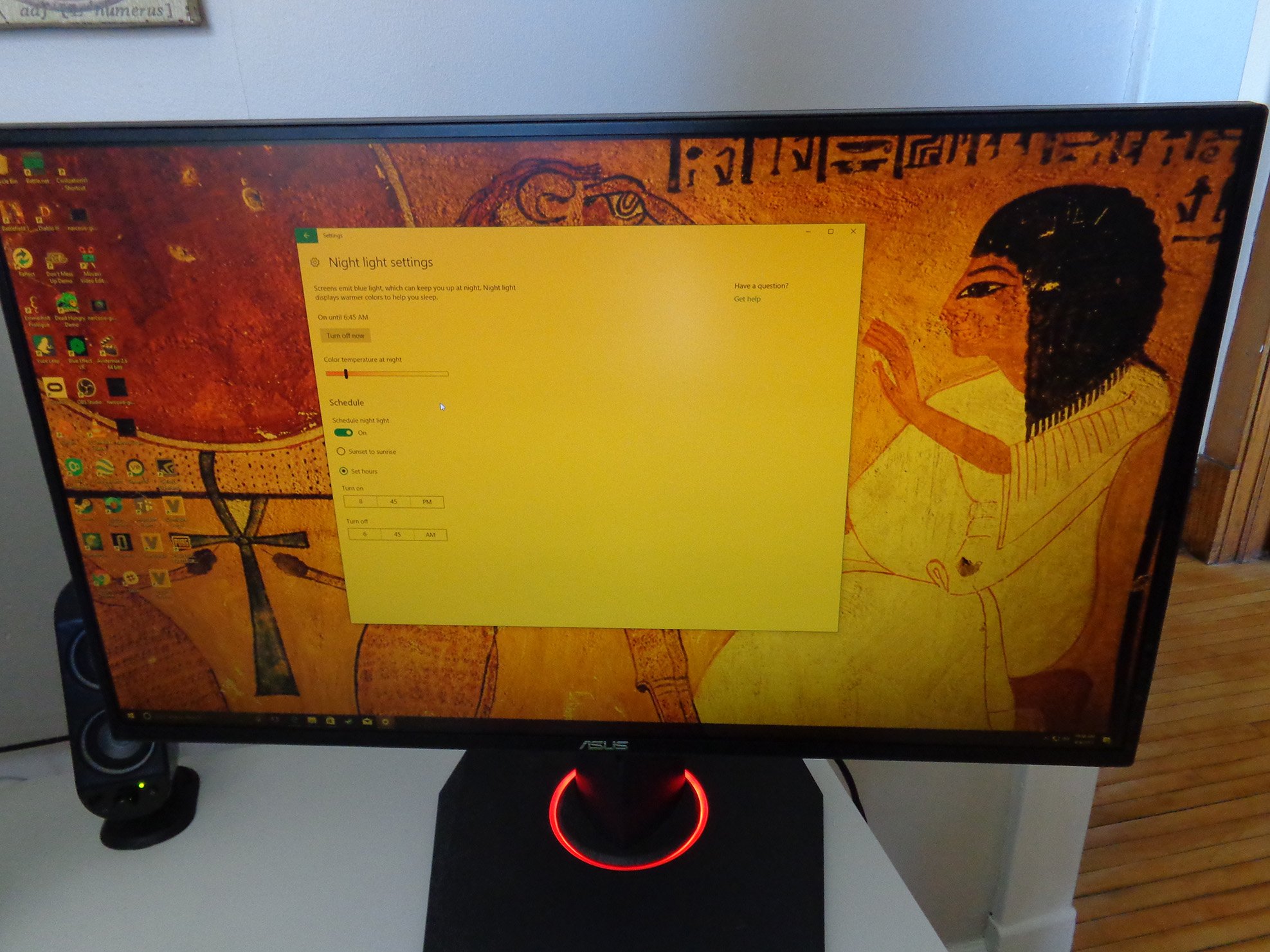
The Creators Update for Windows 10 has brought a ton of new features, one of which is the night light. It is a welcome addition that cuts down on blue light coming from your screen. Why does this matter? Excessive blue light can cause damage to your eyes and can disrupt your natural sleep pattern.
Let's take a look at how exactly night light works and how to program it to your needs.
- How to enable night light
- How to manually turn on night light
- How to schedule night light
- How to change the color temperature of night light
How to enable night light
First, we need to enable night light in Windows 10 settings.
- Right-click the Start button.
- Click Settings.
- Click System.
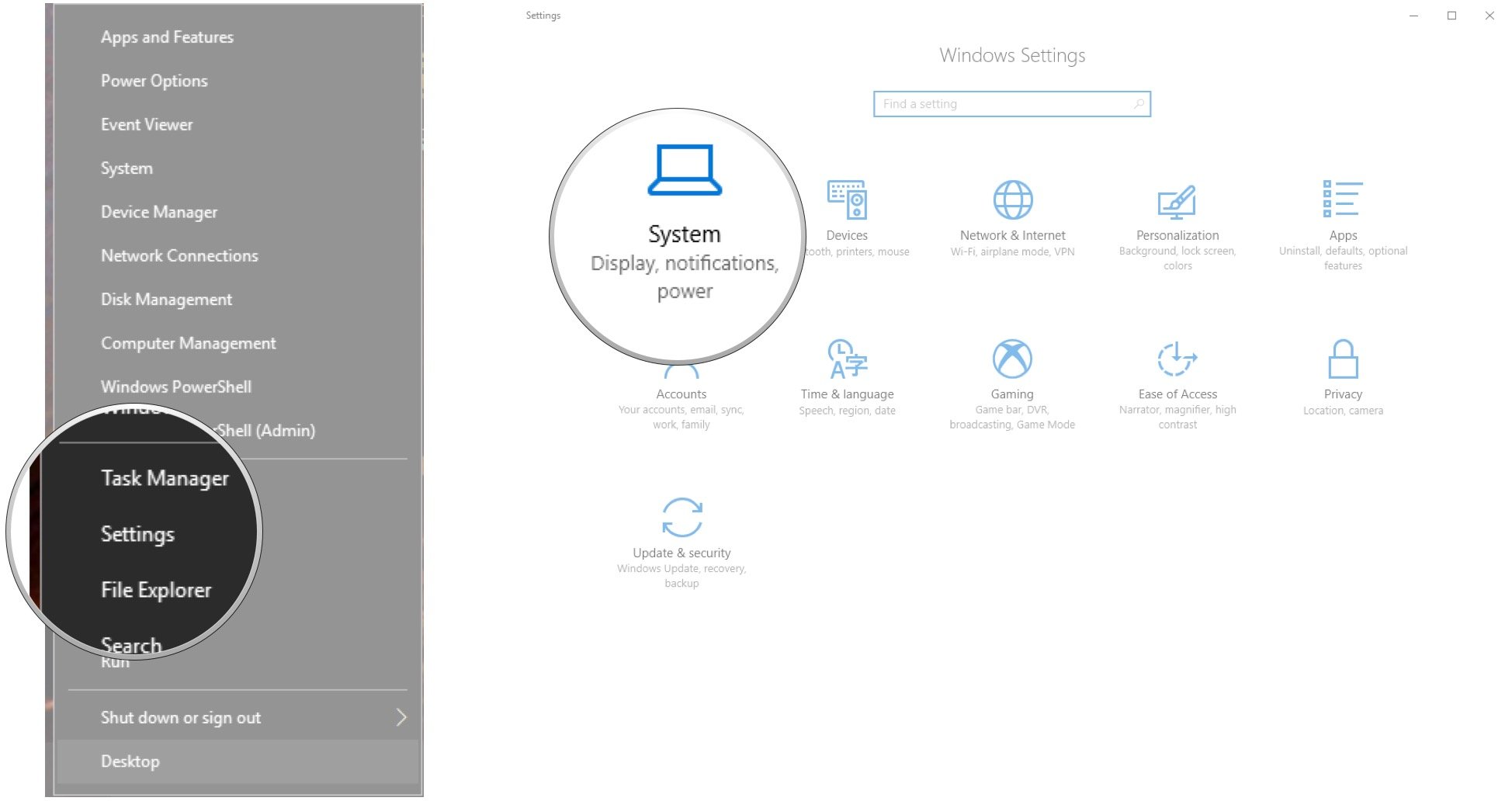
- Click Display.
- Click the switch beneath Night light so that it turns On.
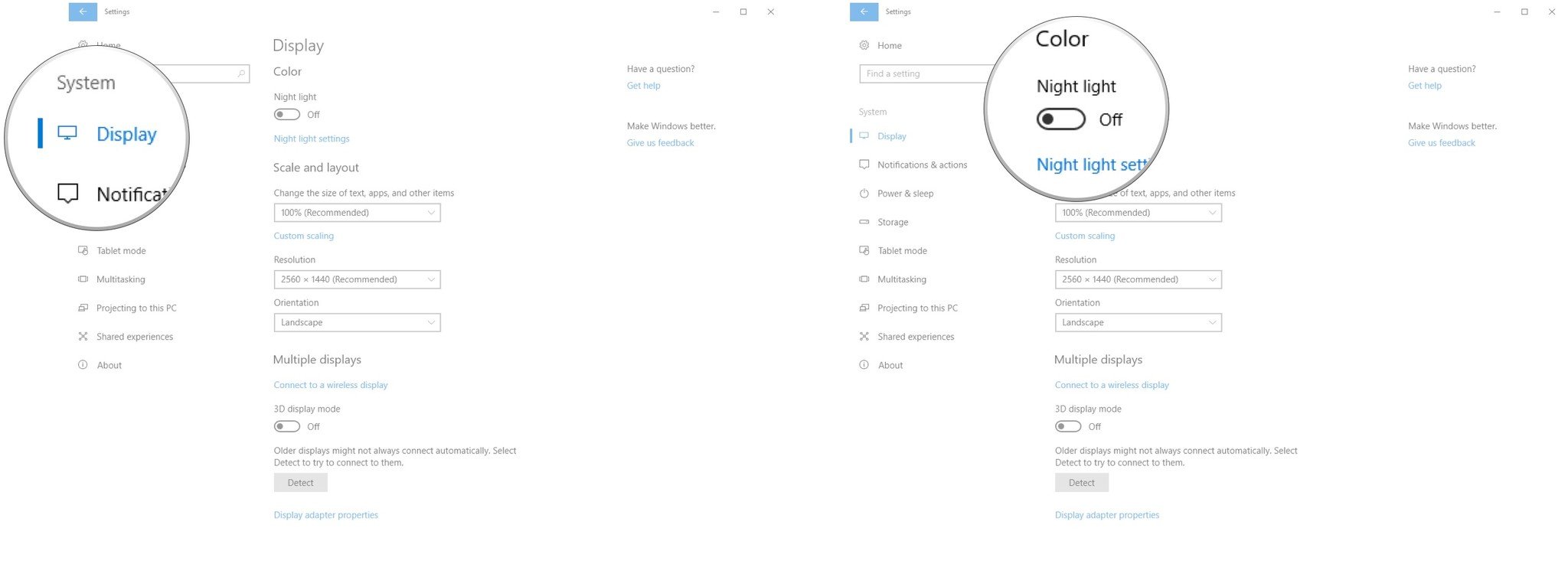
Night light is now enabled but it might not be on due to scheduling settings based on your location.
How to manually turn on night light
Instead of setting a schedule for night light, you can simply turn it on manually.
- Right-click the Start button.
- Click Settings.
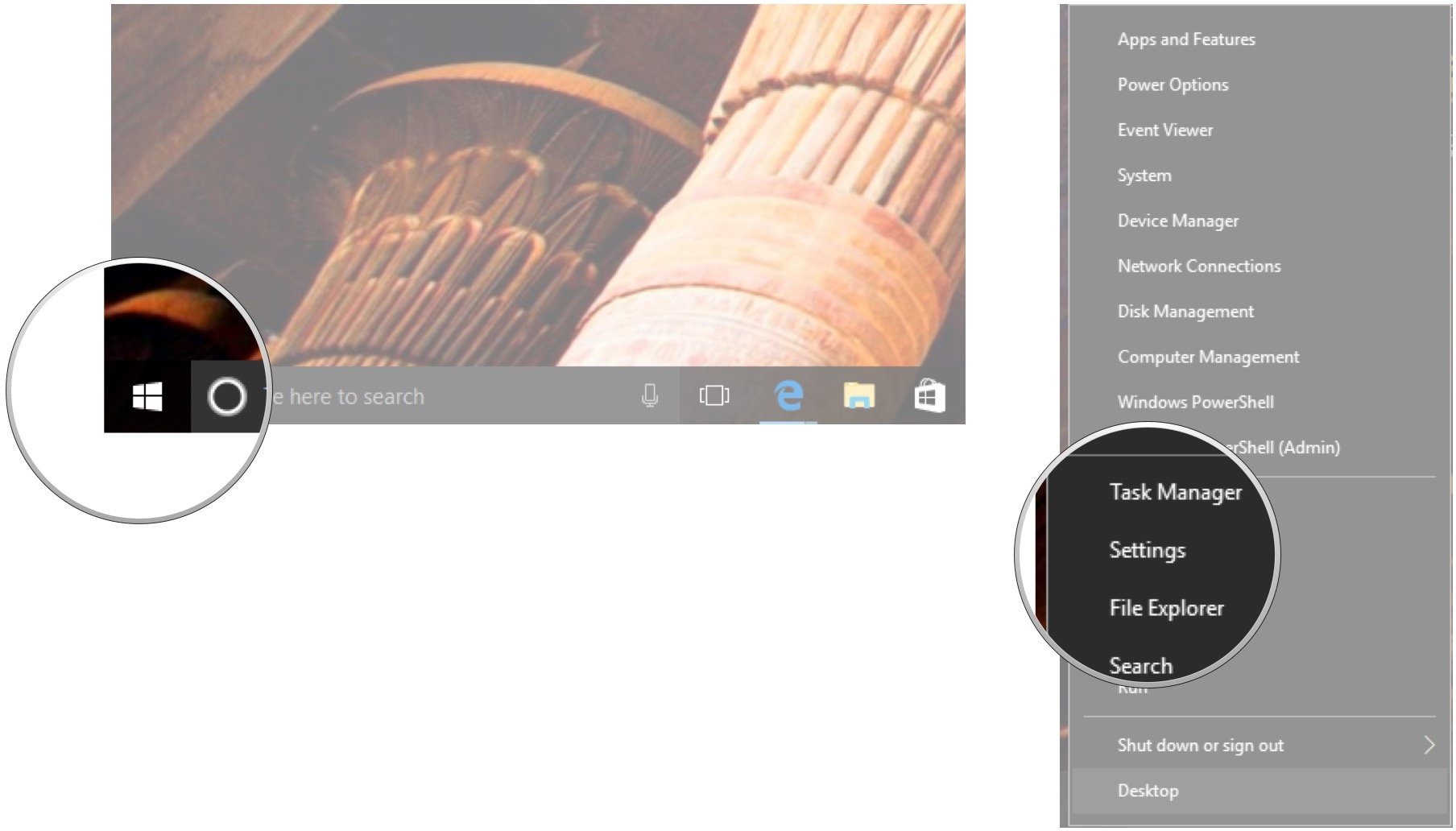
- Click System.
- Click Display.
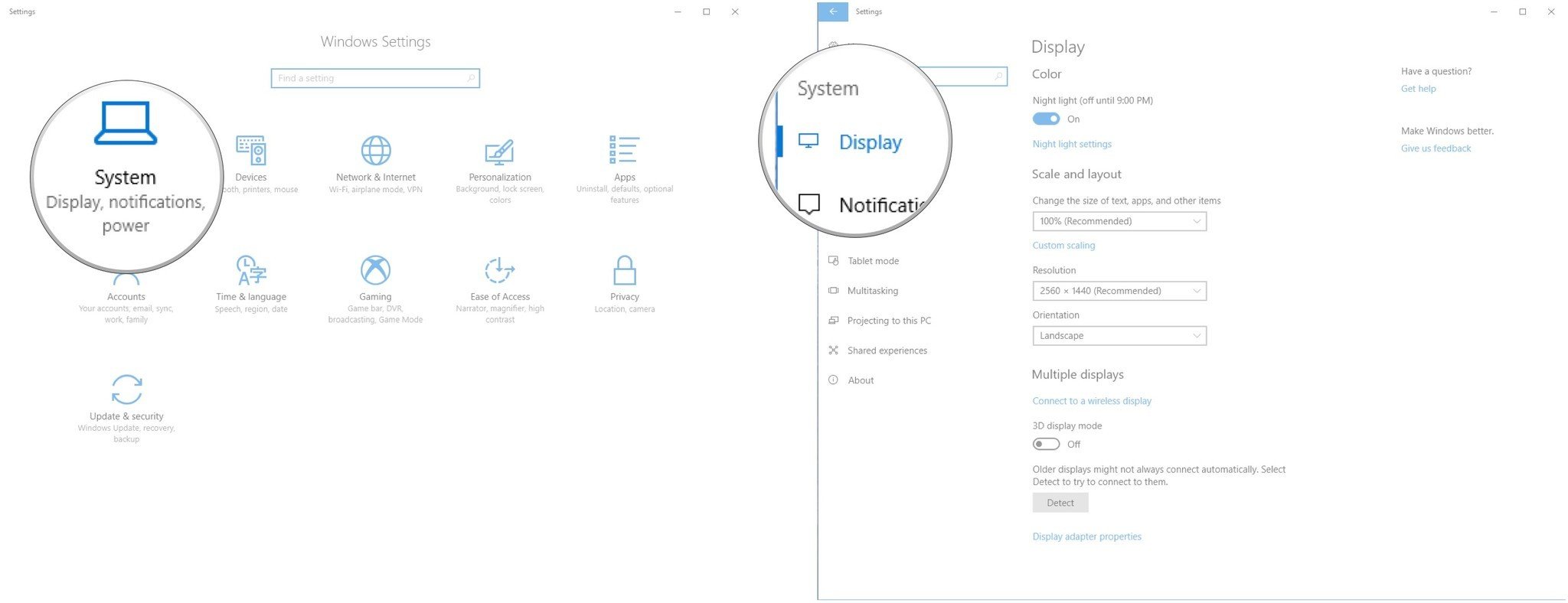
- Click Night light settings.
- Click Turn on now.
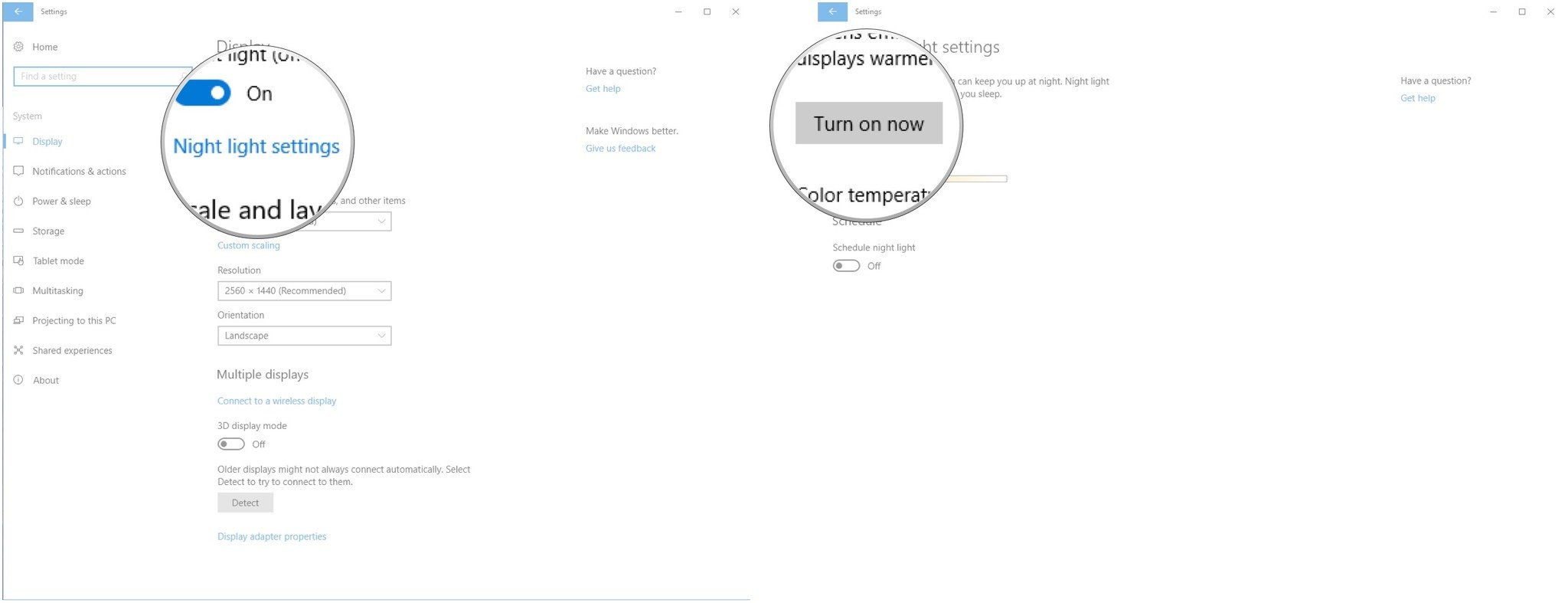
There is also a new Action Center button that lets you manually turn on night light.
- Click the Action Center button in the bottom-right corner of your screen.
- Click Night light.

To turn it off from the Action Center, simply click the night light button again.
Get the Windows Central Newsletter
All the latest news, reviews, and guides for Windows and Xbox diehards.
How to schedule night light
If you'd rather not turn night light on and off manually, you can set a schedule. For the automatic schedule, location services must be enabled on your PC. Don't want to enable location services? You can set your own schedule.
- Right-click the Start button.
- Click Settings.
- Click System.
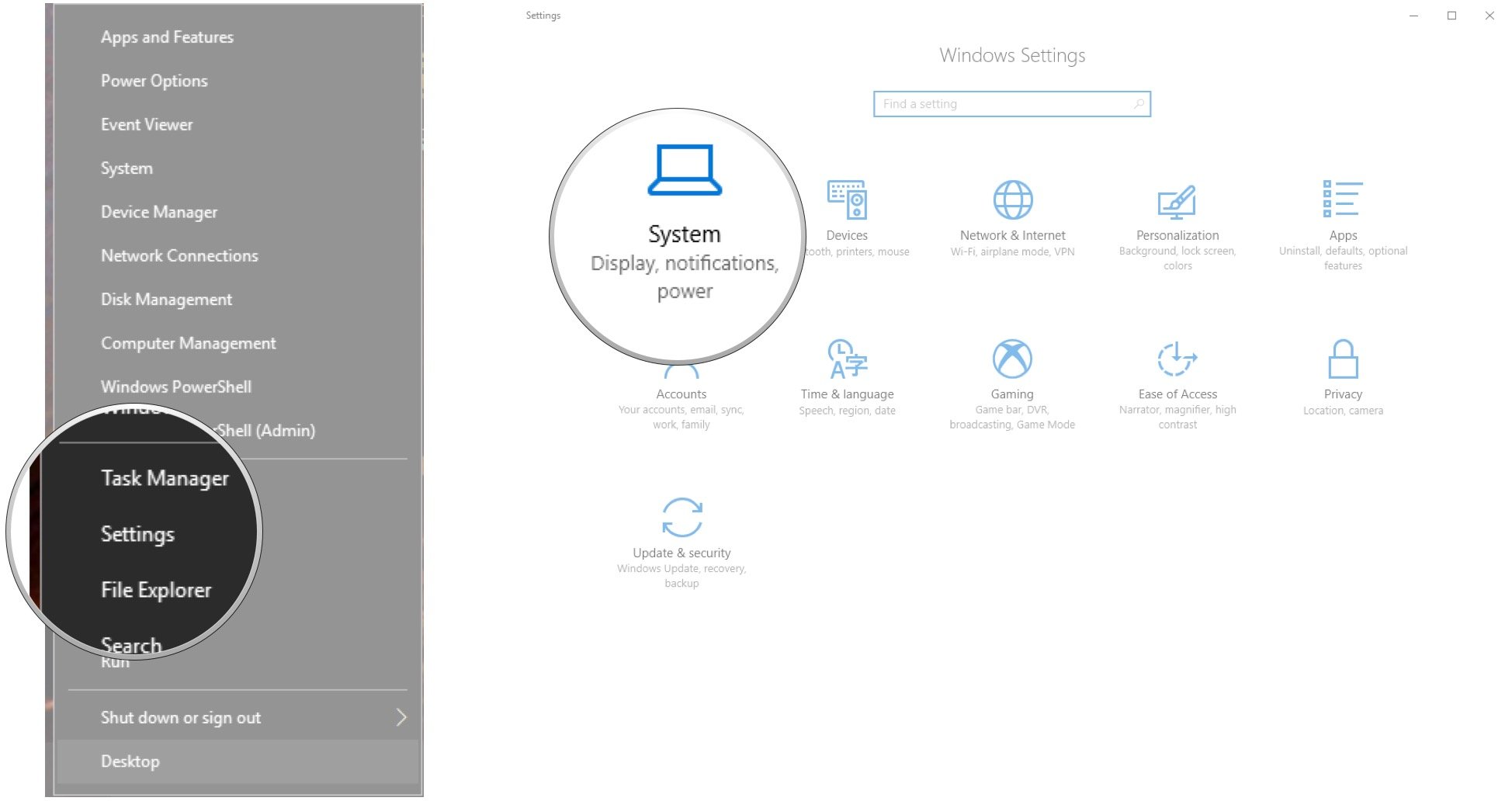
- Click Display.
- Click Night light settings.
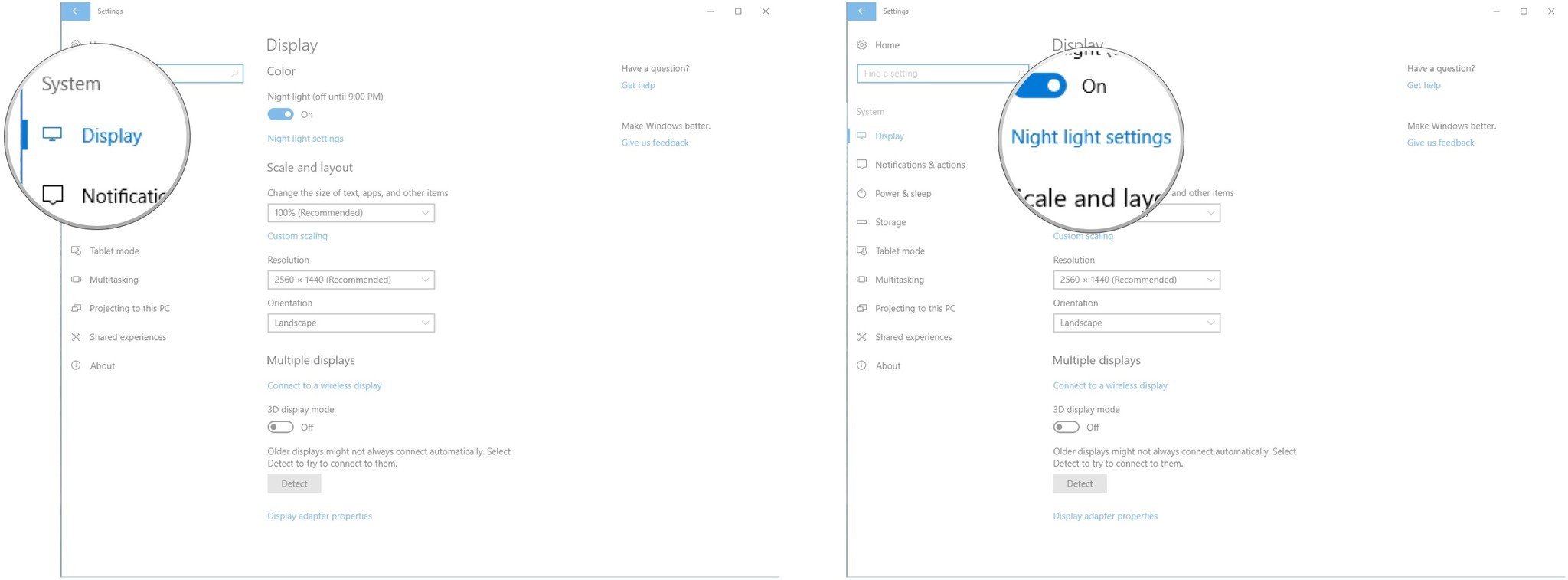
- Click the switch below Schedule night light so that it turns On. By default, night light will be scheduled to turn on between the times relevant to your location. Continue these steps to set custom hours.
- Click Set hours.
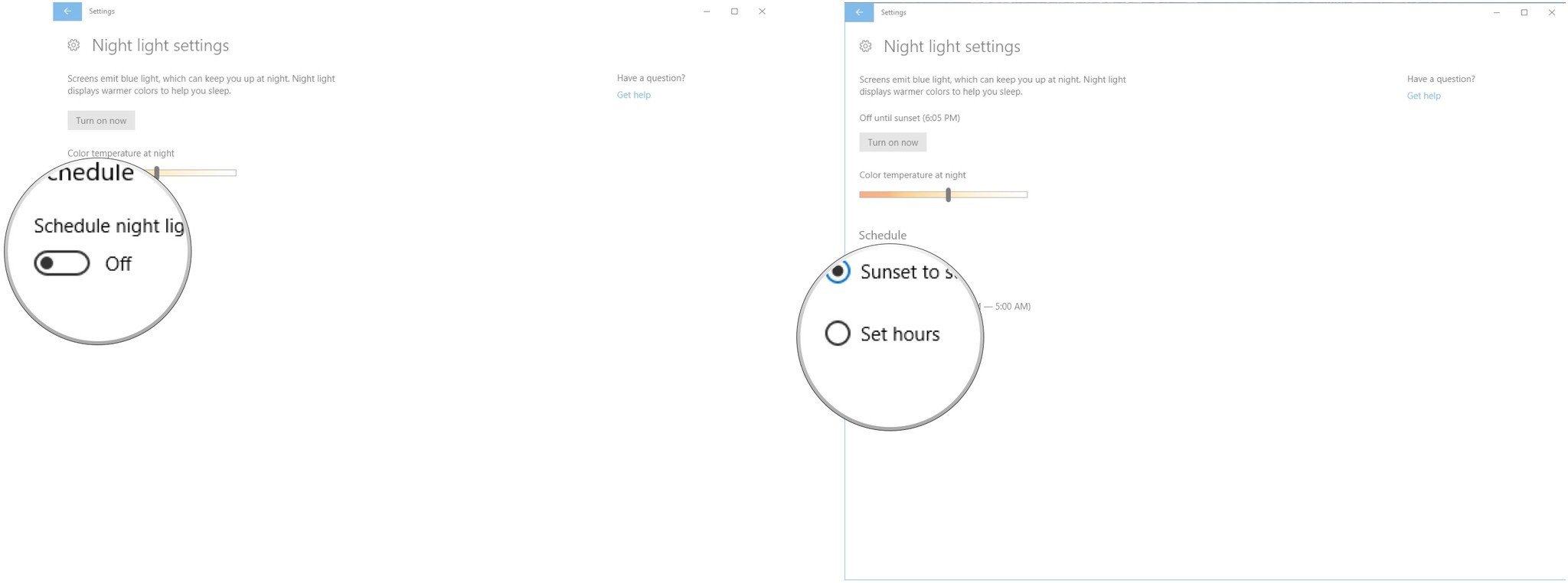
- Click the field below Turn on.
- Set a time to turn on.
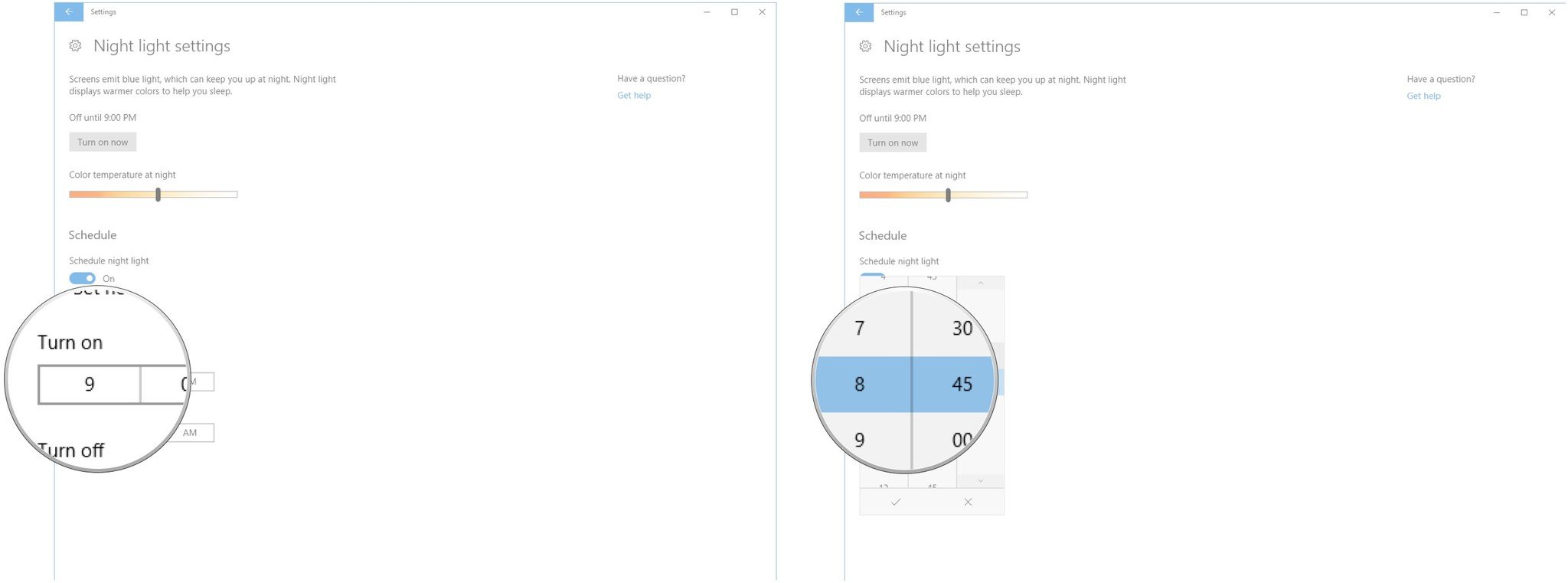
- Click the checkmark when you're satisfied with a time.
- Click the field below Turn off.
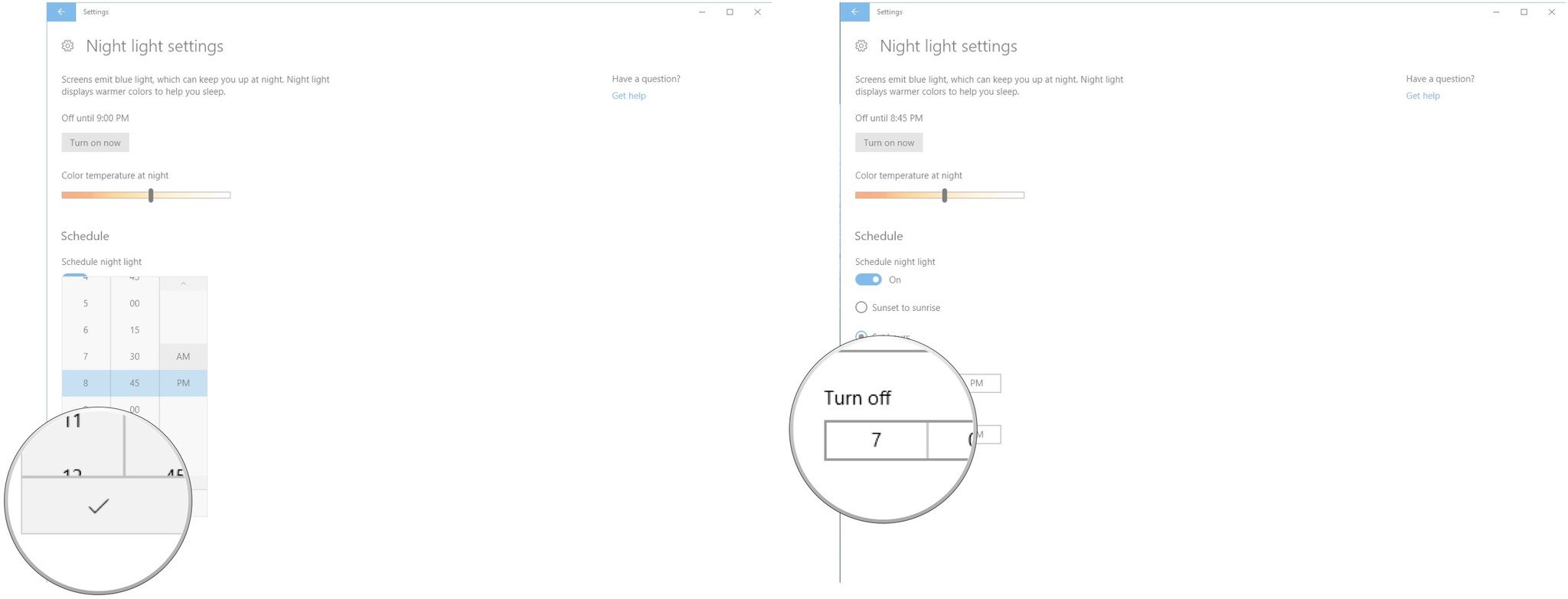
- Set a time to turn off.
- Click the checkmark when you're satisfied with a time.
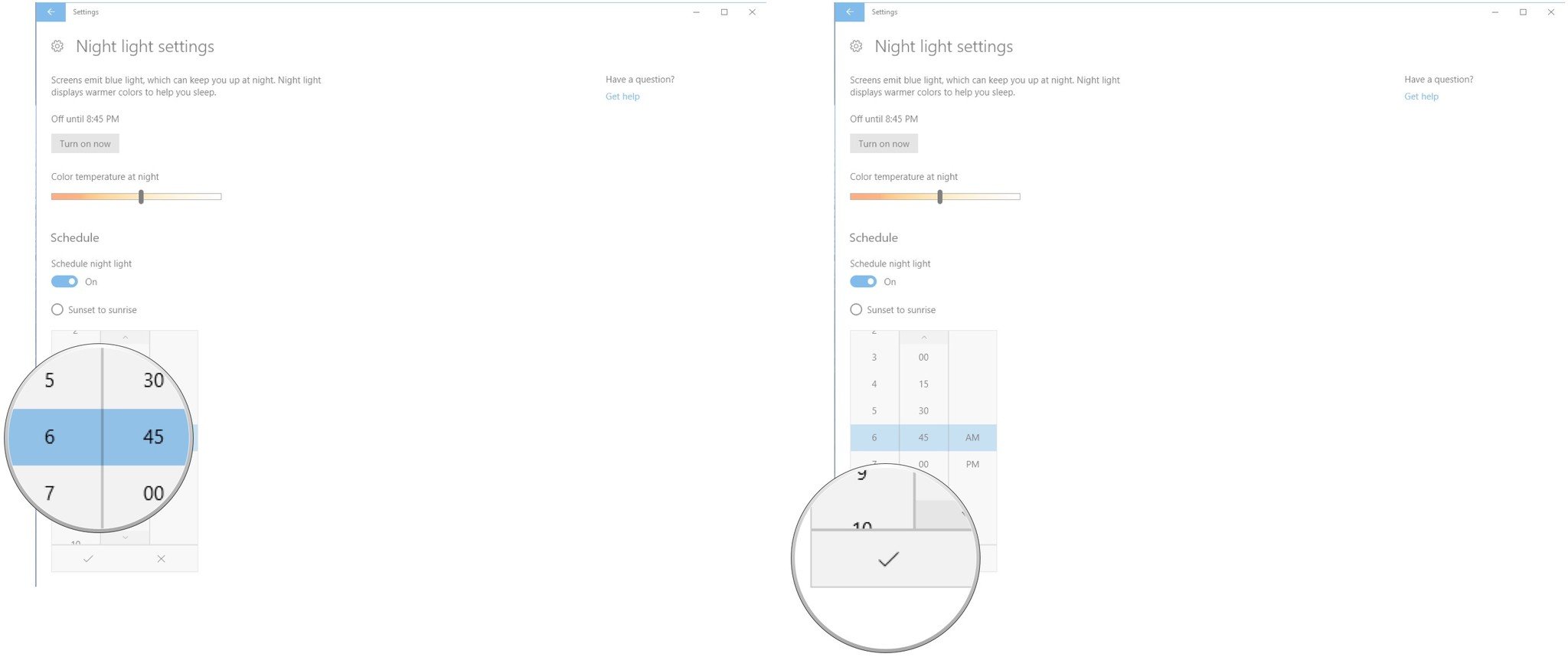
How to change the color temperature of night light
If you find that the color isn't quite right when night light is enabled, you can change the temperature.
- Right-click the Start button.
- Click Settings.
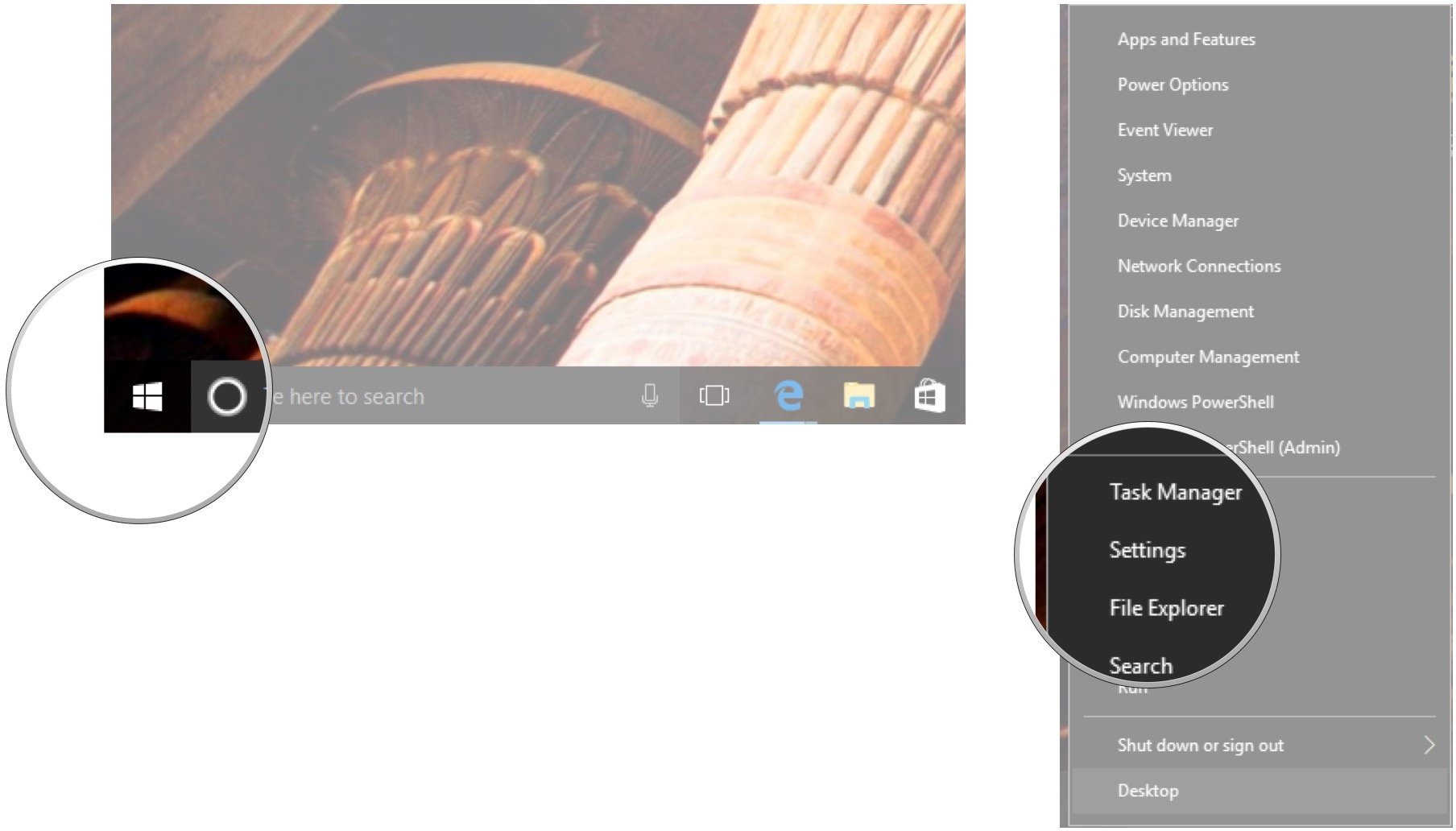
- Click System.
- Click Display.
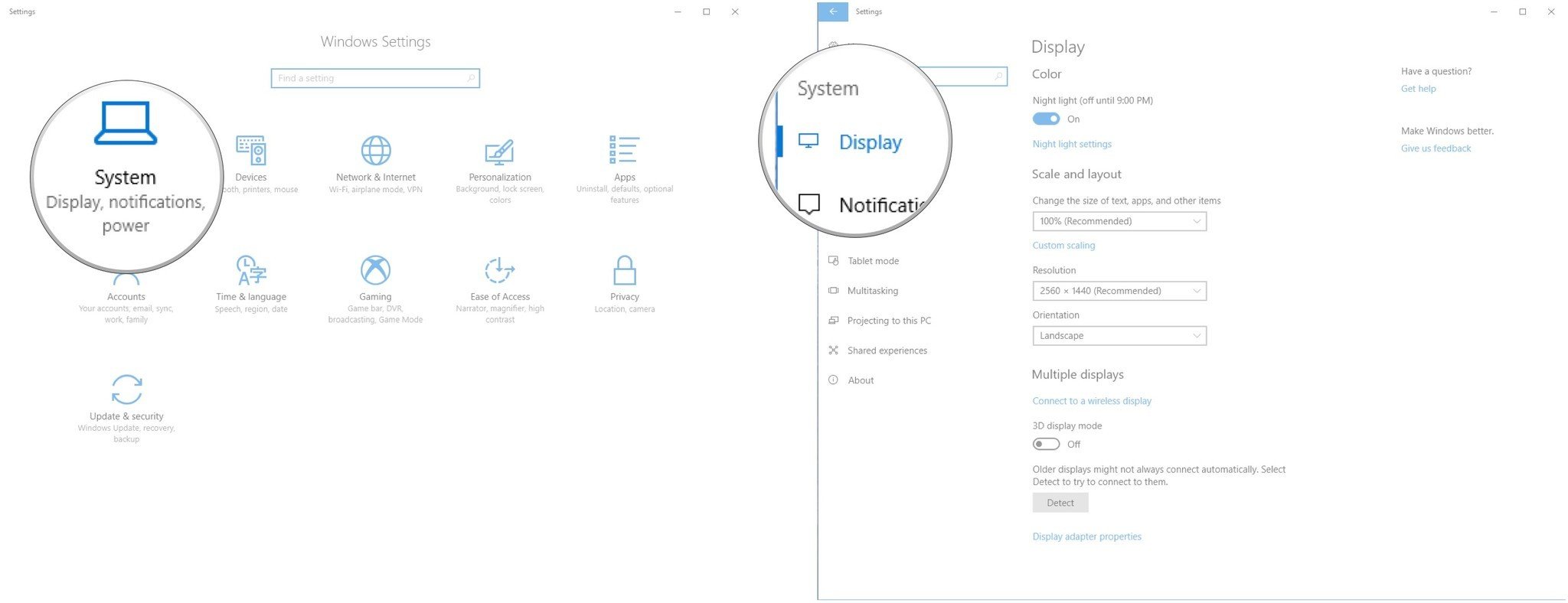
- Click Night light settings.
- Click and drag the bar on the slider below Color temperature at night.
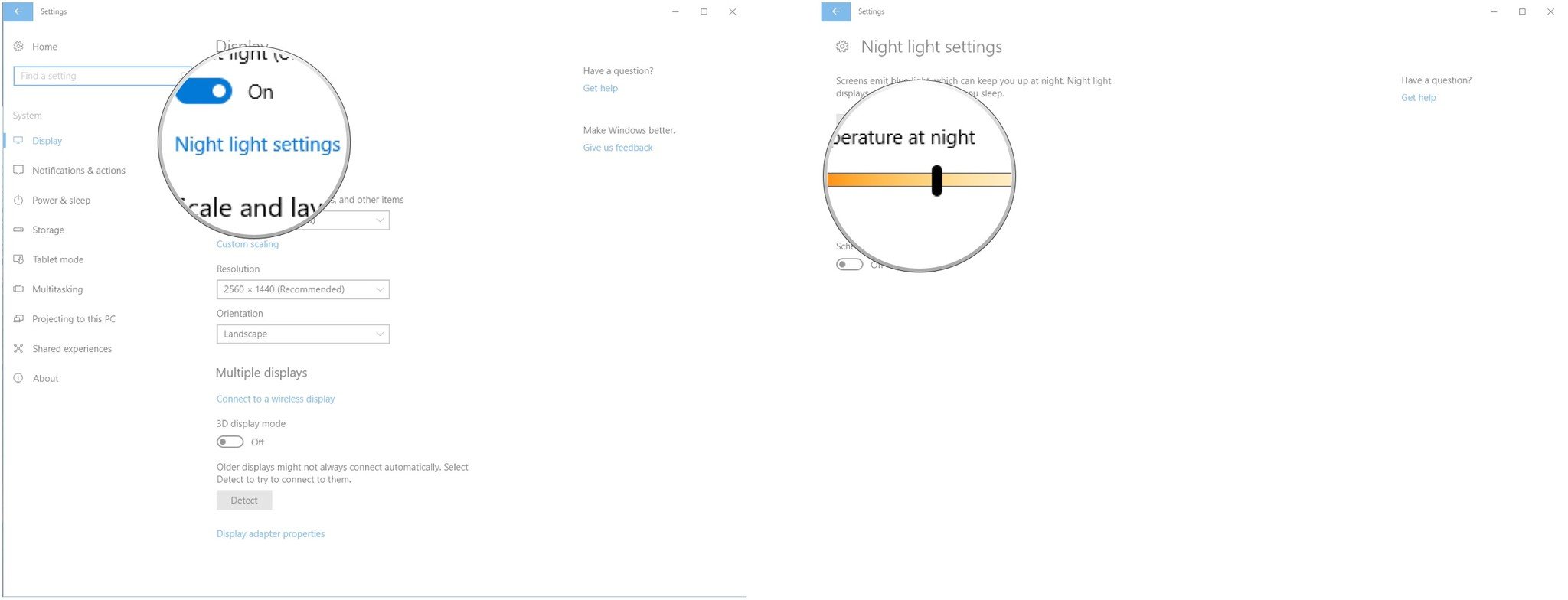
More information about the Windows 10 Creators Update
If you're wondering exactly what the Creators Update is all about, be sure to check out Zac Bowden's amazing review.

Cale Hunt brings to Windows Central more than eight years of experience writing about laptops, PCs, accessories, games, and beyond. If it runs Windows or in some way complements the hardware, there’s a good chance he knows about it, has written about it, or is already busy testing it.
