How to use the Windows 10 news and interests taskbar widget
The "news and interest" widget is coming to Windows 10 version 1909 and newer releases, and here's how to get started to get the most out of the experience.

On Windows 10, "news and interests" is a new widget available in the taskbar that gives you quick access to local weather and traffic information, trending news, sports, stocks, and more in stackable blocks similar to the Live Tiles pane in the Start menu.
The feature appears in the form of an icon representing the current weather from your location next to the notification area, and it has been designed for easy access on Windows 10 without having to switch to your phone or open an app.
The "news and interests" taskbar widget is very customizable, which means that you can adjust the content that appears in the experience. When you find something interesting but do not have enough time, you can always save it for later viewing or share it.
The feature was initially expected to arrive with the feature update that Microsoft is planning for the fall of 2021. However, the widget is now slowly rolling out for Windows 10 version 1909 and higher releases, including version 2004, 20H2, and 21H1.
In this Windows 10 guide, we'll walk you through the steps to customize and get started with the news and interests taskbar widget.
- How to navigate news and interests widget on Windows 10
- How to customize news and interests widget on Windows 10
- How to change news and interests settings on Windows 10
- How to disable news and interests widget on Windows 10
How to navigate news and interests widget on Windows 10
On Windows 10, news and interests is a straightforward widget. It appears on the right side of the taskbar with an icon that shows the current weather.
You can open the widget by hovering over or clicking the icon. The experience is similar to the Start menu title section with two columns of cards.
Get the Windows Central Newsletter
All the latest news, reviews, and guides for Windows and Xbox diehards.
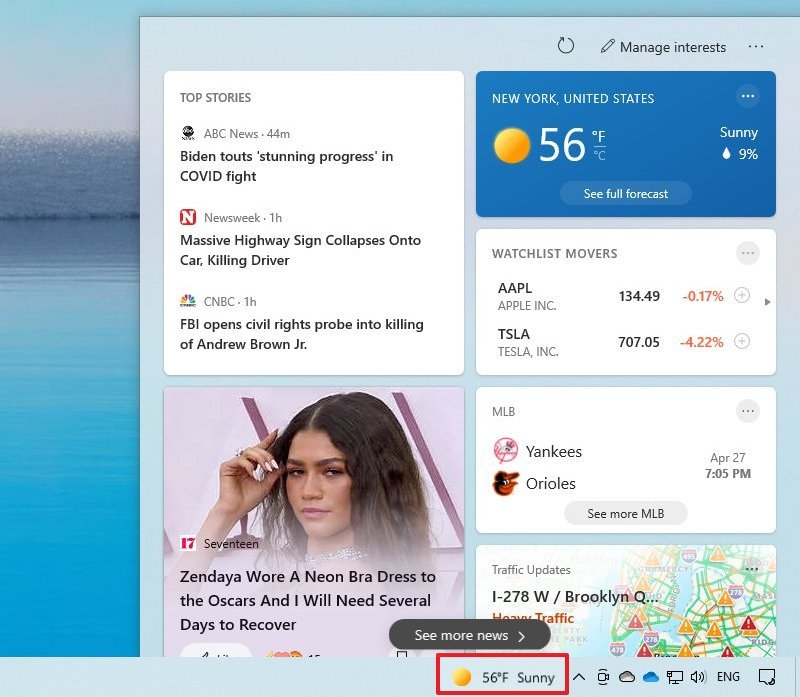
On the right side, you will find the weather and other information cards (such as finance, sports, and traffic). If you want to hide any of these cards, you can click the More settings (three-dotted) button in the top-right corner and select the Hide option.
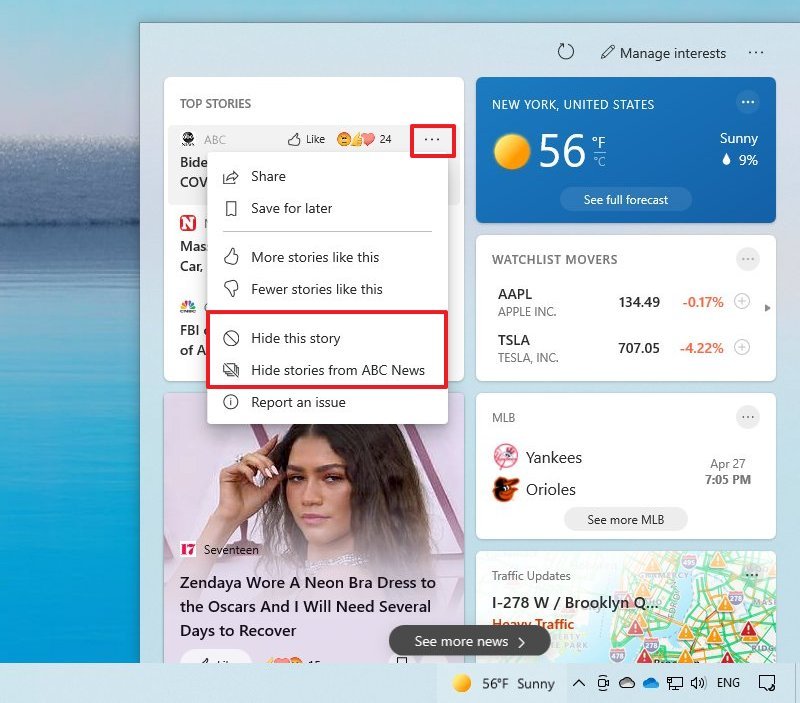
In the case of the weather and traffic cards, you can also change location as needed. If you use the finance card, the context menu also allows you to add new symbols to follow.
If you see a story you like, you can click the thumbs-up button to like it. You can also click the More settings (three-dotted) button and select the Share button to grab the link or share it via social media platforms. You can also choose the Save for later option to view it later in the My Saves section of your account.
On the left side, you will find the top stories card with the most interesting stories at that particular moment. There are also additional cards that include content from different publications.
Although the content in the feed will update automatically, you will also find the Refresh button to update the content at the top of the experience.
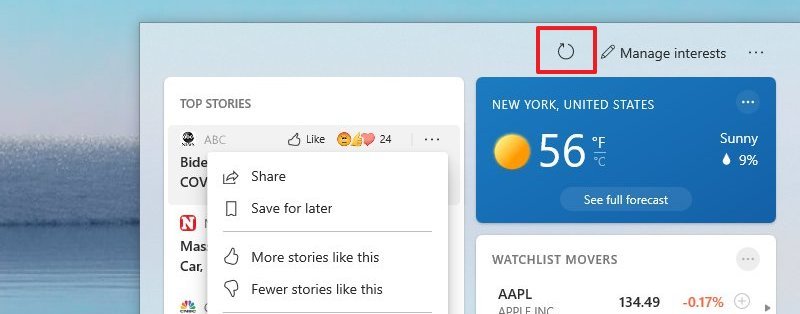
You can click the See more news button to open your full personalized feed on MSN too. The experience is the same as the widget, but you have access to more content.
How to customize news and interests widget on Windows 10
The news and interests taskbar widget also offer a number of ways to customize the experience.
Sign in (local account only)
If you use Windows 10 with a local account, you can still access the experience. However, if you want to see more personalized content and roam the settings across devices, you will need to sign in with your Microsoft account.
To connect news and interests with your Microsoft account, use these steps:
- Open the taskbar widget.
- Click the Settings (three-dotted) button from the top right.
- Select the Sign in with a Microsoft account option.
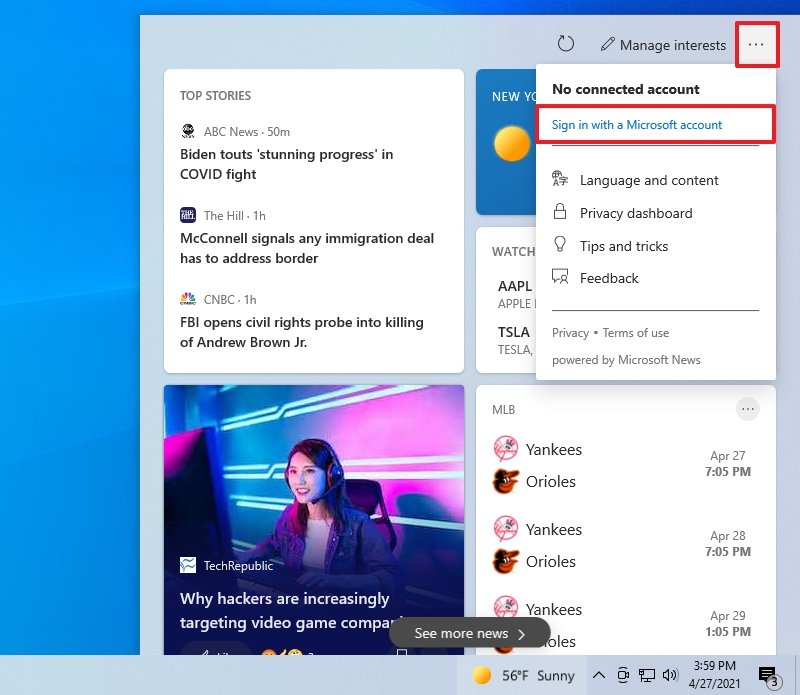
- Click the Add an account option.
- Select your email service provider.
- Continue with the on-screen directions to complete the steps.
Once you complete the steps, you will experience a more personalized feed, and the customization settings will sync across all your devices.
Manage interests
You can also manage your interests to tell the feed your topics of interest and specify the publishers you want to see in the experience.
To manage your interests for the taskbar widget, use these steps:
- Open the taskbar widget.
- Click the Manage interests button from the top right.
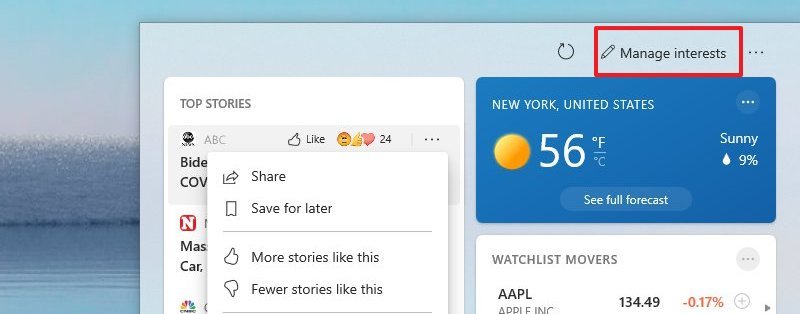
- Click the My Interests tab.
- Select your interests for news, entertainment, sports, money, lifestyle, and more.
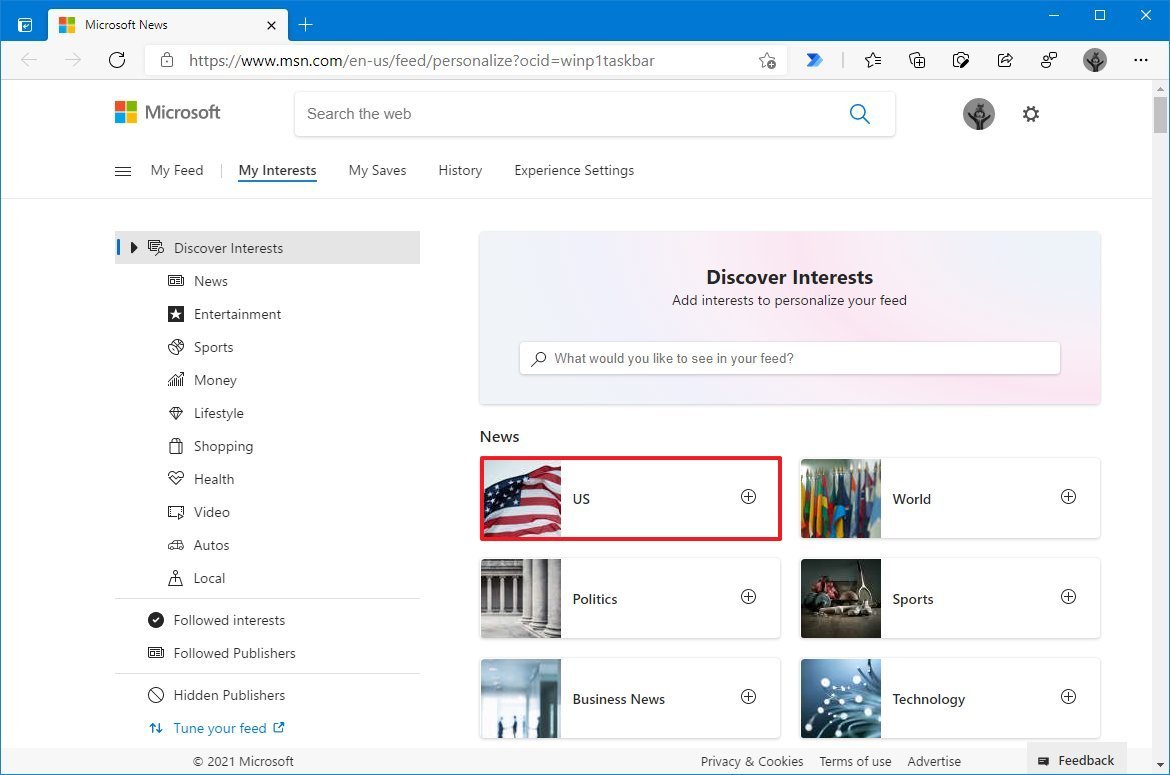
- Click on Followed interests to view a list of the publishers you are following manually.

- Click on Followed Publishers to view a list of publications you follow.
- Click the Hidden Publishers to view all publications you have blocked.Quick note: If you accidentally removed a publisher, you can restore it from this list by clicking the Unhide button.
- Click the Tune your feed option from the left pane to teach the feed the publisher you prefer.Quick tip: Click the right-arrow button to find more publications.
- Click the Done button.
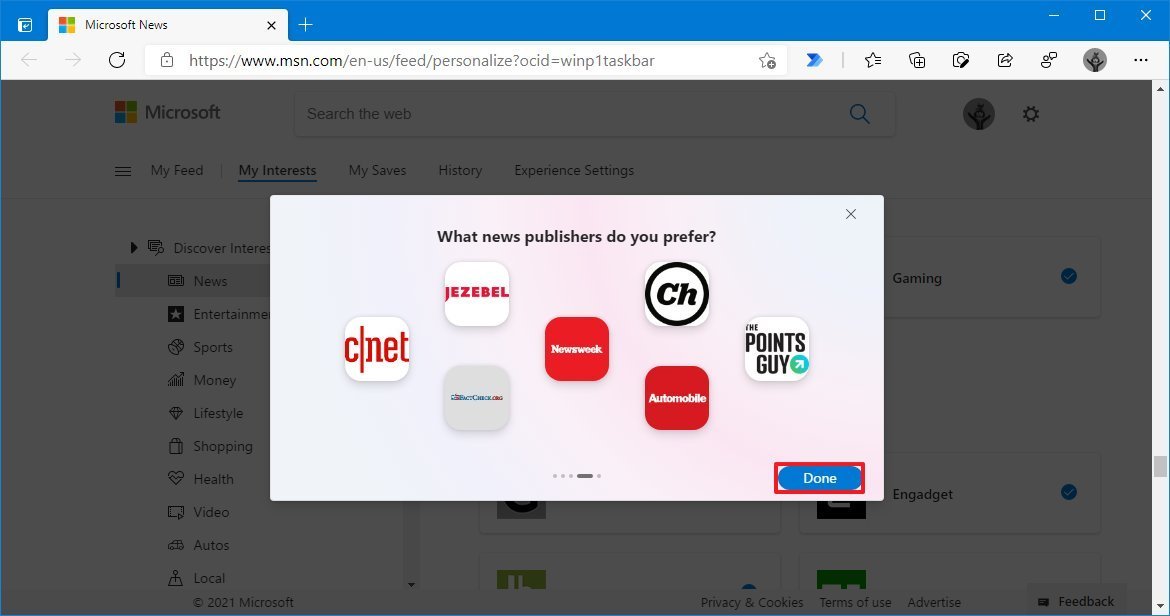
- Click the See my stories button.
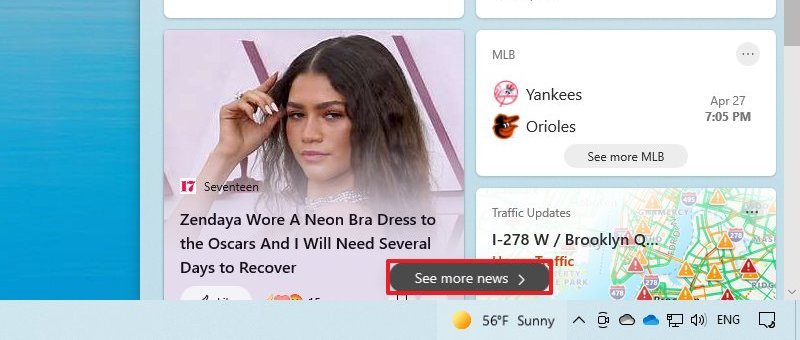
- Click the Experience Settings tab.
- Under the Language & content section, select content region, and language (if applicable).
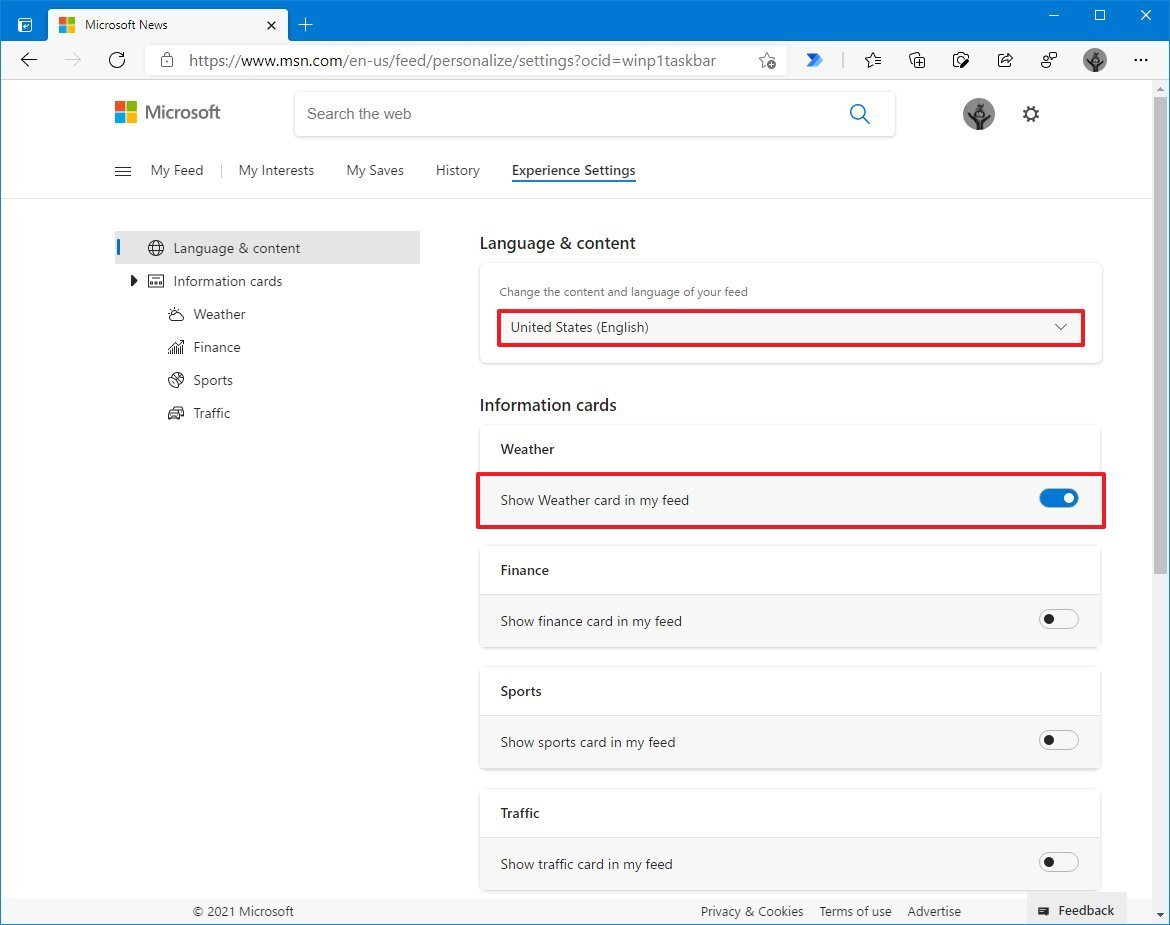
- Under the "Information cards" section, you can add or remove some of the cards that appear in the taskbar widget, including:
- Weather.
- Finance.
- Sports.
- Traffic.
Once you complete the steps, the content in the feed change based on your chosen configuration.
Hide content you don't like
Although the settings page does not give you an option to prevent content you may not like from appearing in your feed, you can train the widget to only show the content based on your interests by hiding stories or publications from the card context menu.
To hide posts or publications you do not like, use these steps:
- Open the taskbar widget.
- Hover over a post and click the More settings (three-dotted) button in the top-right corner.
- Select the Hide this story option.
- (Optional) Select the Hide stories from "publication" option.

- Click the Hide button.
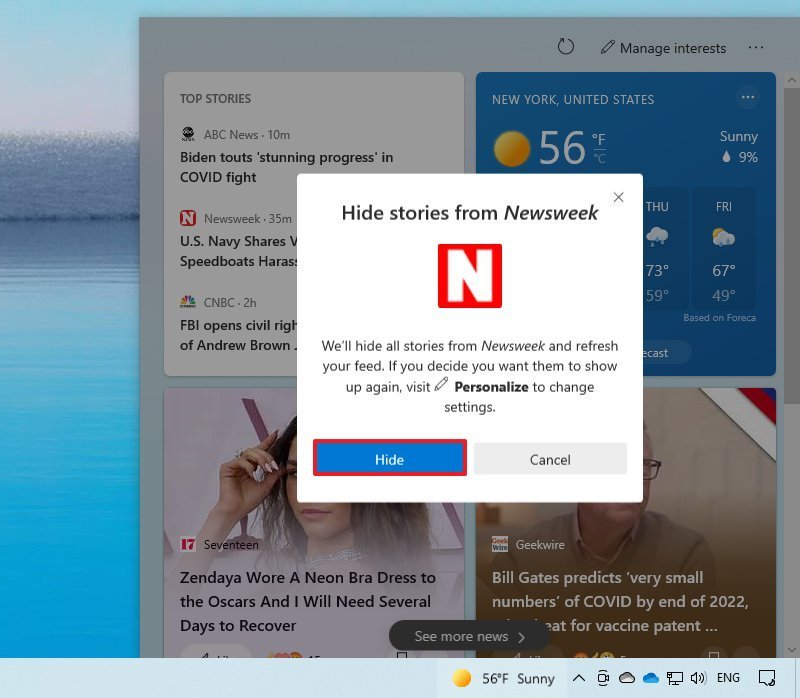
You can always tune the feed content by also using the More settings context menu and selecting the More stories like this or the Fewer stories like this option.
How to change news and interests settings on Windows 10
In addition, to adjust the interests, the widget also includes various other settings to optimize the space in the taskbar, use a click to open the widget instead of hovering over the icon, and you can disable the feature if you do not find it helpful.
Show icon only
To show only the icon instead of the icon and text in the taskbar, use these steps:
- Right-click the taskbar.
- Select the News and interests menu.
- Choose the Show icon only option.
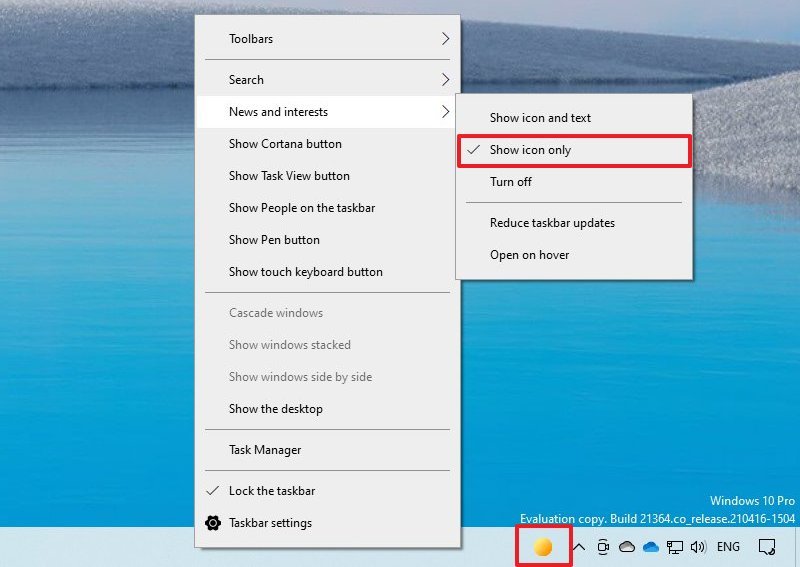
- (Optional) Choose the Show icon and text option.
After you complete the steps, you will only see the icon with the weather status in the taskbar.
Reduce taskbar updates
The news and interests widget also includes an option to minimize the data usage when the system updates the content in the feed. Usually, you will find the option useful when connected to a capped internet connection and want to prevent going over the limits.
To minimize data usage when using the news and interests widget, use these steps:
- Right-click the taskbar.
- Select the News and interests menu.
- Check the Reduce taskbar updates option.
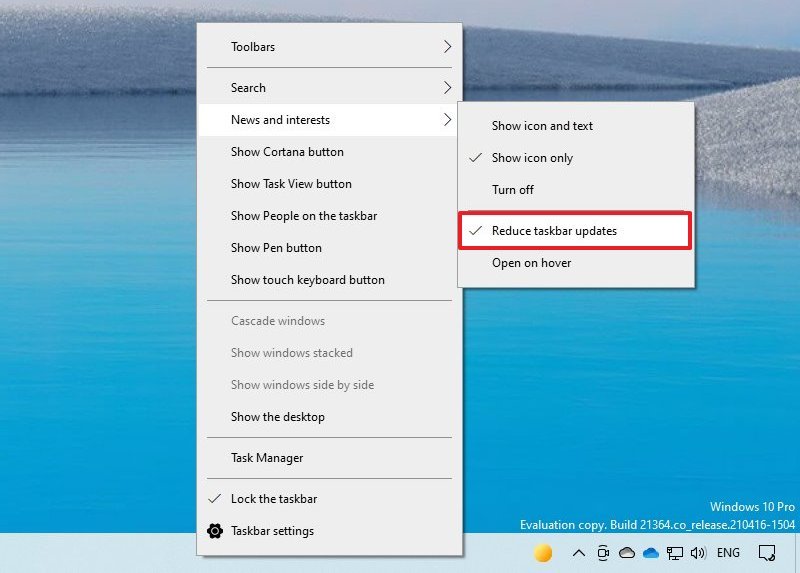
- (Optional) Clear the Reduce taskbar updates option to allow updates more frequently.
Once you complete the steps, news and interests will update the content in the feed less frequently.
Prevent open widget on hover
To stop the widget from opening when you accidentally hover over the icon, use these steps:
- Right-click the taskbar.
- Select the News and interests menu.
- Clear the Open on hover option to disable the feature.
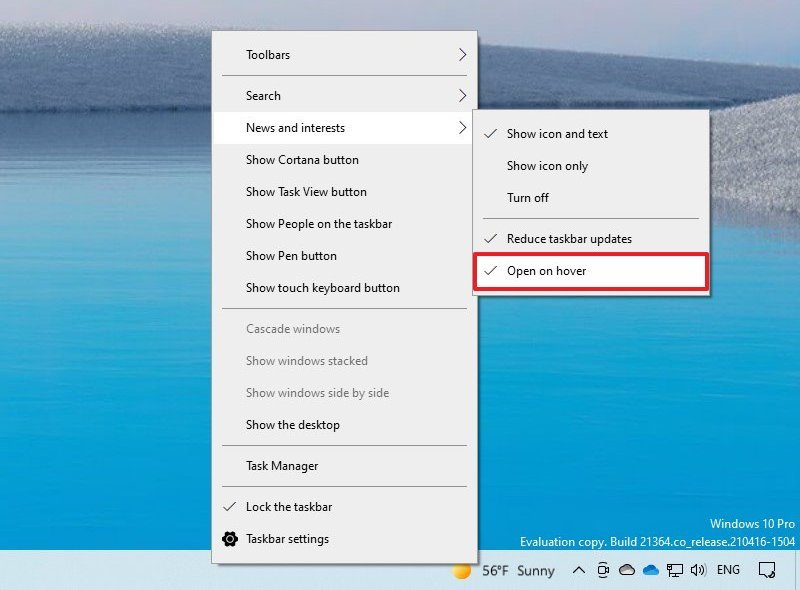
- (Optional) Check the Open on hover option to enable the feature.
After you complete the steps, the taskbar widget will only open when you click the icon.
How to disable news and interests widget on Windows 10
The news and interests widget will come enabled by default on Windows 10, but if you do not find the taskbar widget useful, you can disable it quite easily.
To disable the news and interests widget, use these steps:
- Right-click the taskbar.
- Select the News and interests menu.
- Check the Turn off option to disable the feature.
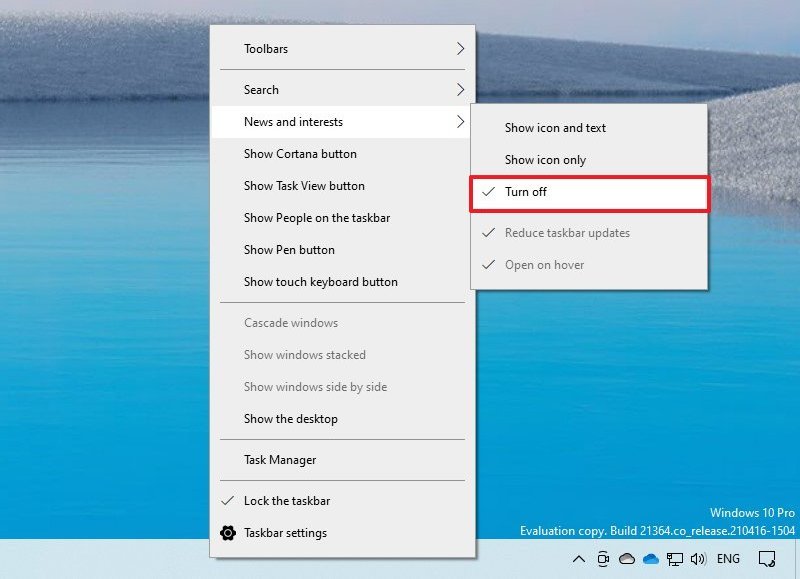
- (Optional) Clear the Turn off option to enable the feature.
Once you complete the steps, the news and interests taskbar widget will be permanently disabled on Windows 10.
More Windows 10 resources
For more helpful articles, coverage, and answers to common questions about Windows 10, visit the following resources:
- Windows 10 on Windows Central – All you need to know
- Windows 10 help, tips, and tricks
- Windows 10 forums on Windows Central
Mauro Huculak has been a Windows How-To Expert contributor for WindowsCentral.com for nearly a decade and has over 15 years of experience writing comprehensive guides. He also has an IT background and has achieved different professional certifications from Microsoft, Cisco, VMware, and CompTIA. He has been recognized as a Microsoft MVP for many years.

