How to use the awesome new Groove Music app on Xbox One
Microsoft Groove has been updated on the Xbox One Preview, readying its universal music app for the entire Windows 10 device family.
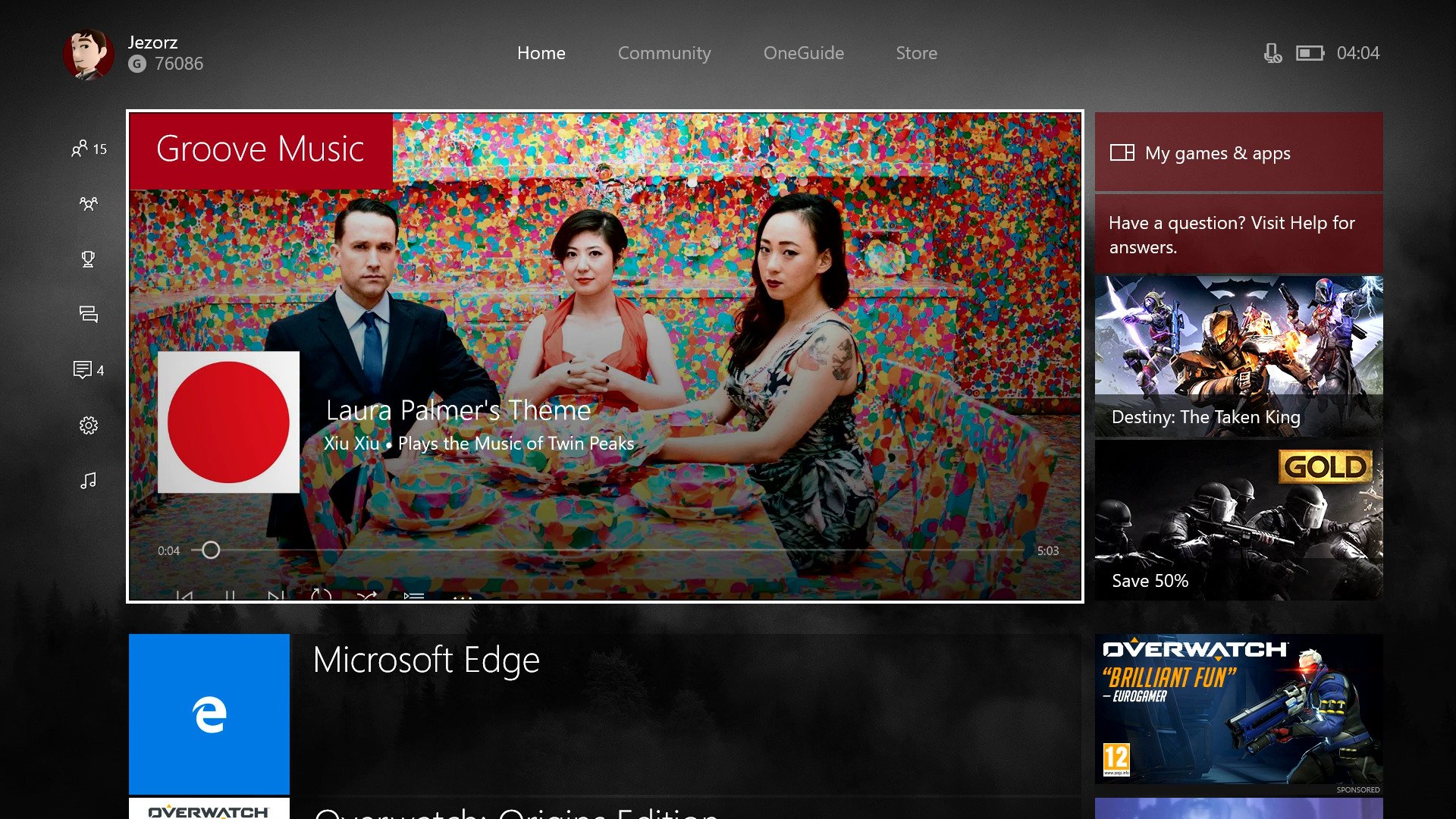
Those of you who are familiar with the Windows 10 version of Groove will find the new app on Xbox very easy to use. If you're used to the previous Windows 8-based app, here's some handy tips and tricks to help you adjust!
Welcome to our quick guide for using the all-new UWP version of Groove, currently available on the Xbox One Preview and coming to public Xbox One consoles very soon.
Installing Groove Music
As of writing, Groove is only available on the Xbox One Preview. If you install the app on your non-Preview Xbox, it will give you a "Coming Soon" screen. Either way, here's how you currently install Groove on the Xbox One.
Uninstall the old Groove Music app
- Go to My Games & Apps, located at the top right-hand side of the dashboard.
- Navigate to the apps tab on the left side of the screen.
- Highlight the Groove app icon
- Press the view key on your controller, underneath and to the left of the Xbox logo button.
- Select Uninstall.
Install the new Groove Music app
- Press the Xbox button to return to the dashboard.
- Navigate to the store tab at the top.
- Select search
- Type Groove Music.
- Open the Groove Music search result.
- Select Install. This will download the latest version to your console.
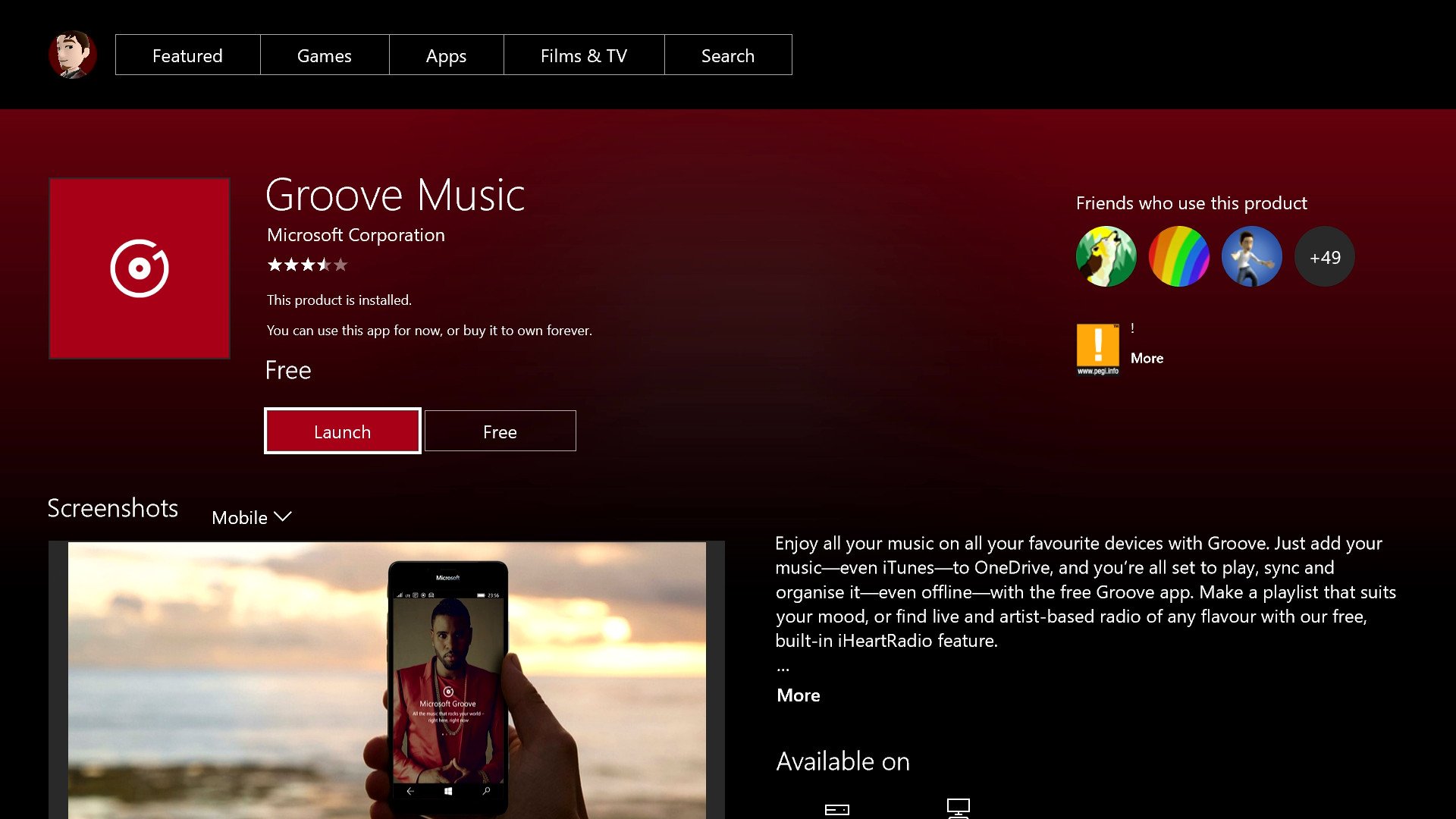
Groove Music navigation
Some Universal apps on the Xbox One use a mouse-like cursor for navigation, but all of the Microsoft-produced apps utilize element highlighting. Presumably, Microsoft hopes that all developers make bespoke controls for their Xbox app versions in the future. Groove is an excellent example of how a complex app can ditch the mouse-like cursor and remain intuitive.
Xbox Controls

- The menu button on the controller opens the sidebar menu. You can also navigate to it by moving to the left with your joystick.
- The left joystick and D-pad highlights selectable elements.
- 'A' acts as a left-click.
- The view button acts as a right-click.
- 'B' serves as a back button, allowing you to cycle backward through previous actions.
- 'Y' acts as a global search key for finding albums, artists, and songs.
- 'X' allows you to switch between the full-screen "Now Playing" list and your most recent menu selection.
- The right and left bumpers allow you to track skip.
- The right and left triggers don't appear to have any functions at this time.
Menu overview
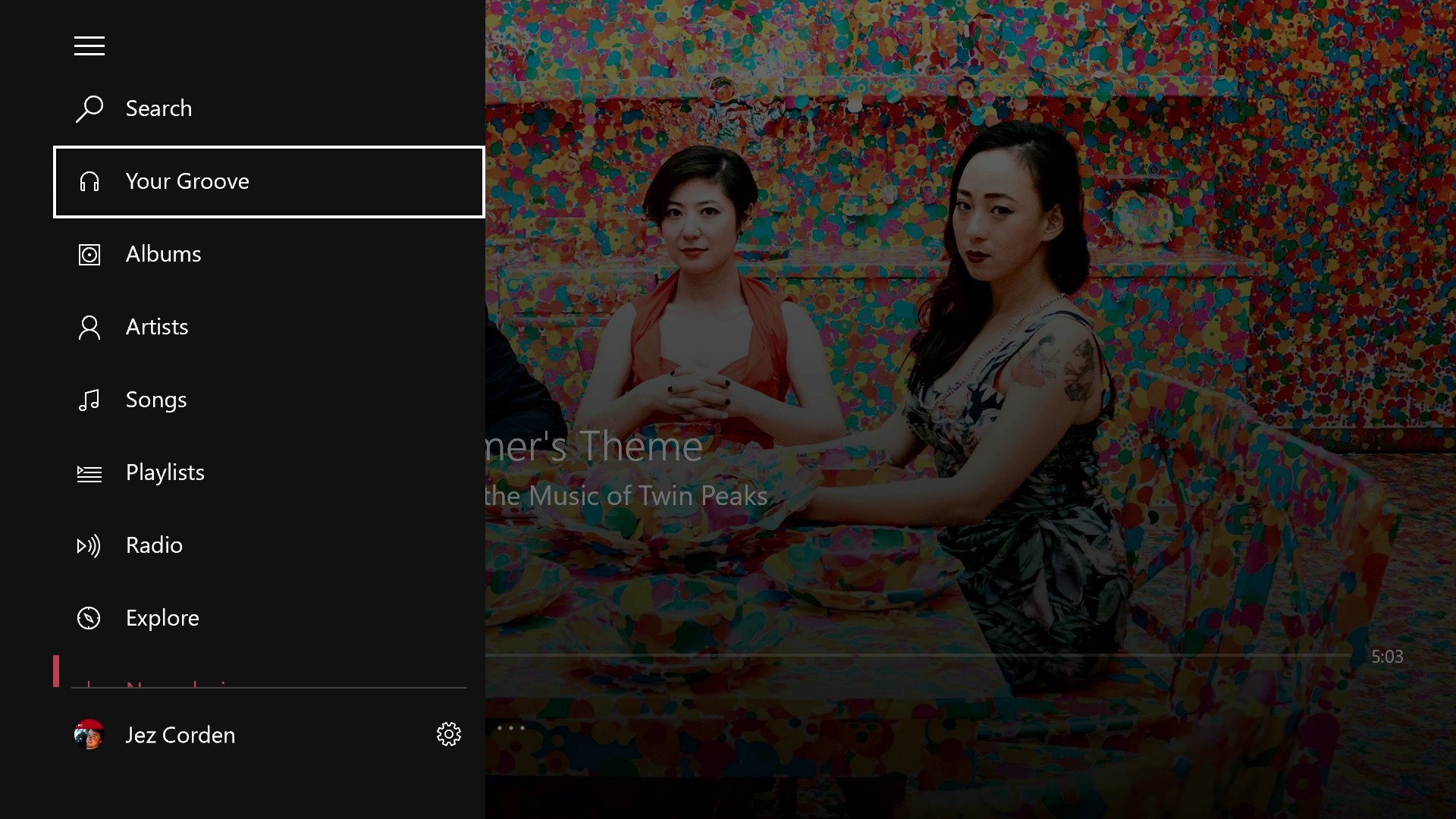
- Search: Allows you to find music. You can access this from anywhere in the app by pressing 'Y'.
- Your Groove: Contains dynamically generated playlists based on your listening preferences.
- Albums: Shows music in your collection by album.
- Artists: Shows music in your collection by artist.
- Songs: Shows music in your collection by song.
- Playlists: Allows you to create and manage playlists.
- Radio: Generates a personalized radio station using tracks similar to an artist you specify.
- Explore: Displays all the latest albums and artists added to Groove, in addition to carefully curated playlists and trending music.
- Now Playing: Takes you back to the full-screen experience of songs queued up for play.
- Settings: Allows you to enable or disable the automatic retrieval of metadata, the removal of duplicate music from your OneDrive, and quick access to your account, payment, and device management settings.
Setting up a Groove Music Pass
Groove is a collection-based music service, allowing you to save albums into a cloud collection for use across a limited number of devices. Groove is currently available on Windows 10 PCs, phones, iOS, and Android.
Get the Windows Central Newsletter
All the latest news, reviews, and guides for Windows and Xbox diehards.
To utilize Groove's services, you need to either purchase music from the store or set up a Groove Music Pass subscription. Groove Music costs $9.99 per month in the U.S. and £8.99 per month in the UK and gives you access to millions of albums to collect and stream. It also comes with 100GB of OneDrive storage which allows you to save MP3s to the cloud for streaming as well.
Note: Technically, you can use Groove Music for free by storing MP3s in the 5GB complimentary space that comes with OneDrive on your Microsoft account. See further below for a guide on how to do that.
Adding and removing music to your collection
Naturally, what music service is worth using without a collection of music? Here's how to add albums to your collection:
How to add albums to Groove Music from the Microsoft Store
- Press Y to initiate a search.
- Type the name of an album, artist, or song using the on-screen keyboard.
- Open the music you want to add.
- Open the Add to menu.
- Select My Music. A message will display saying that you have added music to your collection.
- Press the menu key
- Select Albums to view your newly added music.
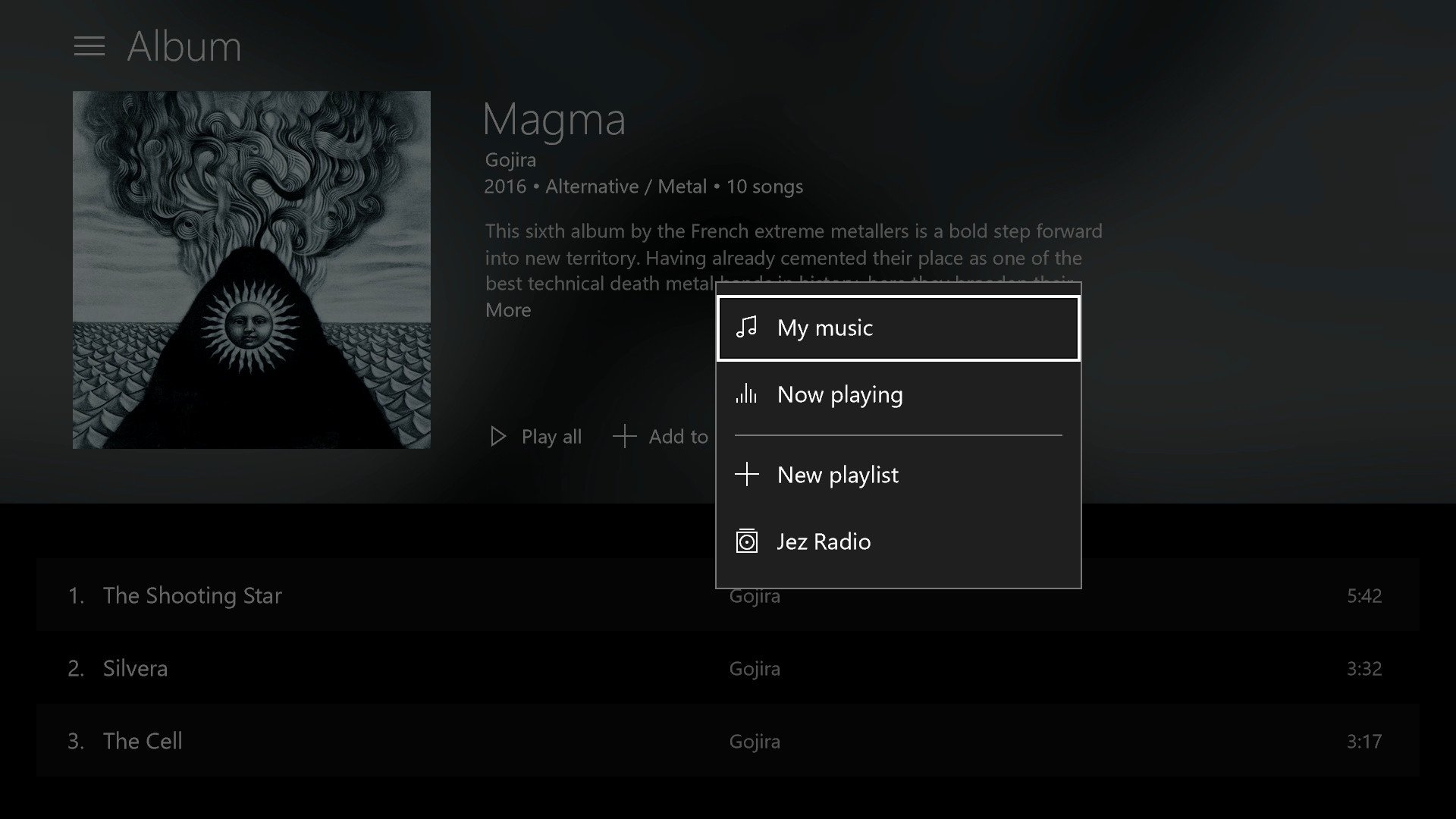
How to add albums to Groove Music from OneDrive
- Open then OneDrive folder, either on OneDrive in your browser or on your PC.
- Open the Music folder. It should be there by default, though if it is not you can create a new folder and name it Music.
- Add a new folder.
- Name that folder for the artist.
- Open the artist folder.
- Create a new folder.
- Name that folder for the album.
- Add your MP3 files to the album folder.
Once the MP3s have uploaded, you should be able to see them on your Xbox by selecting artists or albums.
Note: If you delete OneDrive music from Groove, it will also remove the files from your OneDrive storage. It might take a little time for OneDrive music to appear in your Groove apps.
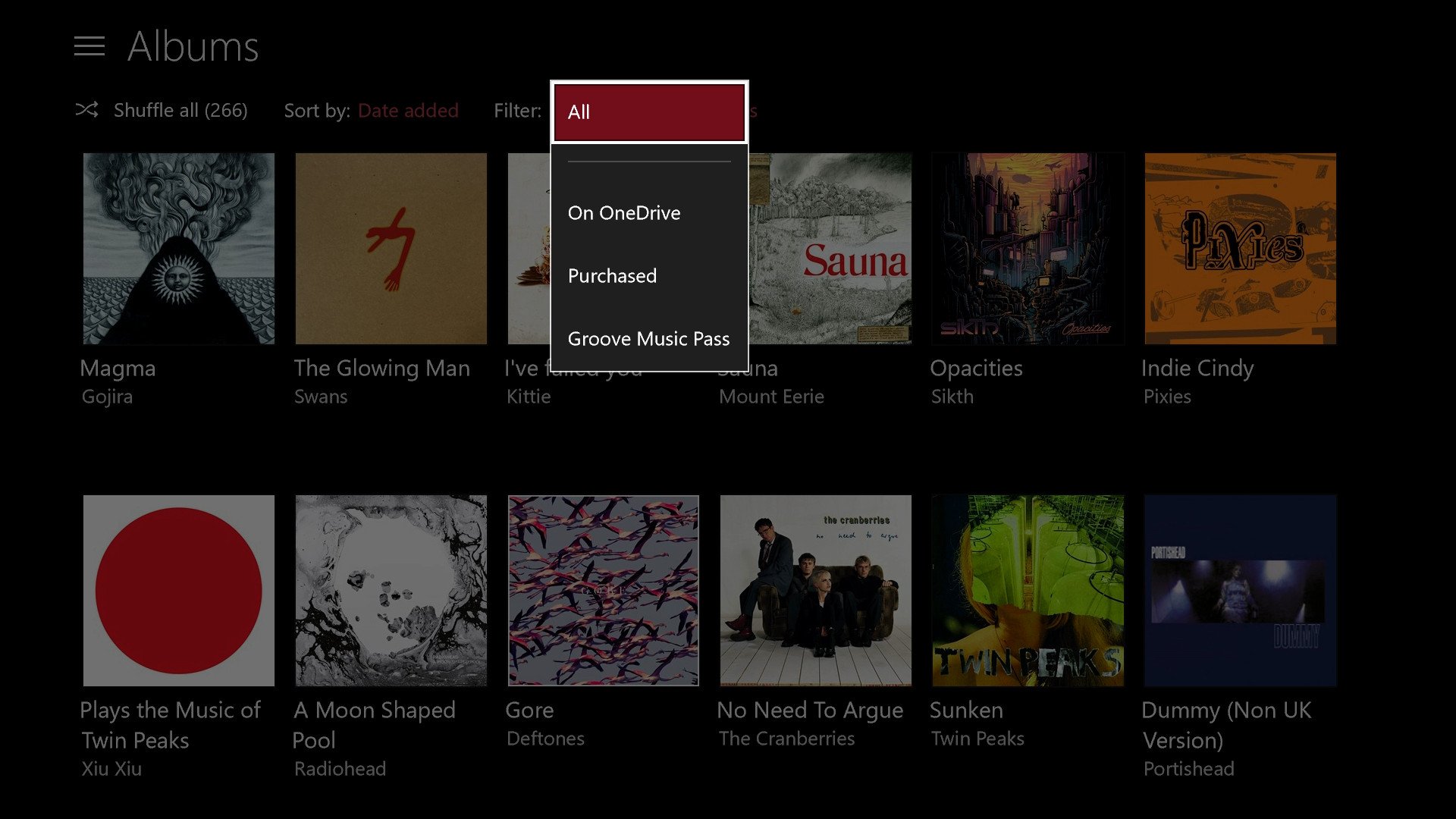
Playlists, Explore and Your Groove
Groove has robust playlist features that make sorting your collection an easy feat. Here's an overview of how to do that.
How to create playlists with Groove Music on the Xbox One
- Press the menu key on your controller.
- Select Playlists.
- Select New playlist.
- Name the playlist.
Note: You can create new playlists straight from the ellipsis menu on albums too, or by hitting the view key on a song and selecting "Add to."
How to add albums to a playlist with Groove Music on the Xbox One
- Open the album you want to add to the playlist.
- Select the three-dot menu.
- Select Add do.
- Select your desired playlist.
How to add individual songs to a playlist with Groove Music on the Xbox One
- Open the song you want to add to the playlist.
- Press the view key on your controller.
- Select Add to.
- Select your desired playlist.
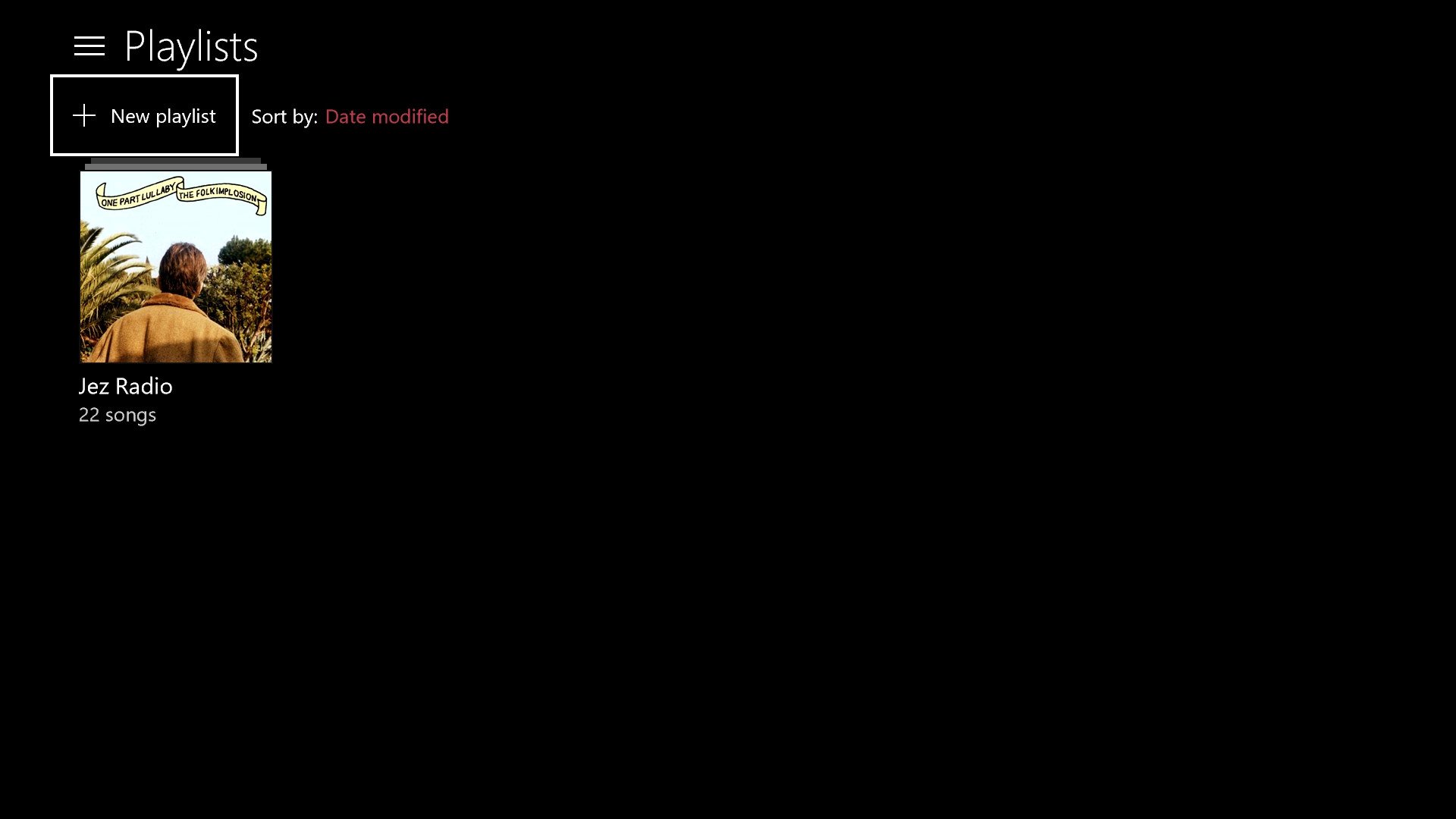
How to save playlists from Your Groove and Explore
Groove now features curated playlists generated automatically and by a team of editors. Your Groove creates playlists based on your listening habits and preferences, while the Explore tab has featured playlists for all types of activities, moods, and scenarios.
- Press the menu key on your controller.
- Select Your Groove or Explore.
- Navigate to a playlist you like.
- Press 'A' to select the playlist.
- Select Save a copy to turn it into a new playlist, or select the three-dot menu to add the songs to an existing playlist.
Note: Remember, you can delete songs, playlists, and albums at any time by highlighting them in your collection and then selecting the view key.

How to play music with Groove Music on your Xbox
Groove allows you to queue up music for extended playback sessions. Here's how it works.
- Press the menu key on your controller.
- Navigate to albums.
- Navigate to an album
- Press the view key to start playing the album.Alternatively, you can select the Add to menu and then Now Playing to add the album to your upcoming music list.
- Press the X key to exit out of the full-screen view.
- Double tap the Xbox button to open the background music settings.
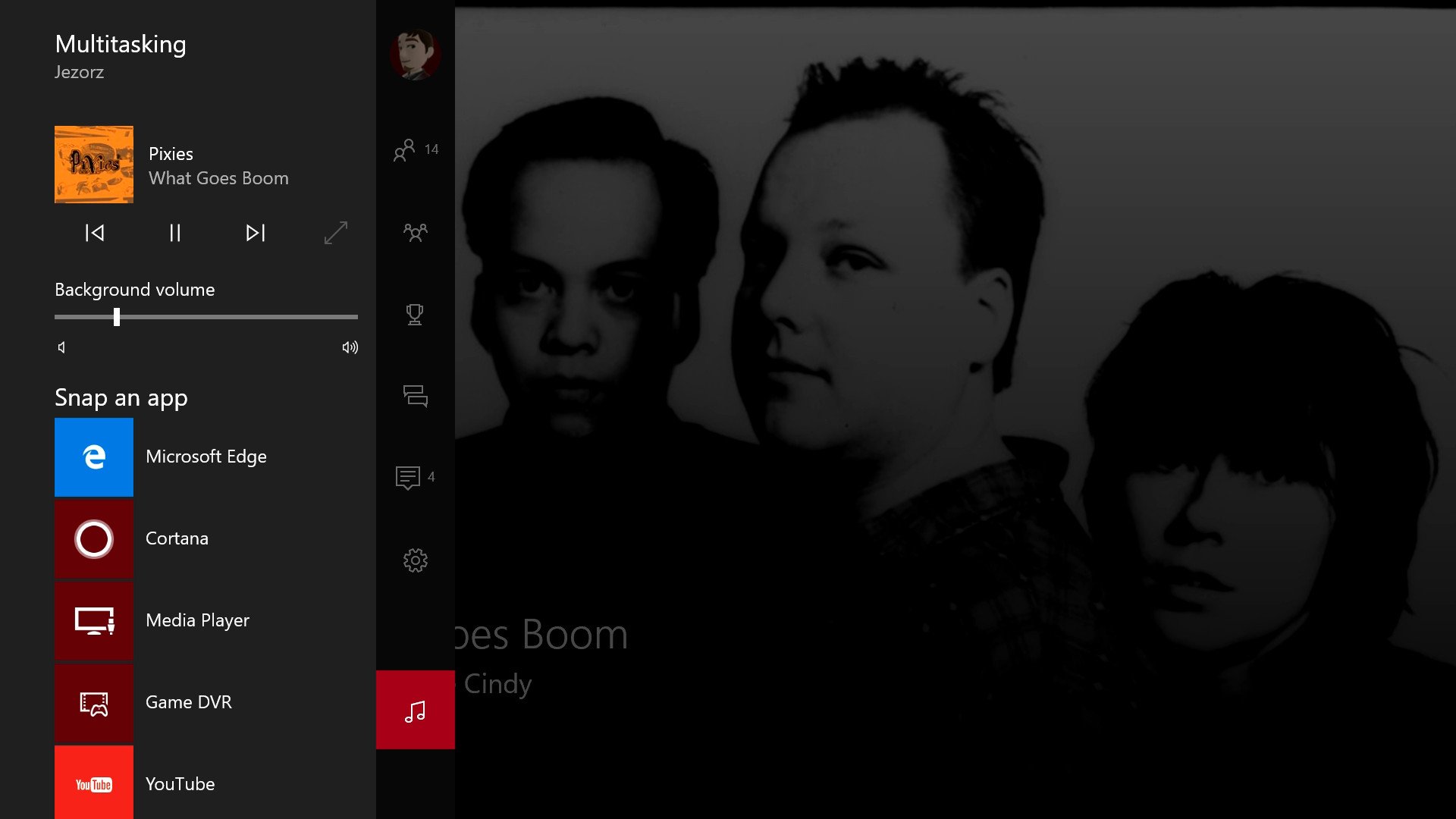
Get your Groove on!
Groove has transformed into an excellent music service, rising out of the ashes of the Windows 8 era's "Xbox Music." The app was rebuilt from the ground up for the Universal Windows Platform, meaning some features were missing in earlier incarnations of Windows 10 and Windows 10 Mobile.
As we move into the future, Groove Music is picking up functionality we haven't seen since the Zune days, such as metadata editing. It looks as though we have finally escaped Microsoft's reboot-a-rama of the past few years when it comes to its music offering. It finally feels safe to look forward to additional features and polish for this version of Groove, rather than expect complete overhauls.
Do you have any questions? Are you a music fan? What's your favorite band? Do you use Groove? Let us know in the comments!

Jez Corden is the Executive Editor at Windows Central, focusing primarily on all things Xbox and gaming. Jez is known for breaking exclusive news and analysis as relates to the Microsoft ecosystem while being powered by tea. Follow on Twitter (X) and Threads, and listen to his XB2 Podcast, all about, you guessed it, Xbox!
