How to use the new Games & Apps section on the Xbox One Anniversary Update
The Xbox Anniversary Update is almost upon us, and today we're taking a look at the brand new Games and Apps section!
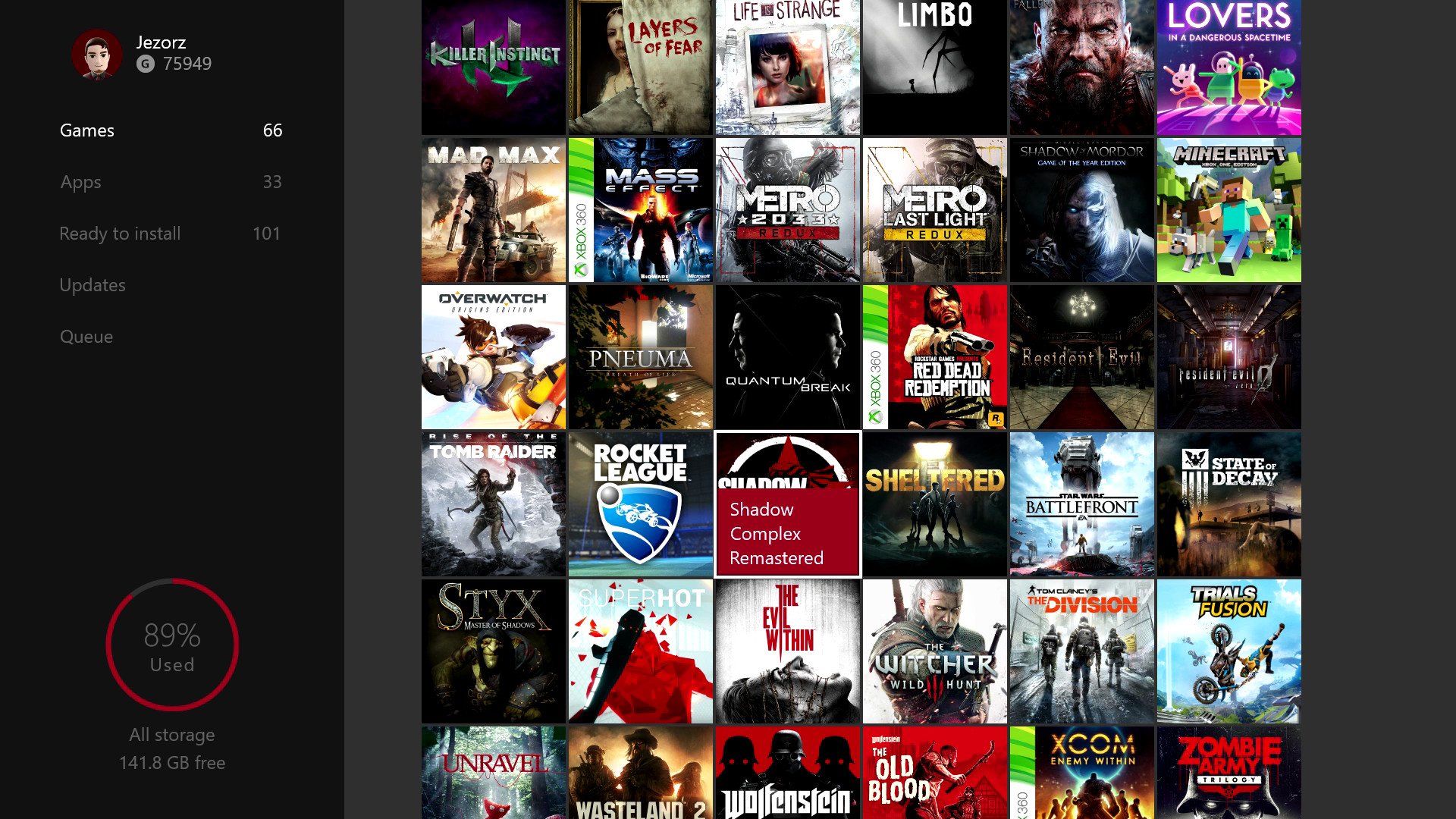
The Windows 10 Anniversary Update is hitting Xbox One, PCs and phones on August 2nd, bringing a broad range of changes and new features to each platform. For Xbox, it brings Cortana to the console, background music support, and lays the groundwork for Universal Windows Platform applications.
It also brings a much needed revamp to the way Games & Apps are cataloged on the system. Here's what you need to know.
Where is it?
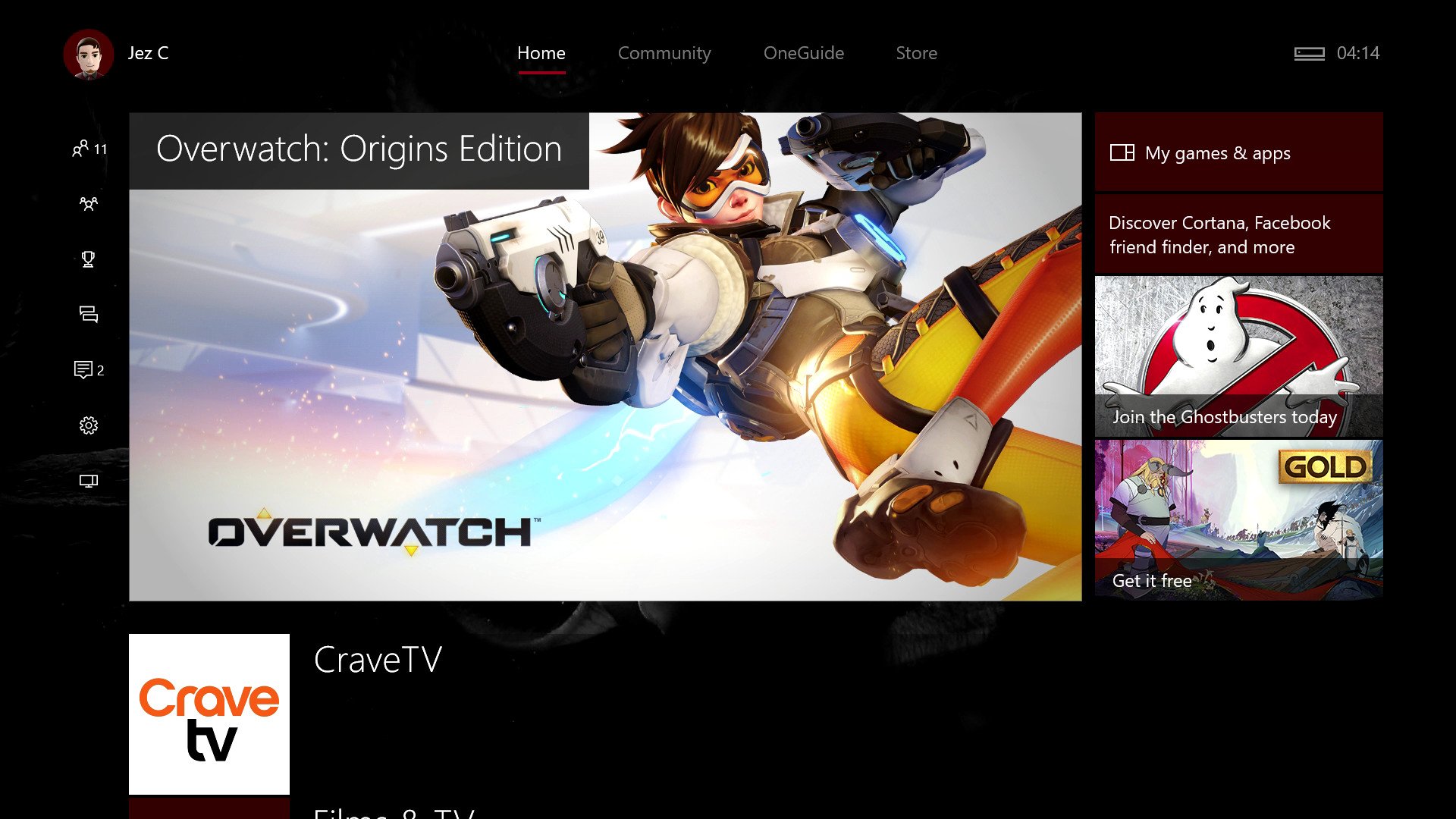
The location of the Games & Apps section has moved slightly since its previous incarnation. In the previous builds, the Games & Apps section was located at the bottom of the home screen next to your pins. Microsoft has listened to feedback regarding its positioning, and the company has moved it up to the top right of the main dashboard, making your content the primary attraction.
This new segment of the home screen also displays handy information, such as recent downloads, updates, and it will also show countdown timers for the upcoming Arena feature, set to launch later in the year.
What's changed?
In the previous Games & Apps section, games were listed in two horizontal rows. As the Xbox catalogue has grown, coupled with the addition of backwards compatibility, this horizontal list view became increasingly unwieldy. If you had a lot of games installed, scrolling to the right side was needlessly cumbersome, and the 'Ready to Install' list added extra content to scroll through as well, combined with the main list.
Microsoft has finally added multiple ways to sort and catalog your purchased content, doing away with the annoying layout of the previous app.
- Games are now sorted in a vertical list, and you can change the size of the thumbnails to get more columns. This way you see more content in a single space.
- You can sort your content using various types of filters, such as alphabetically, storage device, or by date.
- Games, apps, ready to install content, updates and the download queue now have their own tabs, with the familiar storage meter at the bottom of the sidebar.
- Downloads now display the percentage in addition to the actual speed of the download, making life easier.
How to manage your games and apps
Here's a quick overview of how to manage your games and apps using the Windows 10 Anniversary Update version of the Xbox One, currently available in the Xbox preview program. These features will roll out more broadly on August 2nd, but here's a handy guide to help you prepare.
Get the Windows Central Newsletter
All the latest news, reviews, and guides for Windows and Xbox diehards.
Games and Apps
The games and the apps tabs function similarly, giving you an overview of what content is currently installed and ready to run on your Xbox One.
- Select the Games & Apps section from the top right-hand side of the main dashboard.
- Initially, you'll be able to see all of your installed games in a horizontal list, beneath different sorting options.
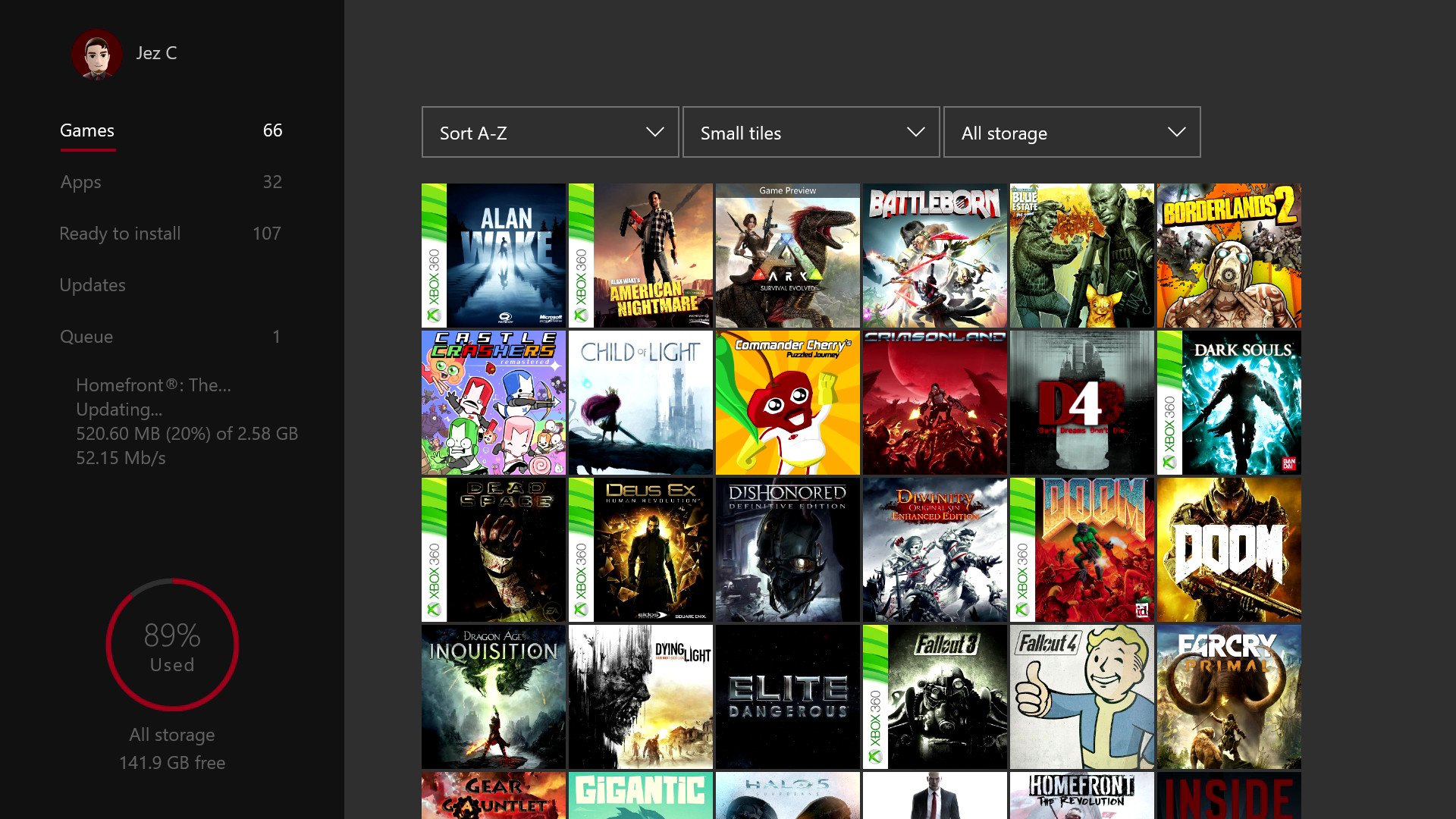
- Using the Xbox controller and pressing A, you can select games and apps, sort your collections alphabetically, by letter, by last used, last updated, or by size. You can also change the size of the thumbnails to get more on screen, or filter your collection by a storage device if you're connecting multiple drives.
- Selecting a game or app with A will launch it as expected.
- Selecting a game or app with the menu button on your controller will open the context menu, giving you additional controls. From here, you can pin them to your home screen, check out a title's game hub, manage the app or game, or uninstall them entirely.
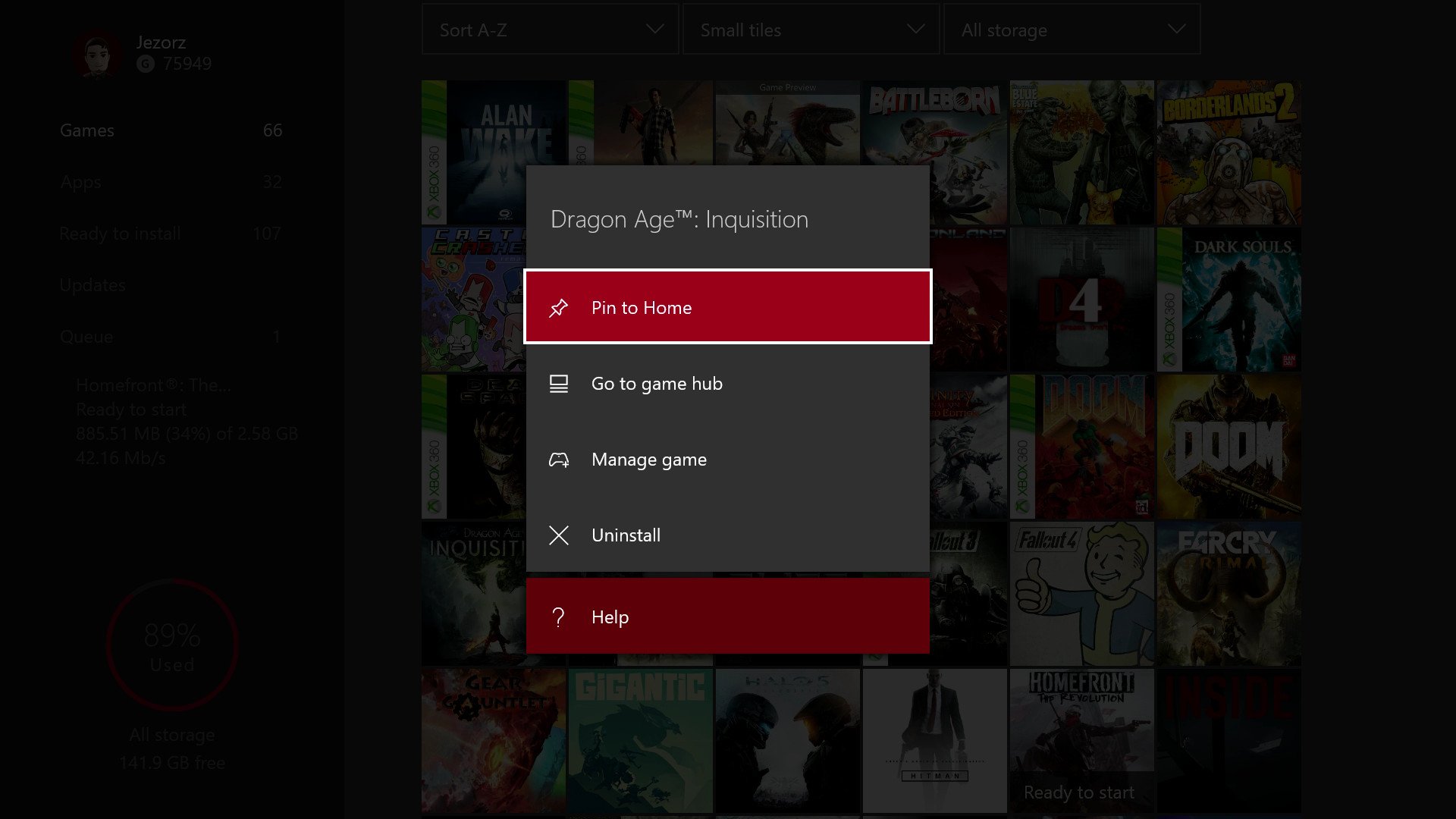
- You can also dive straight into the game or app management page by selecting a title with the view button on your controller, instead of the menu button.
- The game management pages allow you to view easily all of a title's installed DLC, and ready to install DLC. Sometimes when you use freebies such as pre-order promotional codes, they won't always automatically download to the console. You'll always be able to find them on this screen.
- From this screen, you can move and copy content to different storage devices, or uninstall them entirely.
- You can also view the save data for each title, and remove that if you wish to start over fresh.

- Press B to cycle backward through these screens.
Ready to install
The "Ready to Install" tab works similarly to the games and the apps tabs, and it's from here where you'll be able to reinstall titles you own, but have either previously uninstalled or haven't yet installed.
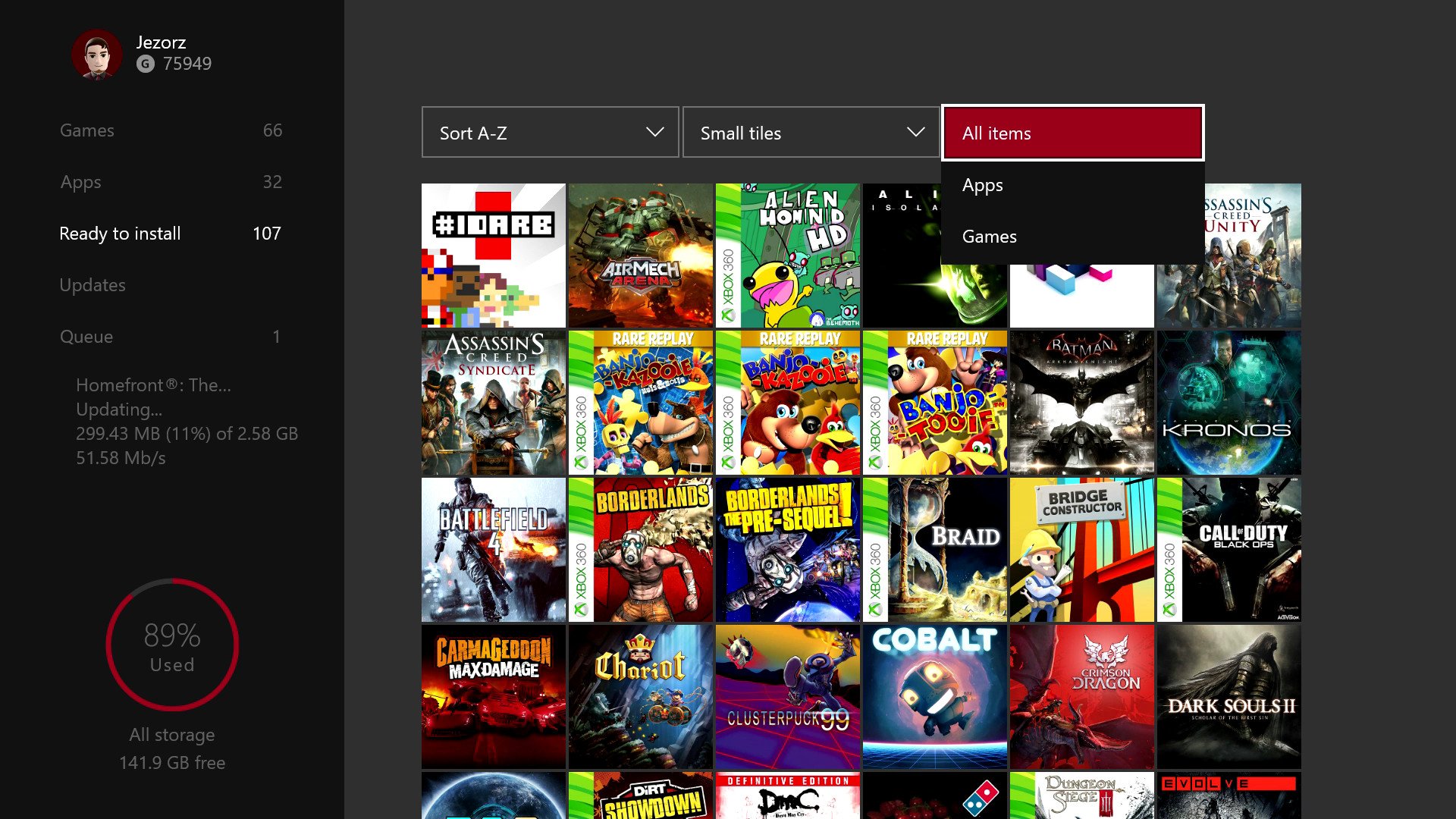
- Selecting this tab might take a little while to load depending on how much content you have, as it pulls your licenses from the internet.
- When the list has fully populated, you can filter them in similar ways to games and apps, with the addition of hiding either games or apps from view.
- Selecting a tile with A generates an installation prompt, allowing you to download the game or app to your storage devices.
- If you choose a title with the menu button, you can pin it, view it in the store, see its game hub, manage it, install it, or hide it completely from your ready to install list.
- If you hide it from the list, you won't lose the license. You'll simply have to go and find it again in the store instead if you want to reinstall.
- You can also toggle hidden games and apps by pressing the Left Bumper, Right Bumper and X simultaneously.
Updates
- If your console is in instant-on mode, updates will download automatically while your console is on standby.
- If you're currently using your Xbox One, it appears that potential updates get queued in this tab and wait until you either trigger the download manually by pressing A or for when you put the Xbox in standby mode.
- When there's a download running, you can now see the speed and the amount of data being transferred for the first time.
- The download percentage even appears on the home screen, under "My games & apps" on the top right.
Queue
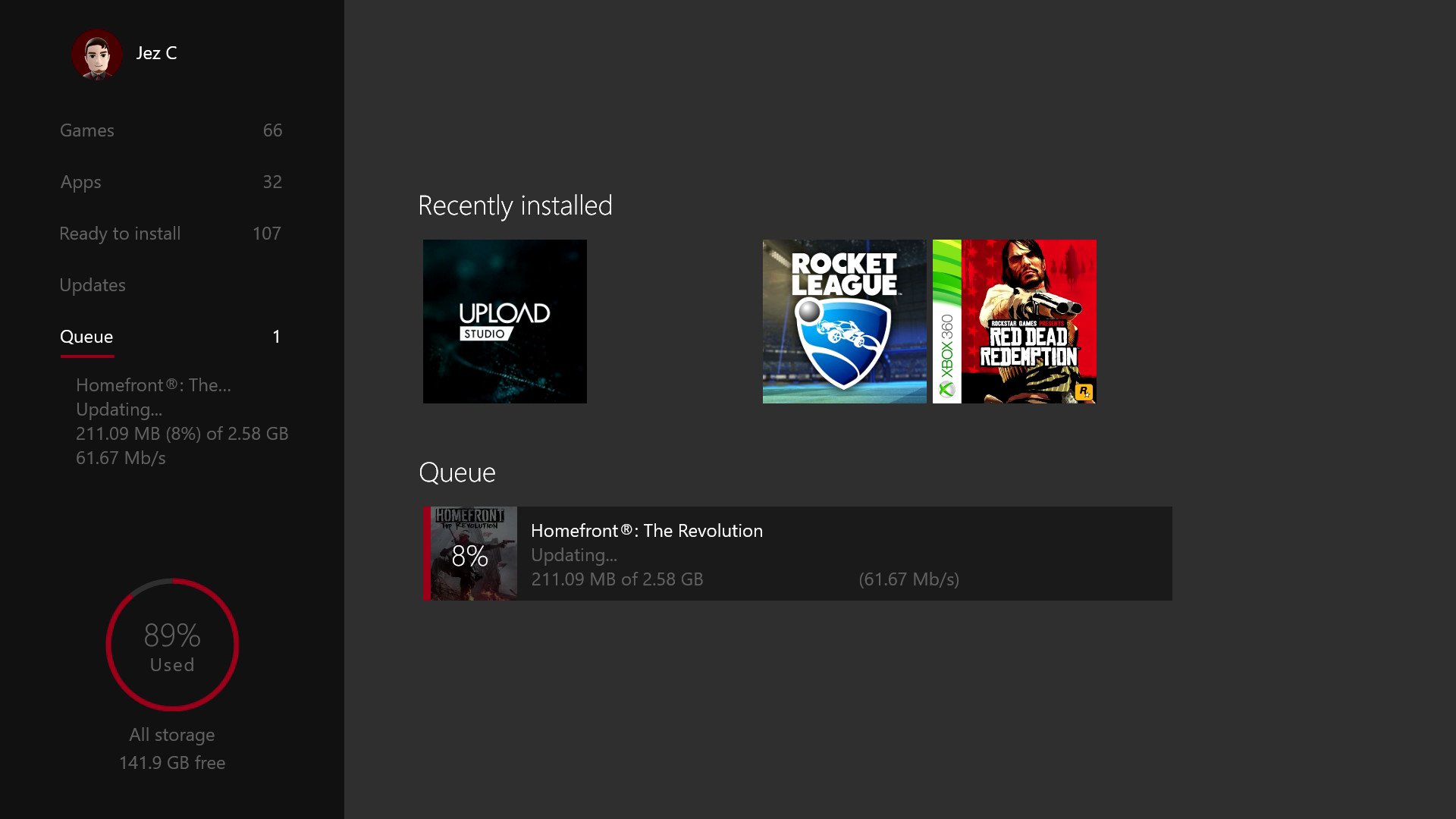
- Finally, the Queue tab shows the four most recent updates, and which updates, games, and apps are pending download and installation.
A huge leap forward!
The new Games & Apps section on the updated Xbox One dashboard makes for a far more pleasant experience than previous builds. Not only is it faster, but it's also more intuitive and responsive, putting your content at the forefront. It's not the flashiest interface ever made, but it's extremely functional and provides a solid basis for refinement as we head towards Project Scorpio in 2017.
How many games are in your Xbox One library? Let us know in the comments. I'm rocking 165 as of writing!
Need more?
Check out our other articles for more info on the Xbox One Summer Update.
- The Xbox One Summer Update is rolling out, here's the full changelog
- The next Xbox One Update: Xbox Clubs, Arena, and Looking For Group
- Xbox help, tips and tricks
- How to control background audio on Xbox One
- How to turn Cortana on the Xbox One off and on
- How to use the new Games & Apps section
- Xbox Discussion Forums

Jez Corden is the Executive Editor at Windows Central, focusing primarily on all things Xbox and gaming. Jez is known for breaking exclusive news and analysis as relates to the Microsoft ecosystem while being powered by tea. Follow on Twitter (X) and Threads, and listen to his XB2 Podcast, all about, you guessed it, Xbox!
