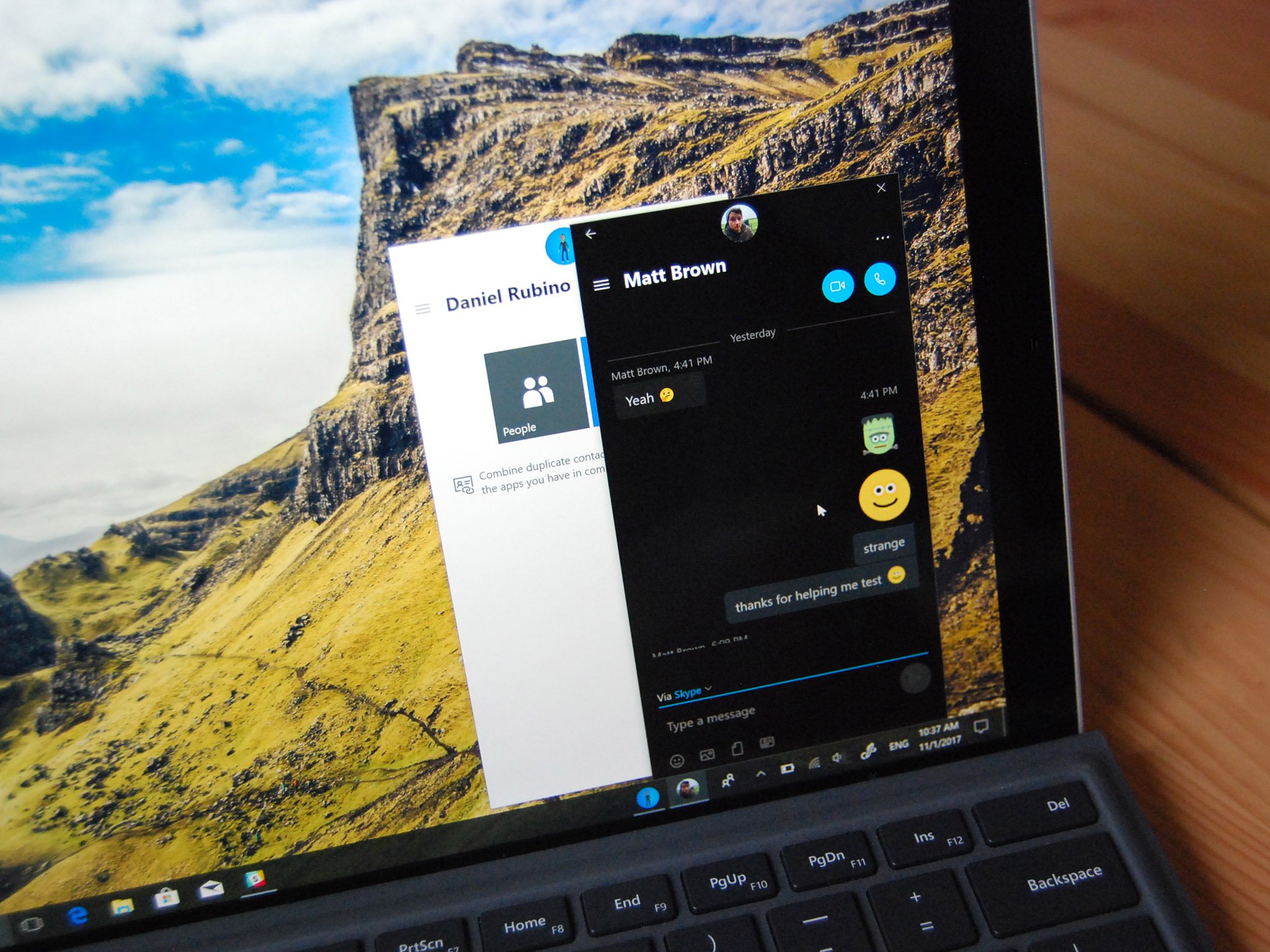
We all have a handful of people in our contacts list that we communicate with on a daily, often hourly basis. To help stay in touch with those people, Microsoft introduced a feature called My People in the Fall Creators Update. It lets you quickly send a message, Moji, file, or other form of media with just a couple of clicks. Let's take a look at how all this works and how to get it set up for the first time.
How to set up My People
My People comes mostly set up with the Fall Creators Update. All you have to do is click a few buttons to get it all started.
- Click the People button in the bottom-right corner of your taskbar.
- Click Get started.
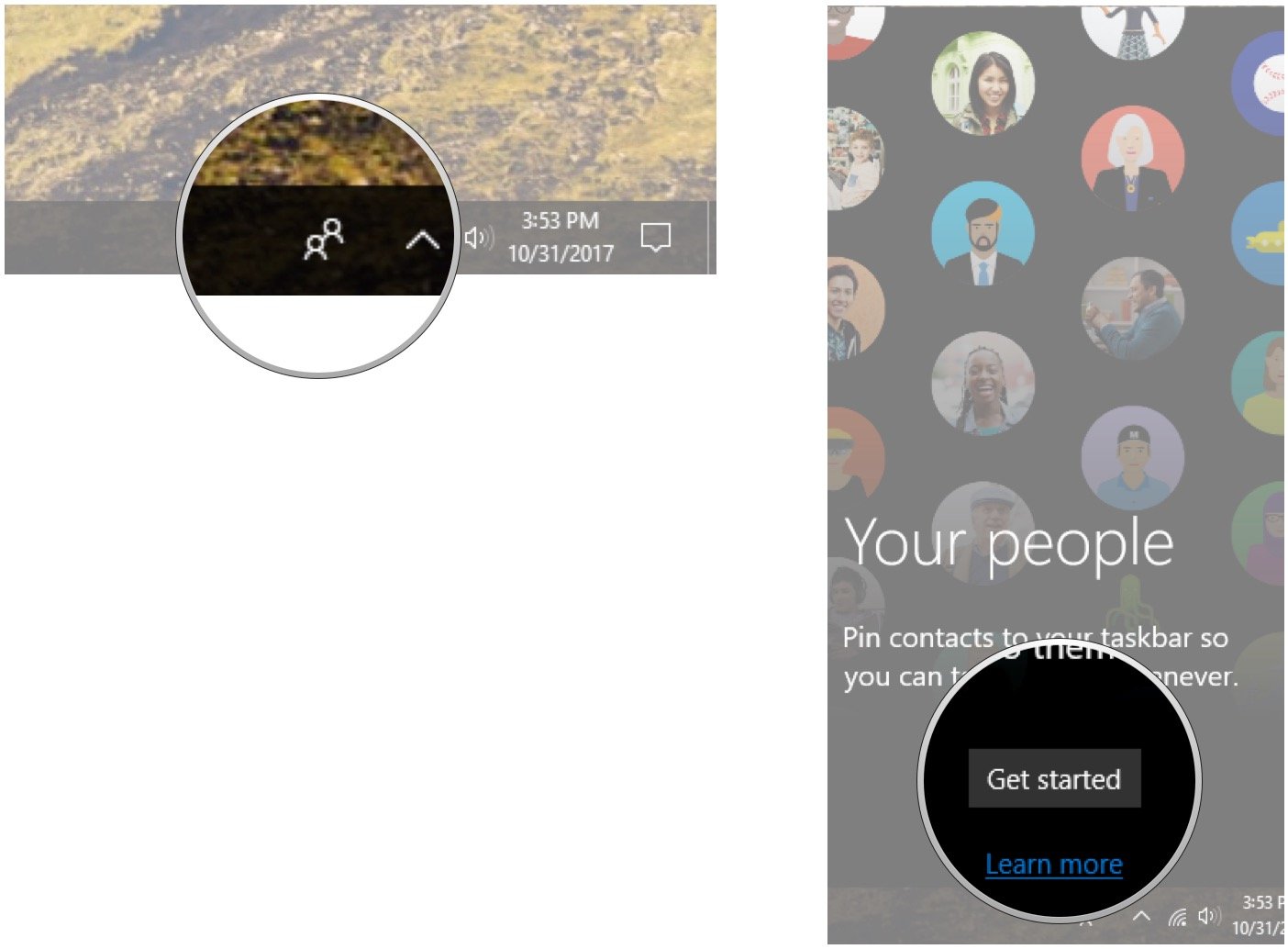
You should now see a window that includes your connected apps. In our case, all three apps were connected by default because we'd signed in to them in the past. If you've never signed in, you'll instead see Click to connect this app below the app's name. If so, click each app to connect it to My People.
How to pin contacts to your taskbar
Up to three contacts can be pinned to your taskbar for fast access.
- Click the People button in the bottom-right corner of your taskbar.
- Click Find and pin contacts.
- Click a contact.
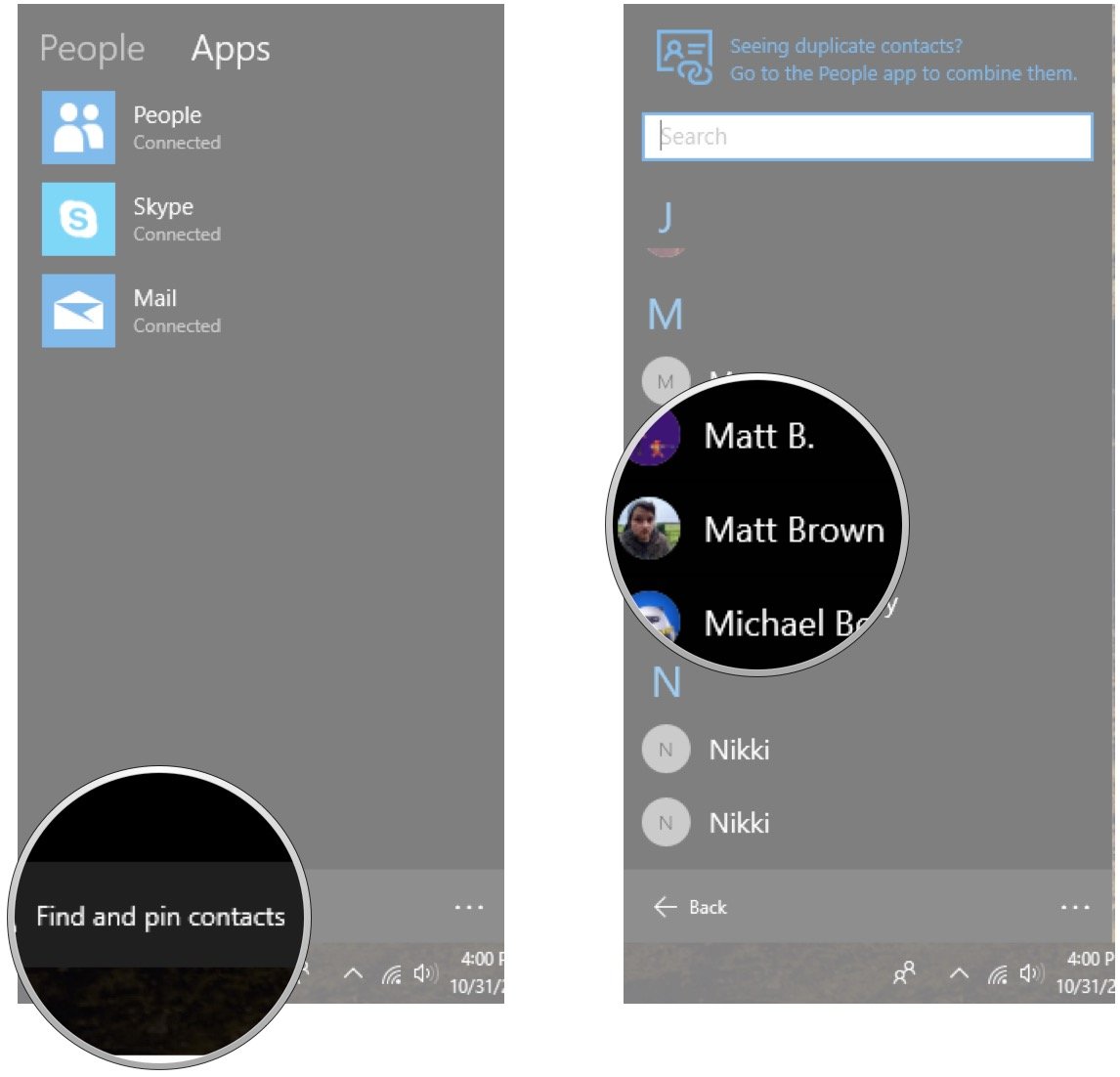
You'll now see the person's avatar in the taskbar. From here, there are many more features available.
How to merge multiple contacts
If you have more than one contact for one person, say in the case of a Microsoft account and an Xbox Live account, you can merge them into one for easier communication.
- Click a contact's avatar in your taskbar.
- Click Combine duplicate contacts for this person… A new windows will open in which you'll be able to see all contacts associated with this person.
- Click Choose contact to link.
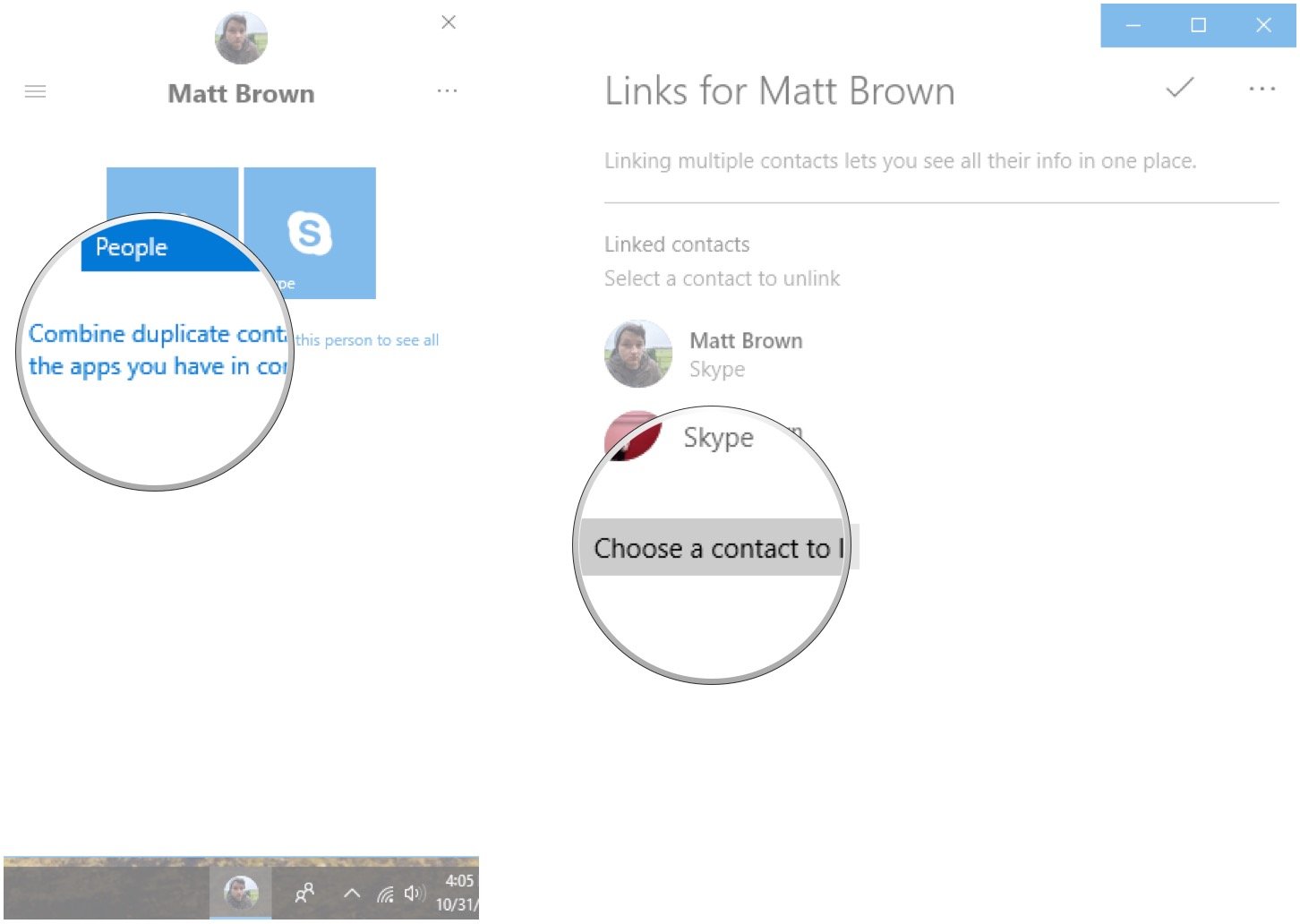
- Click a contact.
- Click the checkmark button once finished.
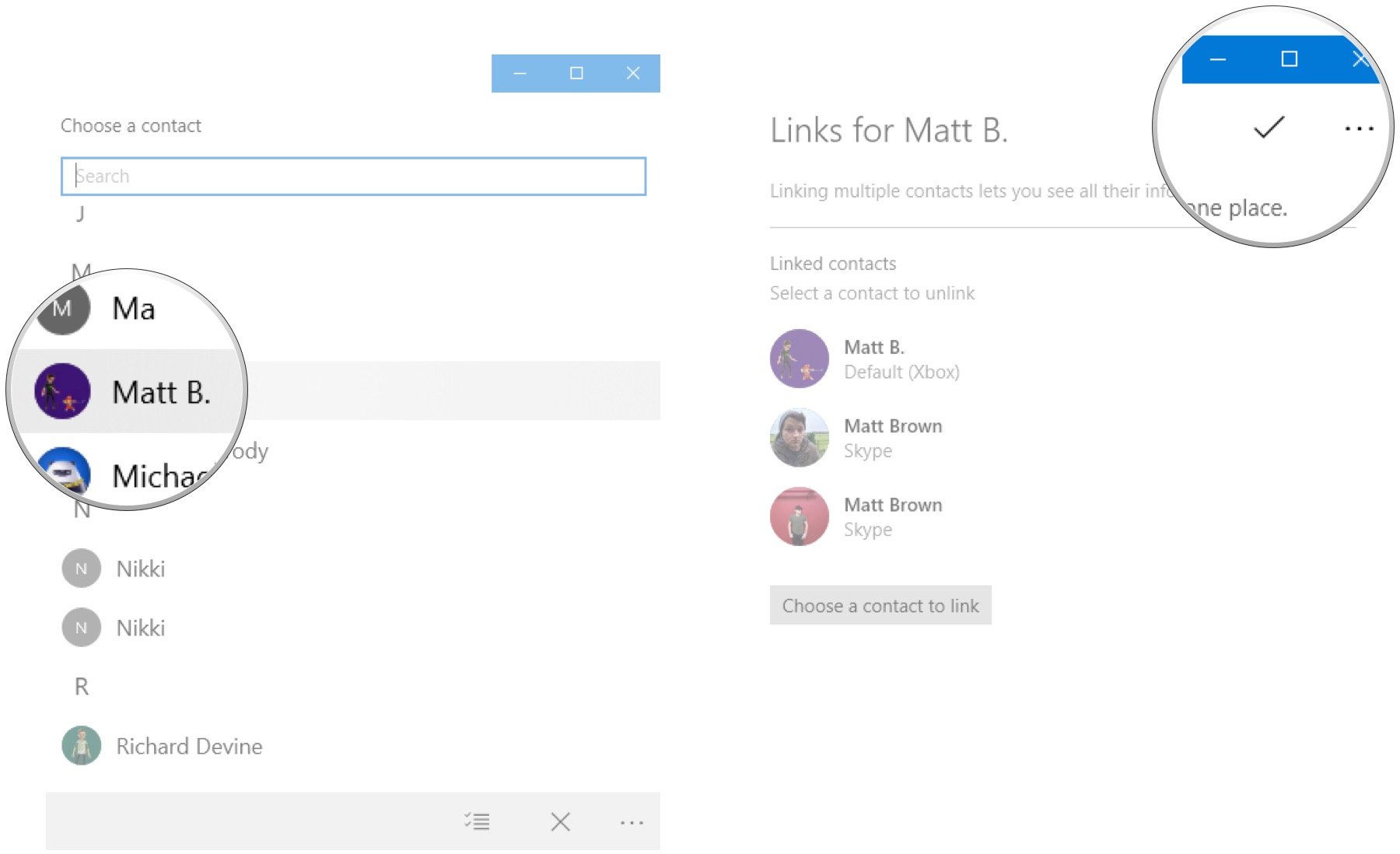
All information about the person will now be contained in one contact.
Get the Windows Central Newsletter
All the latest news, reviews, and guides for Windows and Xbox diehards.
How to use Skype through My People
Skype is one of the driving apps that makes My People work. Here you can send messages and start calls without opening the full Skype app.
- Click a contact's avatar in your taskbar.
- Click Skype.
- Type a message and hit Enter on your keyboard to send.
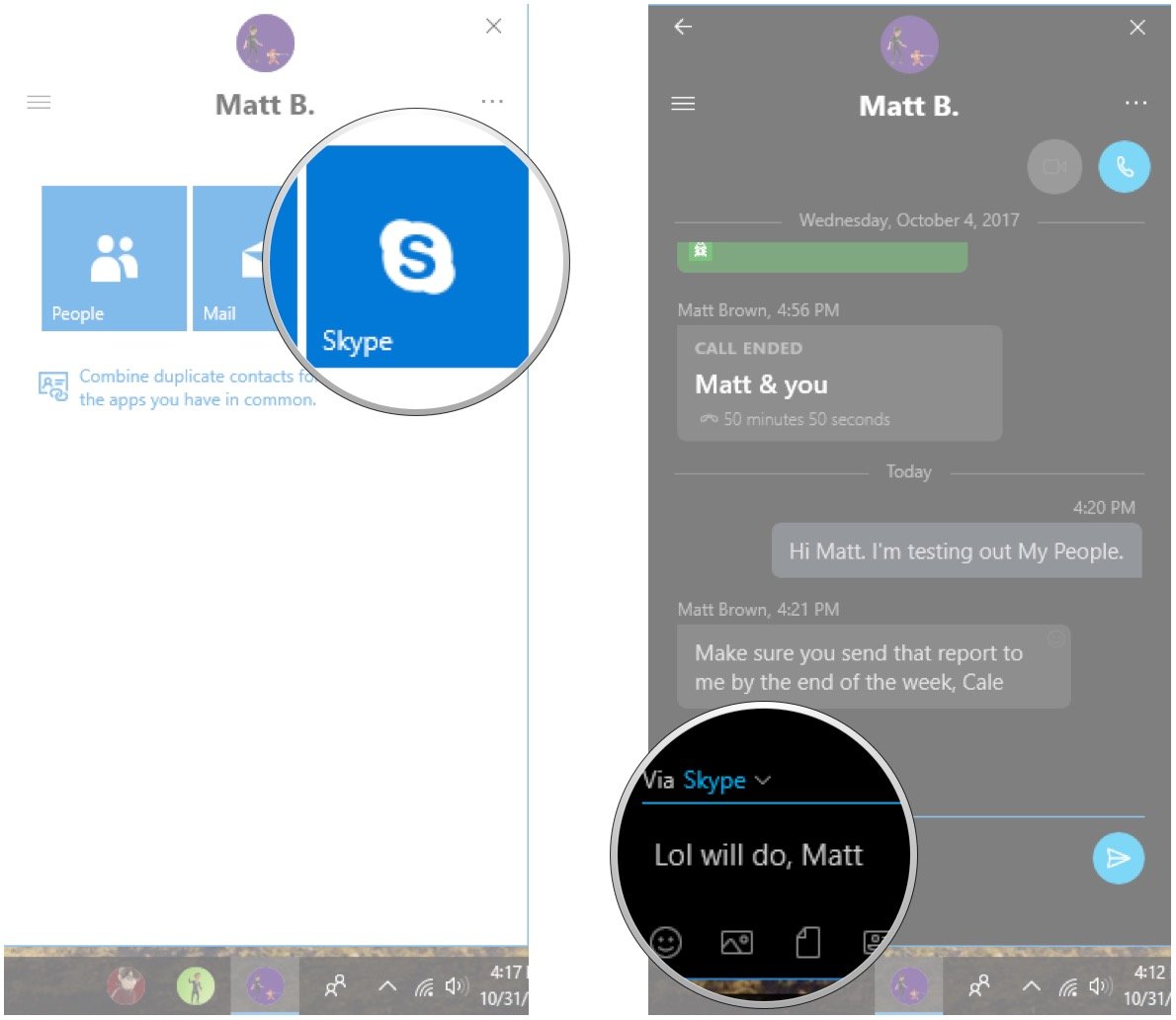
- Click the Call button to start a voice chat.
- Click the Video call button start a video chat. Ours is greyed out here because we have no webcam connected to the PC.
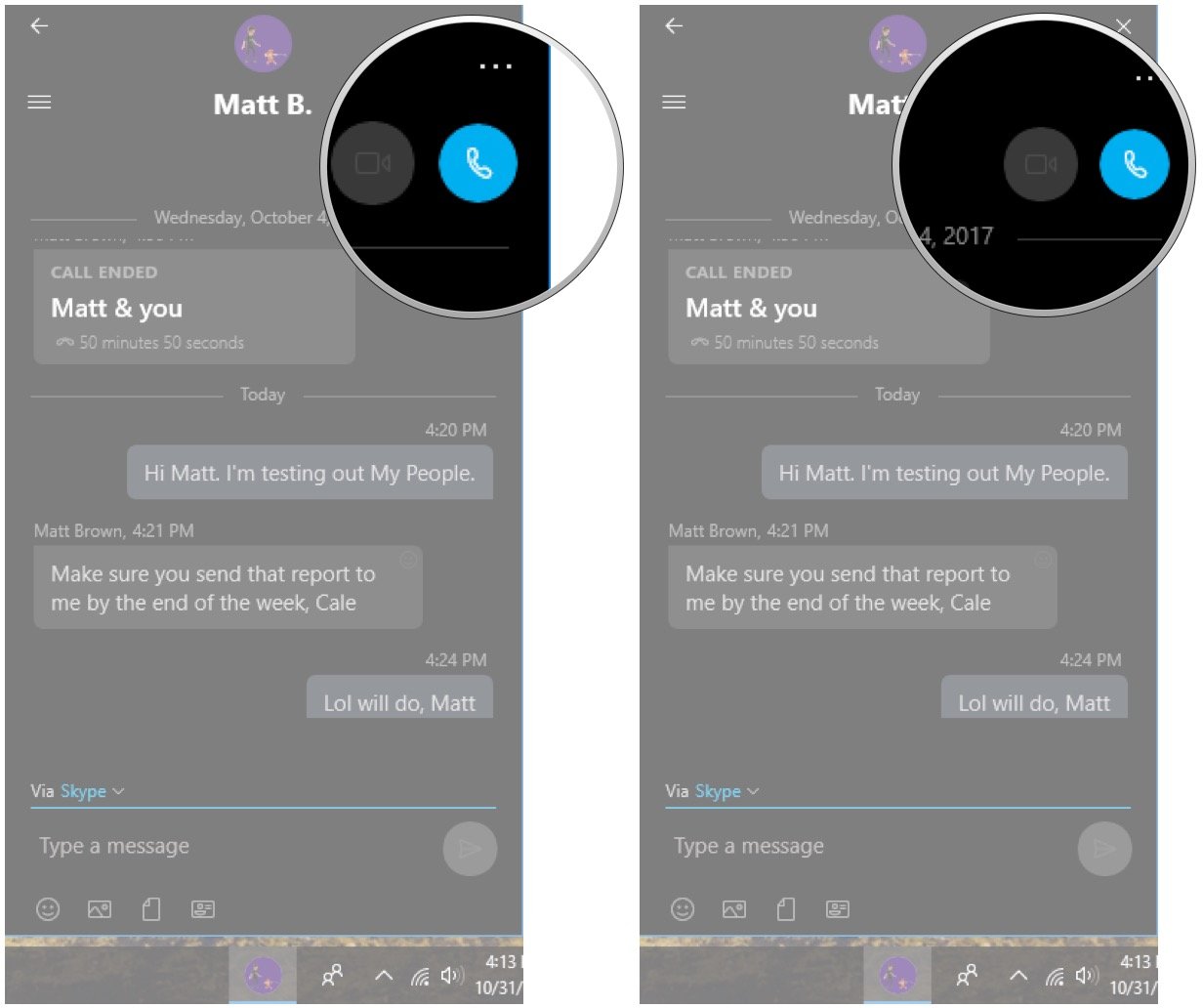
You can also launch the full Skype app from here.
- Click the More options button.
- Click Launch Skype.
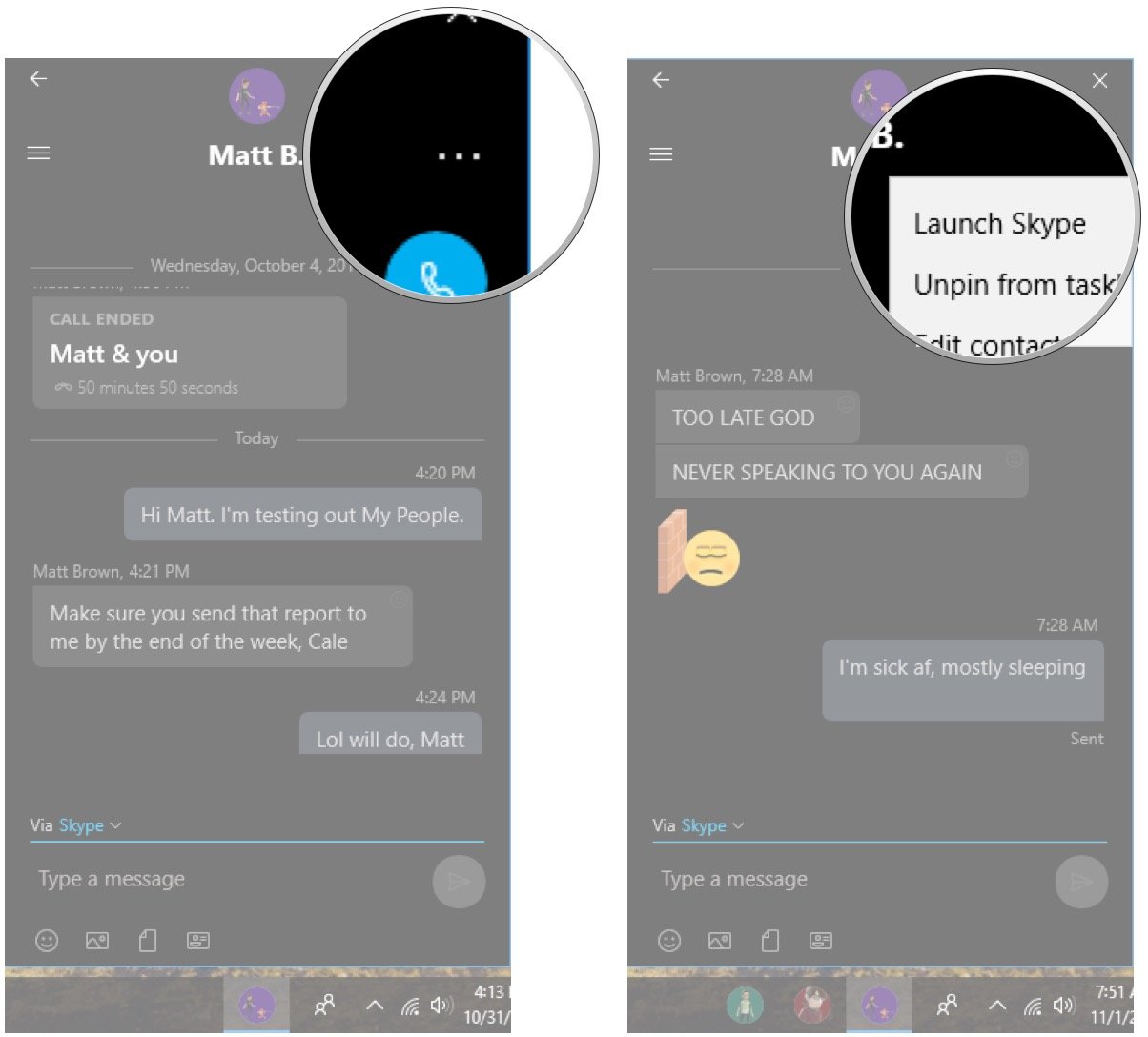
How to send Mojis through My People
One of the coolest things about My People is the ability to send animated Mojis straight to your friend's desktop.
- Click a contact's avatar in your taskbar.
- Click Skype.
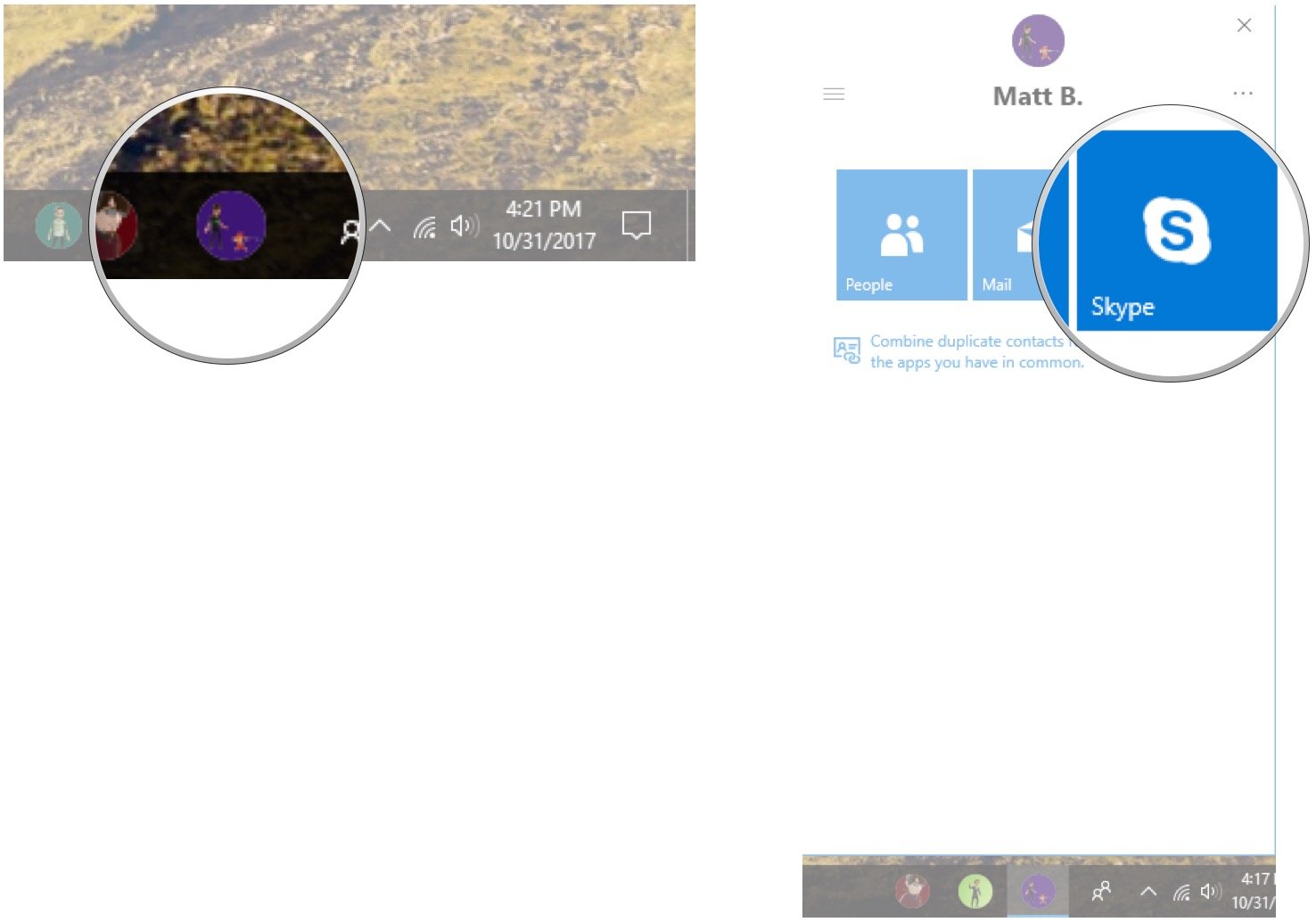
- Click the Insert icon or Moji button. It looks like a smiley face.
- Click a Moji and hit Enter on your keyboard.
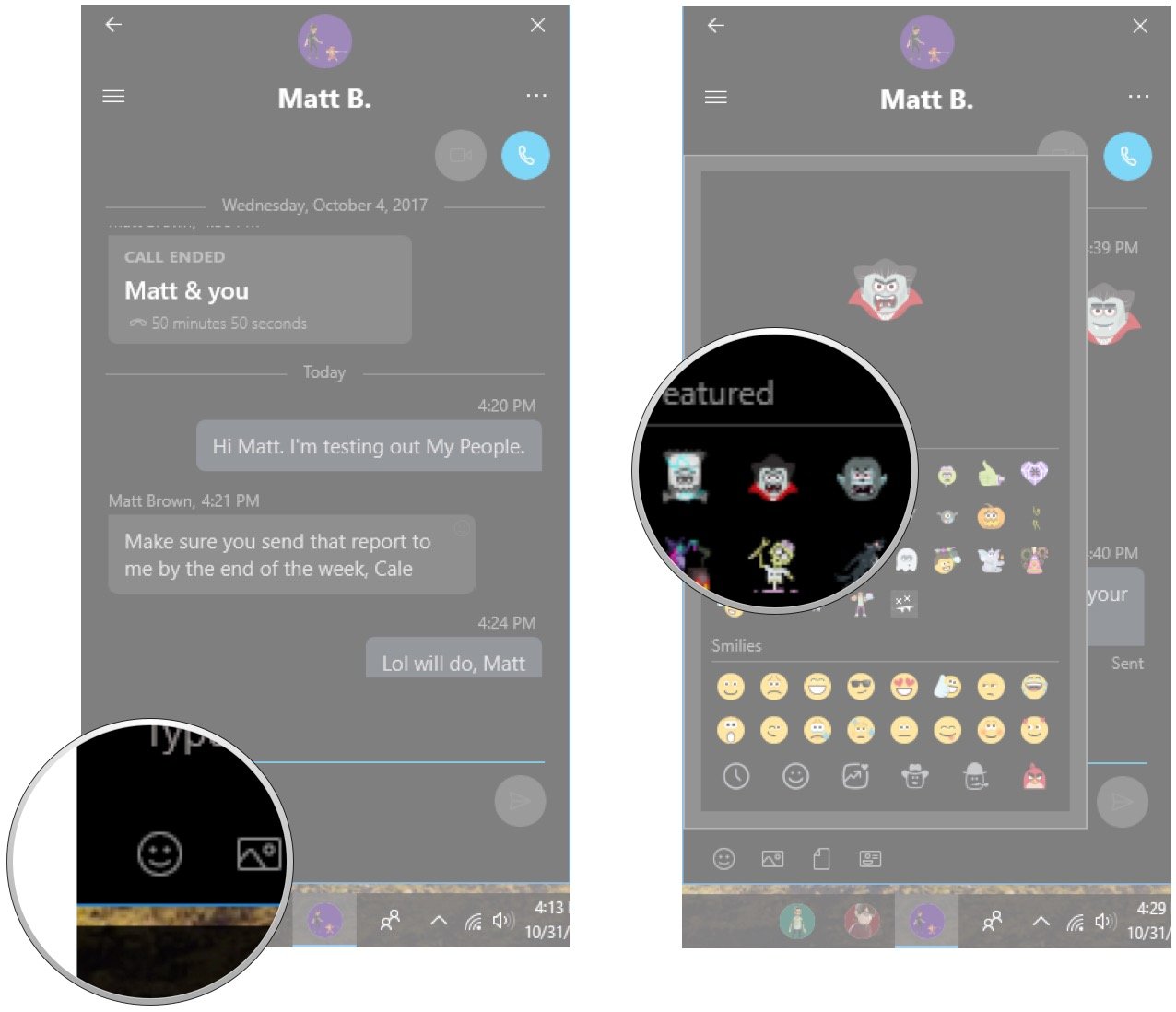
Once sent, the animated Moji should appear above the pinned avatar for a short period of time.
How to use Mail through My People
Need to blast off a quick email? You no longer need to open the full Mail app.
- Click a contact's avatar in your taskbar.
- Click Mail.
- Click the New button at the bottom of the window. It looks like a plus sign.
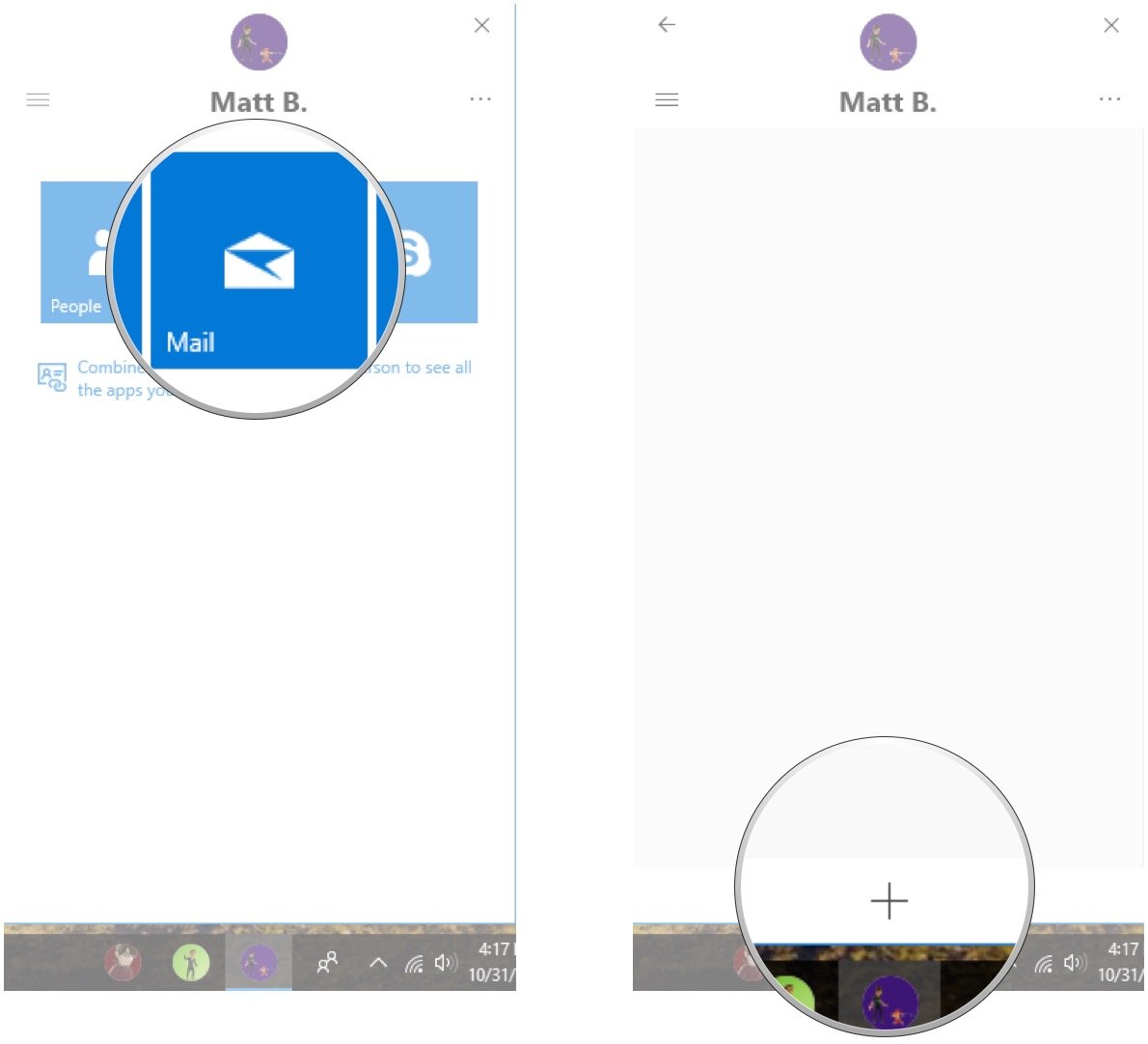
- Type an email message.
- Click Send when finished.
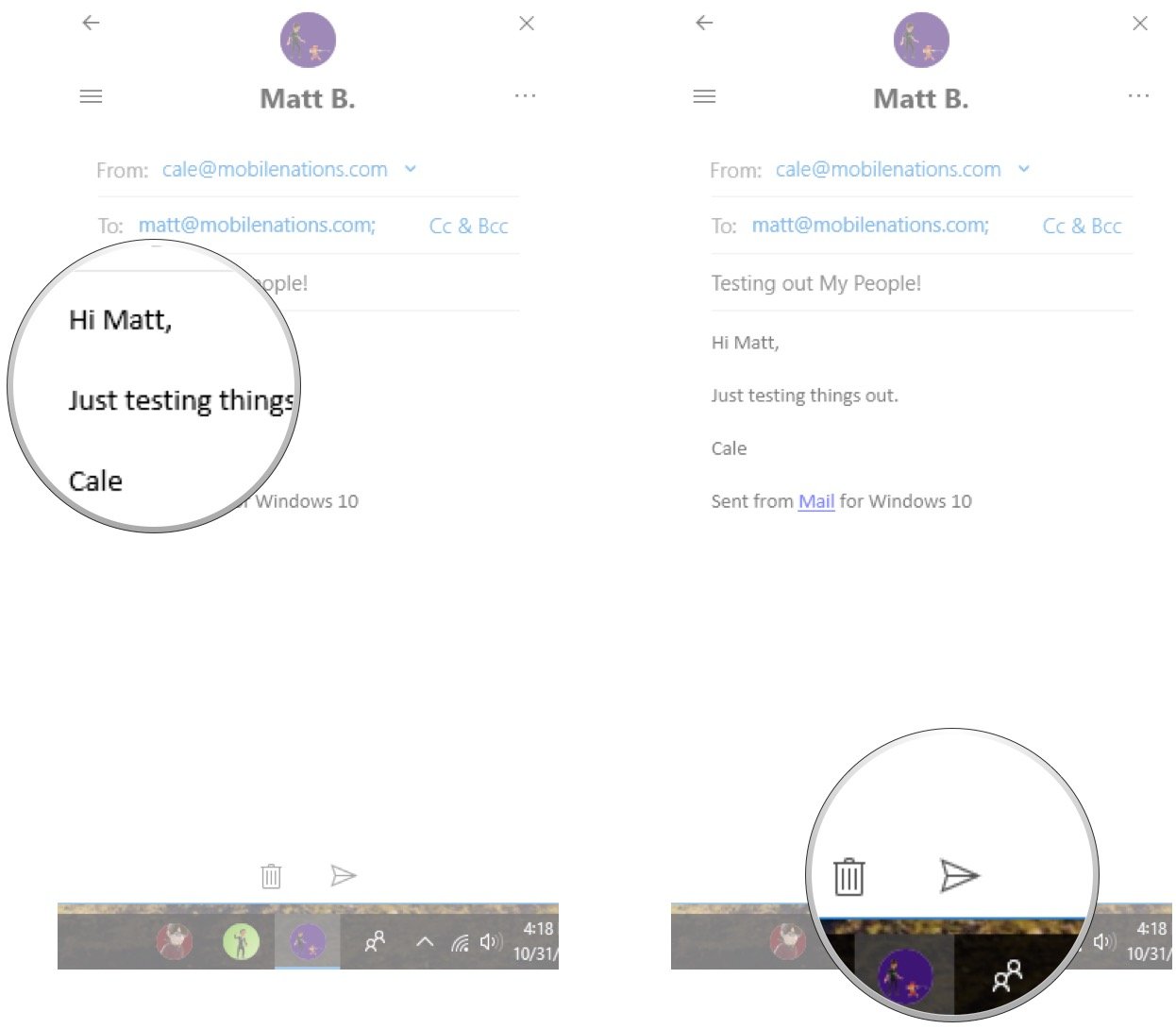
Your email will now be sent, and you'll be able to see a list of recent emails in the Mail category within My People.
How to share files through My People
Once My People is set up, you should see your pinned contacts when you right-click a file and click Send. This feature uses the Mail app.
- Launch File Explorer from your Start menu, desktop, or taskbar.
- Right-click a file.
- Click Share.
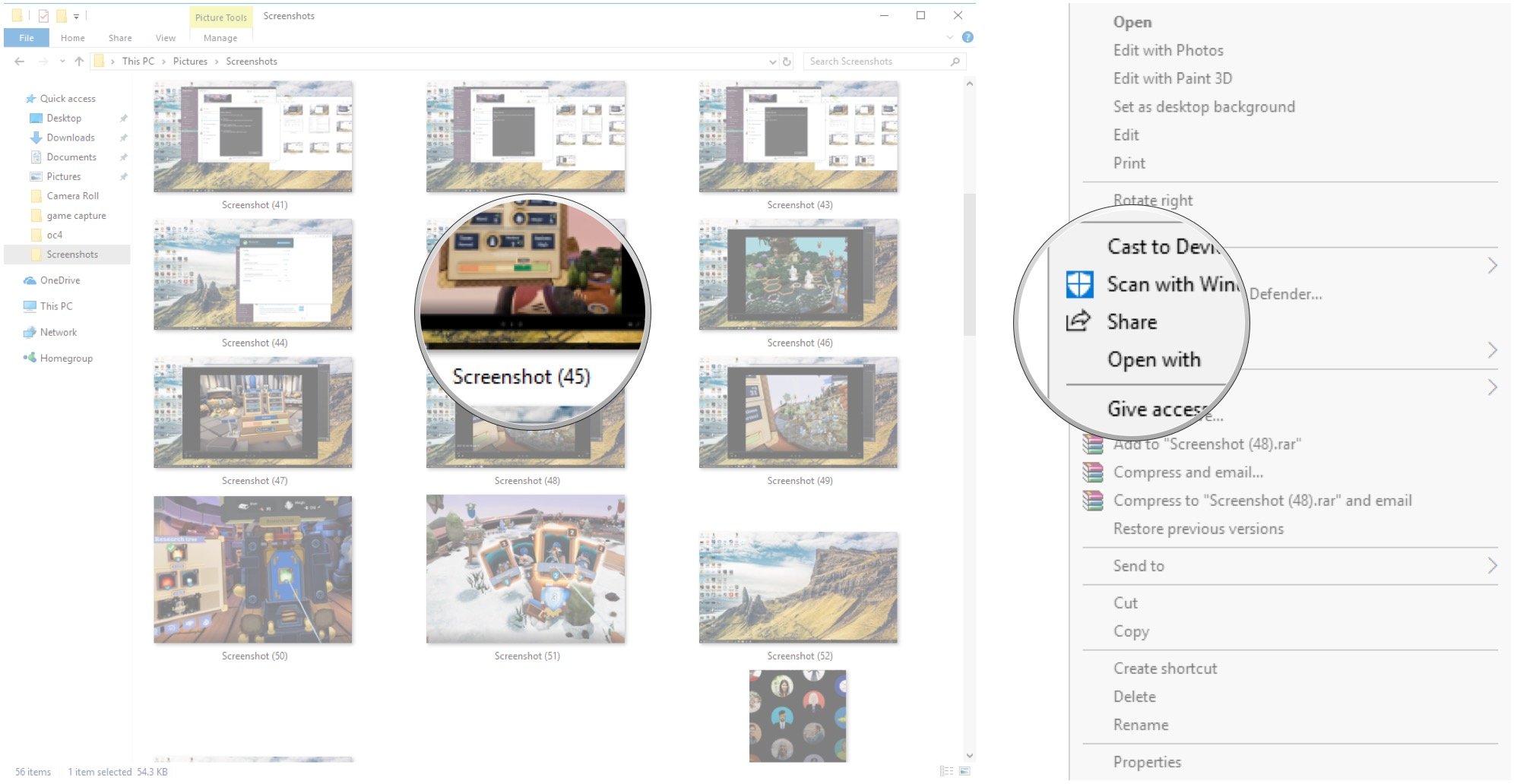
- Click one of Your People.
- Click Send.
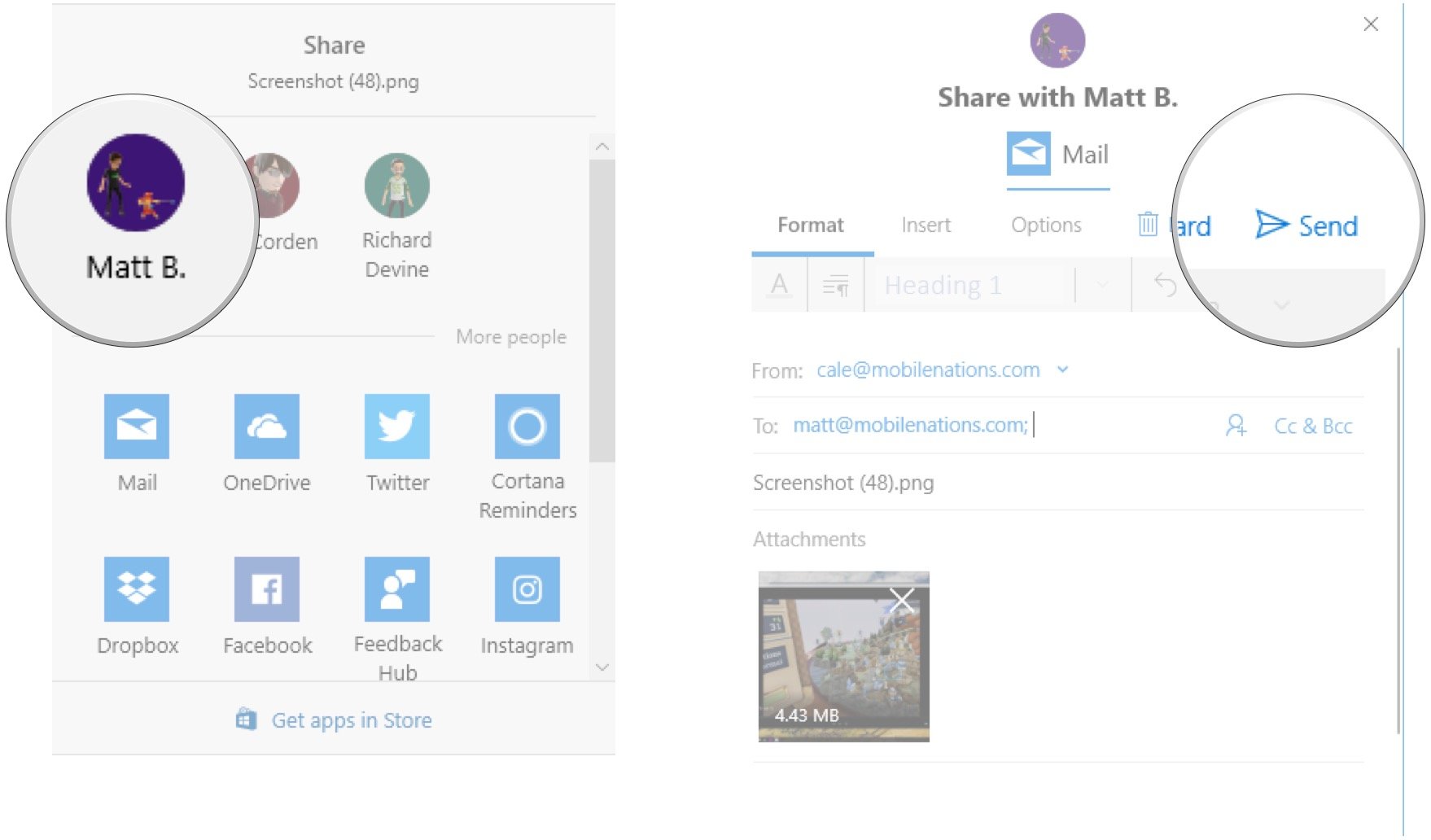
How to remove a contact from your taskbar
Windows 10 only lets you pin up to three contacts to your taskbar, so if you'd like to remove and replace, follow these steps.
- Right-click a contact pinned to your taskbar.
- Click Unpin from taskbar.
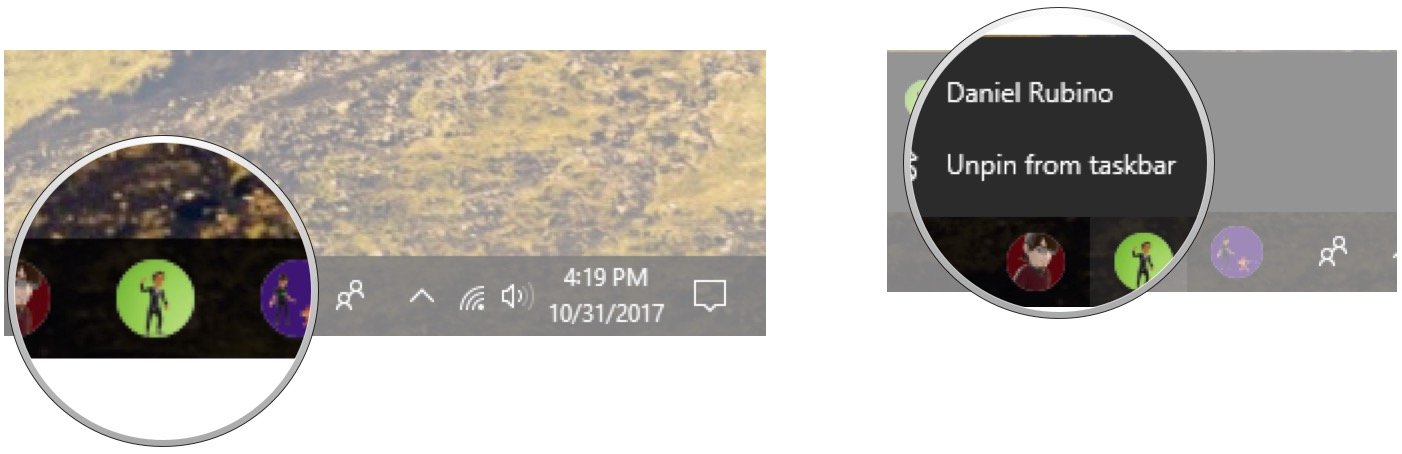
At this point, any other contacts you've attempted to pin to the taskbar while you already had three pinned will automatically fill the cleared spot. If you haven't attempted to pin any others, an empty spot will remain.
How to change My People settings
From here you can tweak a few settings to do with My People.
- Click the People button in the bottom-right corner of your taskbar.
- Click the See more button.
- Click People bar settings.
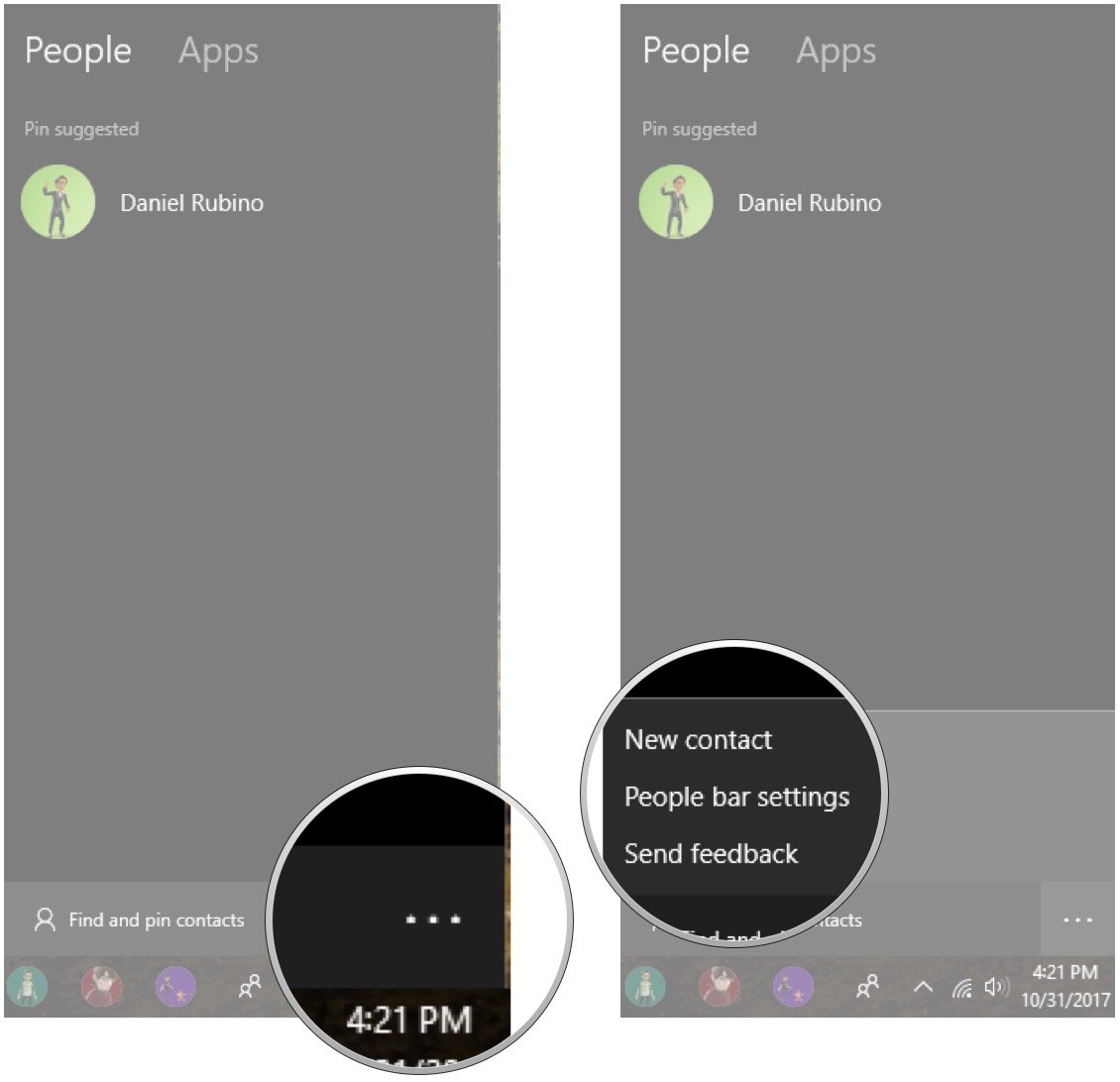
Here, near the bottom of the page, you'll find three toggle switches: one that shows or hides contacts on your taskbar, one that shows or hides notifications from Your People, and one that turns on or off a sound when a notification comes in. To change any settings, just click the switch.
More Fall Creators Update resources
- The ultimate Windows 10 Fall Creators Update resource guide
- The definitive Windows 10 Fall Creators Update review
- How to get started with Story Remix in Photos on Windows 10
- New Windows Defender Security Center features in Windows 10 Fall Creators Update
- How to use your digital pen as a PowerPoint slideshow remote
- How to get OneDrive FIles On-Demand in the Windows 10 Fall Creators Update

Cale Hunt brings to Windows Central more than eight years of experience writing about laptops, PCs, accessories, games, and beyond. If it runs Windows or in some way complements the hardware, there’s a good chance he knows about it, has written about it, or is already busy testing it.
