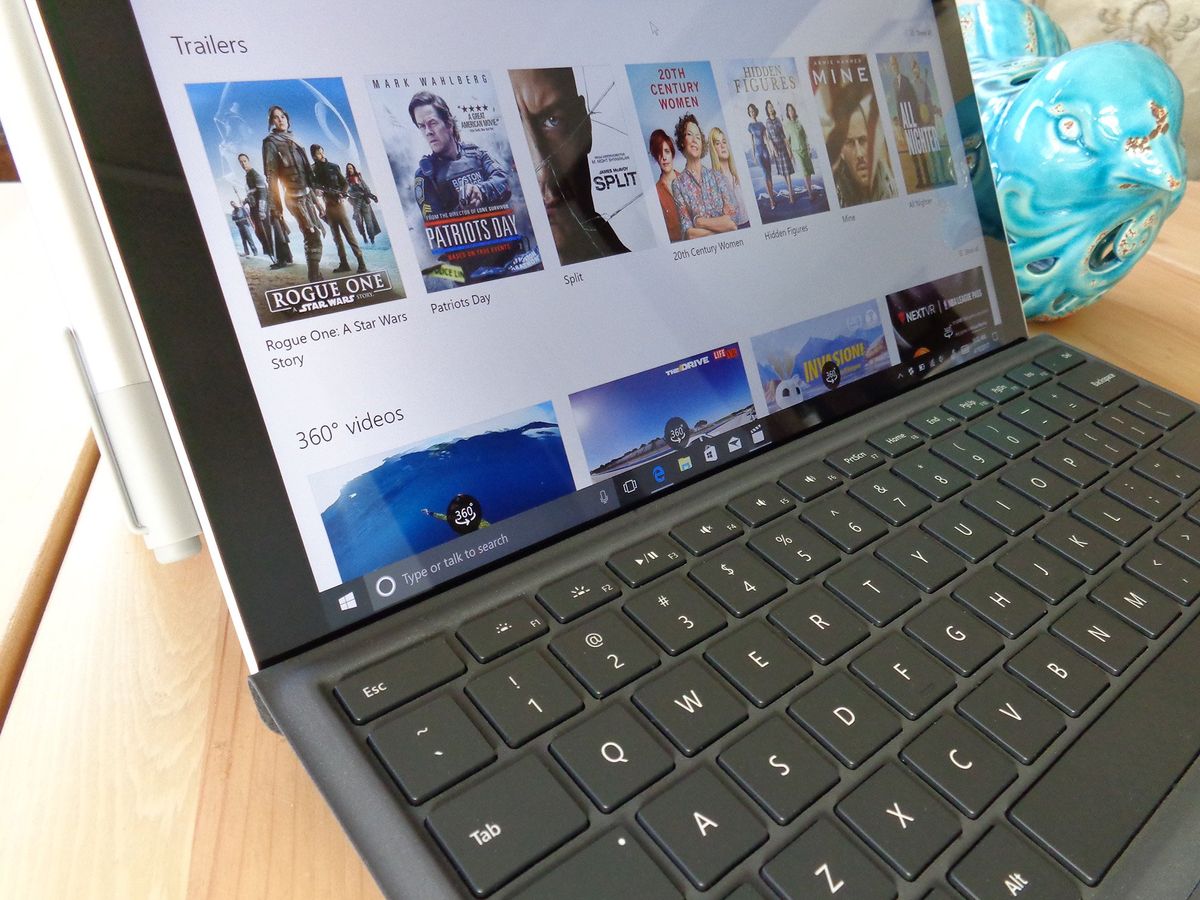
The Creators Update for Windows 10 brought a bunch of changes to the built-in apps we love, including Movies & TV. Most notably, the UI has been redesigned to keep your movies in one place (it's easier to find everything!), and there is now a picture-in-picture mode. To help get acquainted with the new look, let's take a look at how to use the Movies & TV app.
- How to sign into the Movies & TV app
- How to remove associated devices with the app
- How to buy or rent movies and TV shows
- How to search for movies and TV shows
- How to change where to save media
- How to download media you've purchased
- How to remove media you've downloaded
- How to use picture-in-picture mode
- How to add personal videos to Movies & TV
- How to change the app's theme
How to sign into the Movies & TV app
The first thing you want to do is sign into the app. This will associate the device you sign in on with the app. You can have five devices associated at one time, and you can access purchased or rented content on any of those devices.
- Launch the Movies & TV app from the Start menu, desktop or taskbar.
- Click the Sign In button. (It is located near the top-right corner of the window.)
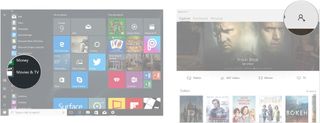
- Click your account if you have one associated with the device. If you don't use a Microsoft account to log into the device, you'll have to add an account.
- Click Continue.
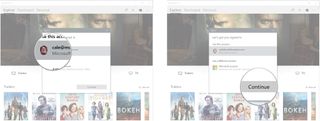
How to remove associated devices with the app
You can have up to five devices associated with the Movies & TV app. All five devices can access the media you have purchased and saved in your account. Once you log into the app on a device, it will be automatically associated. You can check which devices you have associated with the app, and if you'd like you can remove devices.
- Launch the Movies & TV app from the Start menu, desktop or taskbar.
- Click the More options button. (It looks like three dots.)
- Click Settings.
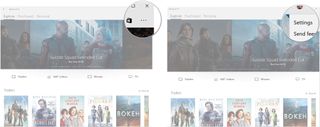
- Click Show my download devices. A small frame will open with a list of the devices on which you signed in and downloaded content.
- Click Remove this device.

Remember, there's no problem with keeping your devices associated with the app. Devices are generally removed when you're no longer using them or when you want to make room for a new device.
How to buy or rent movies and TV shows
The Movies & TV app displays a selection of media it thinks you'd like to watch, including movie trailers and 360-degree videos. Everything you see is available for download, for rent or for free.
- Launch the Movies & TV app from the Start menu, desktop or taskbar.
- Click the Explore tab.
- Click a section button. You can choose from trailers, 360-degree videos, movies or TV. You can also scroll down to see recommended and trending videos in each section.
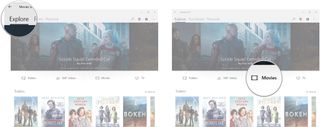
- Click a movie or TV show you'd like to rent or buy. A Store window will open.
- Click the dropdown arrow in the resolution field.
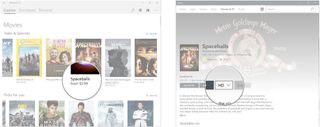
- Click a resolution.
- Click the Buy button or the Rent button. You'll now be asked to verify that it's you with either Windows Hello or the PC's PIN.
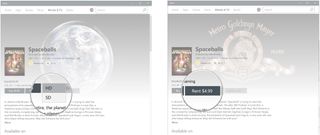
- Click OK.
- Click Change if you'd like to use a different method of payment.
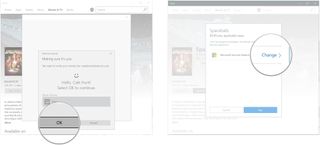
- Click a payment method.
- Click Buy.
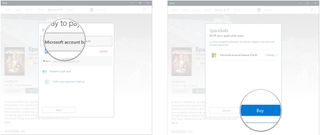
If you chose to rent the movie or TV show, there is one extra step. You can choose to stream the movie online (great if you're certain to have internet access), or you can choose to download the movie to your device in order to watch it offline. The rest of the steps — including choosing a payment method — are the same as for buying content.
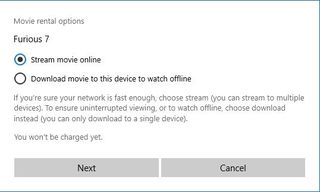
Once you rent a movie, you have 14 days to start watching it. Choose your time carefully, because you have 48 hours to finish watching the movie once you've started it.
Get the Windows Central Newsletter
All the latest news, reviews, and guides for Windows and Xbox diehards.
How to search for movies and TV shows
Don't see the movie or TV show you're looking for? You can also do a search that includes your content and content in the Store.
- Launch the Movies & TV app from the Start menu, desktop or taskbar.
- Click the Search button. (It looks like a magnifying glass.)
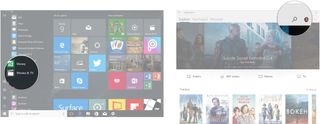
- Type the name of the media you're looking for and hit enter on your keyboard.
- Click the media to view it in your library.
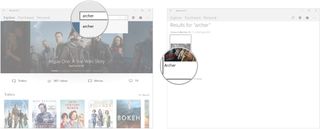
If you don't have anything that matches your search already in your collection, you can also view any matches in the Store.
- Click In the Store.
- Click an option. A Store window will open in which you can buy or rent the media.
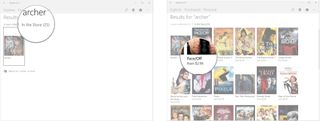
How to change where to save media
In order to change where the movies and TV shows you buy or rent are saved, you can either access the Settings menu through the Start menu, or you can access it directly through the Movies & TV app. We will use the latter method. Note that these changes only work if you have an external drive or a secondary internal drive hooked up to your PC.
- Launch the Movies & TV app from the Start menu, desktop or taskbar.
- Click the More options button. (It looks like three dots.)
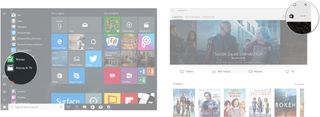
- Click Settings.
- Click Modify your storage settings.

- Click Change where new content is saved.
- Click the dropdown arrow below New movies and TV shows will save to:
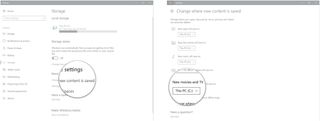
- Click a save location.
- Click Apply.

How to download media you've purchased
Sure, you can stream everything you purchase, but you might want to download it to your PC to watch it later when you're away from internet access.
- Launch the Movies & TV app from the Start menu, desktop or taskbar.
- Click the Purchased tab.
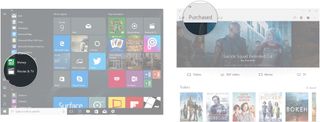
- Click the movie or TV show you want to download. In this case, we will download a TV episode.
- Click the Download button. (You will have to hover your cursor over it for the button to appear.)
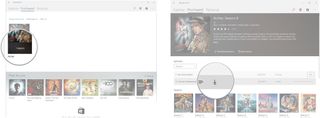
You can also choose to download an entire season by clicking the Download season button.
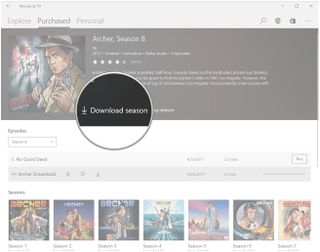
How to remove media you've downloaded
Movies and TV shows you purchase and download don't have to live on your PC forever. Here's how to remove them using the app.
- Launch the Movies & TV app from the Start menu, desktop or taskbar.
- Click the Purchased tab.
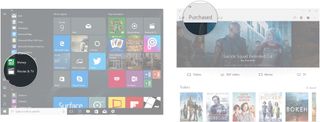
- Click the movie or TV show you want to remove. In this case, we will remove a TV episode.
- Click the Remove download button in the episode row. (You will have to hover your cursor over it for the button to appear.)
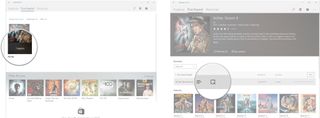
If you want to remove all episodes of a TV show, you can also just click the Remove all button.
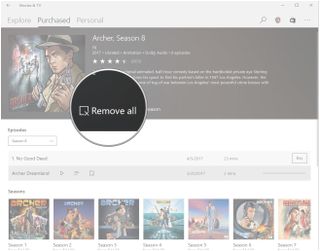
How to use picture-in-picture mode
One of the primary new features for the Movies & TV app in the Creators Update: You can now keep your video player on top of all other windows, giving you a sort of picture-in-picture. Whether you're taking notes from a recorded meeting or watching your favorite TV show while you're browsing the internet, it's a welcome feature.
- Launch the Movies & TV app from the Start menu, desktop or taskbar.
- Click a movie, trailer, or TV show to start playing it.
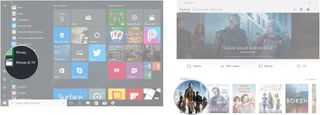
- Click the Play in mini mode button. (It is located near the bottom-right corner of the window.)
- Click the Leave mini mode button to return to the normal Movies & TV view.
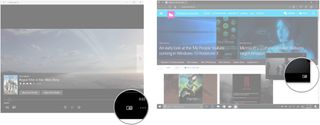
This small window will stay on top of any other windows you have open. Click the top of the window and drag your mouse to move it around, or click a corner and drag to resize the window.
How to add personal videos to Movies & TV
If you already have media saved on your PC, you can import it into the Movies & TV app.
- Launch the Movies & TV app from the Start menu, desktop or taskbar.
- Click the More options button. (It looks like three dots.)
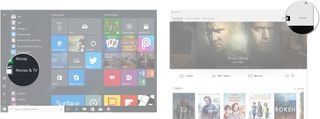
- Click Settings.
- Click Choose where we look for videos.
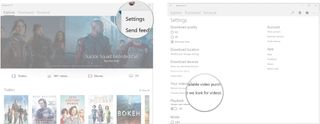
- Click the Add folder button. Note that by default Windows 10 will add any media to your videos folder.
- Click the folder you want to add.

- Click Add this folder to Videos.
- Click Done.

Want to remove a location?
- Click the X in the top-right corner of the gray rectangle.
- Click Remove Folder.
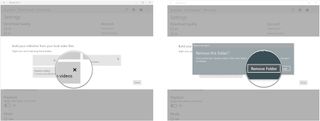
How to change the app's theme
Plenty of apps feature theme options, and Movies & TV is no different. You can change the background to something darker (and easier on the eyes), leave it light, or go with the theme you have set for your PC.
- Launch the Movies & TV app from the Start menu, desktop or taskbar.
- Click the More options button. (It looks like three dots.)
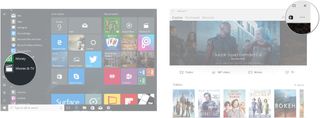
- Click Settings.
- Click a theme option. You can choose from:
- Light
- Dark
- Use system settings
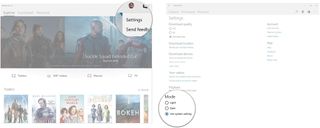

Cale Hunt brings to Windows Central more than eight years of experience writing about laptops, PCs, accessories, games, and beyond. If it runs Windows or in some way complements the hardware, there’s a good chance he knows about it, has written about it, or is already busy testing it.