How to use a keyboard and mouse on Xbox with ANY game
Game on your console with PC gear.

You can use a keyboard and mouse along with your Xbox One in some officially supported games. But with the XIM Apex, you can make your console c̶h̶e̶a̶t̶i̶n̶g gaming dream come true in any game.
How to use a keyboard and mouse on the Xbox One
Why you can trust Windows Central
The XIM Apex is a product that allows your Xbox One to interpret the keyboard and mouse signal into something it can use. There are two steps to get it set up.
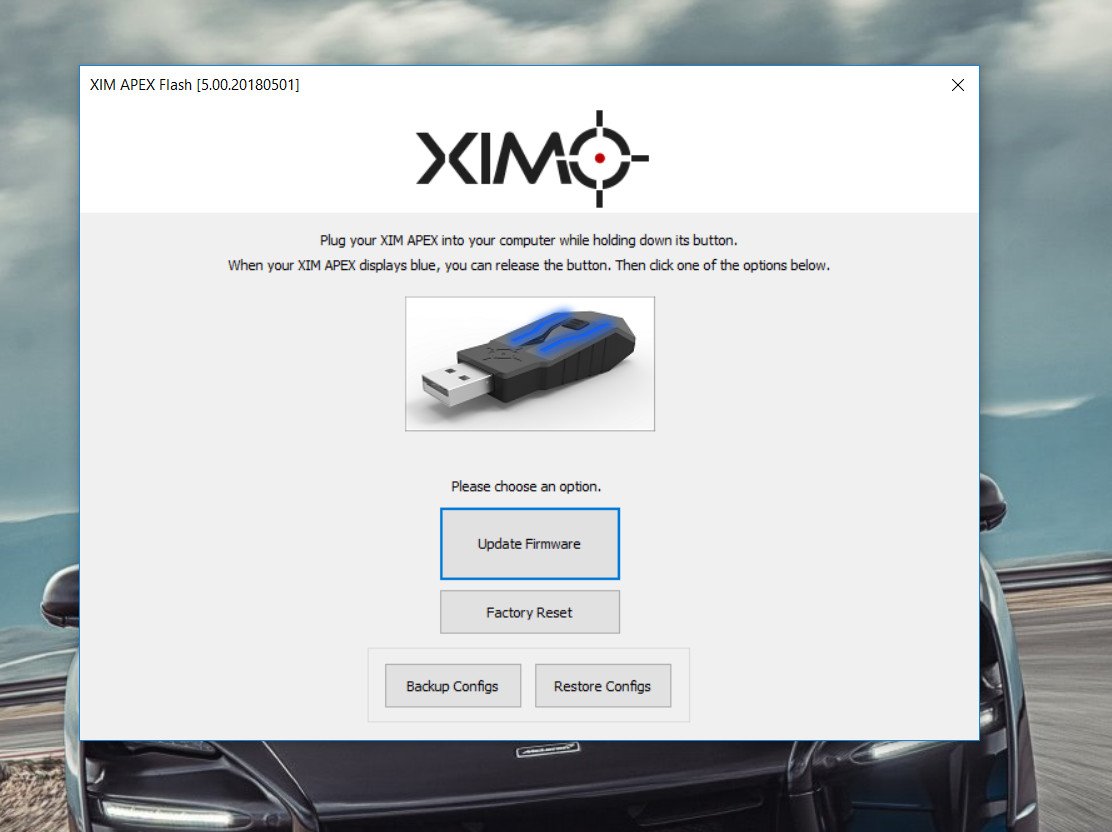
- Visit xim.tech/start on your PC to download the firmware tool and Apex manager apps for Windows.
- Open the firmware tool.
- Press the button the XIM Apex and insert it into your PC's USB port.
- Release the button when the lights on the Apex turn blue.
- Click update firmware to flash the latest version to your Apex.
The Apex Manager app, which is also available on Android and iOS, allows you to fine-tune your experience with custom settings. As a warning, it can be problematic connecting sometimes. It's worth making sure you keep an eye on the XIM forums to ensure you have the latest version.
It's recommended to use the mobile app to connect to the Apex over Bluetooth, so you can keep it connected to the Xbox One while you load profiles.
Next, you need to connect the Apex up to your console.
- Connect the Apex dongle to a free USB port on your Xbox One.

- Connect the Apex hub to the Apex dongle.

- Connect your keyboard and mouse to the Apex hub.
- Connect your Xbox One controller to the Apex hub with a micro USB cable.

- Once the Apex is connected successfully the lights will flash green.
Before you play a game with the Apex, you'll need to load a profile to it, which is where the companion app comes in on your smartphone. Press the button on the Apex while you connect over Bluetooth, and then you'll be able to download profiles for different games. This is important to do for each different game you play to ensure the best experience.
Your Apex will default to maximum sensitivity, so you need to make sure you change this in the game settings, too.
Our top equipment picks
Here's the gear you need to complete the steps in this guide.

Expensive but can't be beaten
The community and game support behind the Apex makes it the product to get, and while it's a little messy to set up and use, it delivers the best experience.
XIM and its users are a tight-knit group, and its this community focus that helps keep the Apex as the premier product for using a keyboard and mouse on a console. The games it supports and the settings it offers can be a little daunting at first, but it's pretty quick to get the hang on.
Additional Equipment
Some other essentials to get up and running with a keyboard and mouse on the Xbox One.

The SteelSeries Apex Pro is a superb mechanical keyboard with customizable actuation points per-key and optic switches.

This is one of the best gaming mice you can buy right now. It has a great sensor, wireless capabilities, and excellent software support.
Get the Windows Central Newsletter
All the latest news, reviews, and guides for Windows and Xbox diehards.

Richard Devine is a Managing Editor at Windows Central with over a decade of experience. A former Project Manager and long-term tech addict, he joined Mobile Nations in 2011 and has been found on Android Central and iMore as well as Windows Central. Currently, you'll find him steering the site's coverage of all manner of PC hardware and reviews. Find him on Mastodon at mstdn.social/@richdevine
