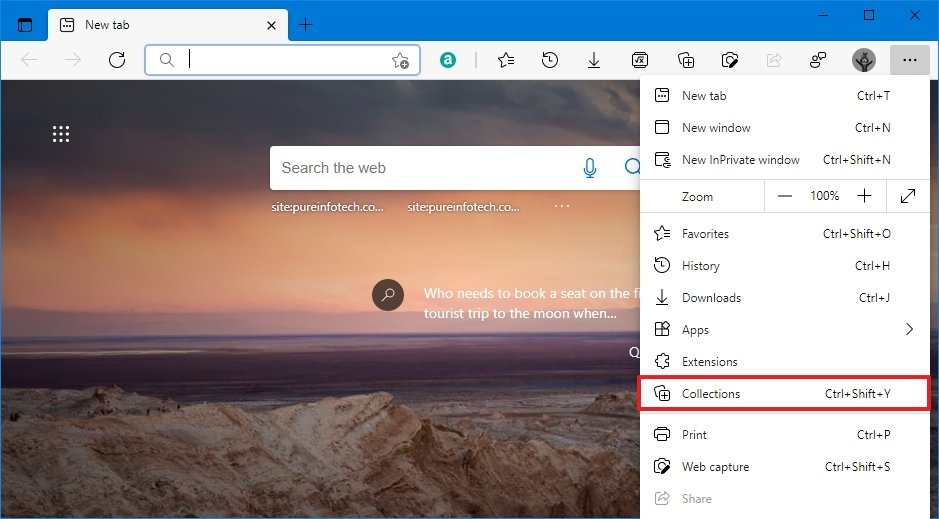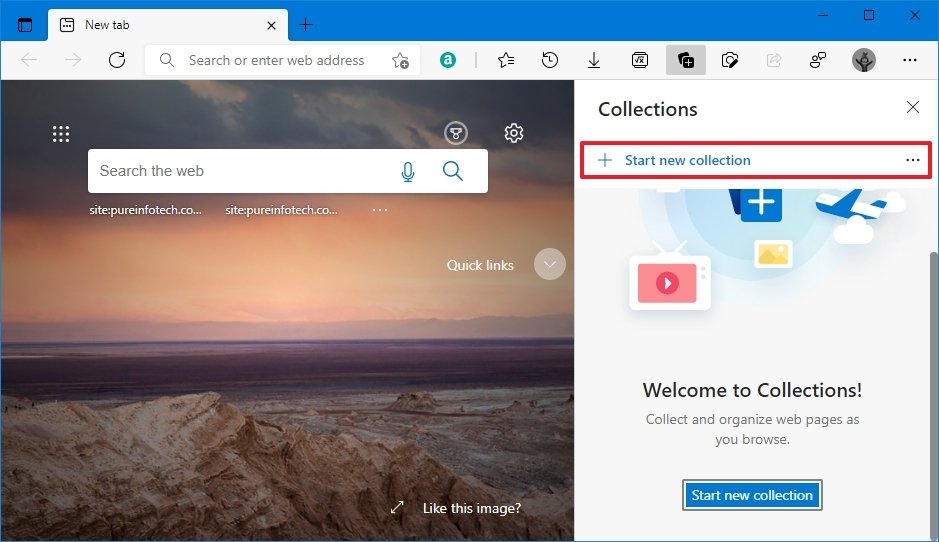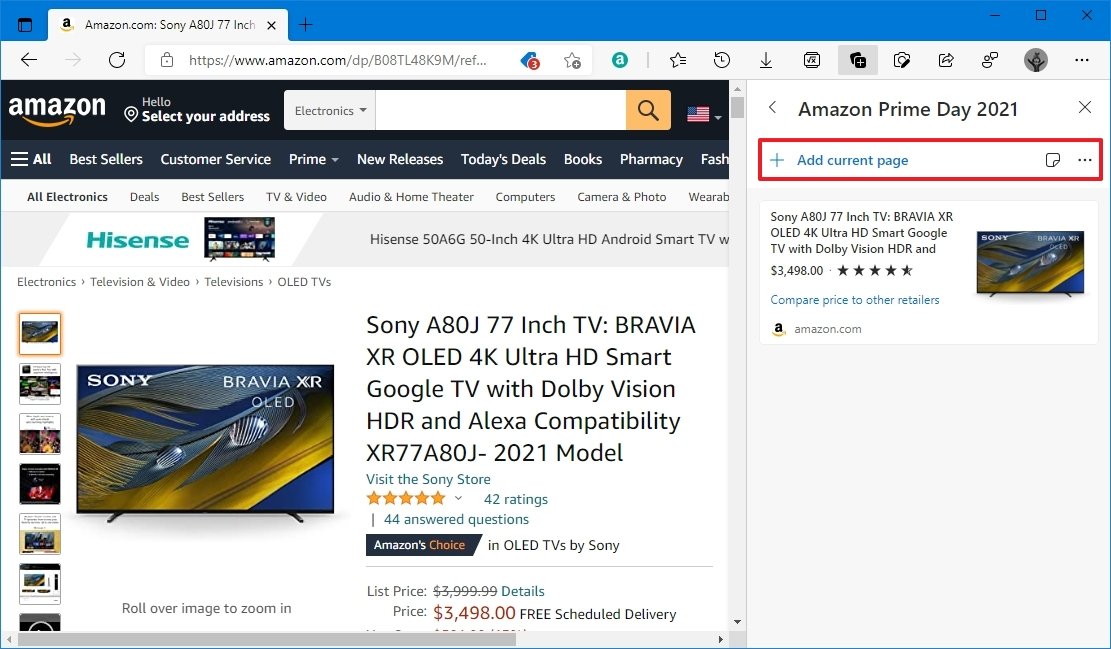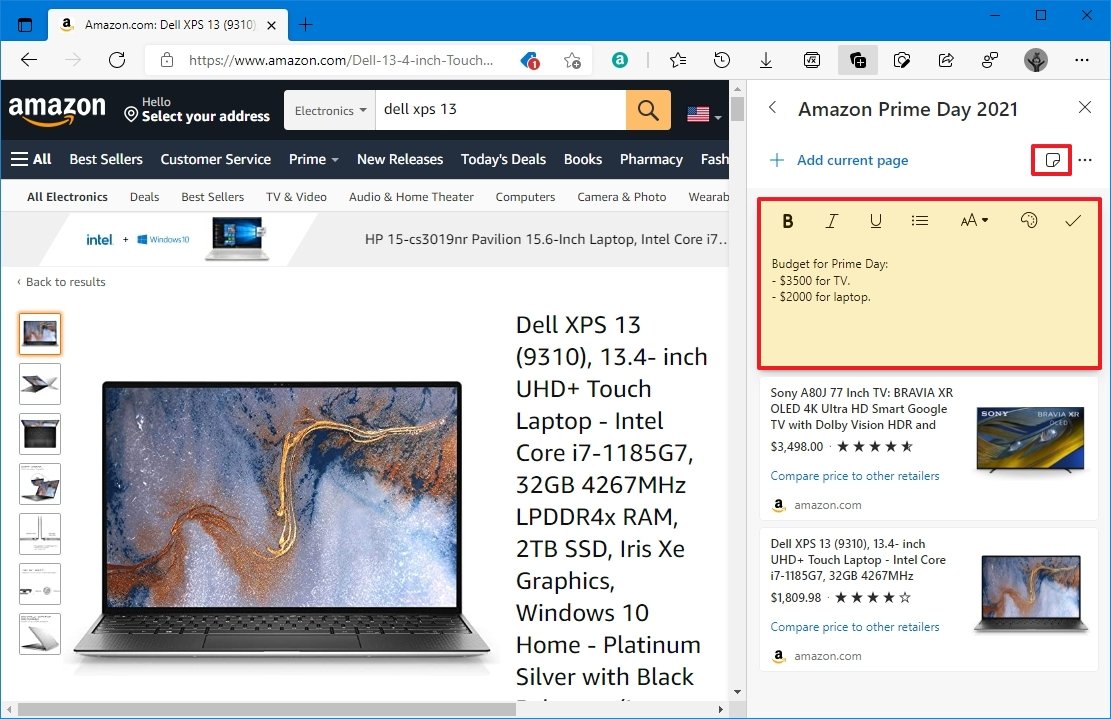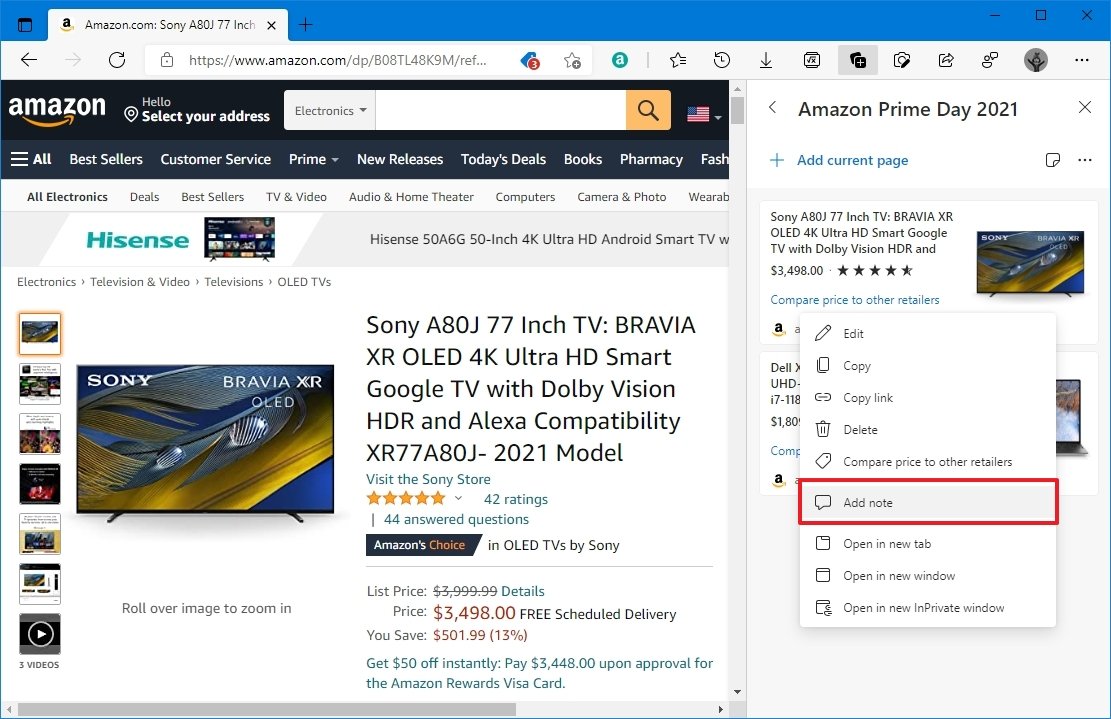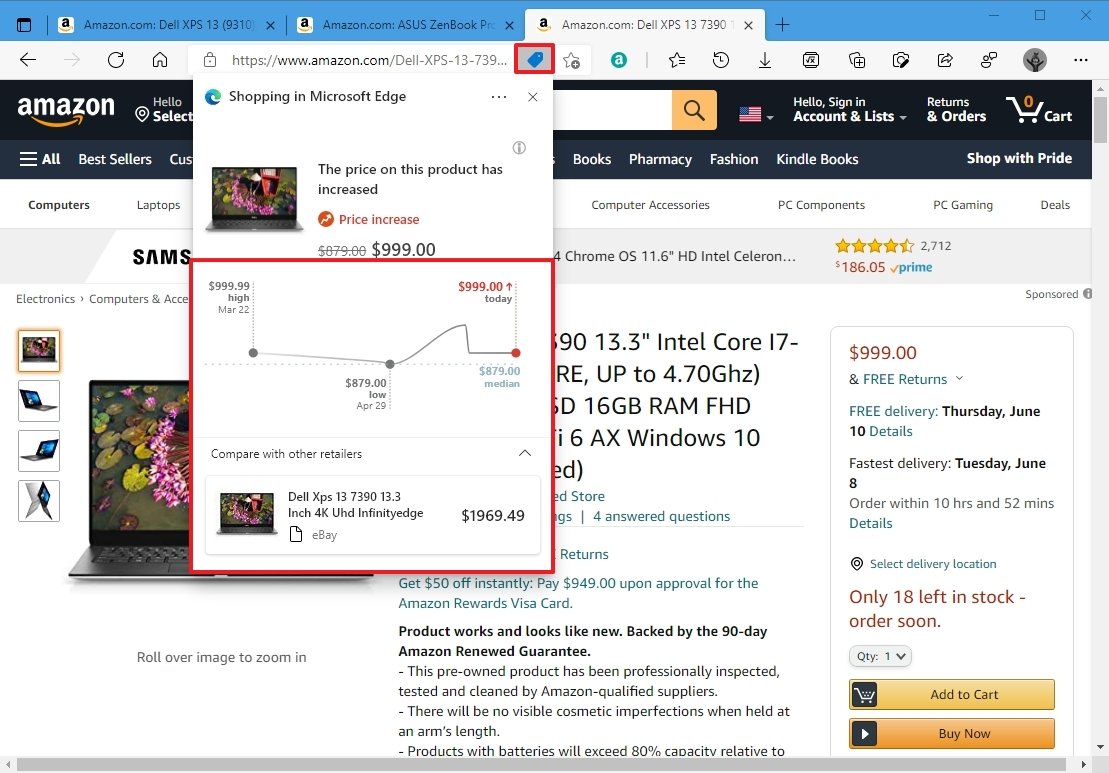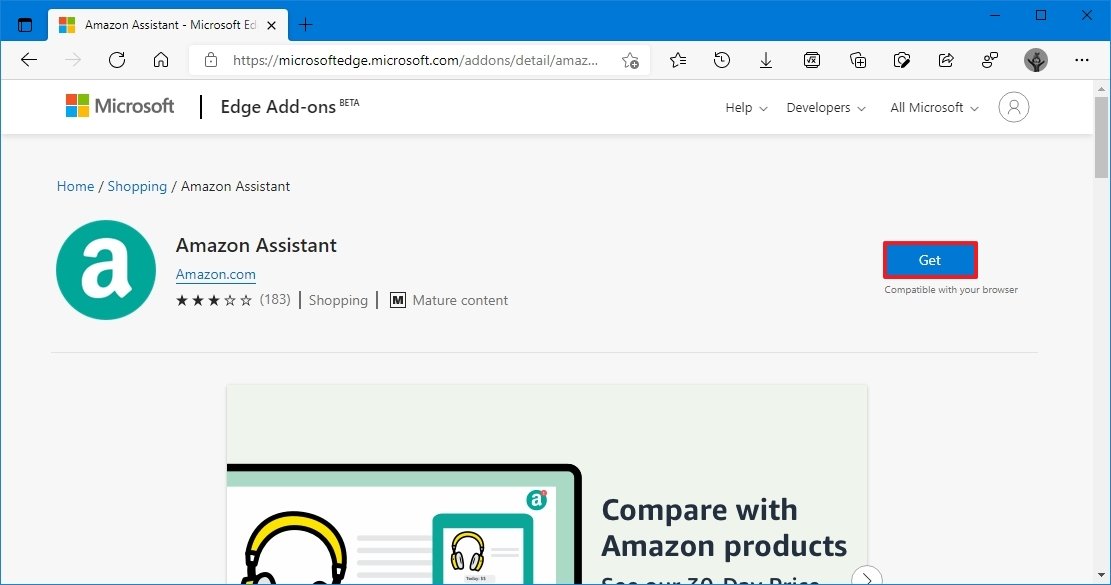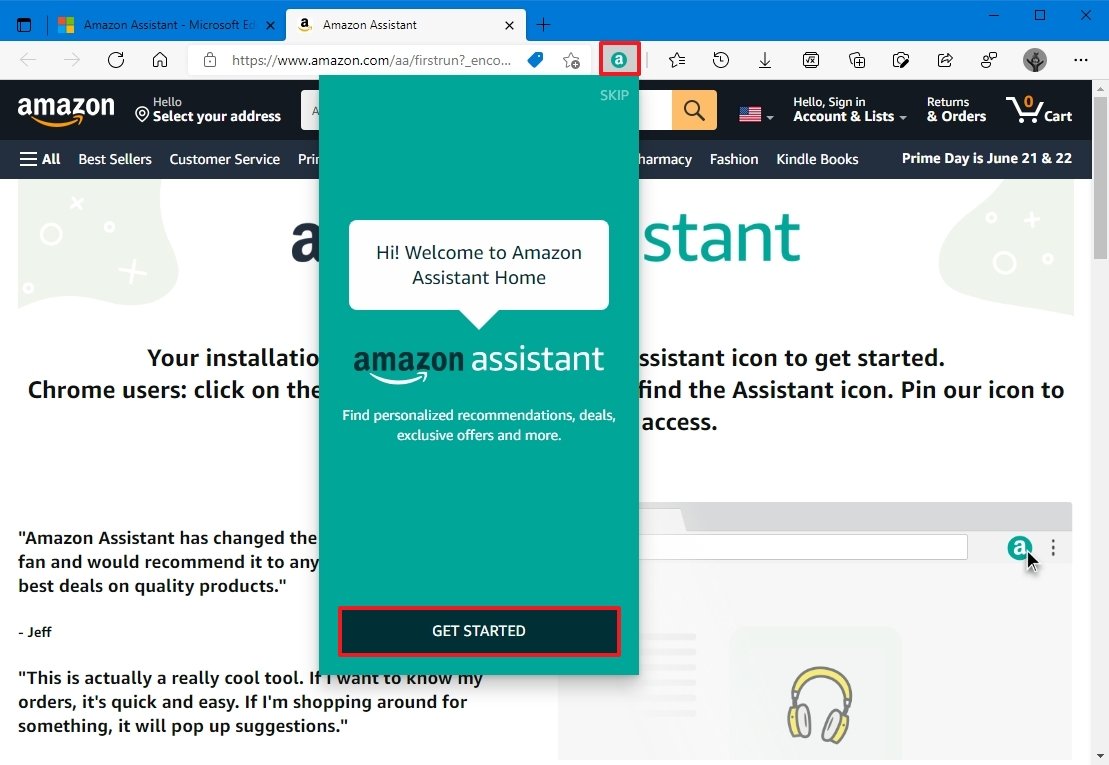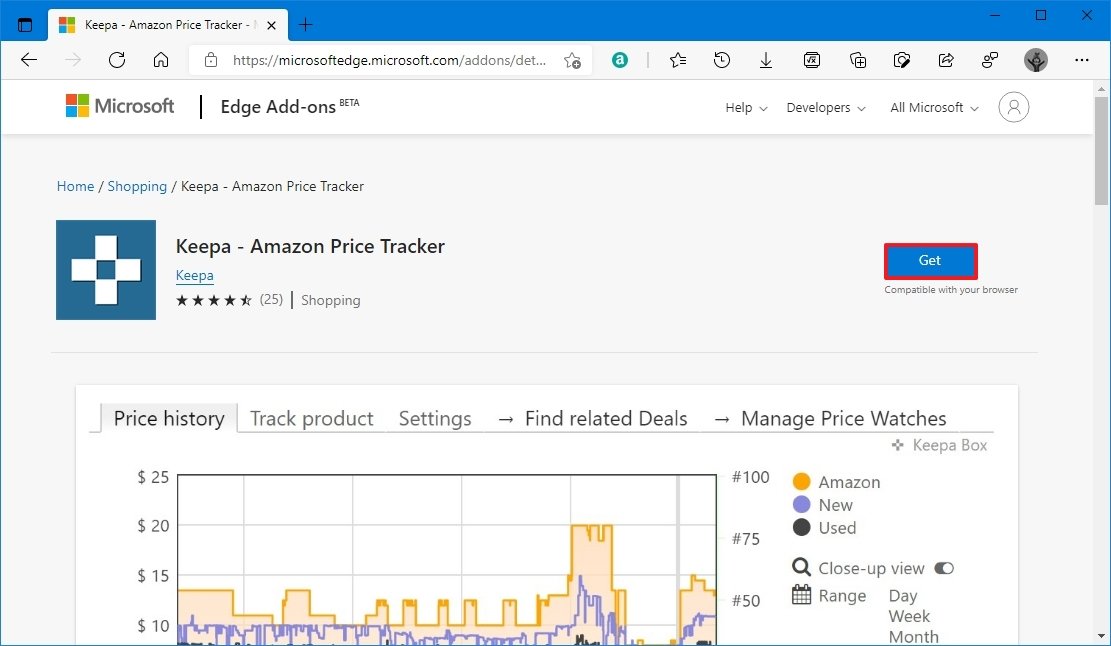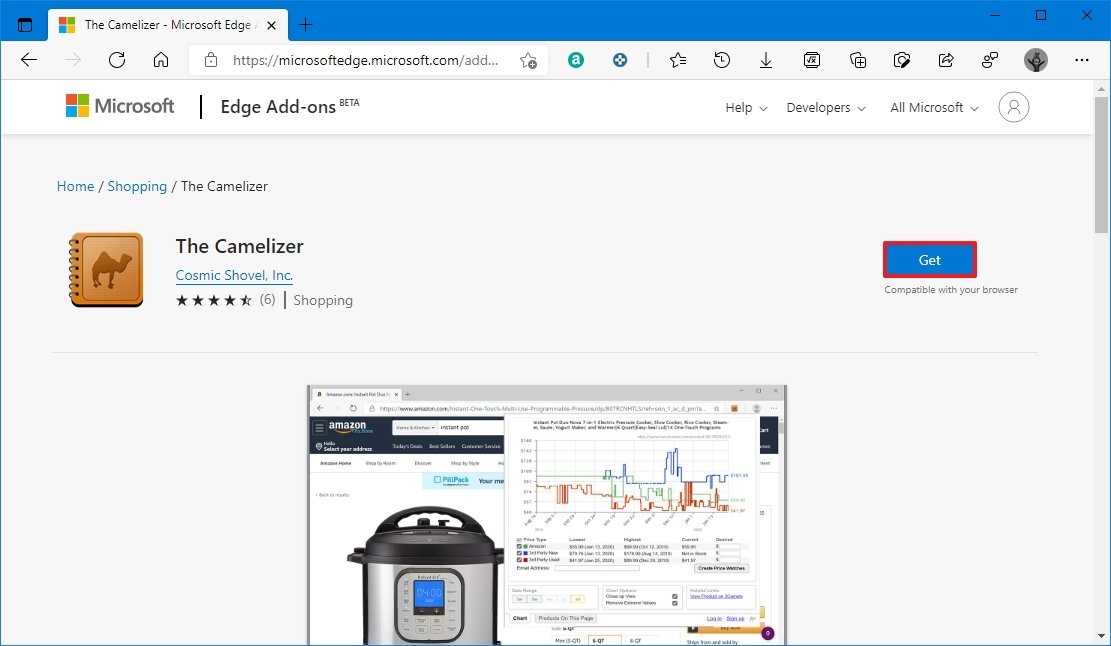How to use Microsoft Edge to shop smarter on Amazon Prime Day
Microsoft Edge can save you time and money during Amazon Prime Day, and here's how.
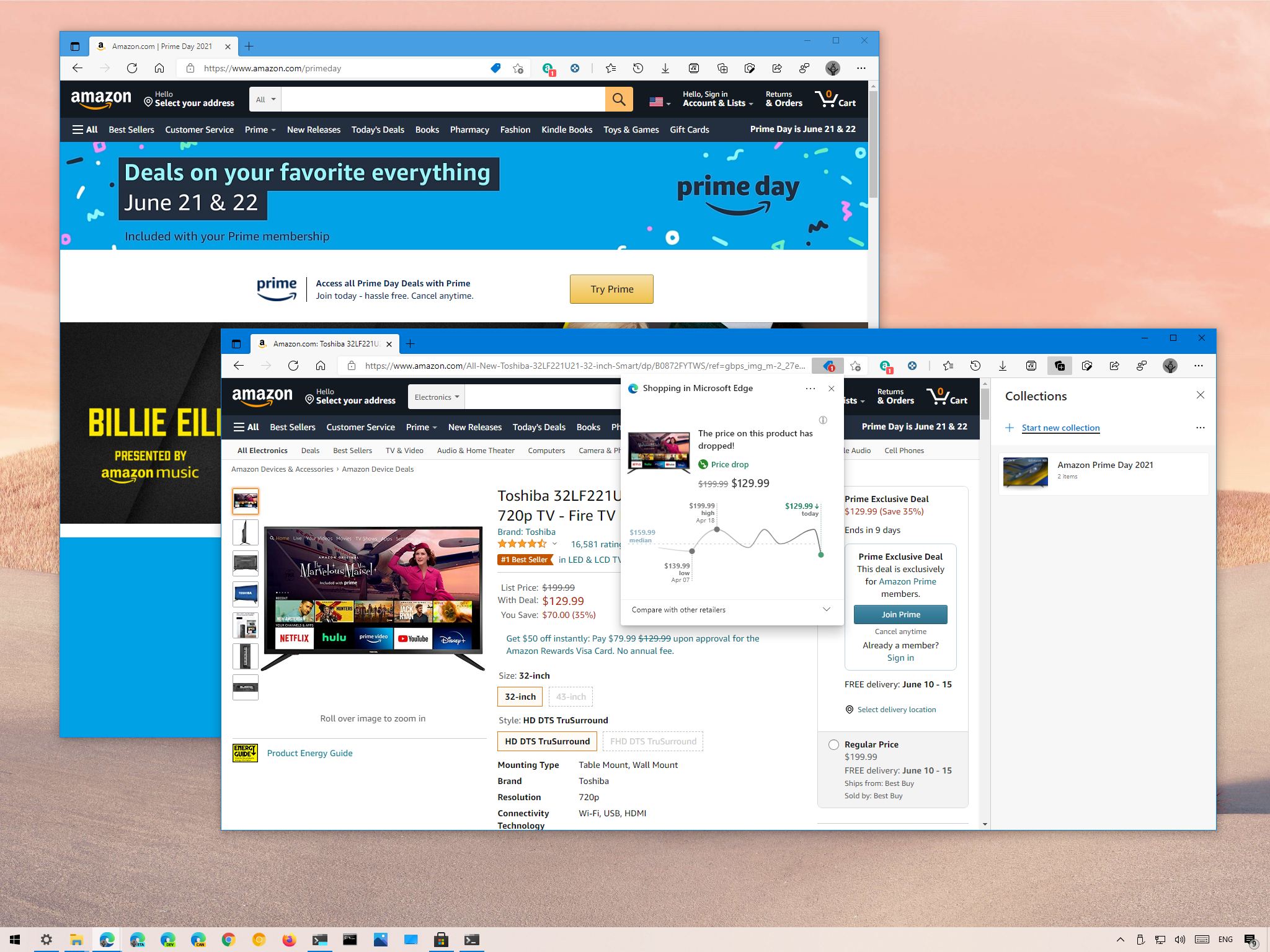
In 2021, the Amazon Prime Day sales event will take place in the United States, United Kingdom, Australia, Mexico, and several other countries on June 21 through 22, and during these 48 hours, customers will access many bargains and exclusive deals on thousands of products across the site. Some of which include items like desktop computers, laptops, phones, appliances, accessories, and more.
However, since you will come across many deals in such an event, it can be easy to lose control and end up buying things you do not need. Or jump into a deal you think is worth it, when in reality, it has been manipulated into making you believe it is a good deal when it is not. But don't worry, if you plan to shop during Prime Day 2021, you can use the shopping tools built into Microsoft Edge, including Collections, Coupons, price history and comparison, and the extension support to save time, hassles, and money.
Of course, in addition to the tools built into Microsoft Edge, you will need an Amazon Prime membership to take advantage of the deals. The subscription costs $119 per year (or $12.99 per month), but you will also get many perks, including free and faster shipping, access to the company's video, music, gaming stream services, and many other benefits.
In this Windows 10 guide, we will walk you through the steps to leverage Microsoft Edge on Windows 10 to make shopping during Amazon Prime Day less stressful and potentially save you money.
- How to create a Prime Day wish list on Edge
- How to find best Prime Day deals with Edge
- How to use extensions to find Prime Day deals Edge
How to create a Prime Day wish list on Edge
Collections is a feature available on Microsoft Edge that simplifies the process of collecting anything from the internet (images, text, videos, and links). And you can use it to organize and compare prices you want to get during Prime Day 2021.
To get the most out of Collections, use these steps:
- Open Microsoft Edge.
- Click on the Settings and more (ellipsis) button and select the Collections option.Quick tip: You can also open Collections using the bottom in the address bar. If it's not available, navigate to the "Appearance" page (edge://settings/appearance), and turn on the Show Collections button toggle switch. Or you can use the Ctrl + Shift + Y keyboard shortcut.
- Click the Start new collection button.
- Confirm a name for the list (for example, Amazon Prime Day 2021) and press Enter.
- Browse the Amazon products.
- Click the Add current page option from the right pane when you find something you like.
- Repeat step No. 5 and 6 to add more items to the collection.
- (Optional) Right-click the item and select the Delete button to remove it (as necessary).
Once you complete the steps, you can start using Microsoft Edge Collections to shop a little smarter. While in the collection, you can open one at a time or click the Settings and more button, next to the "Add note" button, to open the context menu and select the Open all option.
All the latest news, reviews, and guides for Windows and Xbox diehards.
Add notes in Collections
When using the feature, there are two ways to add notes. You can add notes to the list or write a message within each item in the list.
Add notes to list
To add a note to a shopping list, use these steps:
- Open Microsoft Edge.
- Click on the Settings and more (ellipsis) button and select the Collections option.
- Select the collection to add a note.
- Click the Add note from the top-right corner.
- Compose the note for the list.
Although notes are not necessary to build a wish list, they can come in handy to add specific details while shopping on Prime Day.
Add notes to item
To add a note to an item in the wish list, use these steps:
- Open Microsoft Edge.
- Click on the Settings and more (ellipsis) button and select the Collections option.
- Select the collection you want to add a note.
- Right-click the item and select the Add note option.
- Compose the note for the item.
- Click the checkmark button to save the note.
After you complete the steps, the note will be added at the bottom of the item, allowing you to quickly remember the promo code or other details at the time of the purchase.
Compare prices in Collections
Within Collections, you can also compare prices across other retailers, which comes in handy to save money when the same product is available on another website at a lower price.
To compare prices with Collections, use these steps:
- Open Microsoft Edge.
- Click on the Settings and more (ellipsis) button and select the Collections option.
- Click the Amazon Prime 2021 wish list.
- Click the "Compare price to other retailers" option within the item.Quick note: The option is only available on products that Microsoft Edge detects have different offers across the web.
- Under the "Prices from other retailers" section, select the store with the lowest price to expand the view (if applicable).
- Click the product title to open the website to purchase the product. Or click the Add this result button to save the item on your collection.
- (Optional) Click the Show more sellers option to open a Bing search result with other pricing options.
Once you complete the steps, you can use this feature to potentially save you money when buying a specific product during Prime Day.
How to find best Prime Day deals with Edge
On Windows 10, Microsoft Edge can also help you save money as you shop online with relevant coupons, discount codes, and price history.
The feature works automatically when you set Bing as the default search engine for the browser. Once you configured the correct search engine, you will receive non-intrusive alerts about offers when shopping on Amazon or any other online retailer.
To find the best deals during Prime Day 2021 with Edge, use these steps:
- Open Microsoft Edge.
- Open an Amazon product web page available on Prime Day.
- Click the price tag icon on the right side of the address bar (if available).
- See the price history for the item to confirm how the product has fluctuated over time.Quick note: This feature makes sure you understand whether the product is selling for an acceptable price, and it has not been inflated to make it look you are getting a good deal. Also, depending on the product you are watching, you may need to click the Price history option at the bottom of the page.
- Click the Compare with other retailers option to view how much the product is selling in other retailers and make sure you are getting a good deal (if applicable).
- Click the Copy code button to clip the promotional you can use at check out (if available).
After you complete the steps, you can add the item to the card, and during the checkout process, you should be able to apply the code to save some money.
How to use extensions to find Prime Day deals Edge
In addition to the built-in shopping tool, you can also install extensions that can extend the Microsoft Edge ability to get the best deals while saving money during Amazon Prime Day (and everyday shopping).
Amazon Assistant
Amazon Assistant is the official extension from the online retailer. The extension checks the product page you are viewing on an external website (such as Best Buy or Microsoft Store), and it surfaces the same item with a direct link, current price, price information over 30 days, and related product.
Although this extension has been designed to bring you to Amazon when viewing products on another site, it can also be an excellent tool to shop in the retailer's website since it can show valuable pricing history, related product information, and when signed in with your Amazon account, you can use the extension to quickly build a wish list, view your orders, and access current deals.
To install the Amazon Assistant, use these steps:
- Open Microsoft Edge.
- Open the Edge Add-ons store to install the Amazon Assistant.
- Click the Get button.
- Click the Add extension button.
- (Optional) Click the extension button from the address bar.
- Click the Get started button.
- Continue with the on-screen directions to complete the tour.
- Sign in with your Amazon account (if applicable).
Once you complete the steps, you can start using the extensions to shop during Prime Day. If you happen to be shopping in another online store, the extension will show you an alert letting you know a better deal is available on Amazon.
Keepa
Keepa is a freemium service that tracks and provides the price history of Amazon products. The extension works by embedding the history information within the product page. When browsing products on Amazon, you review the pricing history to determine if you are actually getting a good deal. If you are not sure about the discount, you can sign up with Keepa to track the item and receive alerts when the price drops to your desired amount.
To install the Keepa extension on Microsoft Edge, use these steps:
- Open Microsoft Edge.
- Open the Edge Add-ons store to install Keepa.
- Click the Get button.
- Click the Add extension button.
After you complete the steps, you can browse any product on Amazon, and the extension will embed the price history for the item at the bottom of the description to help you make a more informed decision on the purchase.
The Camelizer
The Camelizer is another extension for Edge that connects to the CamelCamelCamel service to show you the price history of virtually every Amazon product. Unlike the Amazon Assistant extension, The Camelizer only works when browsing products on Amazon. However, the price history extends beyond 30 days and includes pricing from products sold and fulfilled by Amazon and third-party sellers.
Similar to the price history feature built into Microsoft Edge, the extension provides the pricing information to help you determine whether the deal is worth it. Or if the price was recently increased and then reduced to give you the illusion of a considerable discount.
You can also sign up with the service to create a wish list and get alerts as soon as the product reaches your desired price during the Prime Day 2021 sales event (and beyond).
To install The Camelizer extension on the default browser for Windows 10, use these steps:
- Open Microsoft Edge.
- Open the Edge Add-ons store to install The Camelizer.
- Click the Get button.
- Click the Add extension button.
After you complete the steps, when browsing a product on Amazon, you can click the extension button in the address bar to view the price history and understand whether you are getting a good deal or not.
More Windows 10 resources
For more helpful articles, coverage, and answers to common questions about Windows 10, visit the following resources:
- Windows 10 on Windows Central – All you need to know
- Windows 10 help, tips, and tricks
- Windows 10 forums on Windows Central

Mauro Huculak has been a Windows How-To Expert contributor for WindowsCentral.com for nearly a decade and has over 22 years of combined experience in IT and technical writing. He holds various professional certifications from Microsoft, Cisco, VMware, and CompTIA and has been recognized as a Microsoft MVP for many years.