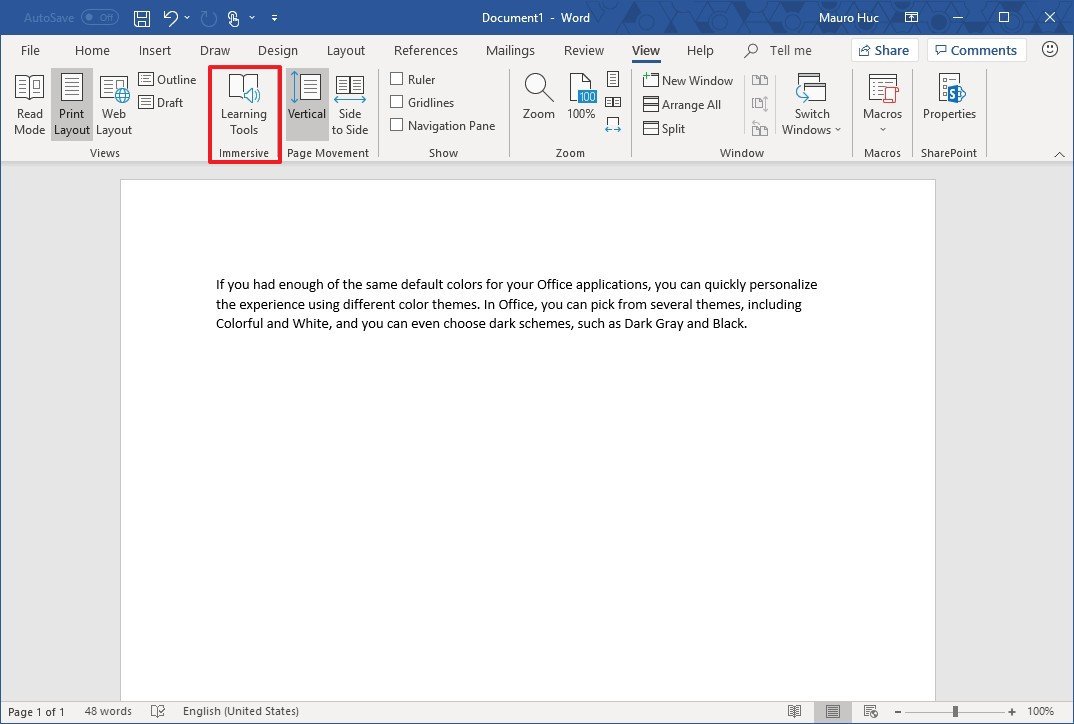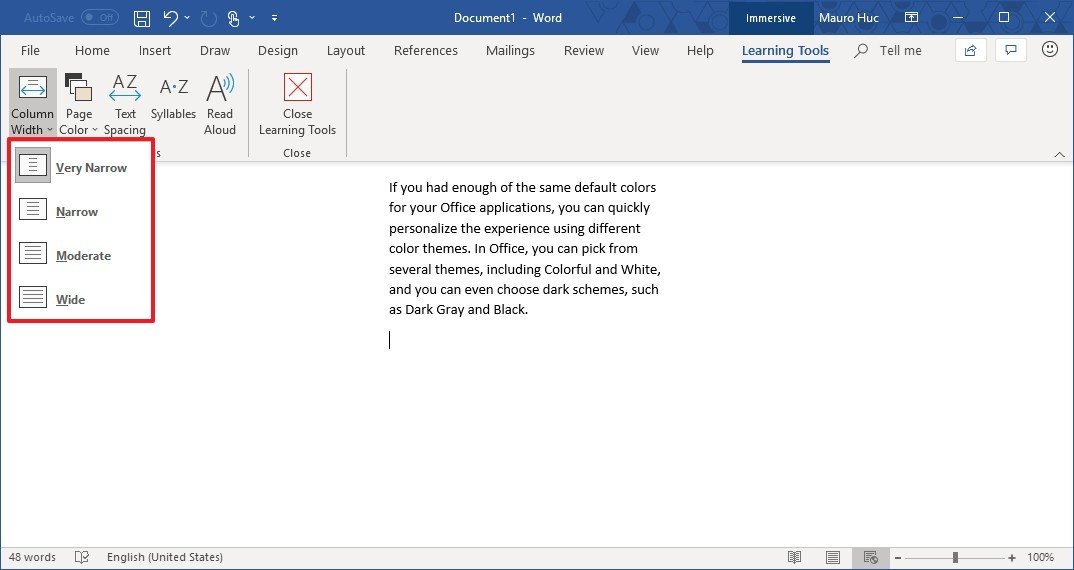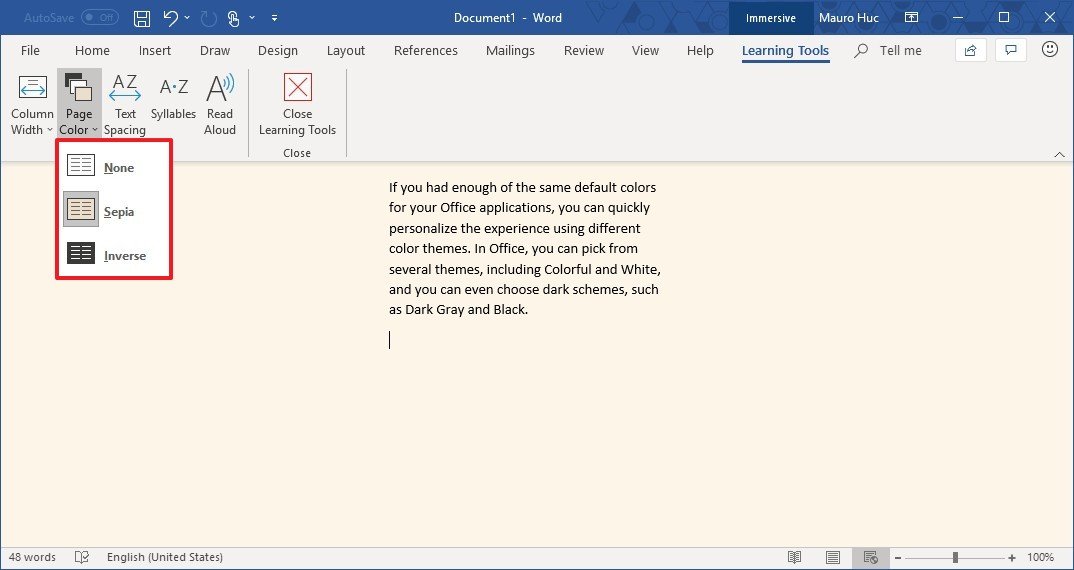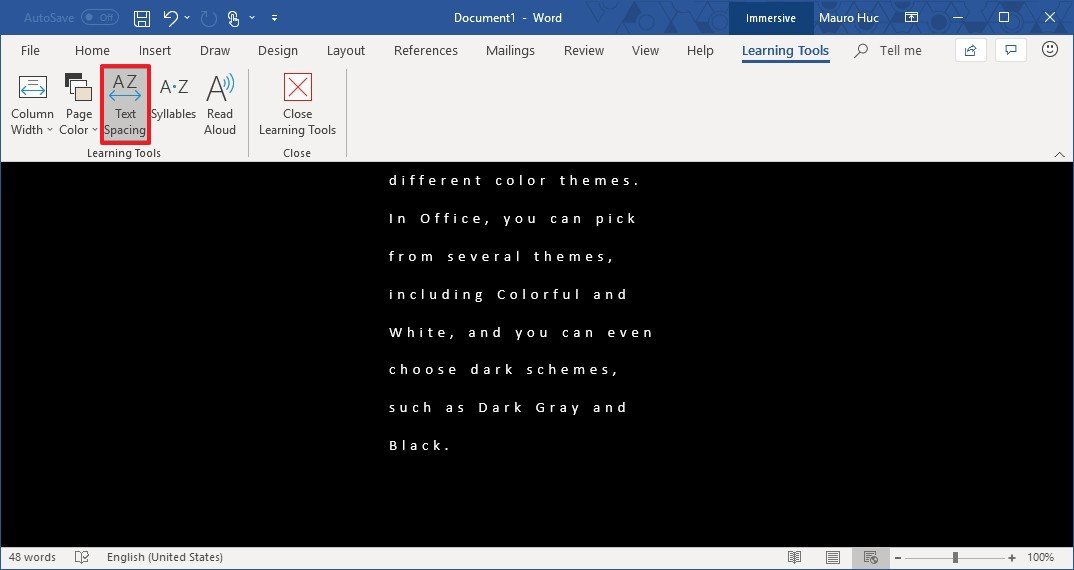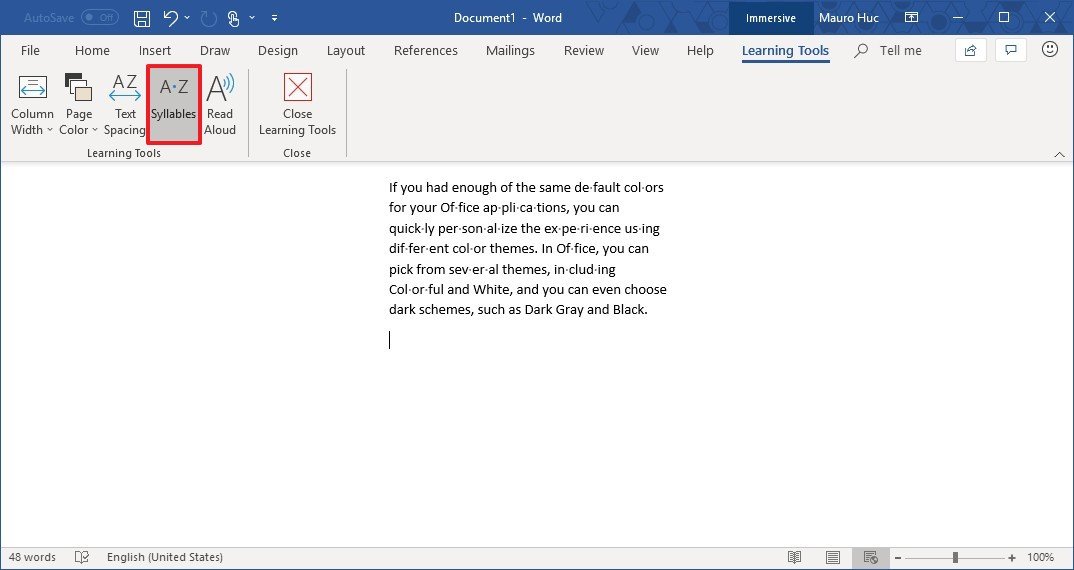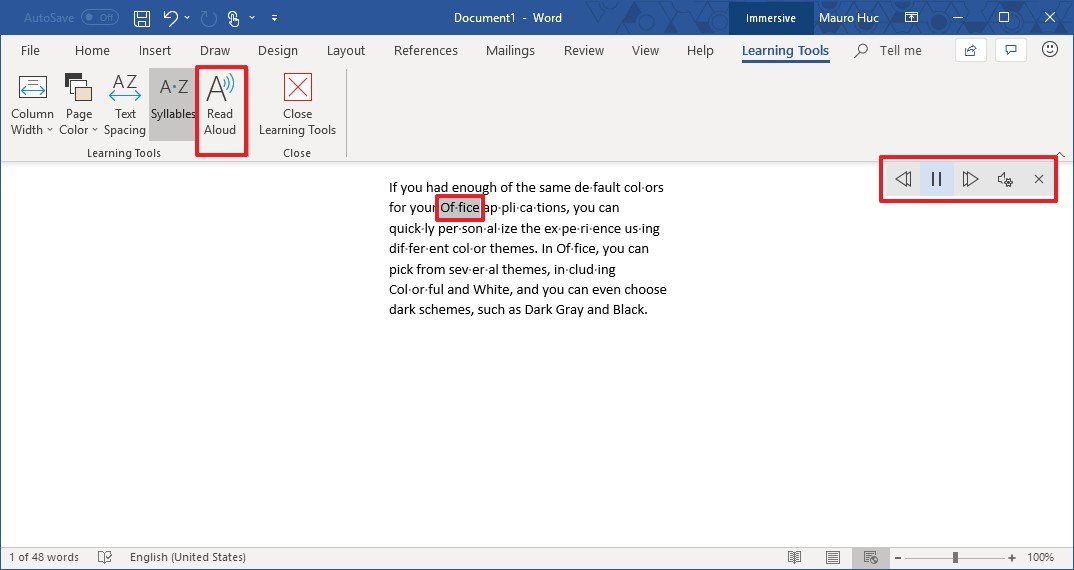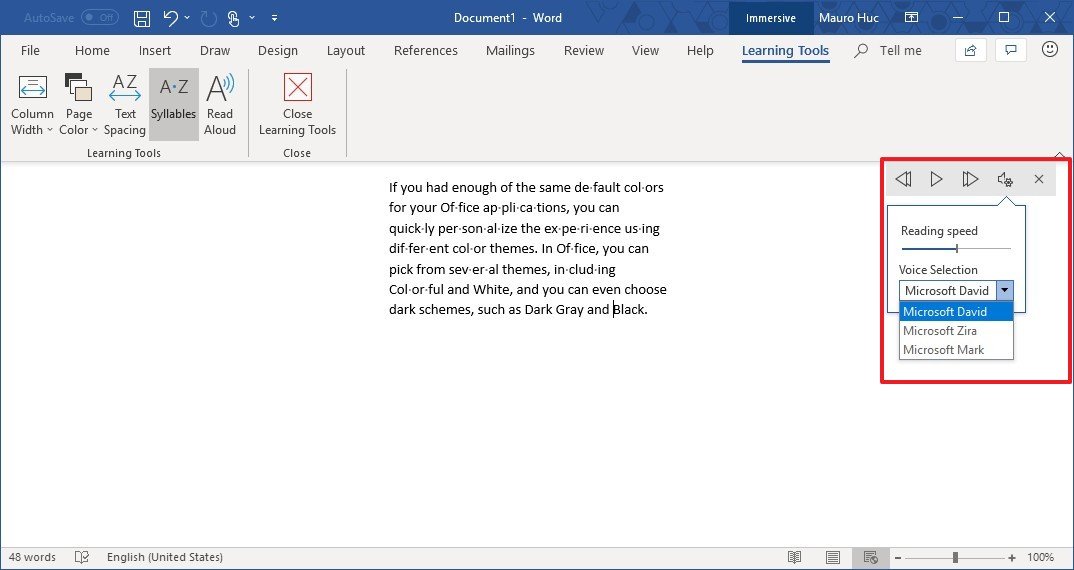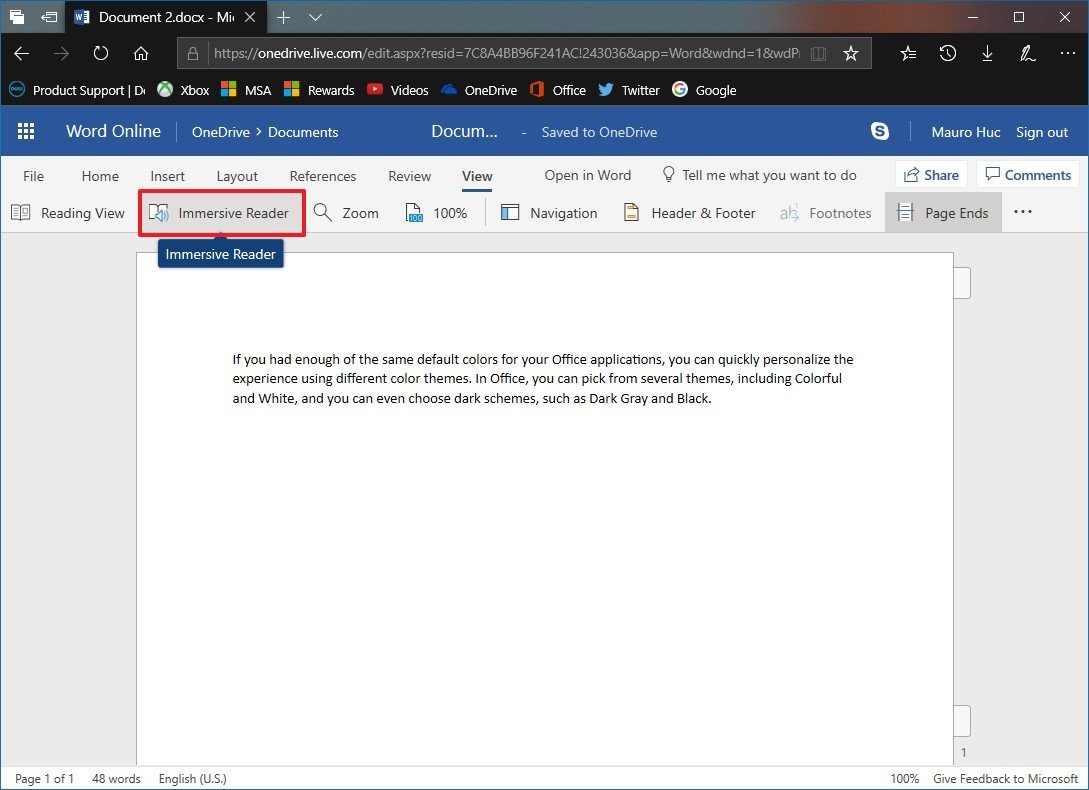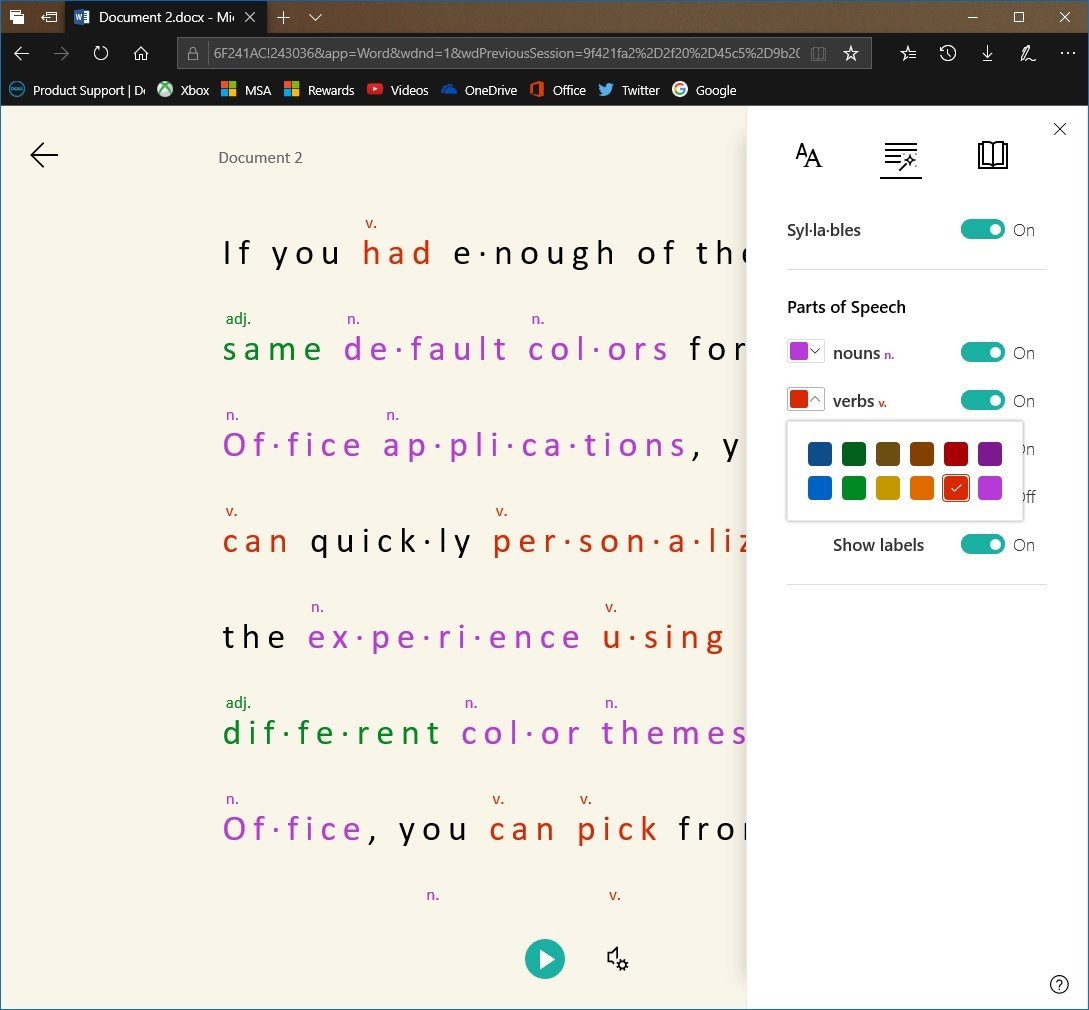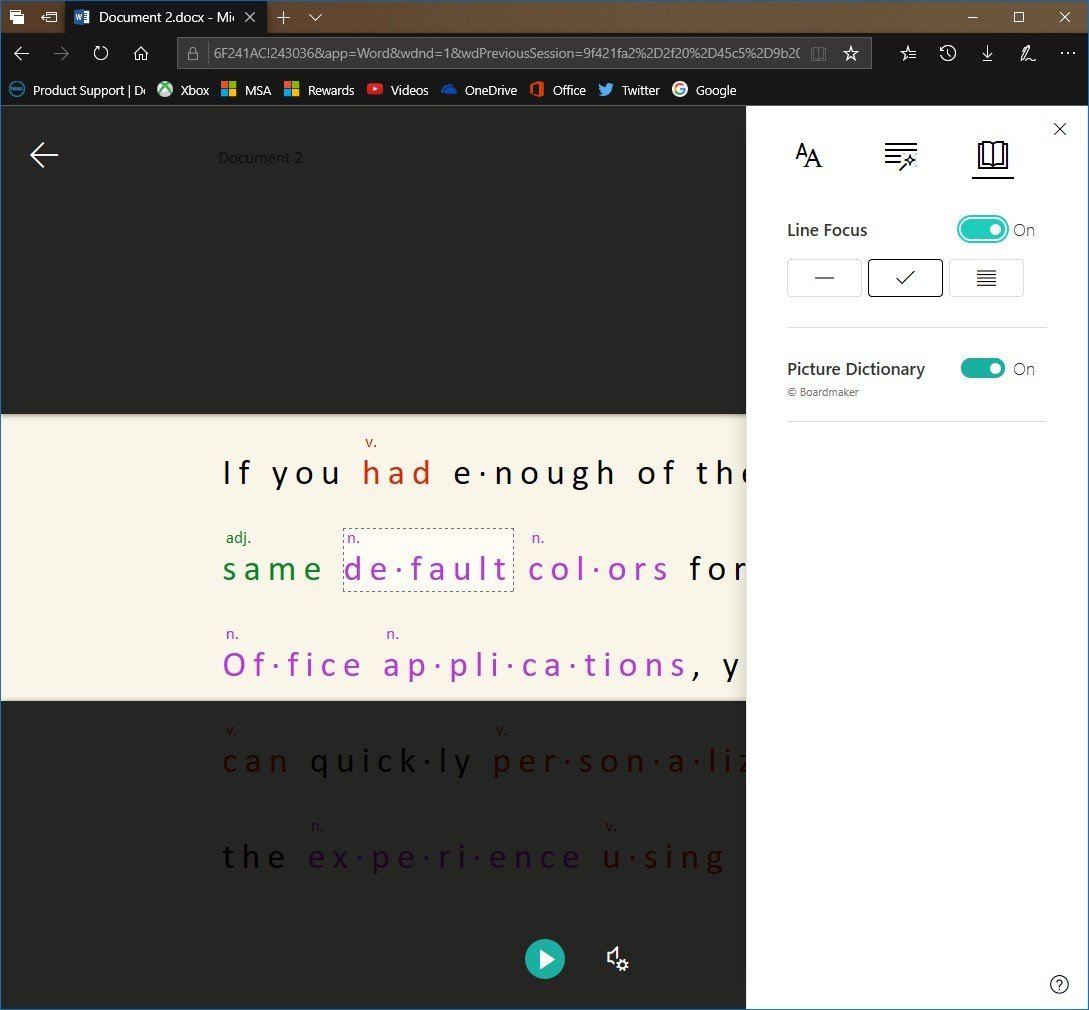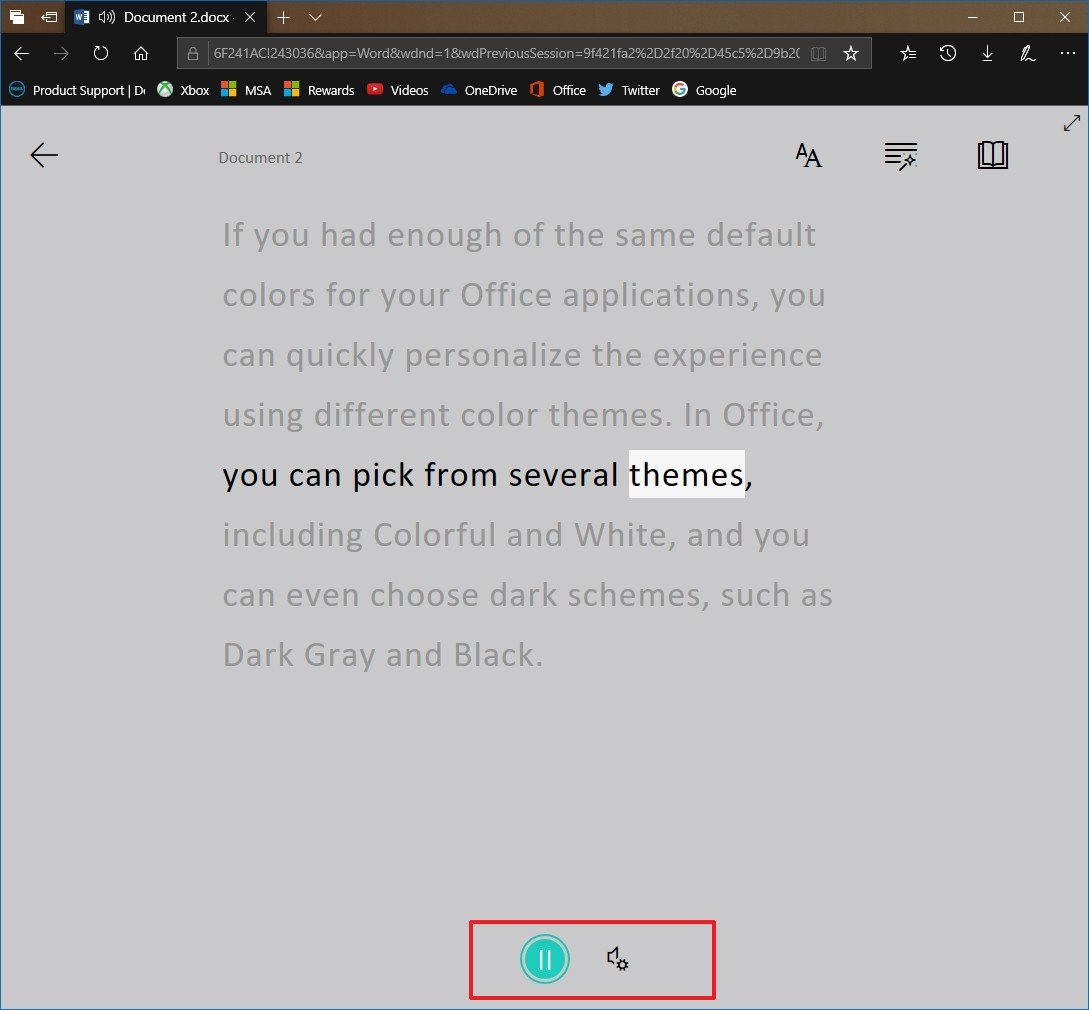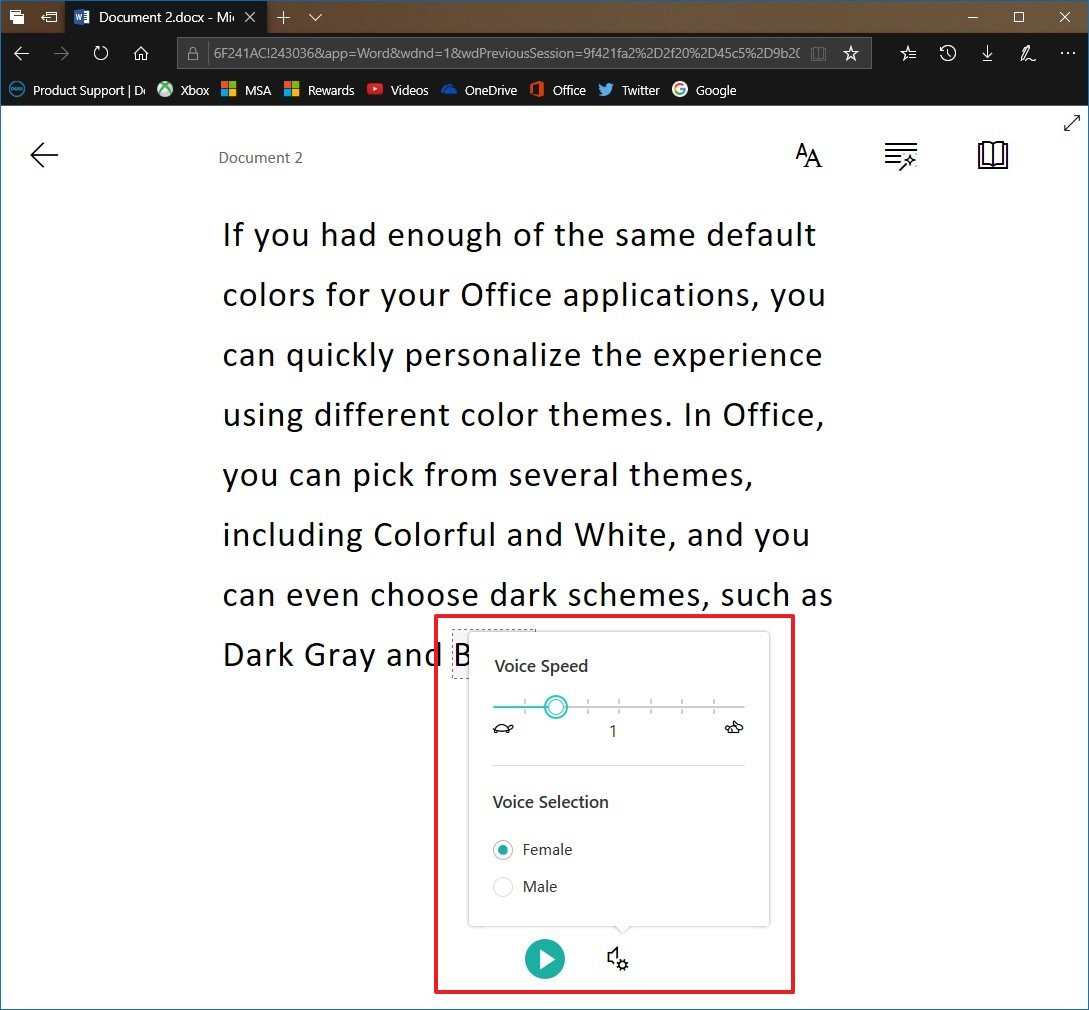How to use Learning Tools in Microsoft Word
Microsoft Word includes learning tools to improve your reading skills, and here are the steps to get started.
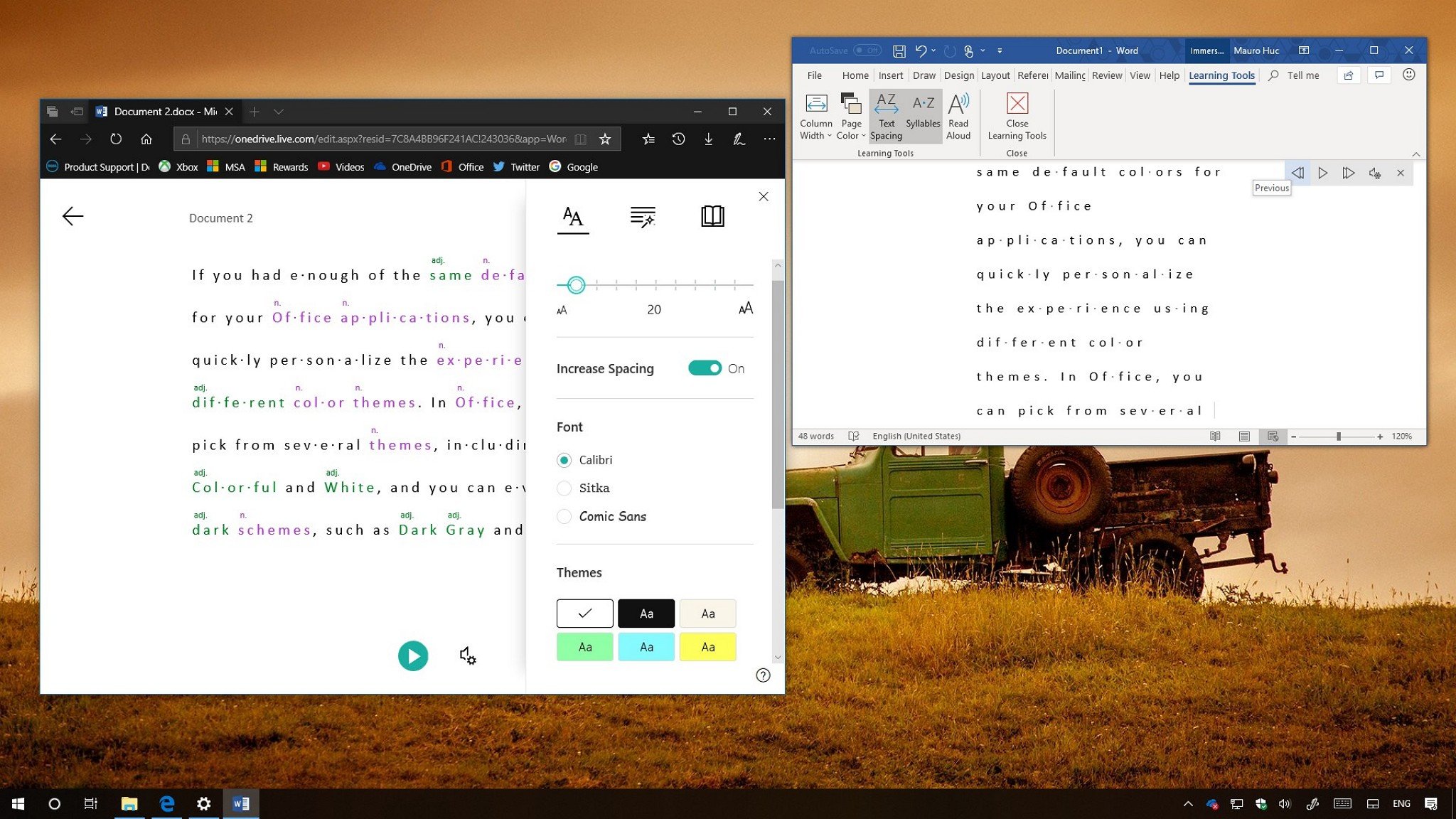
In Office, the Microsoft Learning Tools is a set of features available in Word designed to help you improve reading skills no matter your age or ability.
The idea with these tools is to remove distractions and offer proven techniques to improve reading fluency and comprehension. For example, using Learning Tools, you can add spacing to reduce visual crowding. You can change the color of the background to make it easier to see the letters. It's also possible to break down words into syllables and highlight part of the speech, and you can use the narration feature to hear the text aloud and see the words highlighted to follow along.
In this Windows 10 guide, we'll walk you through the steps to get started with the Learning Tools available with Microsoft Word to improve your reading skills when using an Office 365 subscription or Office 2019.
How to use Learning Tools in Word
To get started with the Learning Tools available in Word, use the following steps:
- Open Word.
- Click the View tab.
- Click the Learning Tools button.
Once you open Learning Tools, a new tab will appear, with various features to help with reading fluency and comprehension, including "Color Width," "Page Color," "Text Spacing," and "Syllables," and "Read Aloud."
Column Width
Using the Column Width option, you can control the width of the text lines which can affect readability as a result of how our eyes see content. (Usually, you don't want to read more than 10 to 15 words per line of text. Otherwise, reading text can quickly become tiring.)
Options available, include:
All the latest news, reviews, and guides for Windows and Xbox diehards.
- Very Narrow.
- Narrow.
- Moderate.
- Wide.
Page Color
The Page Color options allow you to change the background color that best suits your eyes, which can help reduce eye strain while reading content.
Options available, include:
- None.
- Sepia.
- Inverse.
Text spacing
The Text spacing option allows to add wider spacing between characters and words to improve reading fluency.
Syllables
Using the Syllables option, you can divide words into syllables to help you to better your reading and spelling skills as well as to improve word pronunciation.
Read Aloud
Using the Read Aloud option brings up a set of media controls that you can use to hear the text in the document aloud.
To hear text aloud, select the text, and click the Play button in the top-right corner. You can also use the Previous and Next button to go back to the previous or next paragraph that you selected.
Click the speaker button allows you to control the reading speed and the voice selection.
How to use Learning Tools in Word Online
If you use the online version of Microsoft Word, you can also use the tools to improve comprehension and fluency using these steps:
- Open Word Online.
- Click the View tab.
- Click the Immersive Reader button.
Once in the "Immersive Reader" experience, a full-screen view will open with various learning tools, including "Text Preferences," "Grammar Options," "Reading Preferences," and read aloud.
Text Preferences
Clicking the Text Preferences option in the top-right allows you to change several options to help with reading fluency, including the ability to change the font size and family.
In addition, you can add wider spacing between letters and words, and you can even choose from 21 different themes to change the background color, which can help to make it easier to see the letters and reduce eye strain while reading.
Grammar Options
The Grammar Options, similar to the Learning Tools for Microsoft Edge, includes features to help with reading comprehension.
Turning on the Syllables toggle switch allows you to break words into syllables.
Using the Parts of speech option, you can highlight nouns, verbs, adjectives, and adverbs in the Word document.
As you start highlighting parts of the speech, you can use the drop-down menu to select different colors to highlight the words.
In addition, it's also possible to turn on the Show labels toggle switch to display a label above the part of the speech that you're highlighting.
Reading Preferences
Clicking the Reading Preferences button allows you to access a few additional features. For example, the Line focus option helps you to focus on the document you're reading by highlighting one, three, or five lines of text at a time while dimming the rest of the document.
If you enable this feature, you'll need to use the controls that appear on the right side to move up and down within the document.
Finally, there's also an option to enable the built-in Picture Dictionary. When you enable this feature, you can click a word to see its definition appear as an image. If an image definition is not available, you can still click the speaker button to hear the pronunciation.
Read Aloud
At the bottom of the Word document, you'll also find the Play button, which you can click to use the narrator to hear the entire document or selection aloud.
If you want to change the voice settings, you can click the speaker button next to the Play button to access the menu, and change the voice speed and voice selection.
We're focusing this guide for Microsoft Word, but the Learning Tools are also available for OneNote desktop and OneNote Online, Outlook desktop, Office Lens, and Microsoft Edge for Windows 10.
More Windows 10 resources
For more helpful articles, coverage, and answers to common questions about Windows 10, visit the following resources:
- Windows 10 on Windows Central – All you need to know
- Windows 10 help, tips, and tricks
- Windows 10 forums on Windows Central

Mauro Huculak has been a Windows How-To Expert contributor for WindowsCentral.com for nearly a decade and has over 22 years of combined experience in IT and technical writing. He holds various professional certifications from Microsoft, Cisco, VMware, and CompTIA and has been recognized as a Microsoft MVP for many years.