How to use Keepa to shop smarter during Black Friday 2020
If you are shopping online during Black Friday, then the Keepa extension can help track product prices overtime to make sure you're getting a good deal.

Black Friday 2020 is once again upon us, and unlike previous years, this one is expected to be a lot different with a focus on online purchasing rather than in-store shopping. And stores like Amazon are planning to start offering deals even before Thanksgiving day, and they're expected to continue beyond the weekend.
Although the biggest sales event of the year will include all sorts of bargains from laptops and desktops deals to accessories, office supplies, and many other tech gadgets, as well as kitchen appliances and toys, it doesn't mean that you'll be scoring a good deal on every purchase. Amazon, for example, is one of those retailers where prices are always in fluctuation, making it difficult to understand if you are grabbing a worthy deal, and this is when Keepa comes in handy.
Keepa is a freemium service that tracks the price history of products on Amazon. With the extension available on Windows 10, you can view the history information within the product page. If you come across a discount that seems too good to be true, you can review the data to see how the price has changed over time to make an informed decision on the purchase.
In addition, if you're not sure about a particular deal, you can also use Keepa to save the item on your list to track its price and receive an alert immediately after the product drops to your desired amount.
In this Windows 10 guide, we'll walk you through the steps to use the Keepa browser extension to track the Amazon product's pricing history, which can help you find the best deals during the Black Friday 2020 sales event.
- How to install Keepa on your browser on Windows 10
- How to check Amazon product price history using Keepa
- How to track Amazon product price using Keepa
- How to change Amazon product price settings using Keepa

Black Friday is here, so now it's the best time to get Amazon Prime.
If you buy anything from Amazon, you're missing out without the subscription. In addition to fast-free shipping on most products and exclusive deals, the membership also includes free streaming TV and movies, free digital books and magazines, unlimited music streaming, and photo storage for a low monthly price.
How to install Keepa on your browser on Windows 10
On Windows 10, you can install Keepa in the most popular browsers, including Edge, Firefox, and Chrome. (The extension is also available for Safari and Opera.)
Install extension on Microsoft Edge
To install the Keepa extension on Microsoft Edge, use these steps:
Get the Windows Central Newsletter
All the latest news, reviews, and guides for Windows and Xbox diehards.
- Open Microsoft Edge.
- Open the Edge Add-ons store.
- Click the Get button.
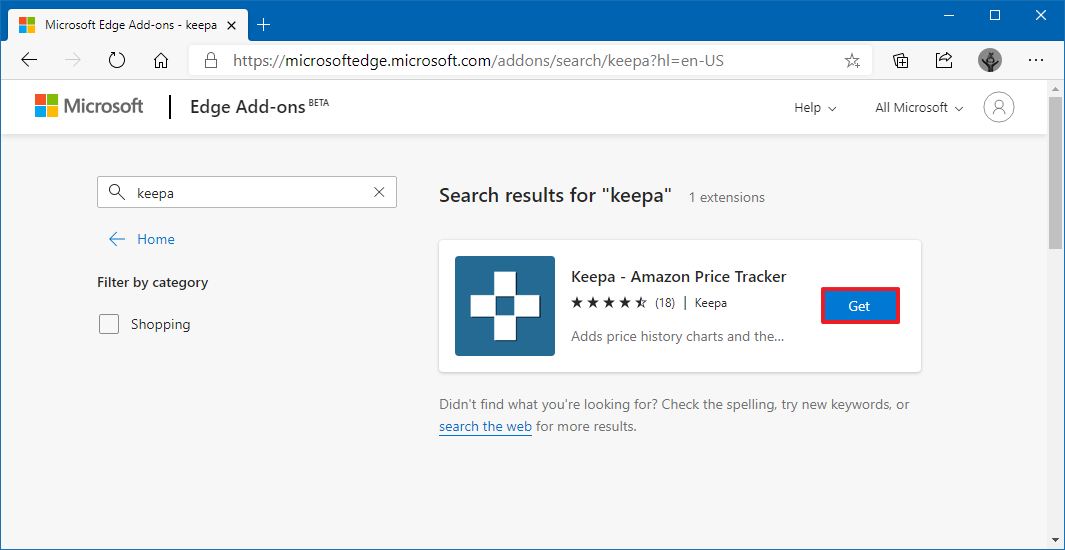
- Click the Add extension button.
Install extension on Mozilla Firefox
To install Keepa in Firefox, use these steps:
- Open Mozilla Firefox.
- Open the Firefox Add-Ons store.
- Click the Add to Firefox button.
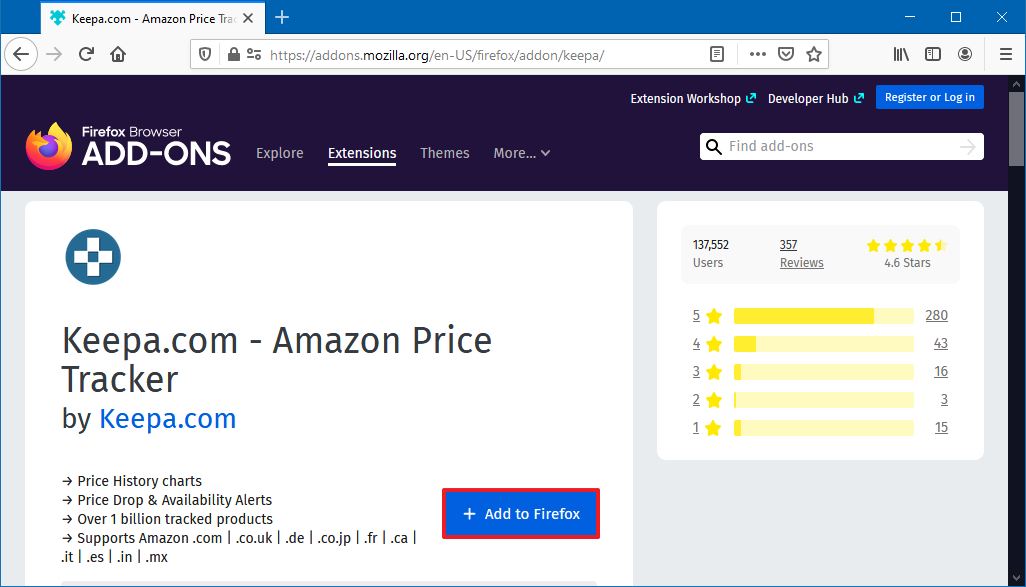
- Click the Add button.
Install extension on Google Chrome
To install Keepa to Google Chrome, use these steps:
- Open Google Chrome.
- Open the Chrome Web Store.
- Click the Add to Chrome button.
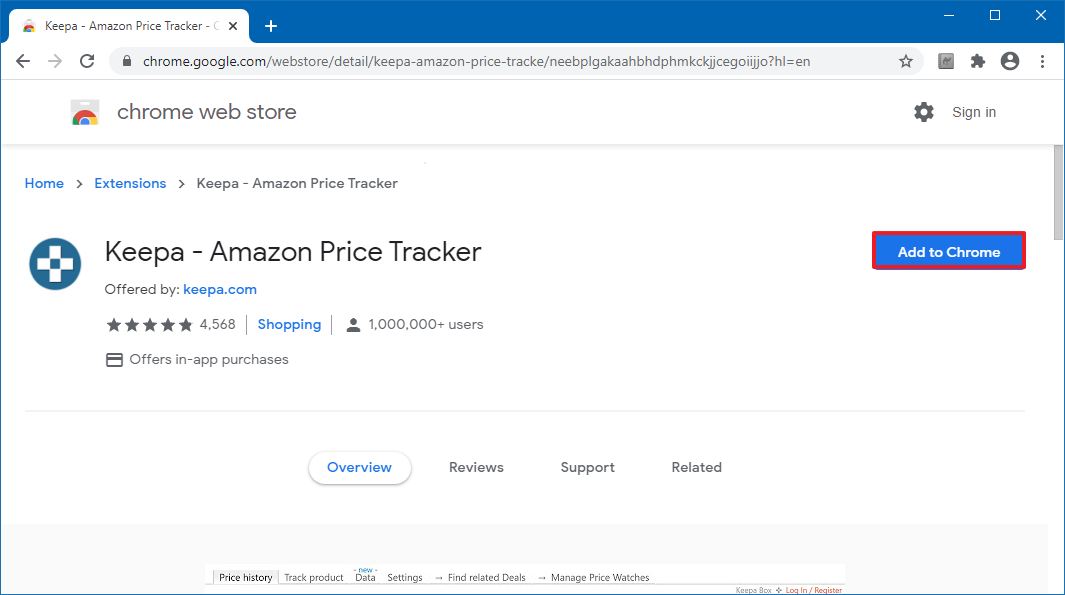
- Click the Add extension button.
Once you complete the steps, Keepa will install, and you can begin to use the extension to check the price history of products during the Black Friday 2020 sales event.
How to check Amazon product price history using Keepa
To check the price history of Amazon products, use these steps:
- Open the Amazon store.
- Sign in with your account (if applicable).
- Search for a product you want to purchase during Black Friday.
- Confirm the Keepa embedded information below the product description.
- Click the Price history tab.
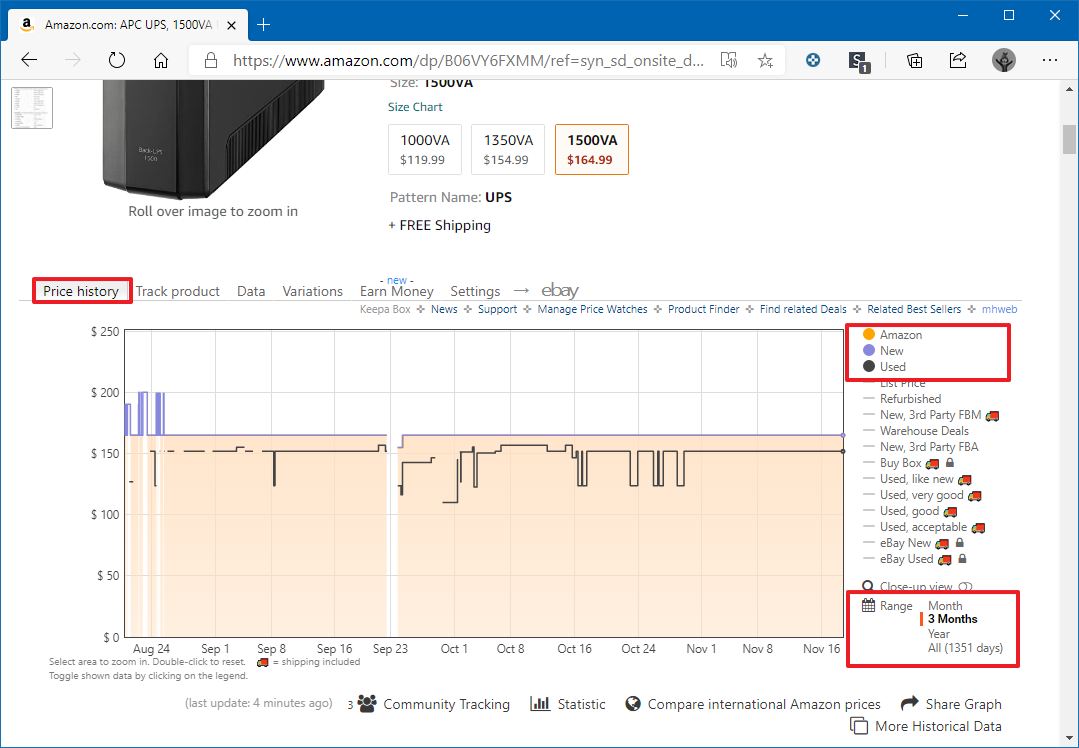
In the Price history tab, you'll find a graph with price history from Amazon and third-party sellers. However, usually, you want to pay attention only to the orange details, as it includes the information of the product sold and fulfill from Amazon.
The purple graph shows the price history of third-party sellers, and the gray graph is for used products available from third-party sellers and Amazon.
Using the right navigation pane, you can click each item to show or hide its information to focus only on the price history for a specific seller type.
At the bottom of the navigation pane, you'll find a "Range" option that allows you to change the history range of a particular product. Options available include "day," "week," "three months," and "all."
Once you analyze the historical data, you'll be able to determine if the original price was inflated and significantly reduced to make it look like you're getting a good deal.
In addition to using the extension, it's also a good idea to do a quick online search to make sure the same product isn't selling for less money on another website, which helps you to save even more money.
How to track Amazon product price using Keepa
You can use the service without an account, but you'll need one to track products and receive notifications as soon as the item drops to the price you're willing to pay.
Create Keepa account
To create an account with Keepa to track prices of Amazon products, use these steps:
- Open the Keepa website.
- Click the Register button in the top-right.
- Click the Register tab.
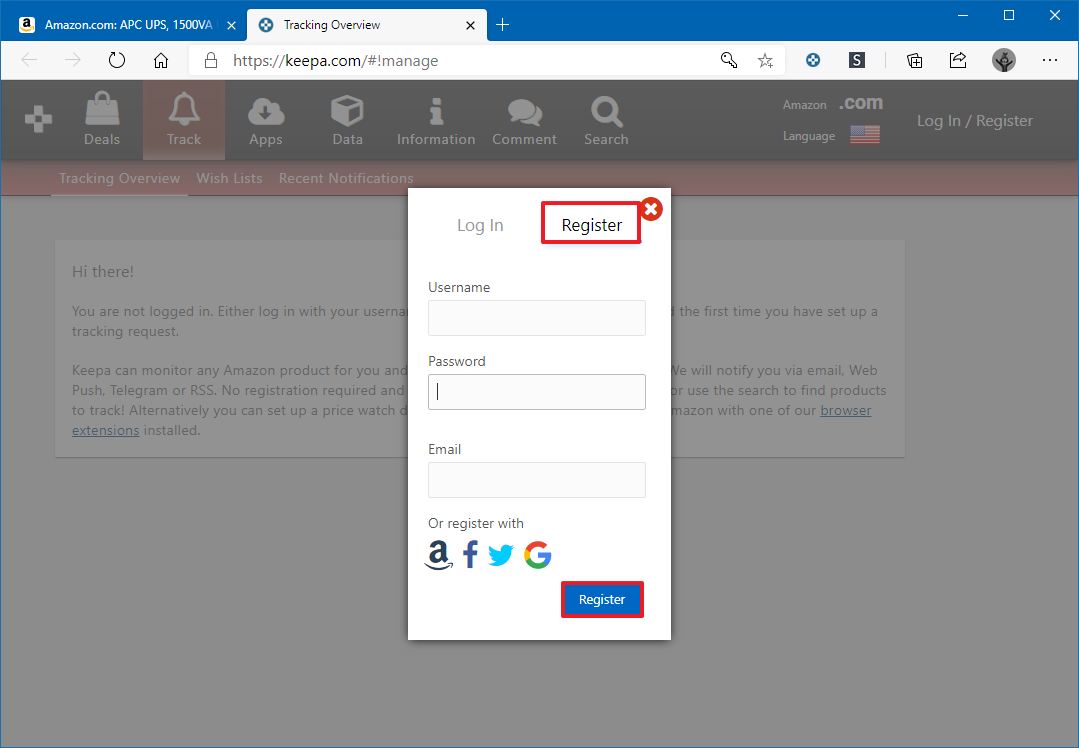
- Confirm the account details.
- Click the Register button.
Once you complete the steps, you can add virtually any product from Amazon to track their prices and get alerts as soon as a deal becomes available.
Create Keepa tracker
To track prices of Amazon products during Black Friday 2020, use these steps:
- Open the Amazon store.
- Sign in with your account information (if applicable).
- Browse for a specific product.
- Click the Track product tab below the product description.
- Select the Basic option for the tracking mode at the bottom of the tab.
- Use the orange box to specify the desired price for an Amazon product.
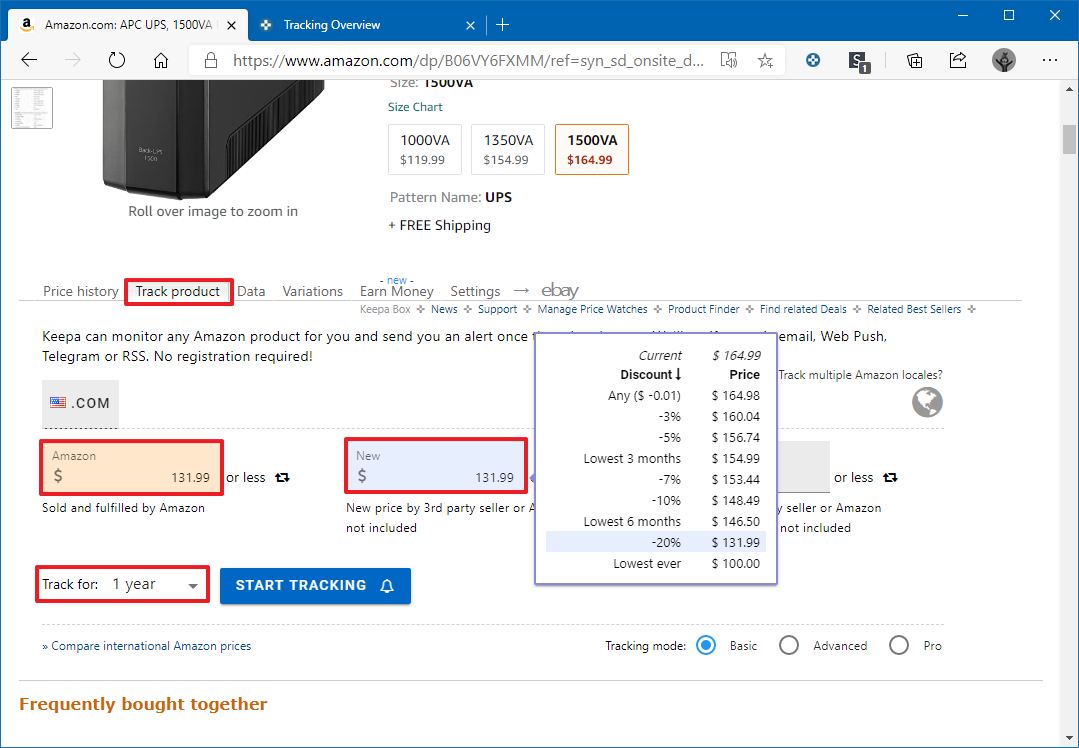
- Use the purple box to specify the desired price for a product available by a third-party seller.Quick tip: When clicking the price box, you'll see a list with price suggestions you want to consider.
- (Optional) Use the gray pick box to specify the desired price to purchase the used product.
- Use the Track for drop-down menu and select how long you want to track the product price.
- Click the Start tracking button.
After you complete the steps, Keepa will monitor the price, and you'll receive an email notification as soon as the product reaches your desired amount.
If you want to track more products, you'll need to repeat the steps outlined above. If you have to see the list of all the products you're following, you can login to your Keepa account.
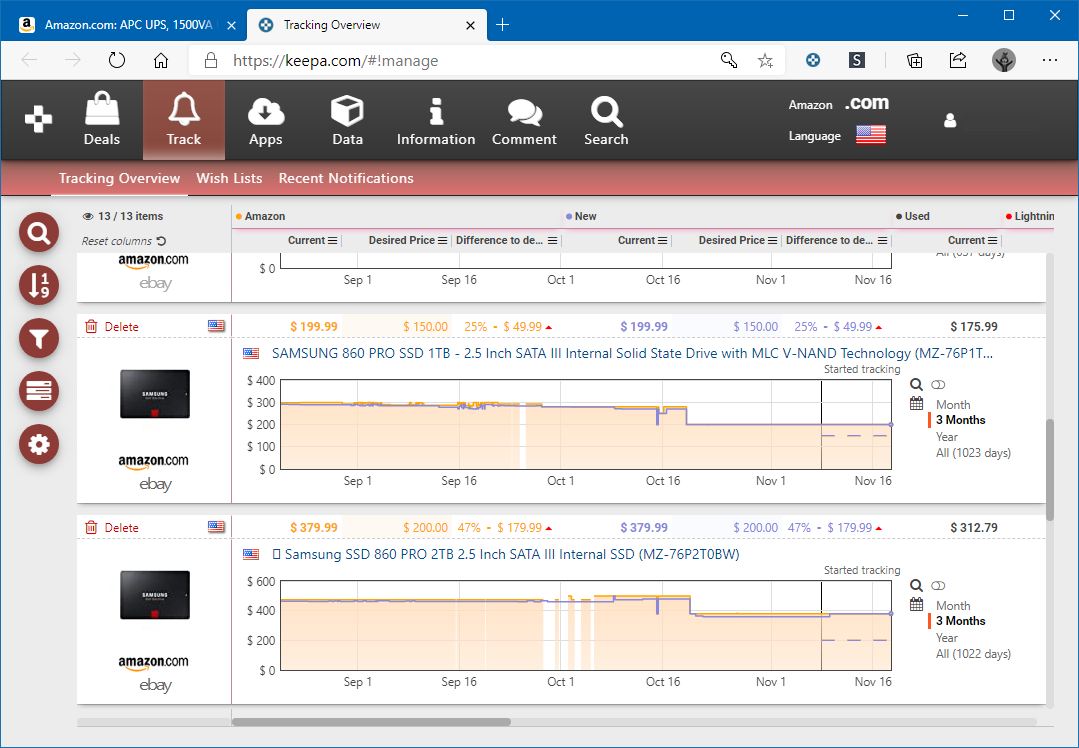
While in your account, you can view all the items in one view. You can sort and filter the items and customize the view using the left navigation pane option, and you can even delete trackers when they're no longer needed.
How to change Amazon product price settings using Keepa
The Keep extension comes with many customization settings to ease the process of tracking prices during Black Friday or any other sales event.
To customize the extension settings, use these steps:
- Open the Keepa website.
- Sign in with your account details (if applicable).
- Click the user account menu in the top-right and select the Settings option.
- Click the Notifications tab.
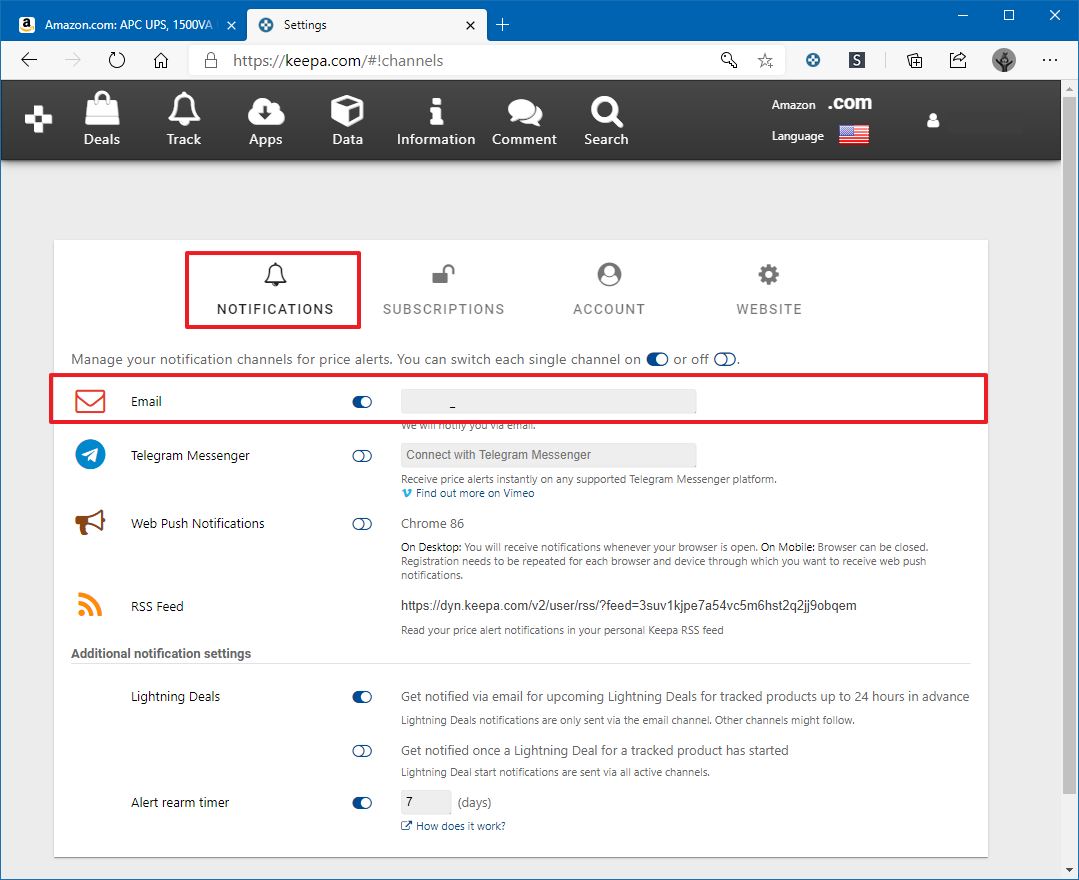
- Select the options to get notified about price alerts, including email, telegram, web push notifications, or RSS feed.
- Click the Website tab.
- Under the "Chart appearance" section, you can change several settings, including:
- Graphs to show — Specifies which sellers you want to see in the "Pricing history" tab embedded in the product page, including Amazon, New, and Used.
- Range — Sets the default time range for the price history of the product. You can use this setting for one day up to a year or all the available data.
- Filter extreme values — Removes (extremely) high prices from the history view.
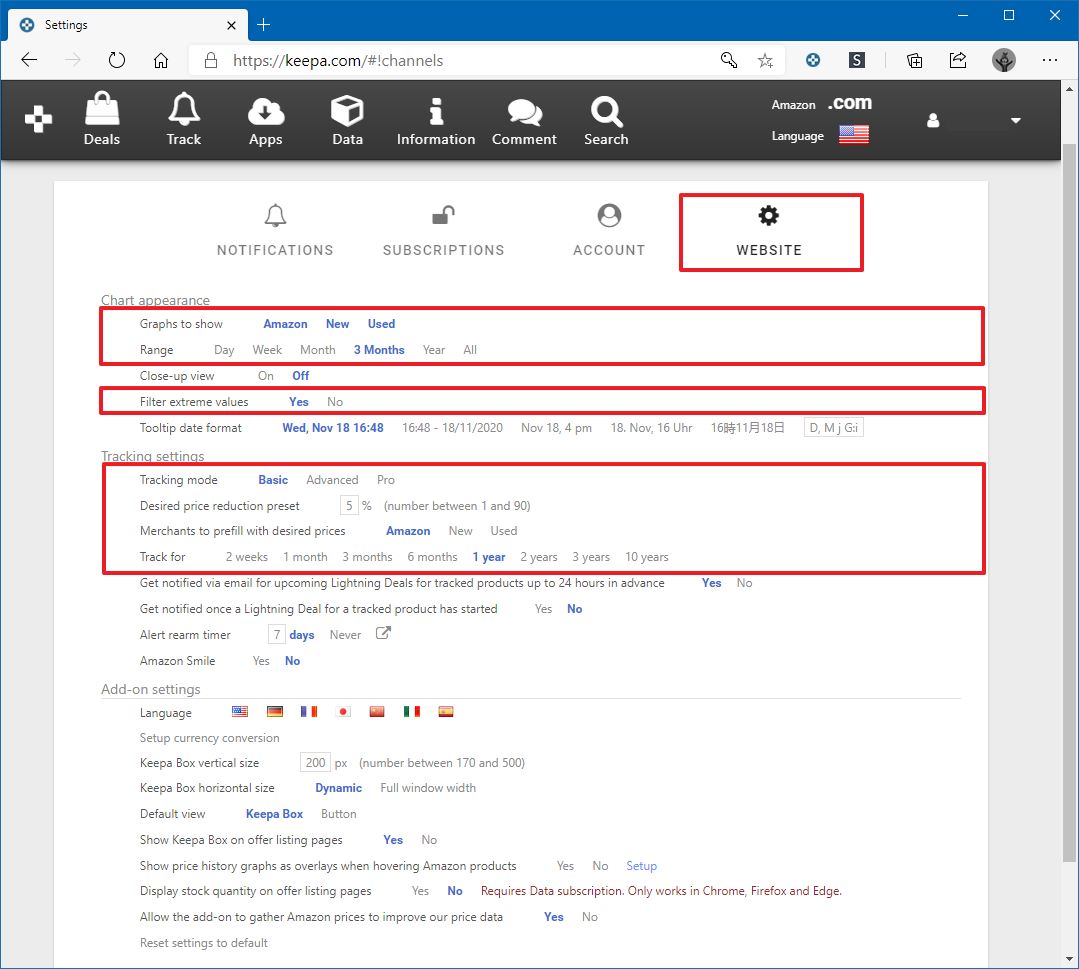
- Under the "Tracking settings" section, you can change default tracking settings, including:
- Tracking mode — Changes the mode to "Basic" (recommended) to tracks prices only. The "Advanced" option enables you to set additional tracking settings, and the "Pro" option is only available for subscribers.
- Desired price reduction preset — Specifies the default percentage reduction price when creating a tracker.
- Merchants to prefill with desired prices — Automatically fills out the price with the preferred seller based on the price reduction preset.
- Track for — Sets the default time range as you create a new tracker.
- Alter rearm timer — Continue receiving alerts after the price already reaches the desired price.
- (Optional) Under the "Add-on settings" section, you can customize some styling aspects, including vertical and horizontal sizes, default view, and more.
Once you complete the steps, the changes will save automatically, and they will become the default when using the extension on the Amazon website.
We're focusing this guide on Windows 10. However, you can use the Keepa extension in the equivalent versions of the supported browsers in older versions of Windows, macOS, and Linux to help you shop a little smarter during Black Friday.
Mauro Huculak has been a Windows How-To Expert contributor for WindowsCentral.com for nearly a decade and has over 15 years of experience writing comprehensive guides. He also has an IT background and has achieved different professional certifications from Microsoft, Cisco, VMware, and CompTIA. He has been recognized as a Microsoft MVP for many years.

