How to use Focused Inbox in Outlook
A lot of emails overflowing your mailbox? Use Focused Inbox to reduce the noise and focus only on those important messages.
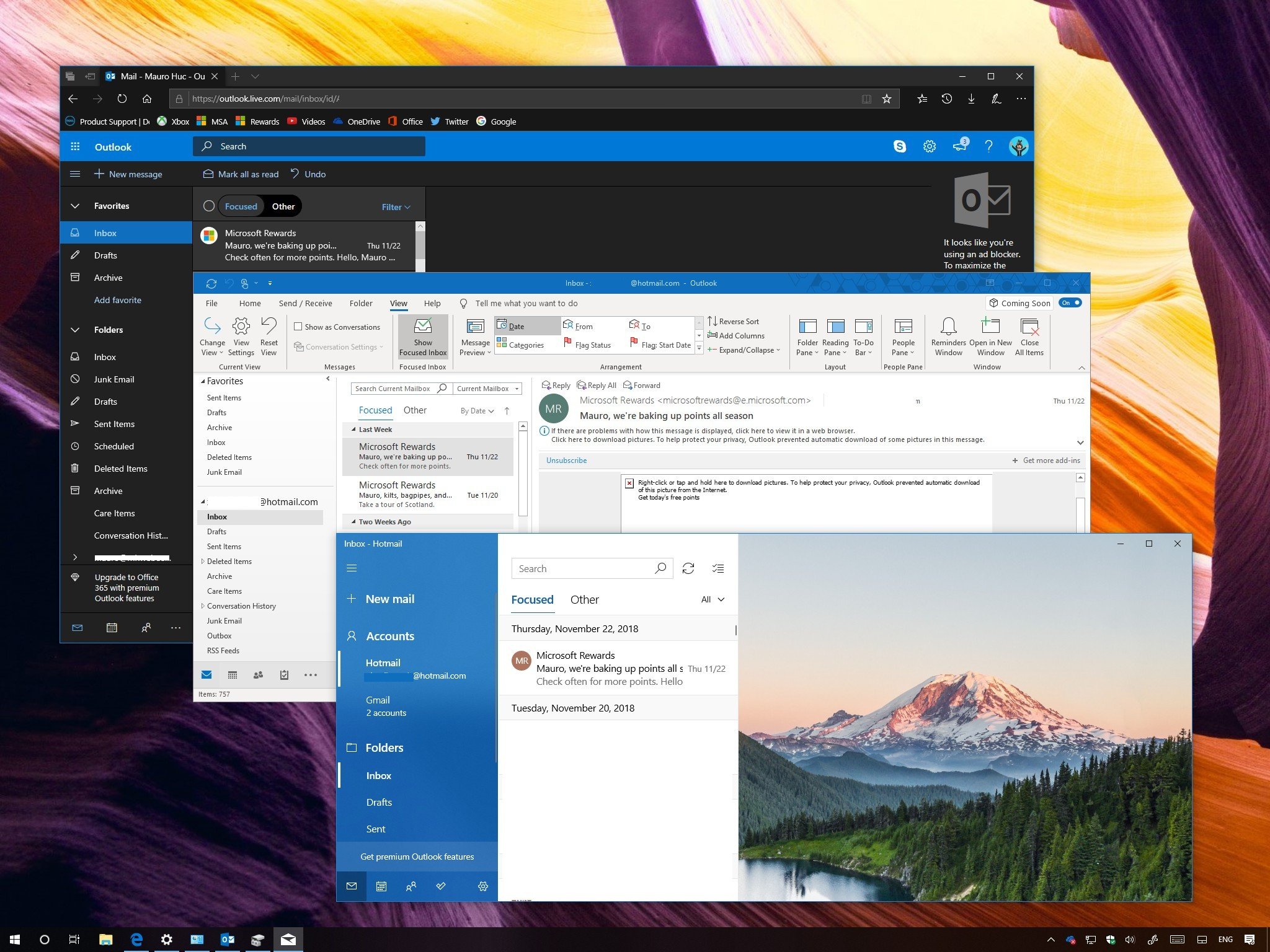
In Outlook, Focused Inbox is a feature that uses machine learning to control the overflow of emails by analyzing incoming messages and placing the most important emails in the "Focused" tab, while the rest go to the "Other" tab.
The feature is available for all Outlook.com, Live.com, Hotmail.com, and Exchange users through the web portal, using the desktop version of Outlook included with Office, or using the default Mail app available with Windows 10.
In this Windows 10 guide, we walk you through the steps to get started and manage the Focused Inbox feature included in the Outlook app or on the web.
- How to enable or disable Focused Inbox in Outlook desktop app
- How to enable or disable Focused Inbox in Mail app
- How to enable or disable Focused Inbox in Outlook web
- How to use Focused Inbox in Outlook
How to enable or disable Focused Inbox in Outlook desktop app
If you're using Outlook 2019, Outlook 2016, or Outlook from Office 365, you can manage Focused Inbox using the instructions below.
Enabling Focused Inbox
To enable automatic sorting of messages, use these steps:
- Open Outlook.
- Click on the View tab.
- Click the Show Focused Inbox button.
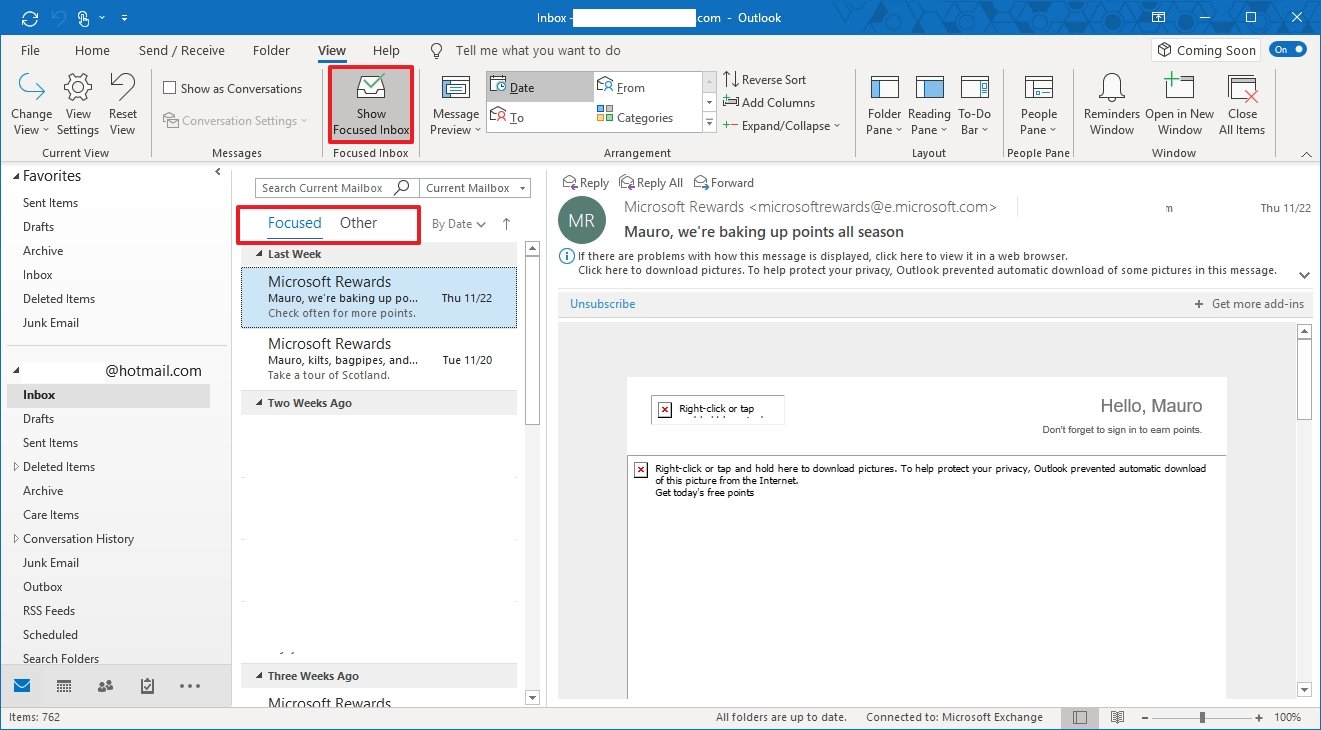
Once you complete these steps, the "Focused" and "Other" tabs will appear in the Inbox column.
Disabling Focused Inbox
To disable Focused Inbox in the desktop version of Outlook, use these steps:
Get the Windows Central Newsletter
All the latest news, reviews, and guides for Windows and Xbox diehards.
- Open Outlook.
- Click on the View tab.
- Click the Show Focused Inbox button.
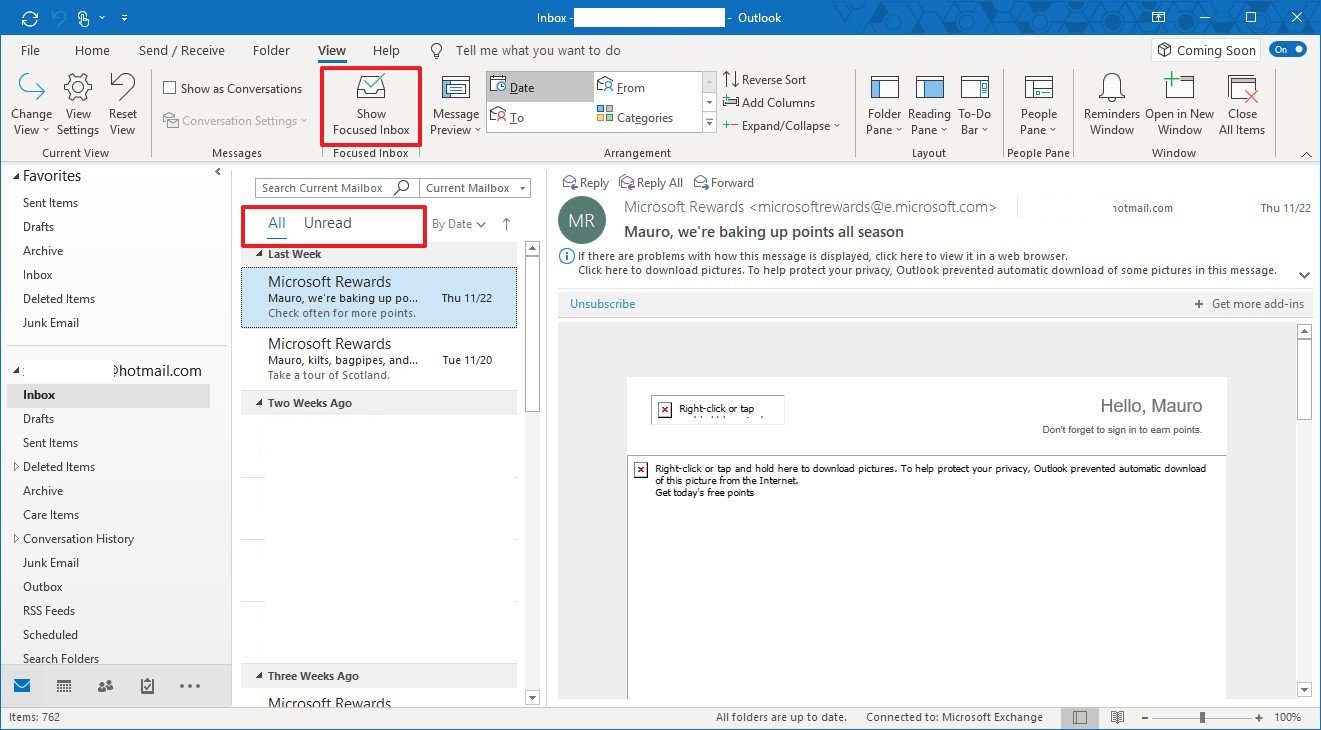
After completing the steps, the changes will revert to the original settings, and you'll once again be able to switch between the "All" and "Unread" tabs from the Inbox section.
How to enable or disable Focused Inbox in Mail app
If you don't have an Office 365 subscription, and you use the default Mail app included with Windows 10, you can enable or disable Focused Inbox using the instructions below.
Enabling Focused Inbox
To enable Focused Inbox in the Windows 10 Mail app, use these steps:
- Open Mail.
- Click on the Settings (gear) button in the bottom-right corner.
- Click on Focused inbox in the right pane.
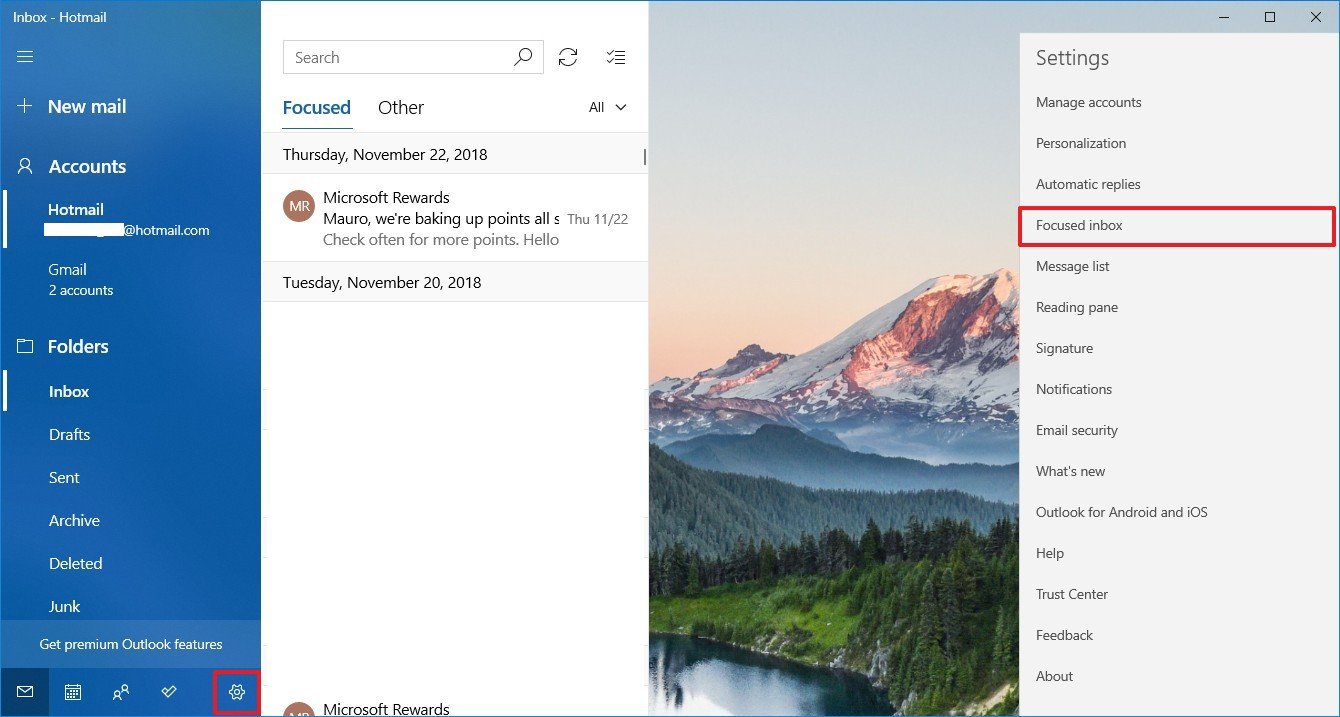
- Use the drop-down menu and select the account you want to configure.
- Turn on the Sort messages into Focused and Other toggle switch.
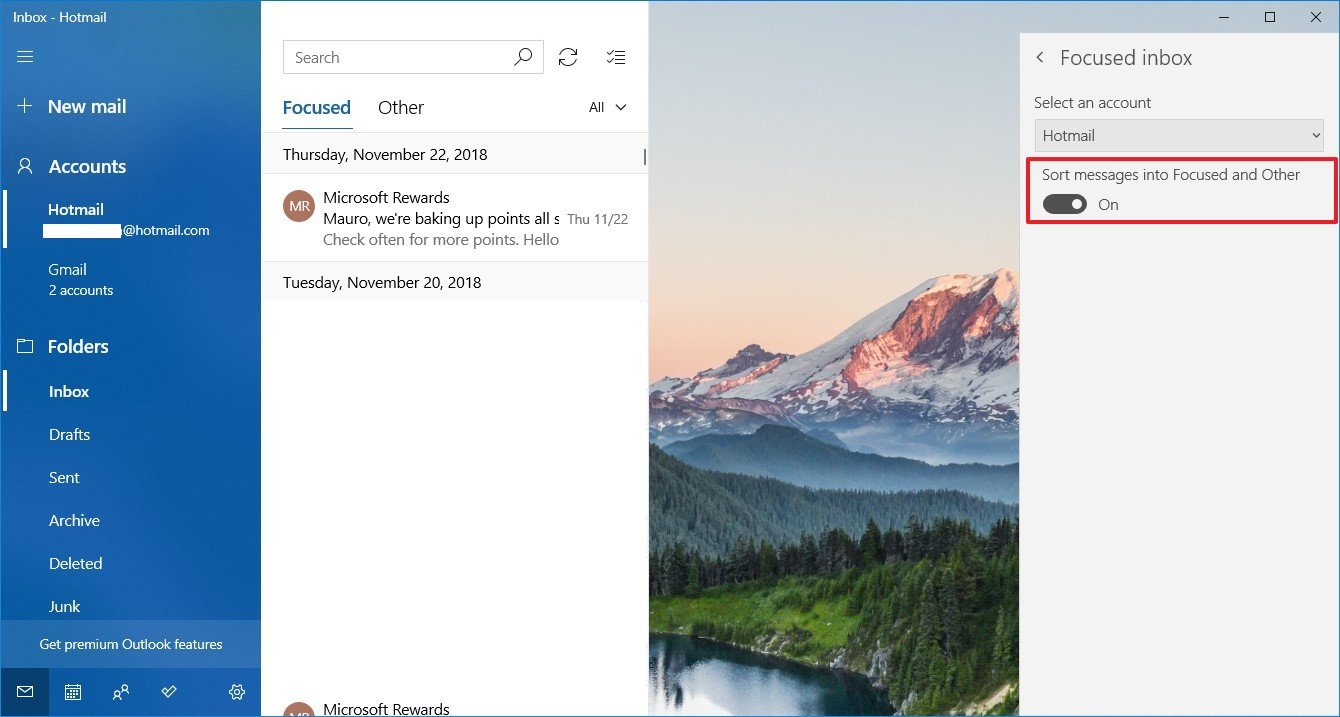
After you complete these steps, the Inbox section will sort the most important messages in the "Focused" tab, while the emails that seem to be irrelevant will appear in the "Other" tab.
Disabling Focused Inbox
In the case that you don't find Focused Inbox useful in the default Mail app, you can disable it using these steps:
- Open Mail.
- Click on the Settings (gear) button in the bottom-right corner.
- Click on Focused inbox in the right pane.
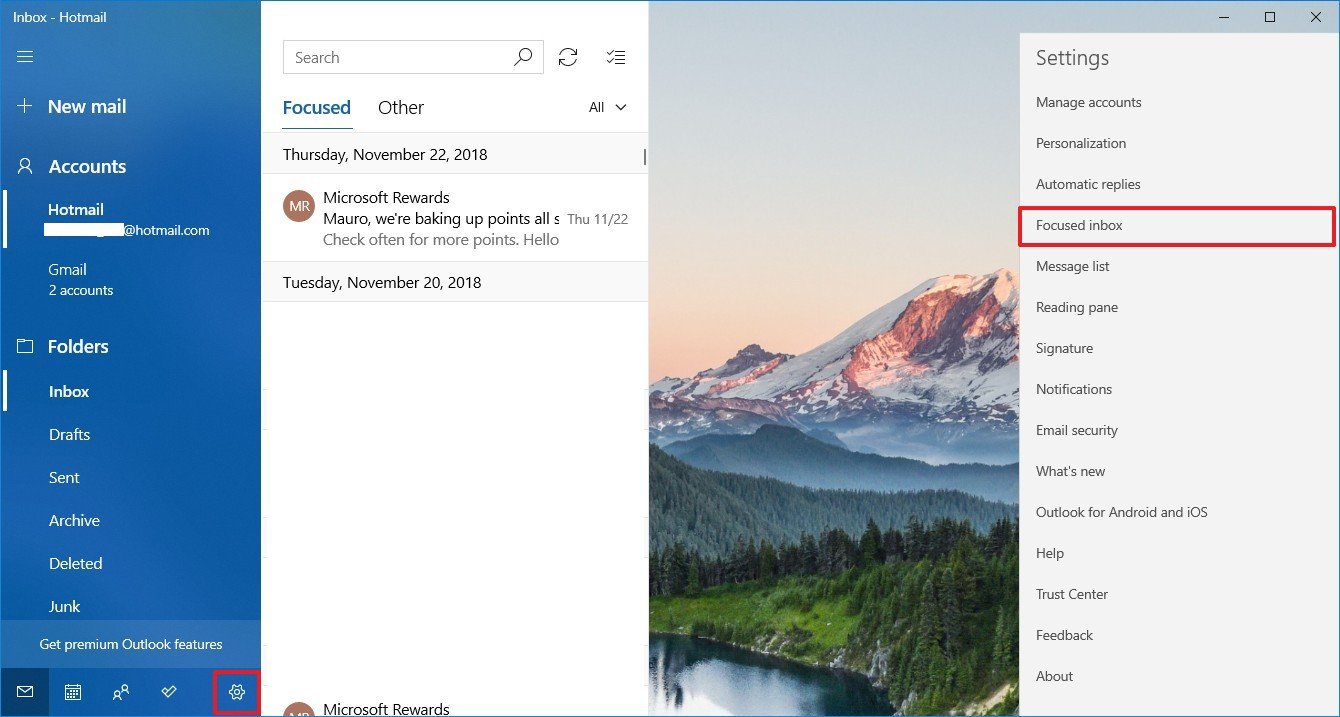
- Use the drop-down menu and select the account you want to configure.
- Turn off the Sort messages into Focused and Other toggle switch.
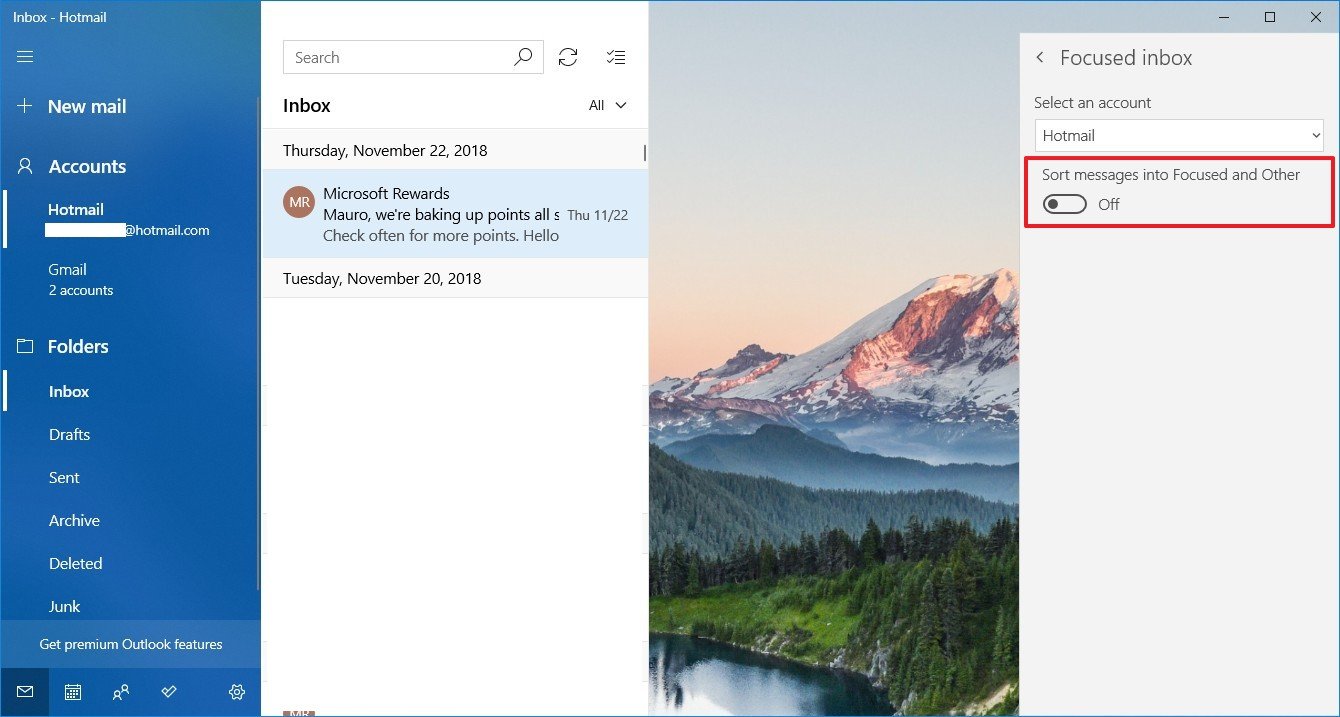
Once you've completed the steps, the Inbox will show all the messages as they arrive.
How to enable or disable Focused Inbox in Outlook web
If you use the web version of Outlook, it's also possible to enable or disable Focused Inbox in your account.
Enabling Focused Inbox
To enable Focused Inbox in your Outlook account, use these steps:
- Open Outlook web.
- Sign-in with your Microsoft account.
- Click the Settings (gear) button in the top-right corner.
- Turn on the Focused Inbox toggle switch.
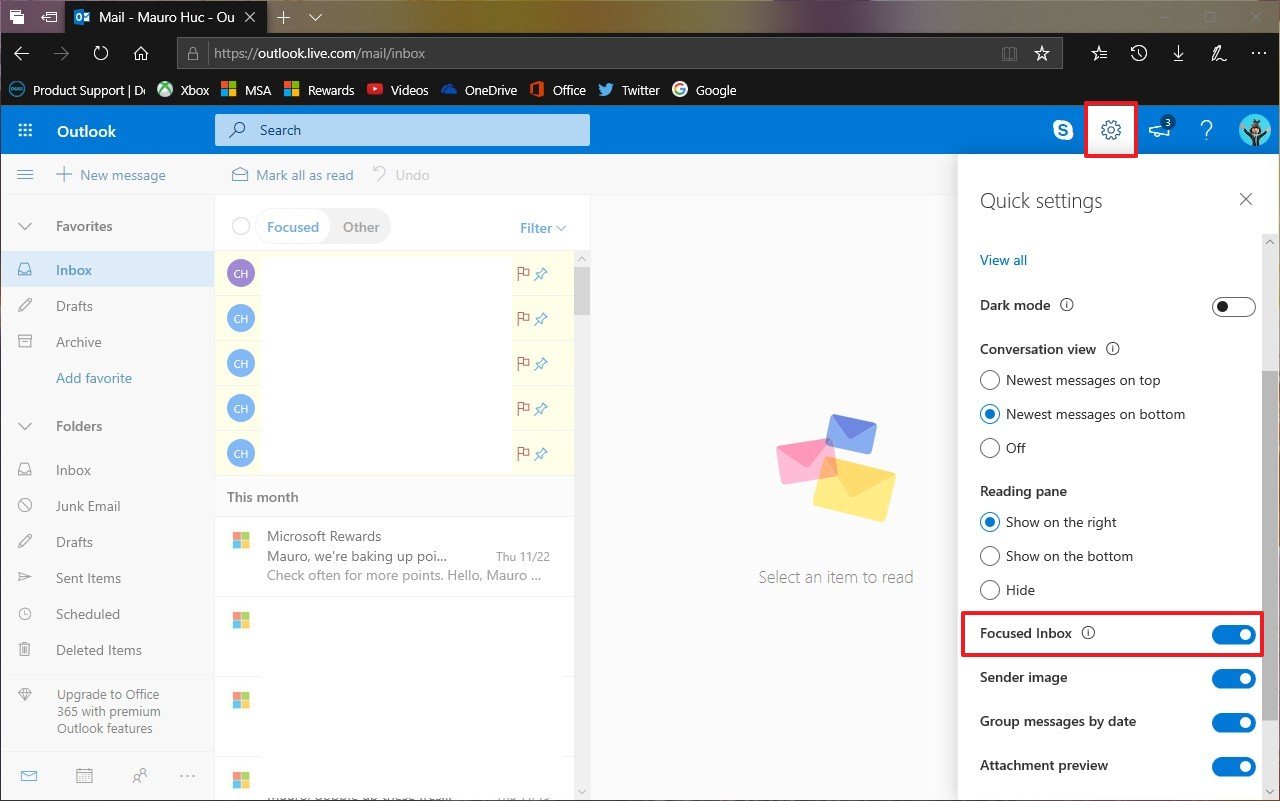
After completing the steps, the Inbox will sort incoming messages in the "Focused" or "Other" tab depending on their importance.
Disabling Focused Inbox
To disable automatic email sorting in Outlook.com, use this steps:
- Open Outlook web.
- Sign-in with your Microsoft account.
- Click the Settings (gear) button in the top-right corner.
- Turn off the Focused Inbox toggle switch.

Once you complete these steps, Focused Inbox will no longer be available in your account, and all your messages will appear without any smart sorting.
How to use Focused Inbox in Outlook
Although the instructions to set up Focused Inbox are slightly different depending on your experience of Outlook, the feature works virtually the same on every environment.
Once the feature is enabled, you'll notice two new tabs in the Inbox section, including the "Focused" and "Other".
The Focused tab includes the emails that Outlook understands are the most important to you using machine learning. The emails that you'll find in this tab will consist of those emails from work, contacts, people you interact frequently, and other emails that the feature detects as important.
On the other hand, the Other tab includes the less important emails, such as newsletters, advertisements, automatically generated messages, and bulk emails.
While this feature to sort messages is convenient, it's not a perfect system, and you have to train it to improve its accuracy. For example, if new emails arrive and they're sorted incorrectly, in the Focused tab you can right-click the message and select one of the two options:
- Move to Other — Relocates the email to the Other tab, but future emails from the same sender may continue to arrive in the Focused tab.
- Always Move to Other — Moves the messages to the Other tab, and future messages will appear in the Other tab.
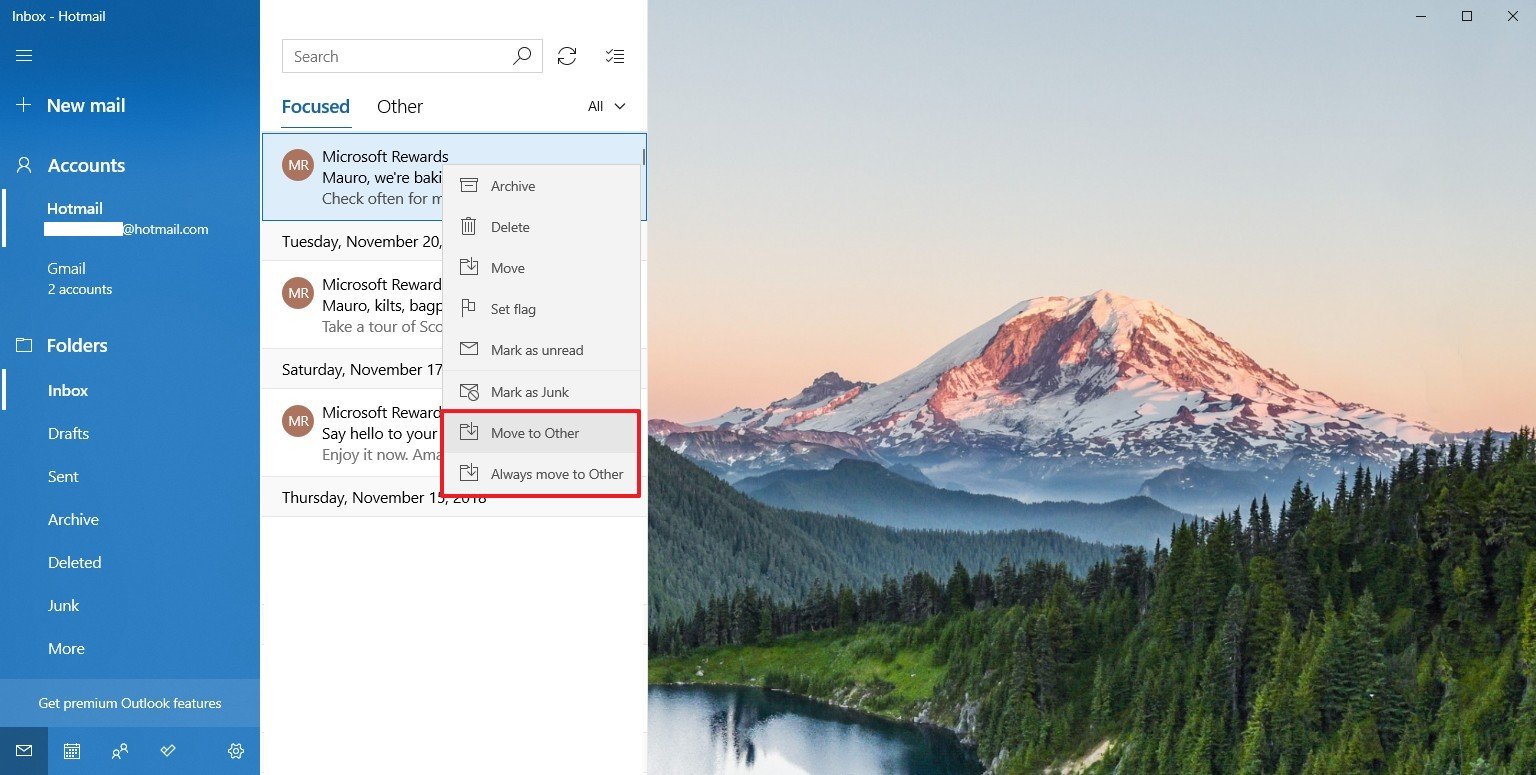
In the same way, while in the Other tab, you can select the Moved to Focused option when you only want to move one email. Or you can select the Always Move to Focused option if you want future emails from the same address to be available through the Focused tab.
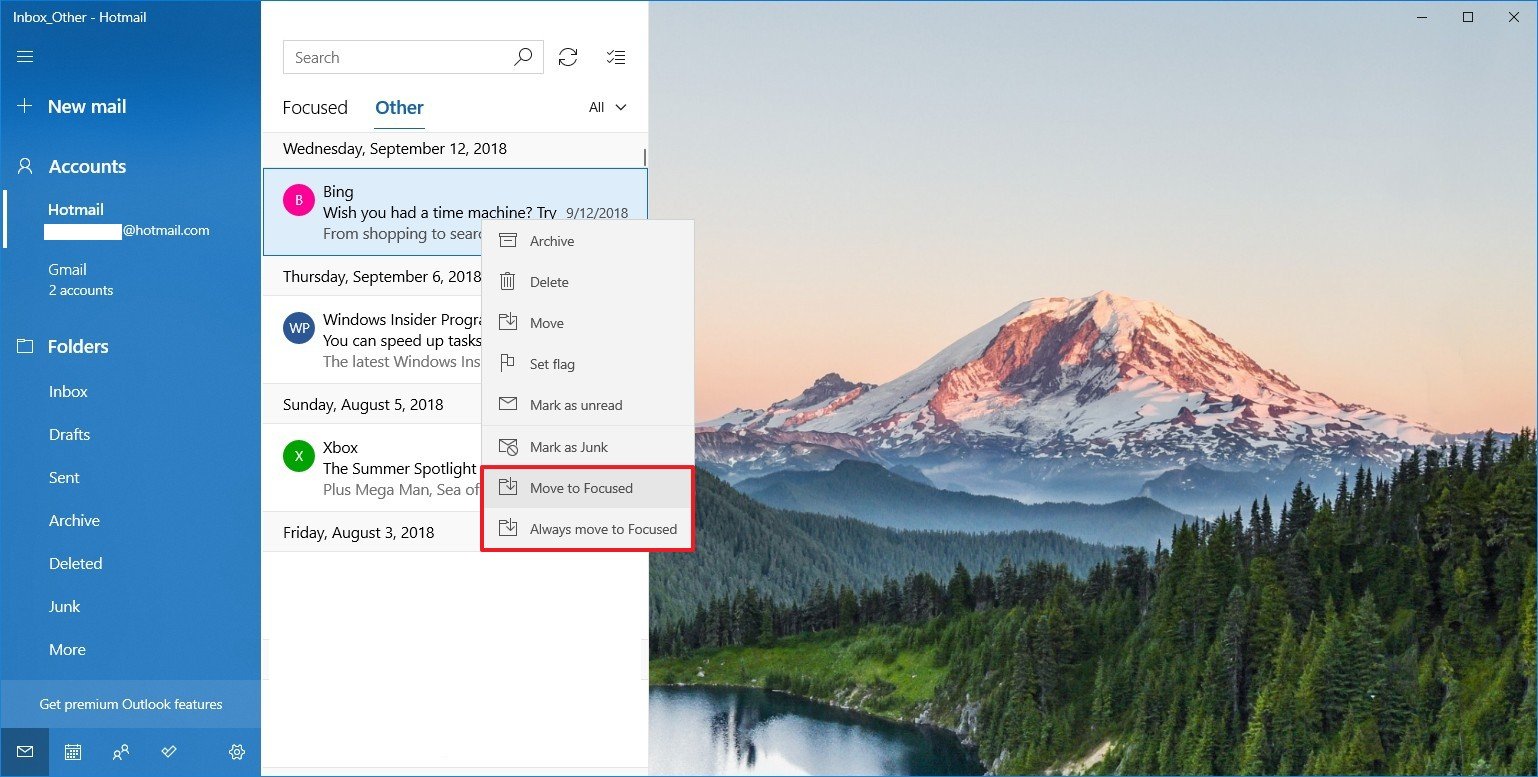
If you're using the web version of Outlook, you need to right-click the email and select the Move submenu to find the options.
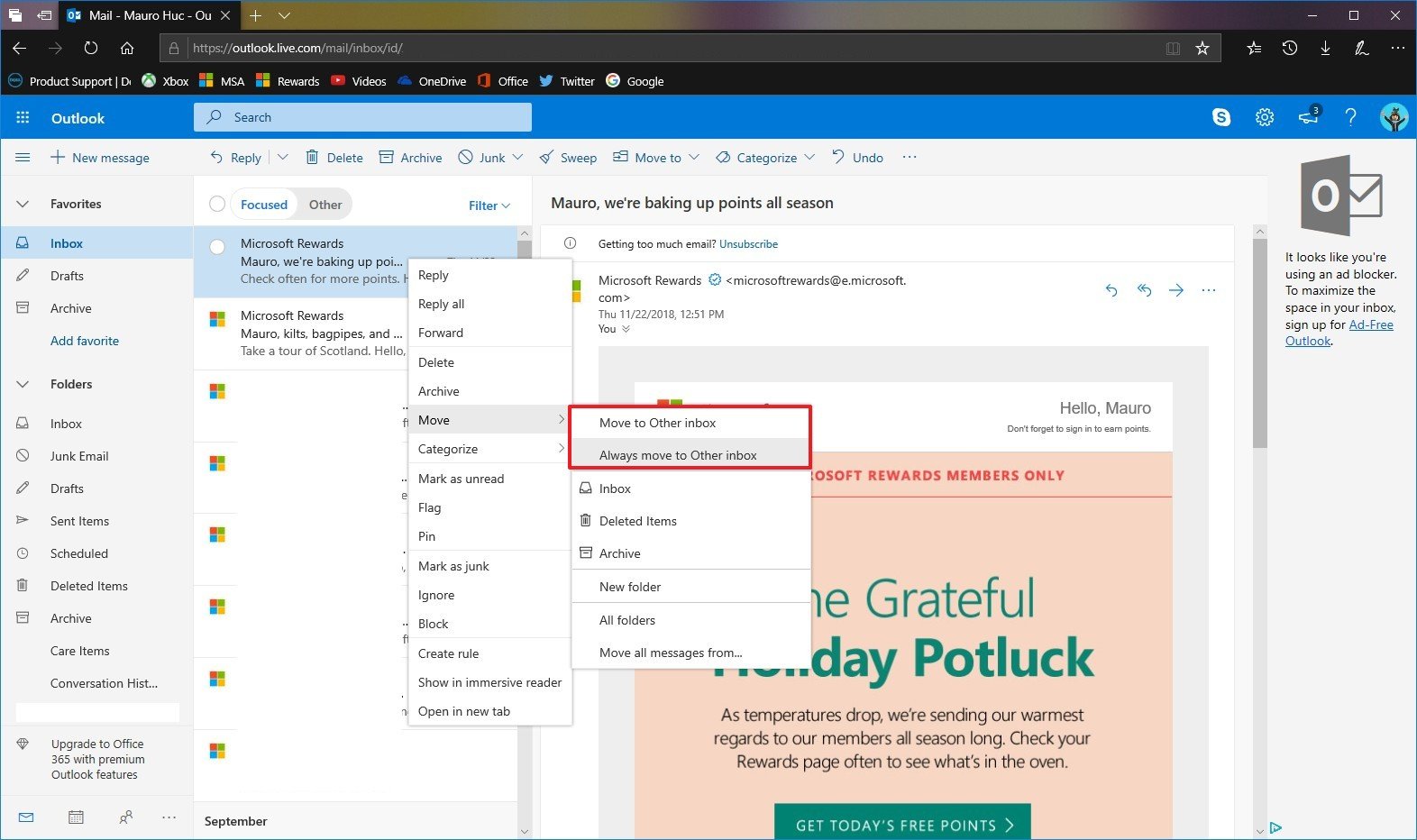
Also, because it can be easy to forget to check the Other tab, the Focused tab will show you a message at the top of the column informing you of the emails that have been sorted as less important.
We're focusing this guide on users who access their emails with a Windows 10 device, but Focused Inbox is also available for the mobile version of Outlook for Android and iOS, and it's available for the macOS version of Outlook, as well.
More Windows 10 resources
For more helpful articles, coverage, and answers to common questions about Windows 10, visit the following resources:
- Windows 10 on Windows Central – All you need to know
- Windows 10 help, tips, and tricks
- Windows 10 forums on Windows Central
Mauro Huculak has been a Windows How-To Expert contributor for WindowsCentral.com for nearly a decade and has over 15 years of experience writing comprehensive guides. He also has an IT background and has achieved different professional certifications from Microsoft, Cisco, VMware, and CompTIA. He has been recognized as a Microsoft MVP for many years.

