How to use Focus assist to avoid distractions in Windows 11
Are you getting a lot of notifications while working in Windows 11? Use Focus assist to prevent distractions — here's how.
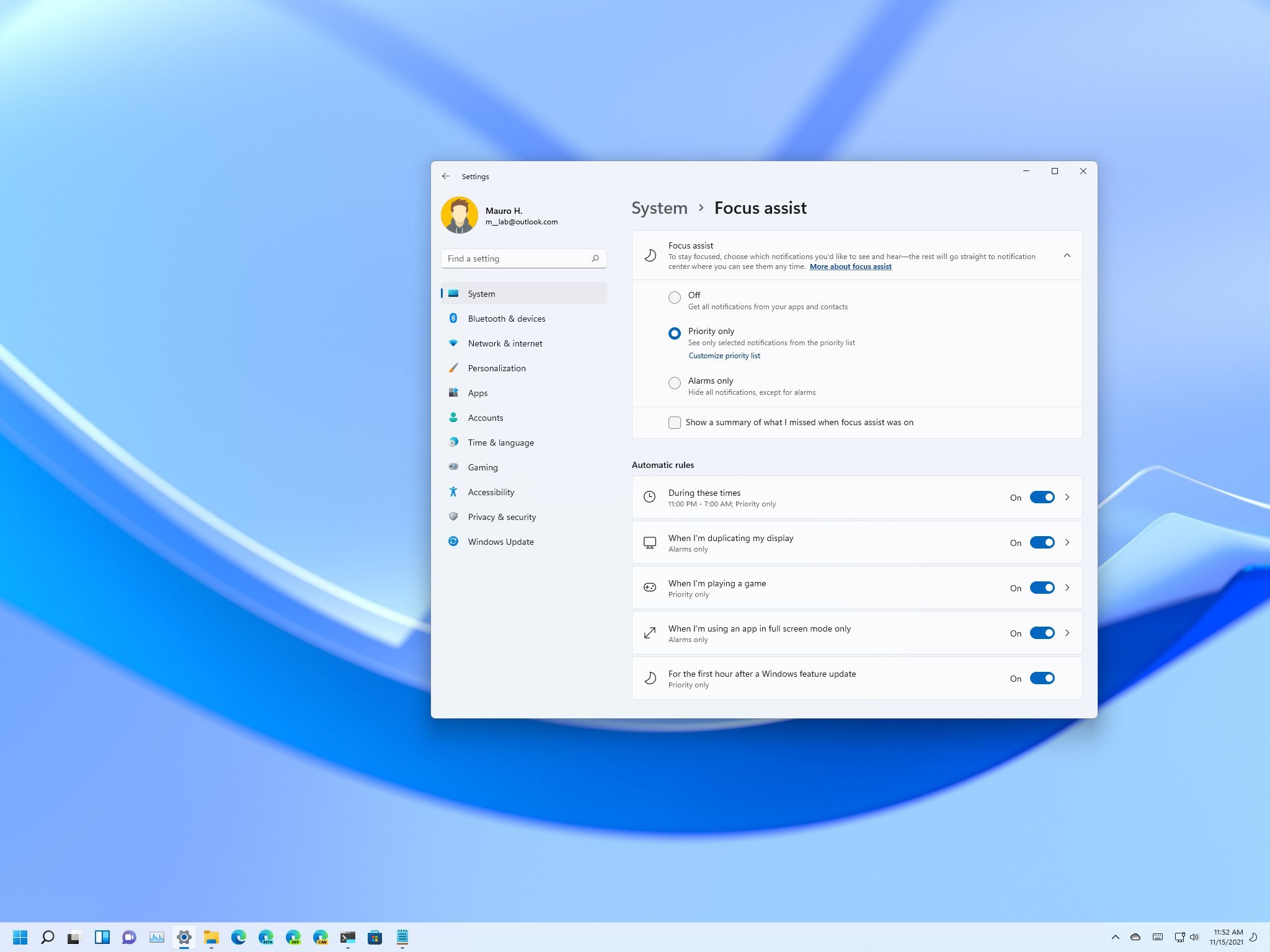
Focus assist is a feature available in Windows 11 that allows you to suppress notifications to avoid unnecessary interruptions while working on a project, showing a presentation, or trying to complete a difficult level of a game.
The feature isn't new. It was first introduced in Windows 10, and even though it works in the same way in Windows 11, you still need to know where to find and configure the feature.
In this Windows 11 guide, we will walk you through the steps to enable and configure Focus assist on your device to avoid distractions while working as much as possible.
- How to enable Focus assist on Windows 11
- How to configure Focus assist priorities on Windows 11
- How to manage Focus assist automatic rules on Windows 11
How to enable Focus assist on Windows 11
To enable or disable Focus assist, use these steps:
- Open Settings.
- Click on System.
- Click the Focus assist page on the right side.
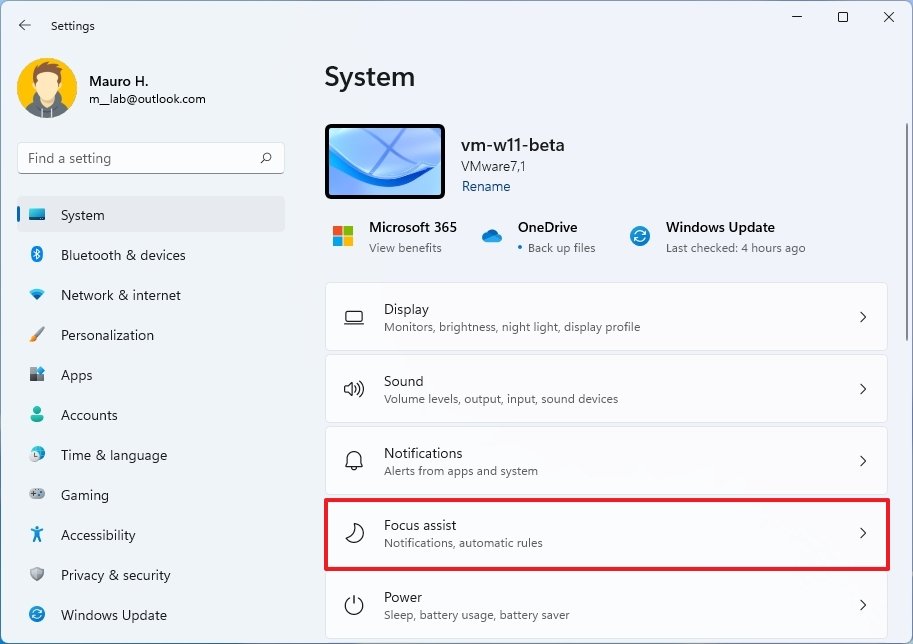
- Select the Focus assist setting.
- Choose the modes to enable or disable the feature:
- Off — Disables the feature, meaning you'll see all notifications.
- Priority only — Only notifications you have configured in the priority list will be shown.
- Alarms only — Suppresses all notifications while Focus assist is enabled, except for alarms.
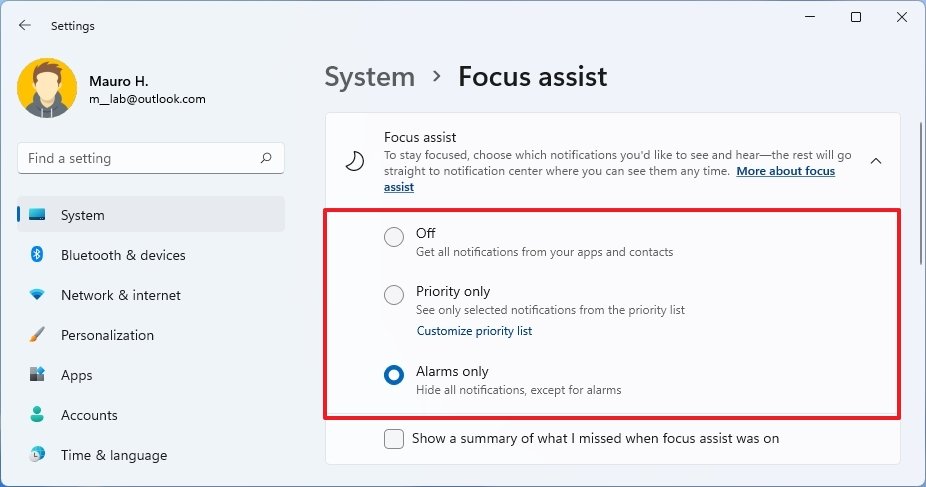
- (Optional) Check the Show a summary of what I missed when focus assist was on option to receive a notification briefing with everything you missed while the feature was enabled.
Once you complete the steps, Focus assist will enable on the device.
How to configure Focus assist priorities on Windows 11
To configure Focus assist priorities feature, use these steps:
- Open Settings.
- Click on System.
- Click the Focus assist page on the right side.
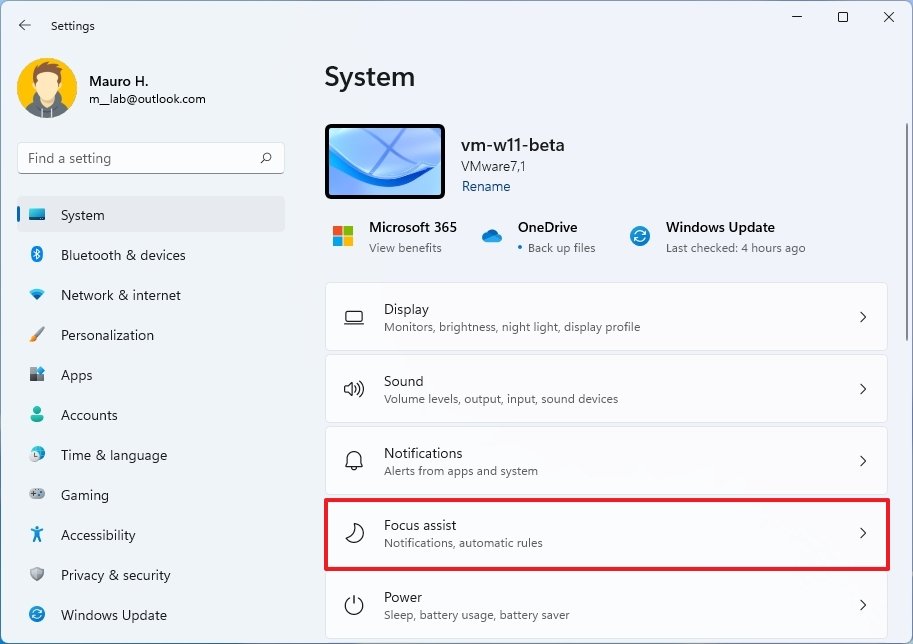
- Select the Priority only option.
- Click the Customize priority list option.
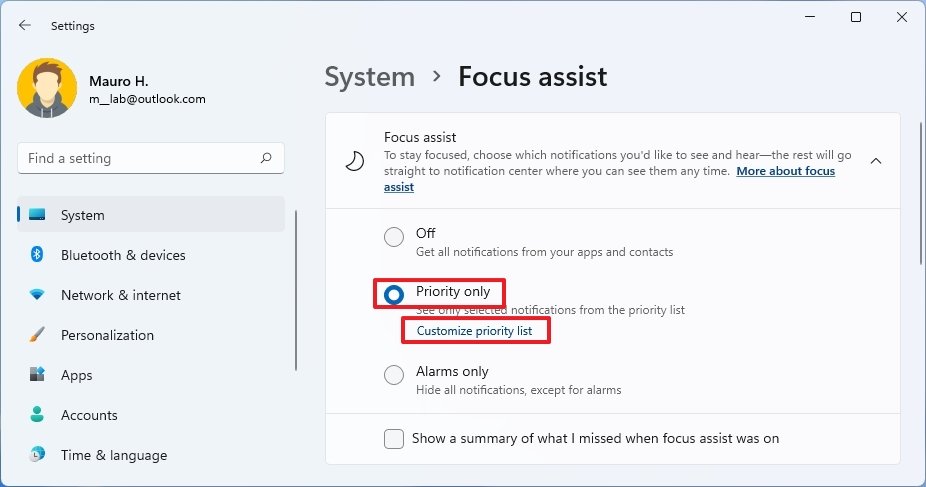
- Under the "Calls, texts, and reminders" section, select the notifications you want to see:
- Show incoming calls, including VoIP.
- Show reminders, regardless of app used.
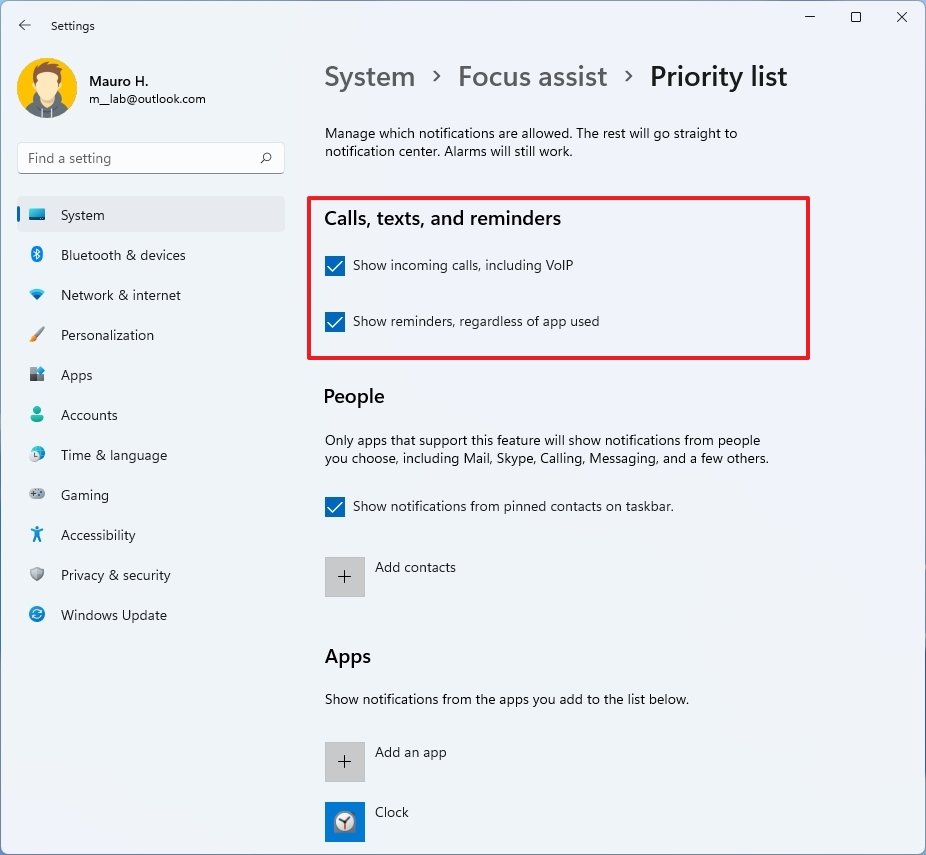
- Under the "People" section, check the Show notifications from pinned contacts on the taskbar option.
- Click the Add contacts button.
- Select the contacts from your list.
- Under the "Apps" section, click the Add an app button.
- Select the application you want to see notifications from when Focus assist is enabled.
After you complete the steps, when you enable the feature with the "Priority only" option, only the notifications you allow will appear while Focus assist is enabled.
Get the Windows Central Newsletter
All the latest news, reviews, and guides for Windows and Xbox diehards.
How to manage Focus assist automatic rules on Windows 11
To configure the Windows 11 Focus assist automatic rules, use these steps:
- Open Settings.
- Click on System.
- Click the Focus assist page on the right side.
- Under the "Automatic rules" section, turn on the rules you want to use with Focus assist on Windows 11:
- During these times.
- When I'm duplicating my display.
- When I'm playing a game.
- When I'm using an app in full screen mode only.
- Fort the first hour after a Windows feature update.

- Select the During these times option to turn on Focus assist only during a specified time range.
- Specify the times when Focus assist will be enabled. Using the Repeats drop-down menu, you can set the schedule to repeat daily, weekends, or weekdays. The Focus level option lets decide how the feature will be enabled.
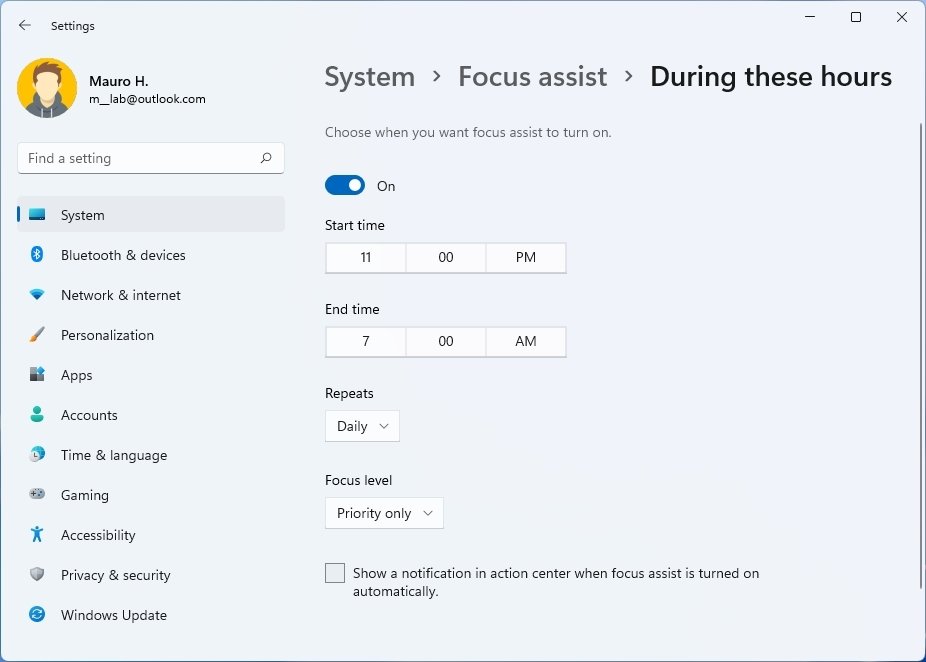
- Select the When I'm duplicating my display option turn on Focus assist automatically when it detects you're mirroring the screen.
- Use the Focus level option to specify how the feature will be enabled.
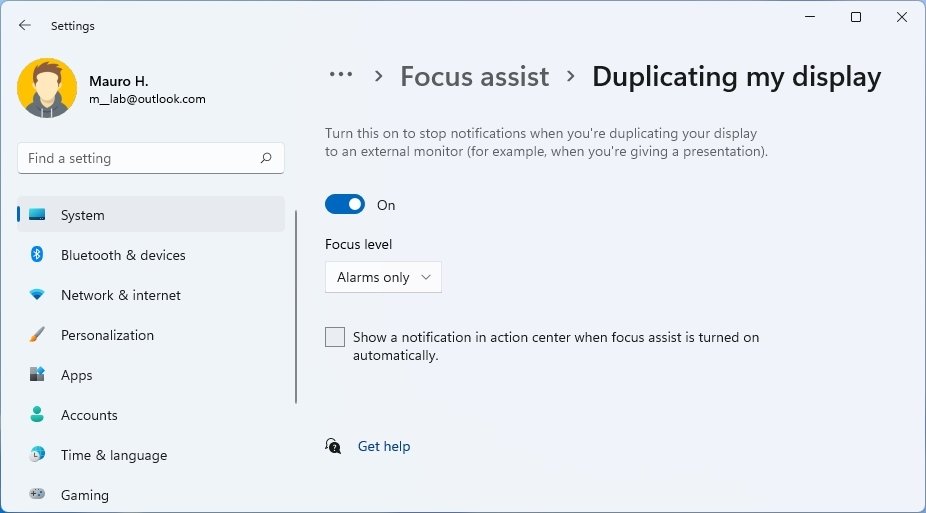
- Select the When I'm playing a game option to control how Focus assist will run when playing games in full-screen mode.
- Use the Focus level option to specify how the feature will be enabled.
- Select the When I'm using an app in full screen mode only option.
- Use the Focus level option to specify how the feature will be enabled.
- Select the For the first hour after a Windows feature update option.
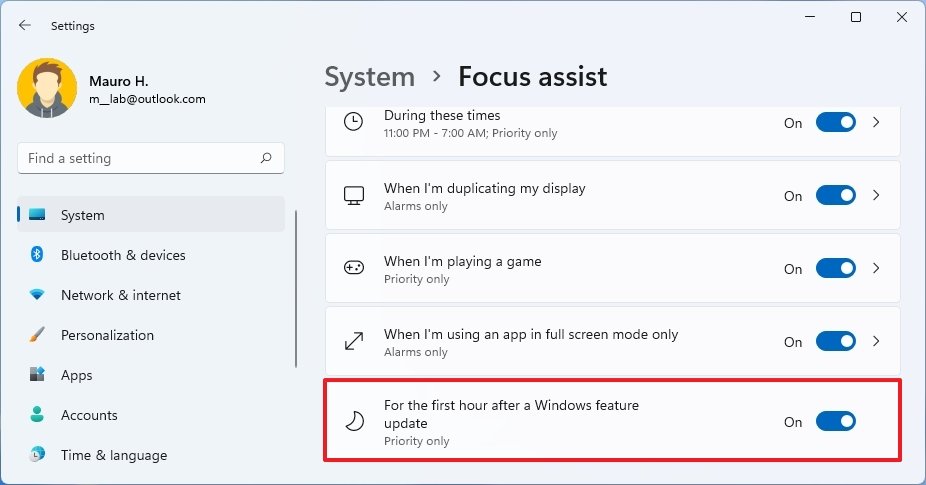
Once you complete the steps, Focus assist will be enabled automatically when an action matches rules, for example, when playing games in full-screen mode, presenting on a second screen, during a specific time, etc.
More Windows resources
For more helpful articles, coverage, and answers to common questions about Windows 10 and Windows 11, visit the following resources:
- Windows 11 on Windows Central — All you need to know
- Windows 11 help, tips, and tricks
- Windows 10 on Windows Central — All you need to know
Mauro Huculak has been a Windows How-To Expert contributor for WindowsCentral.com for nearly a decade and has over 15 years of experience writing comprehensive guides. He also has an IT background and has achieved different professional certifications from Microsoft, Cisco, VMware, and CompTIA. He has been recognized as a Microsoft MVP for many years.

