How to use the Dashboard in Fitbit for Windows 10
Use and change the Fitbit Dashboard to suit your personal style.
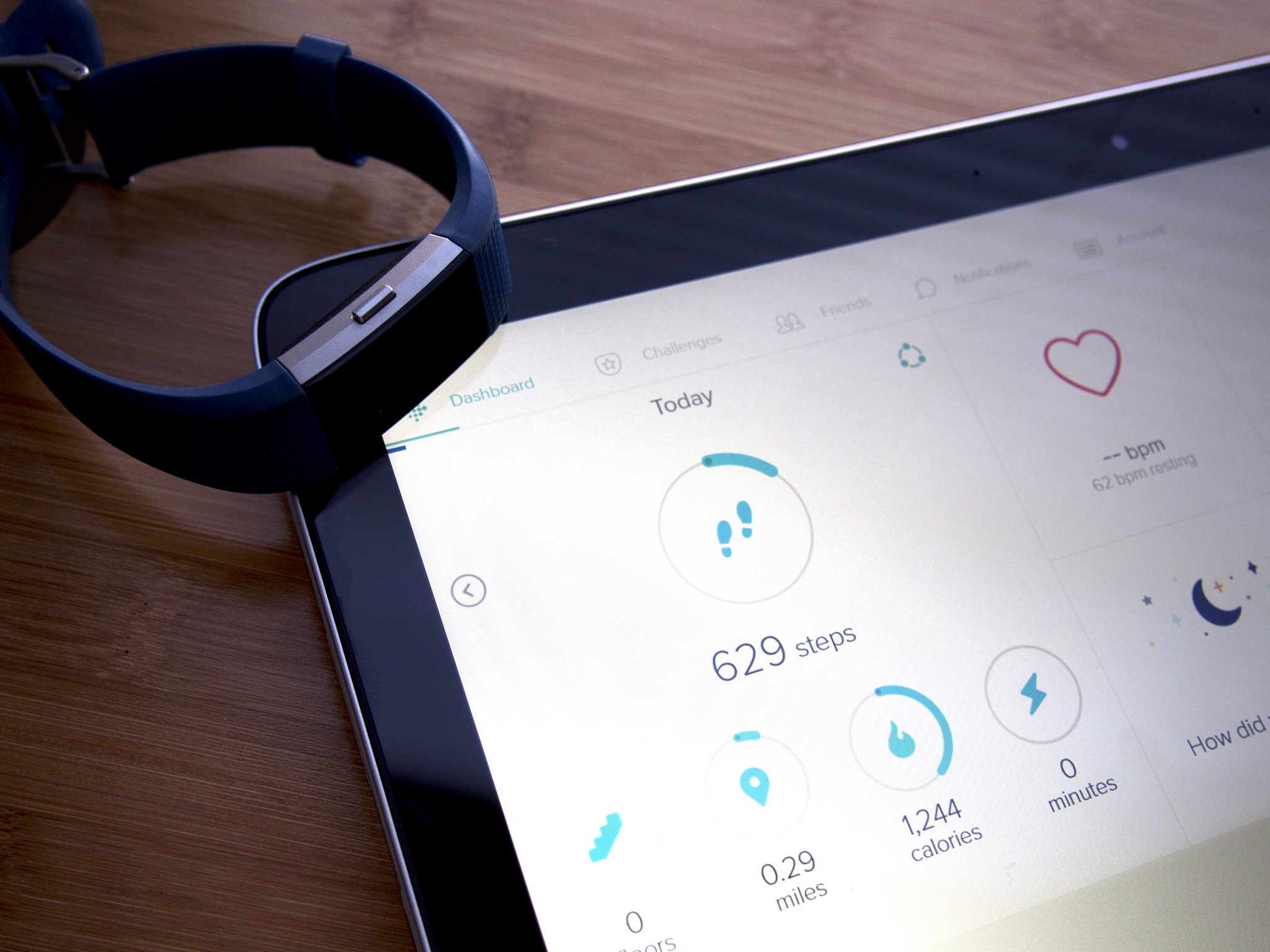
You've got your Fitbit and you're all set to begin your new and improved healthy lifestyle. Long gone are the late-night snack-fests of Doritos chased by a liter of Pepsi in front of the TV, watching sitcom reruns you've seen a million times before. You're changing it all. You're exercising every day, you're eating right, and you're getting to bed at a decent hour. Good for you!
Here's how you can use the Fitbit Dashboard to help you become stronger and healthier.
- How to navigate the Dashboard in Fitbit for Windows 10
- How to hide Dashboard categories in Fitbit for Windows 10
- How to show hidden Dashboard categories in Fitbit for Windows 10
- How to rearrange Dashboard categories in Fitbit for Windows 10
- How to log your exercise in Fitbit for Windows 10
- How to log your water intake in Fitbit for Windows 10
- How to log your weight in Fitbit for Windows 10
- How to manage the settings for your tracker in Fitbit for Windows 10
How to navigate the Dashboard in Fitbit for Windows 10
When you want to know how many steps you've taken today, and you want to know it now, you can take a look at your Dashboard and it'll tell you at a glance, without you having to search through a bunch of screens. Let's take a closer look at the information supplied there:
- Launch the Fitbit application from your Desktop or the Start menu.
- The following categories are shown by default in Dashboard. Click each one to get more information:
- calories: This tells you how many calories you burned today.
- active minutes: This shows how many active minutes you earned today.
- miles: This shows how many miles you've gone today.
- steps: This shows how many steps you've taken today.
- exercising this week: This shows your logged exercise for the week.
- weight: This shows your current weight.
- drank today: This shows you how much water you drank today.
- What have you eaten today?: This shows your food intake for the day.
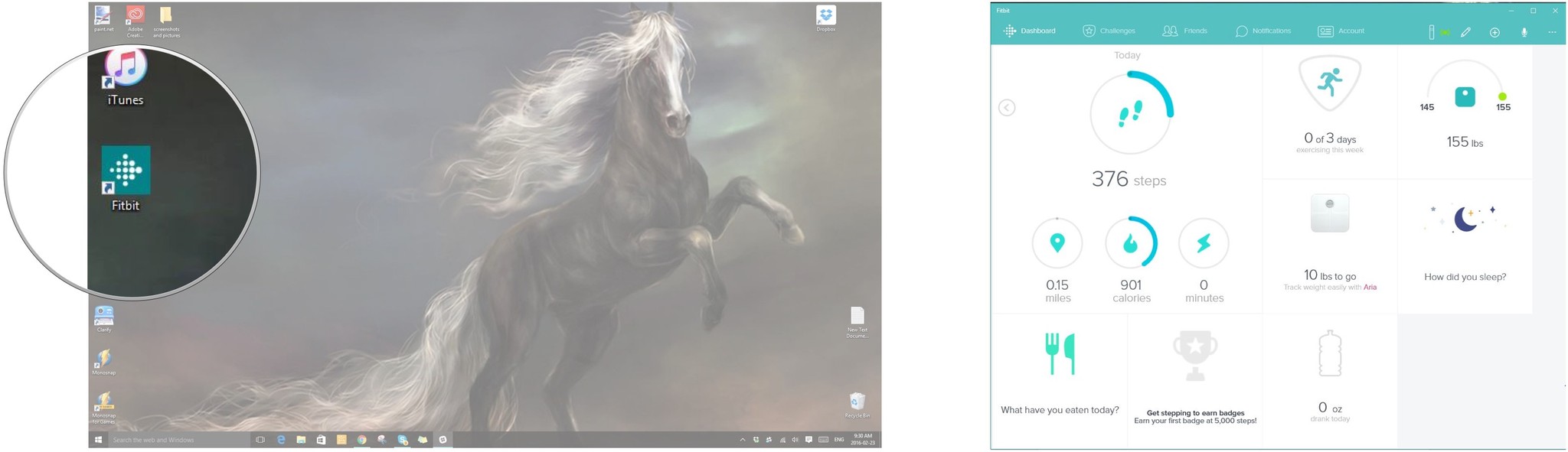
Whether you want to see how many calories you've eaten or how many active minutes you've earned, the Dashboard is a good place to start. From there, you can delve deeper into each category to get more detailed information about each one.
How to hide Dashboard categories in Fitbit for Windows 10
Fitbit understands that there is no one-size-fits-all in fitness tracking. You can hide tracking categories that you have no interest in with the click of your mouse.
- Launch the Fitbit application from your Desktop or the Start menu.
- Click the edit button. It looks like a pencil and is in the upper right corner of the application screen.
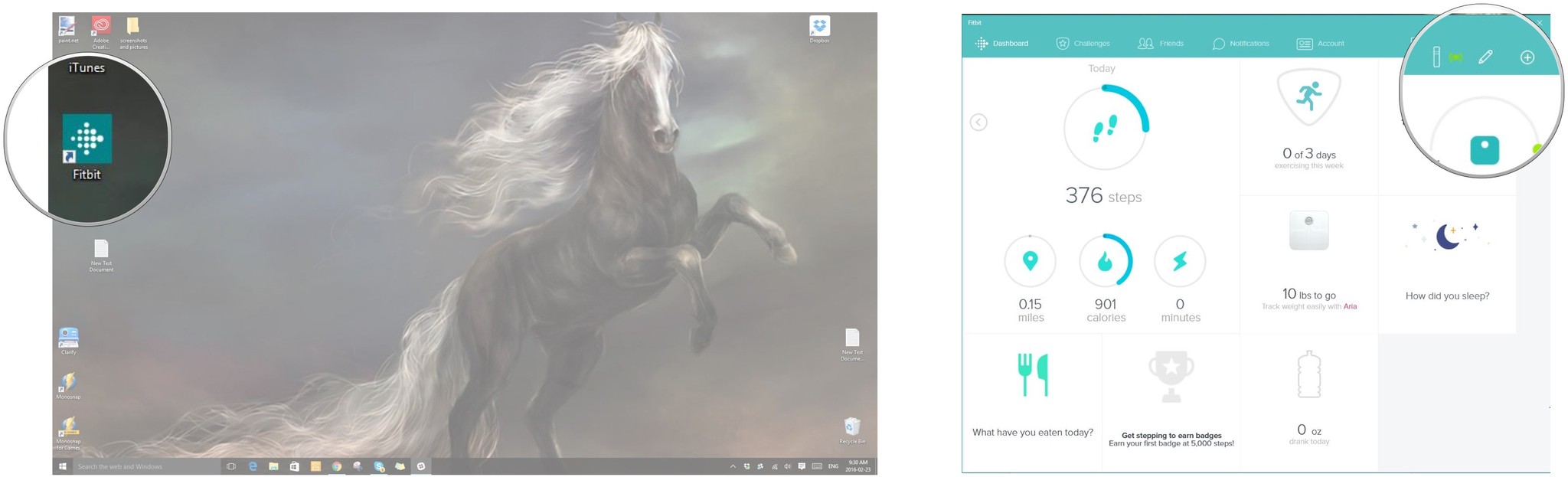
- Click the hide button in the upper left corner of the category that you want to hide. It looks like a white x in the middle of black circle. It will turn into a white plus sign in the center of a pink circle.
- Click the edit button again to return to the normal view of your Dashboard.
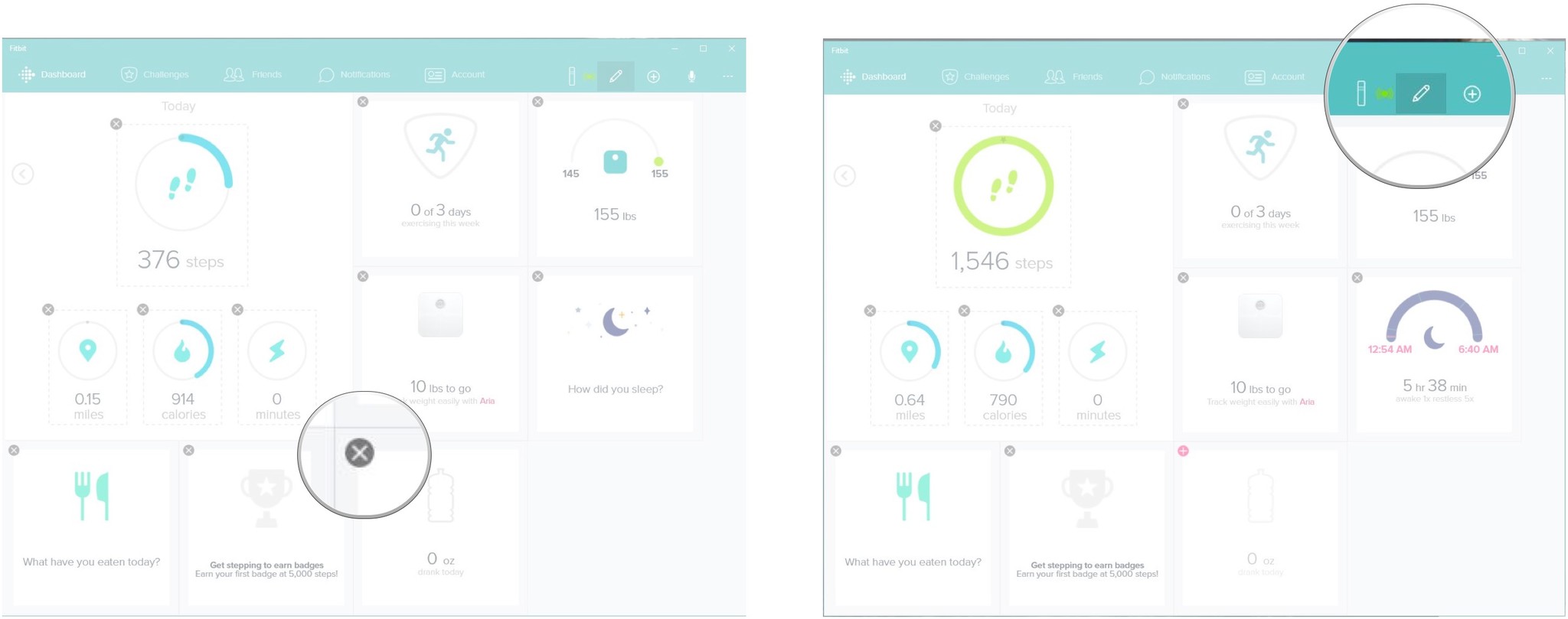
When you return to normal view, the category you hid is gone, like it never was. But don't worry. You can bring it back at any time. That's the subject of the next section of this guide.
How to show hidden Dashboard categories in Fitbit for Windows 10
If you want to bring back a category you previously hid, all you have to do is unhide it. Yes, unhide. That's un, as in the negation of, and hide, as in, well, hide. You get the picture.
Get the Windows Central Newsletter
All the latest news, reviews, and guides for Windows and Xbox diehards.
- Launch the Fitbit application from your Desktop or the Start menu.
- Click the edit button. It looks like a pencil and is in the upper right corner of the application screen
- Click the show button. It's a pink circle with a white plus sign in the center.
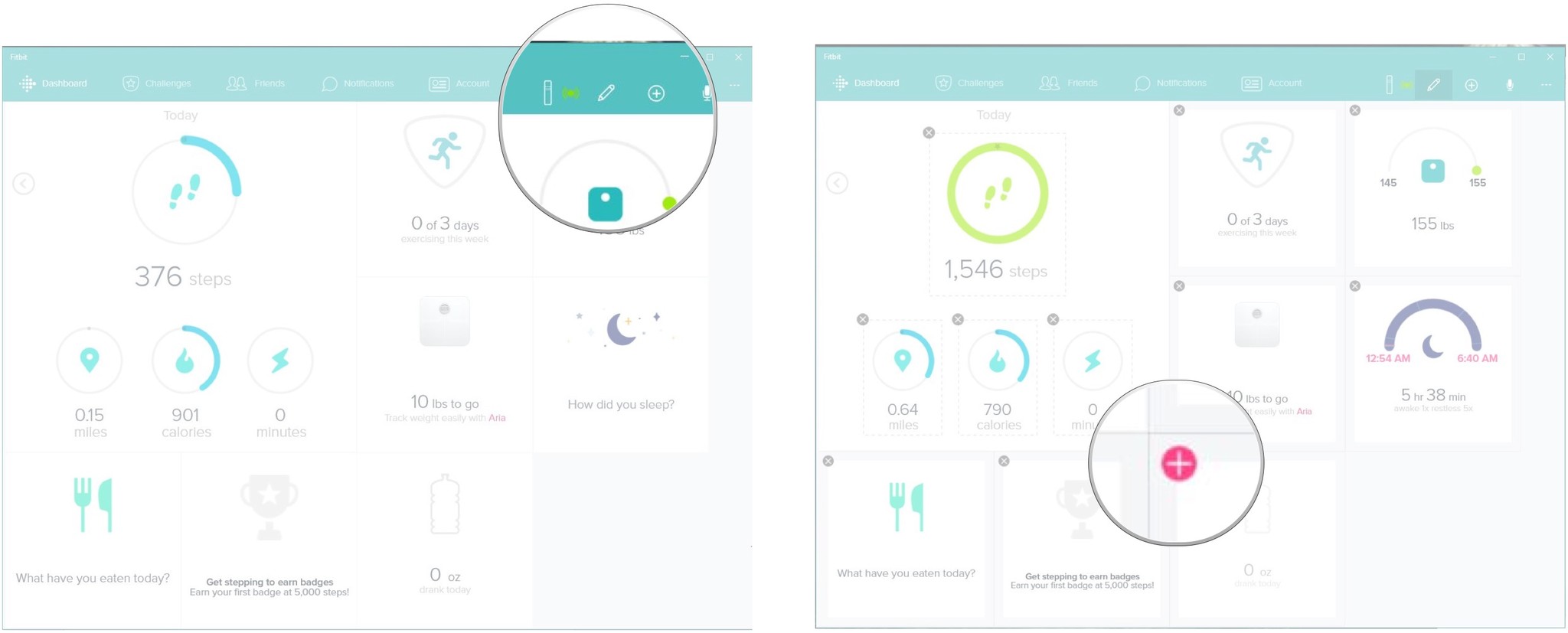
How to rearrange Dashboard categories in Fitbit for Windows 10
Go ahead and get personal with your Fitbit. You can rearrange the Dashboard categories to reflect what's most important to you about your fitness goals.
- Launch the Fitbit application from your Desktop or the Start menu.
- Click the edit button. It looks like a pencil and is in the upper right menu of the application window.
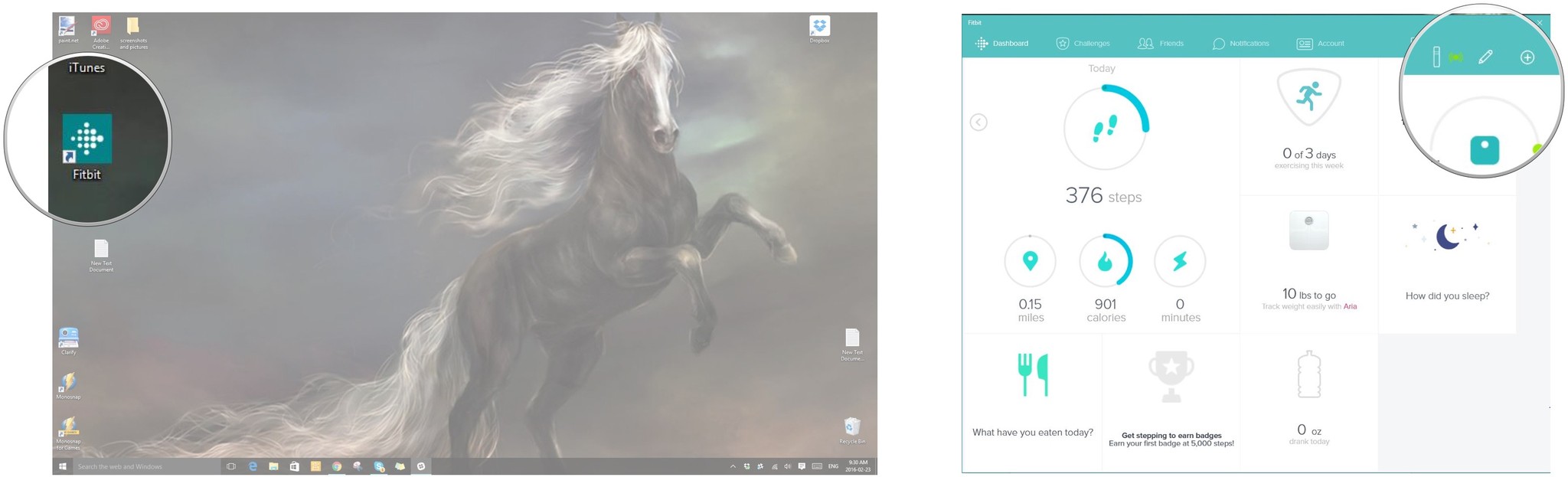
- Click and drag the category around the screen.
- Release the category when it is positioned where you want it.
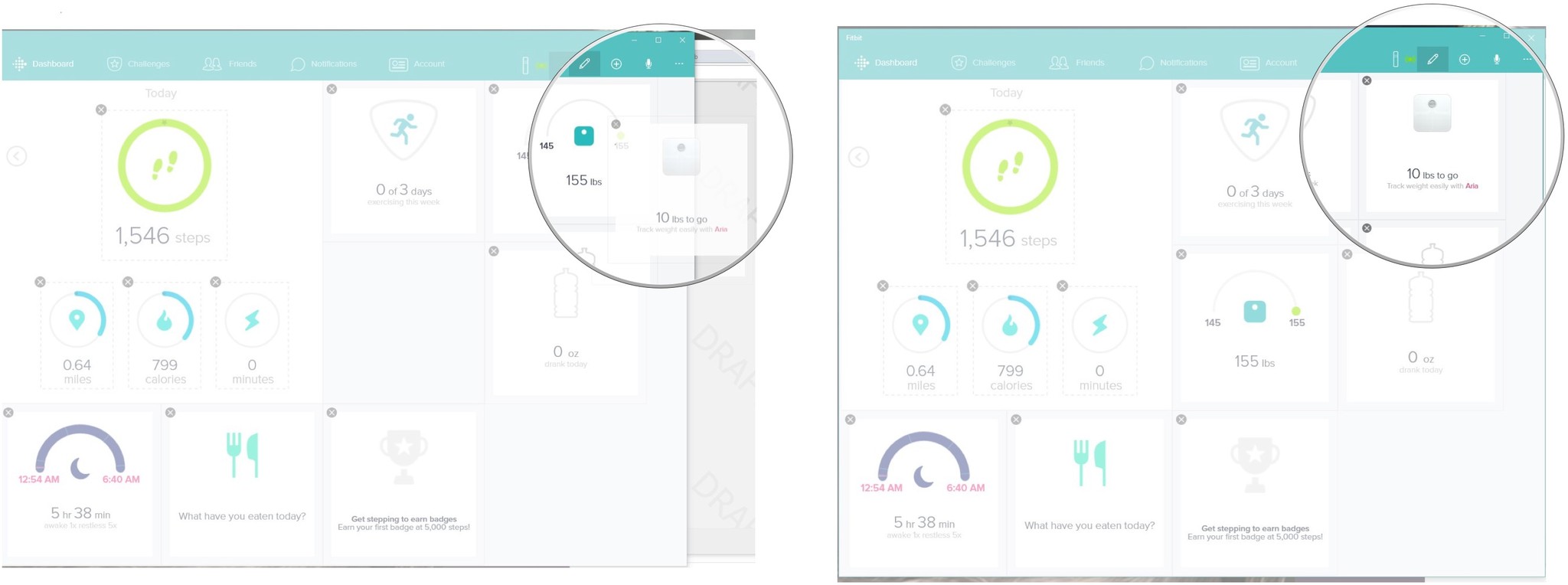
However you choose to arrange your Dashboard, you can change it on the fly. So, don't worry if your fitness priorities change; you can always go back and customize the Dashboard to suit.
How to log your exercise in Fitbit for Windows 10
Fitbit lets you keep track of your activity every day. The app includes a variety of activities you can log from Tai Chi and Karate to a gentle stroll about the neighborhood. Here's how you can input them.
- Launch the Fitbit application from your Desktop or the Start menu.
- Click the exercising this week category.
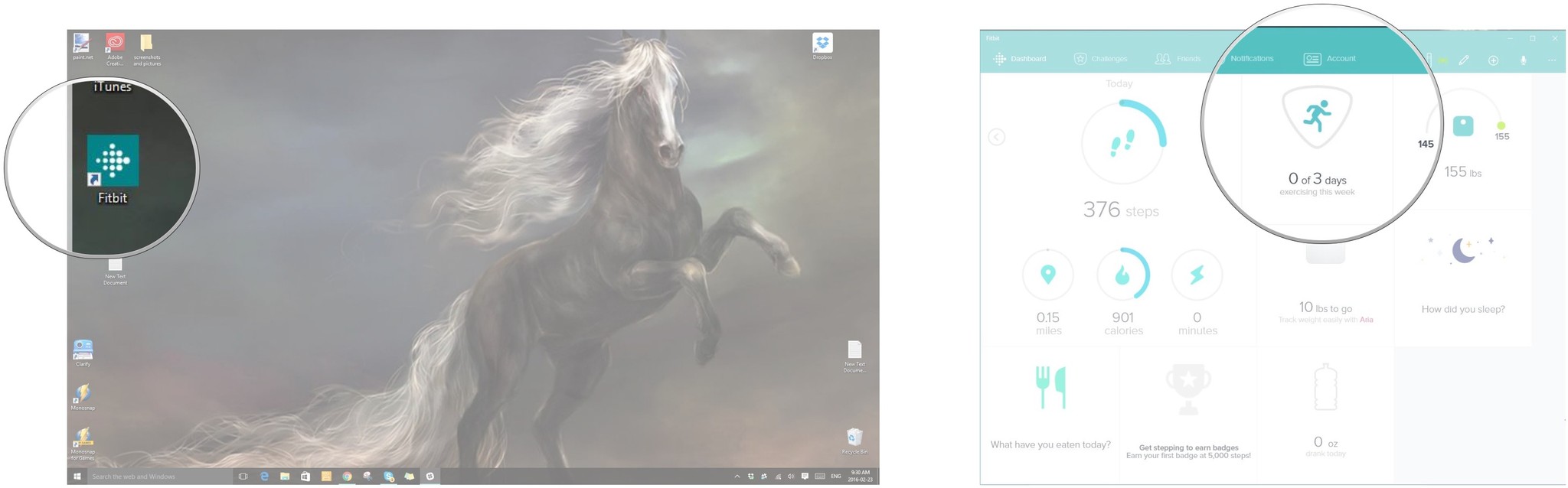
- Click the log button. It's a plus sign in the upper right menu in between the edit goal button and the voice button.
- Type the first letter of the activity name for a list of options.

- Click the activity from the menu. You can also type to search to narrow down your activity choices.
- Click in any of the following fields to edit them:
- Start date: The date you started the activity. Defaults to today.
- Start time: The time you started the activity. Defaults to the current time.
- End date: The date you stopped the activity. Defaults to today.
- End time: The time you stopped the activity. Defaults to 30 minutes after the current time.
- Duration: How long the activity lasted. Defaults to 30 minutes.
- Calories: The number of calories burned by the activity. Fitbit calculates this.
- Click the log button at the bottom of the Log Exercise window.
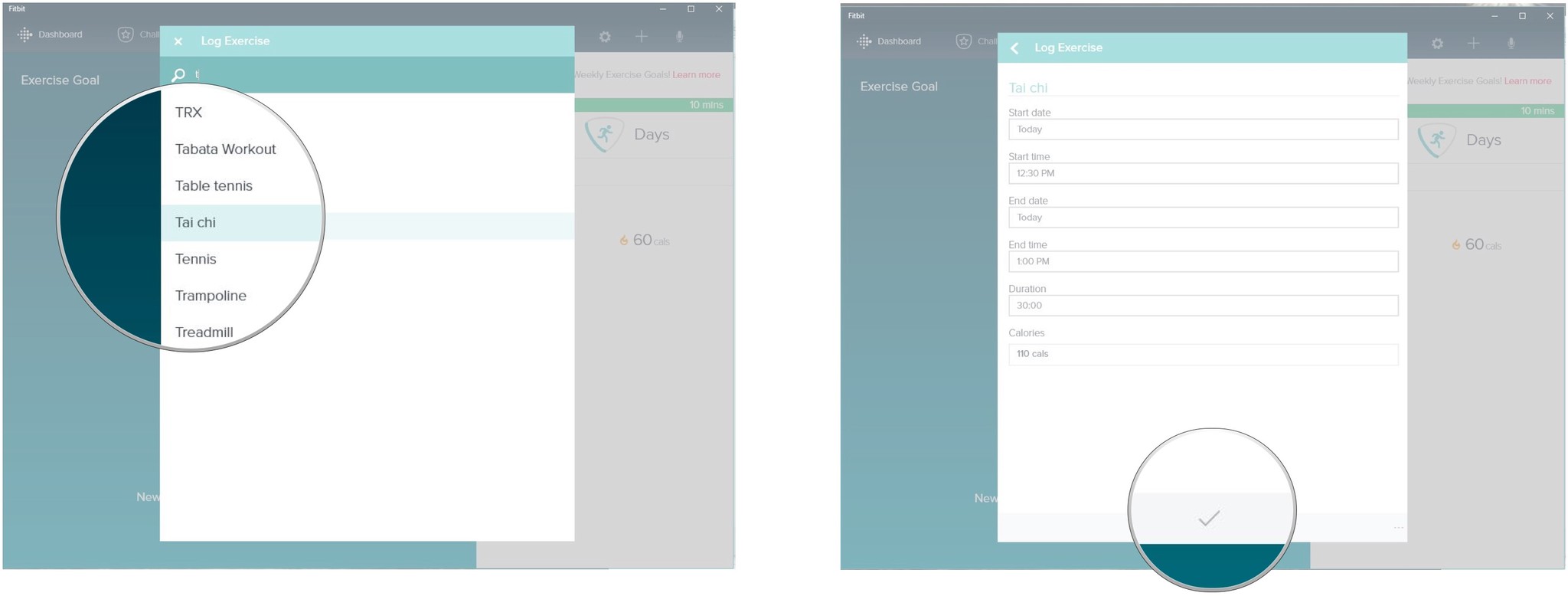
How to log your water intake in Fitbit for Windows 10
Did you know that your body is composed of between 50 and 65 percent water? Let's see how Fitbit can help you stay hydrated every day.
- Launch the Fitbit application from your Desktop or the Start menu.
- Click the drank today category.
- Click the Add button. It's the plus sign in the upper right menu of the application window.

- Type the amount of water you want to log. Alternatively, click the Quick Add buttons.
- Click the add Water button.
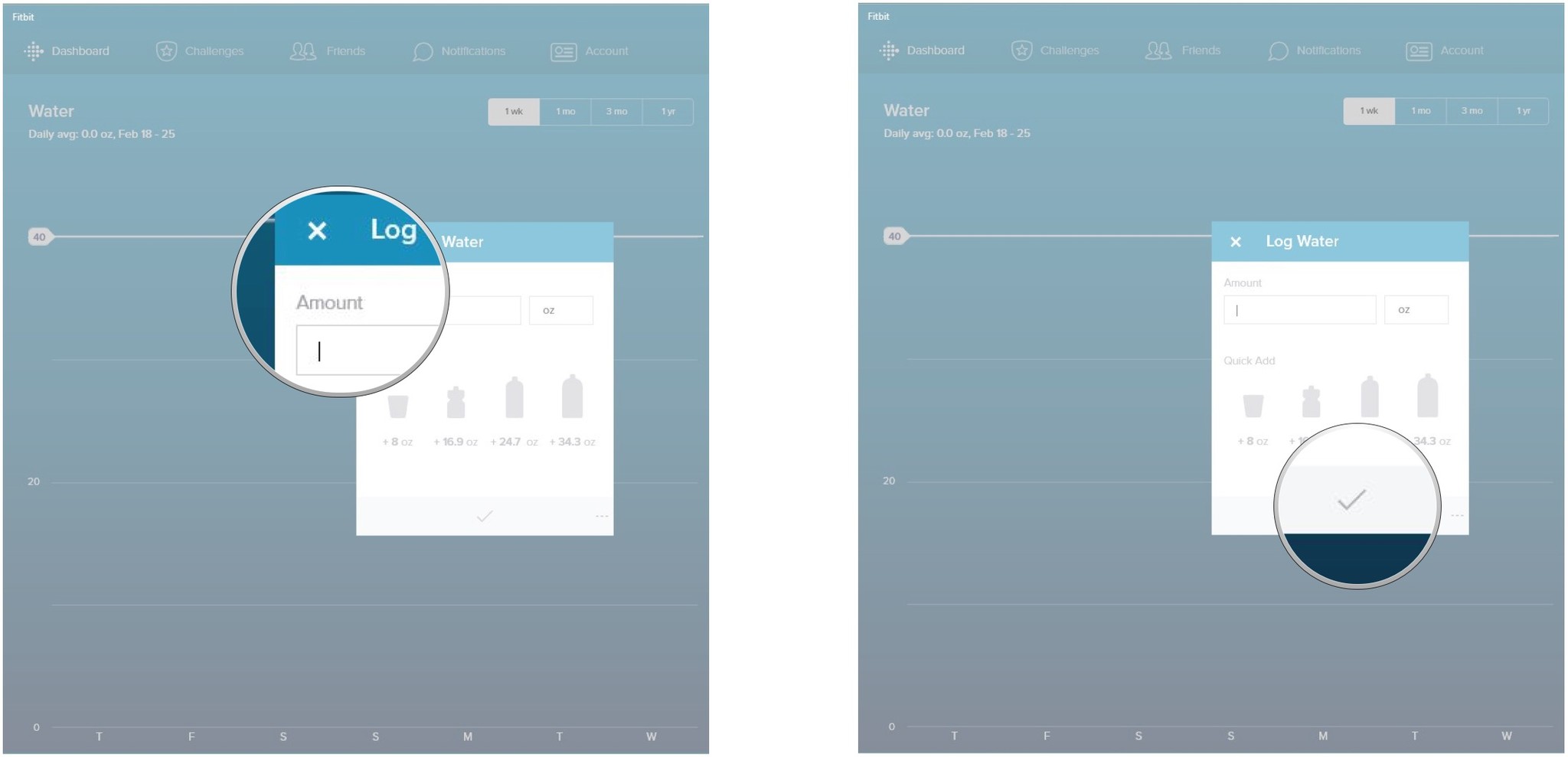
Carrying around a personal bottle of water may have gone out of style in the '90's, but maybe that's a fad that needs to come back? Whether or not you carry one, Fitbit is there to help keep your skin dewy and glowing.
How to log your weight in Fitbit for Windows 10
Whether you want to lose, gain, or maintain your weight, Fitbit can keep track of your progress. Here's how you can input your numbers.
- Launch the Fitbit application from your Desktop or the Start menu.
- Click the Weight category. It's the one showing your current weight.
- Click the add button. It's the plus sign in the upper right menu of the application window.
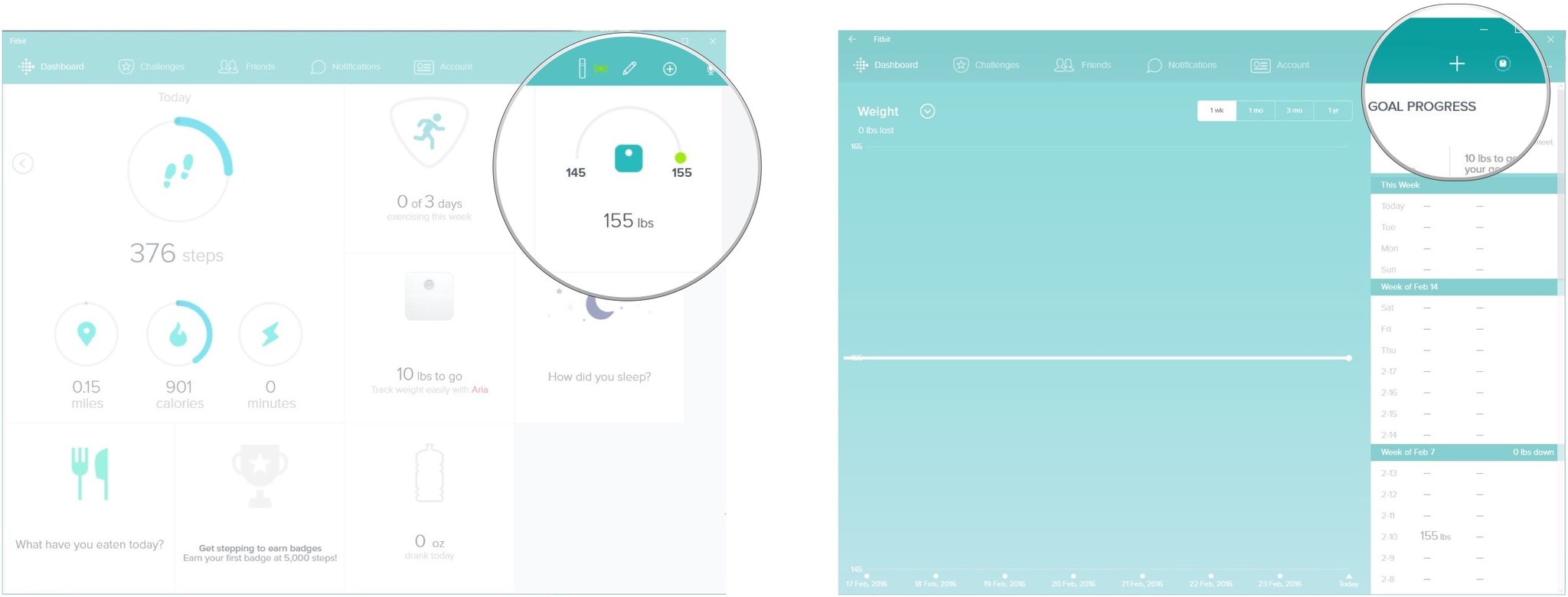
- Click inside the Weight box in the Log Weight window.
- Type your weight.
- Type your body fat percentage in the percentage of Body Fat field.
- Click the SAVE button. It's a checkmark in the bottom middle of the Log Weight window.
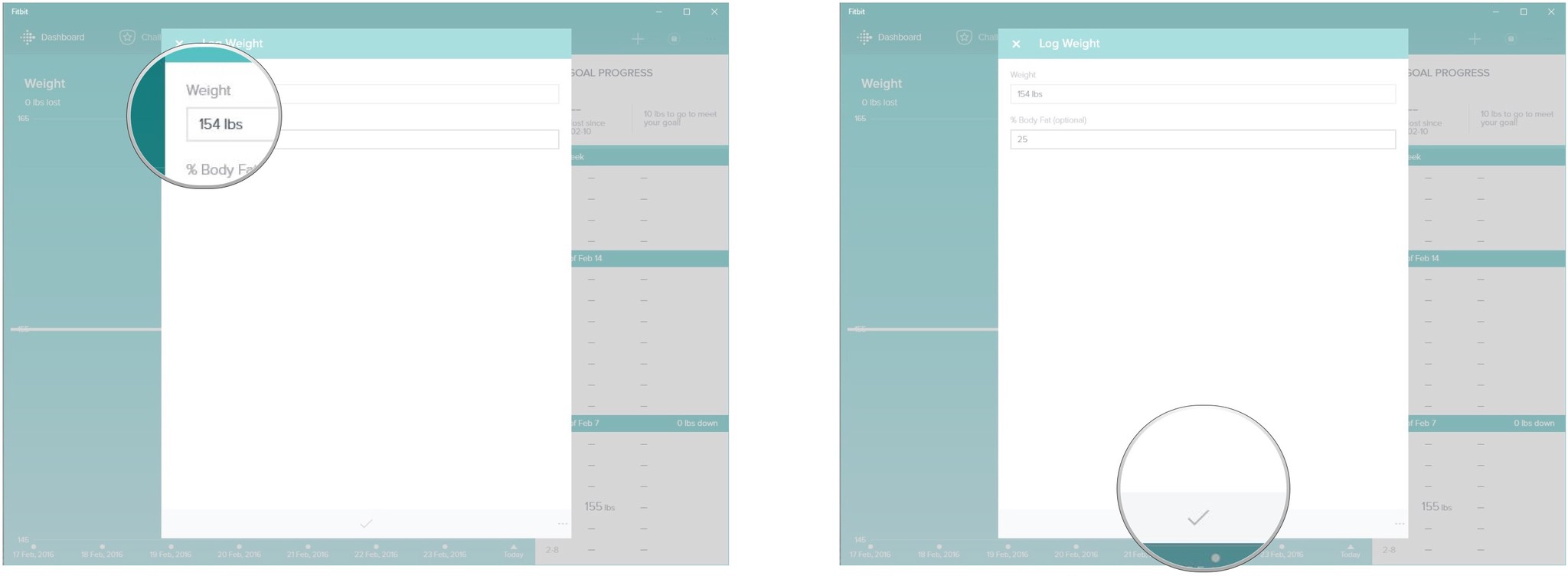
Whether you're one of those folks who weighs themselves every morning in only their underwear or someone who only steps on the scale during the Perseid meteor showers, it's easy to keep track of your weight in Fitbit.
How to manage the settings for your tracker in Fitbit for Windows 10
You can set your tracker to follow how many calories you burn instead of how many steps you take as its main trackable, if you like. Here's how you can do that and much more:
- Launch the Fitbit application from your Desktop or the Start menu.
- Click your Fitbit model name in the upper right menu of the application window. A device window will open up.
- Click inside the device window to open up the device menu.
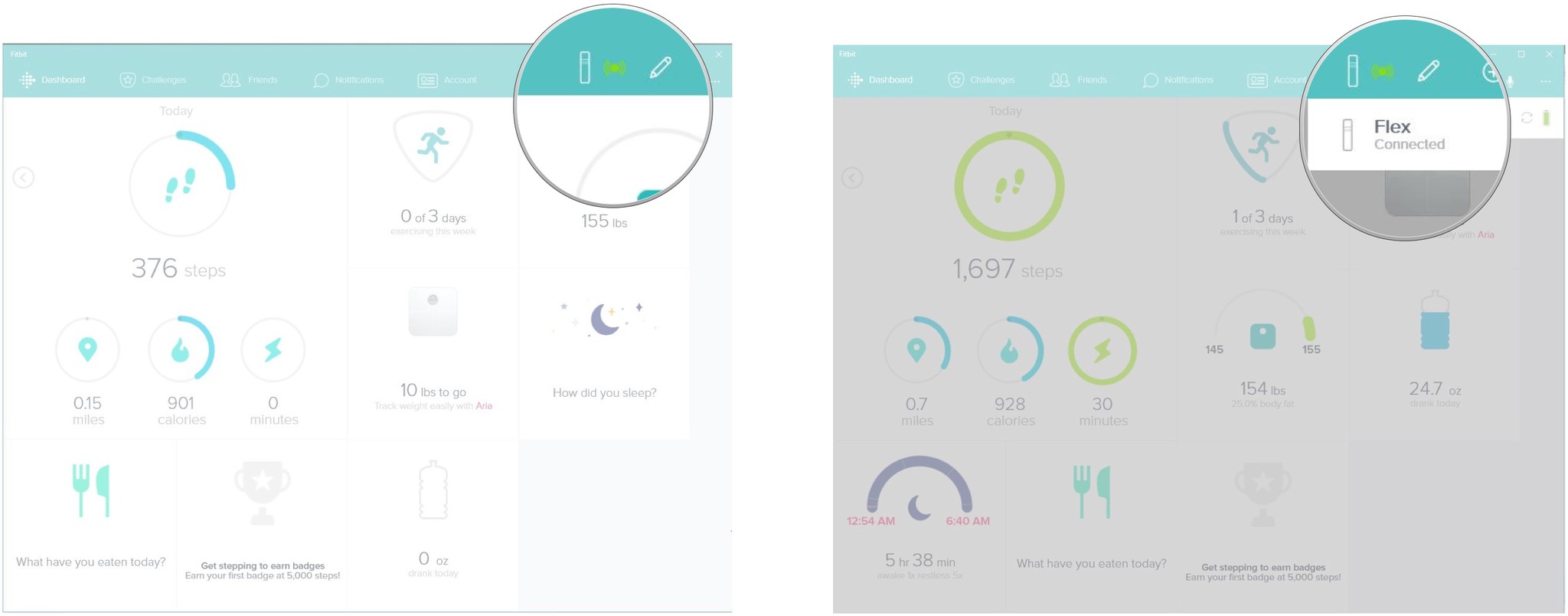
- Click inside the the following boxes to edit their settings:
- Main goal: This is the main statistic your device tracks. It defaults to steps, but your other options are Distance and Calories.
- Wrist: This setting reflects the wrist on which you wear your device. It defaults to non-dominant.
- Click the All-Day Sync button to turn it on or off. When it's on, it looks like a green oval with a white circle on the right side and when it's off, it's greyed out.
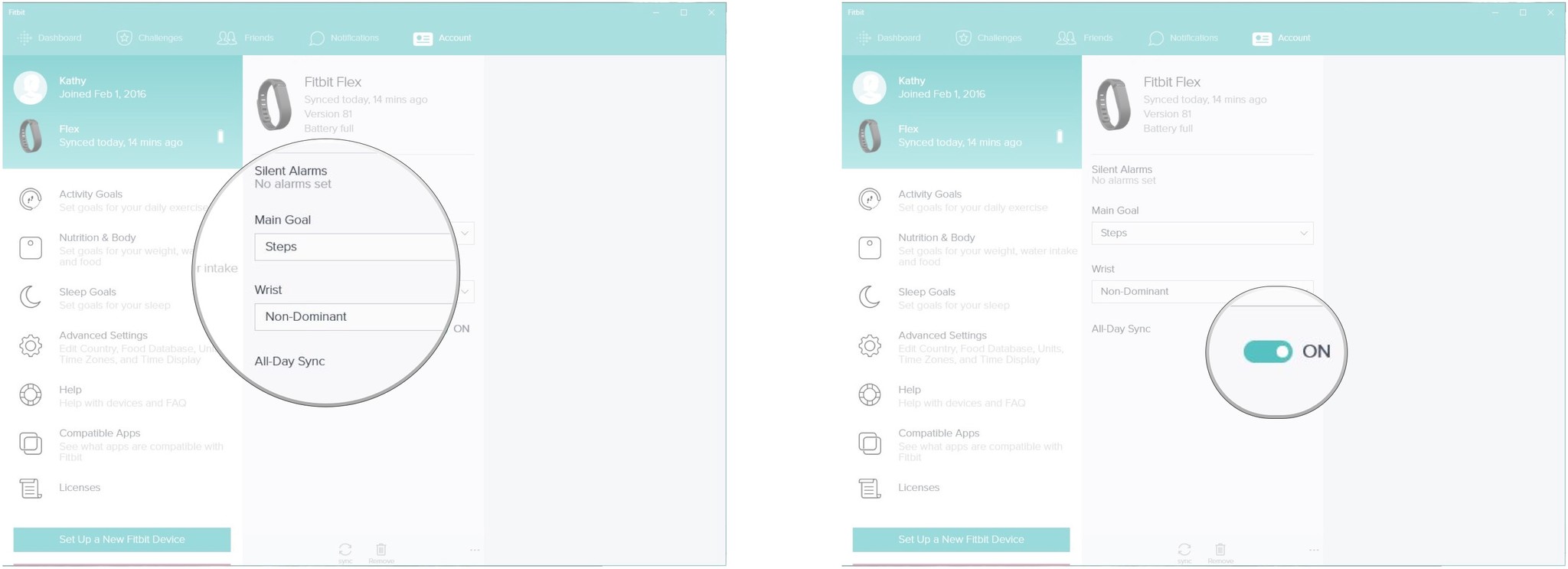
That's it for the Fitbit Dashboard. It's customizable, and just about every statistic that Fitbit tracks can be managed from here without any further digging. Less hassle is good, right?

