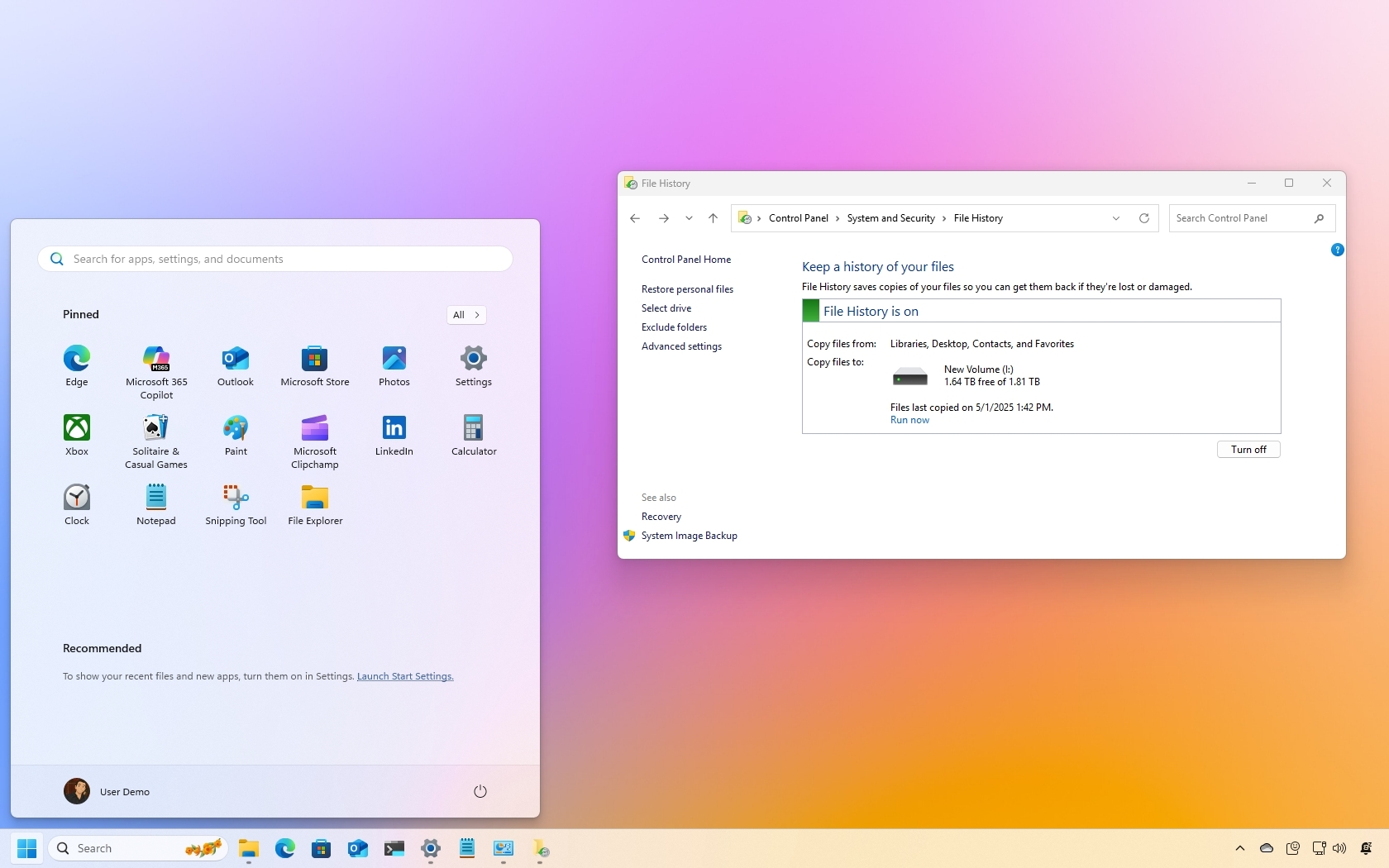One of the coolest parts of Minecraft: Windows 10 Edition is the ability to upload a custom skin for your player. These skins can be created by you, or they can be chosen from a list of pre-made designs.
Here's how to swap out the stock player skin with a custom skin of your choice!
How to create your own skin
The website minecraftskins.com has an excellent skin editor you can use to make whatever skin you want.
- Launch your favorite web browser from your Start menu, desktop, or taskbar.
- Navigate to www.minecraftskins.com/skin-editor/.
- Click a color from the color wheel.
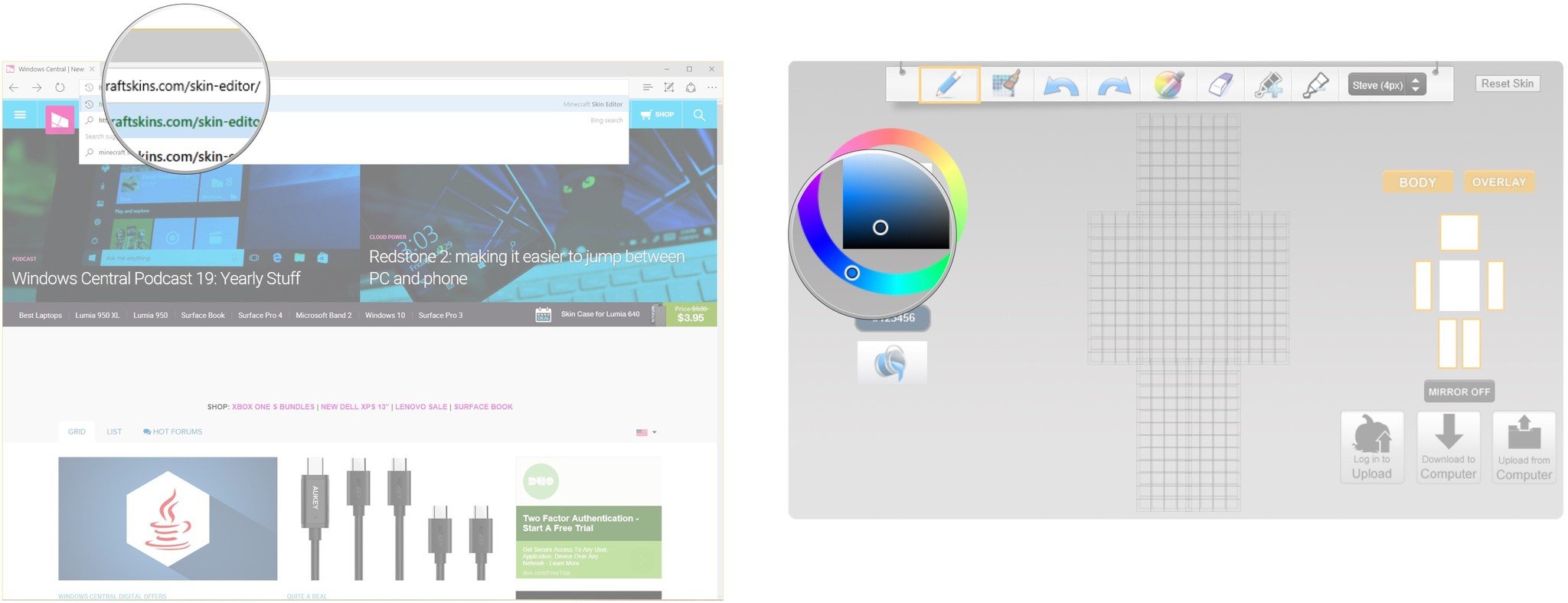
- Click squares on the player model to apply the color.
- Click the eraser button.
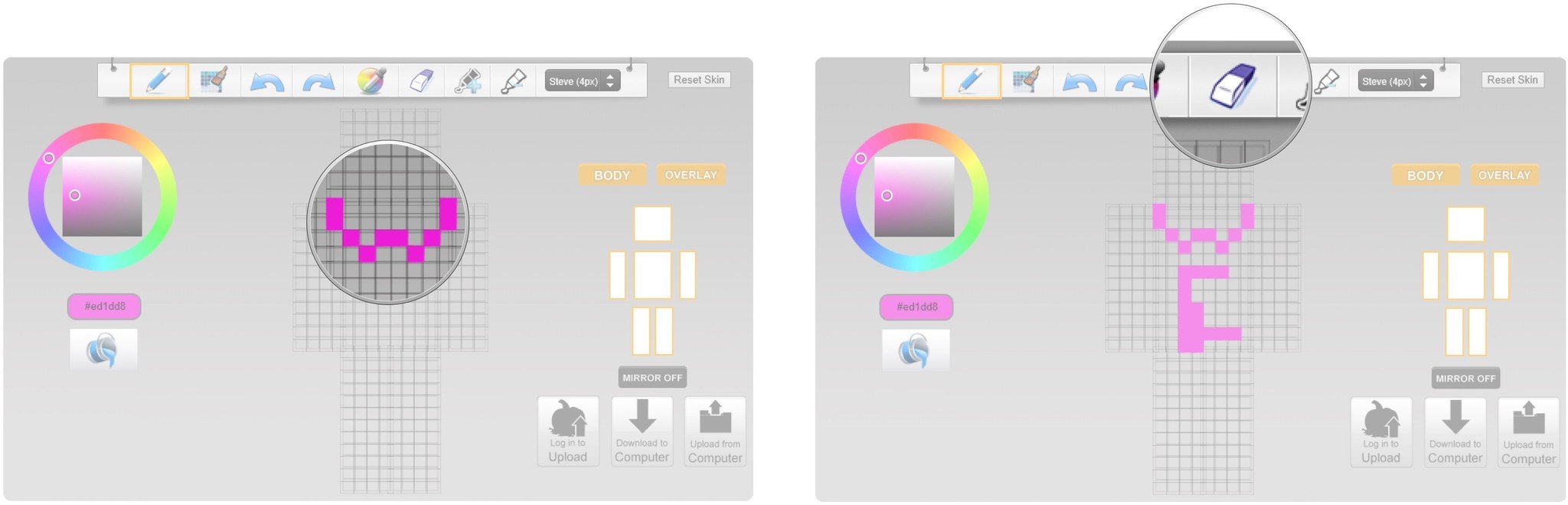
- Click any colored squares you want to erase.
- Click and drag a blank space beside the model to rotate it.
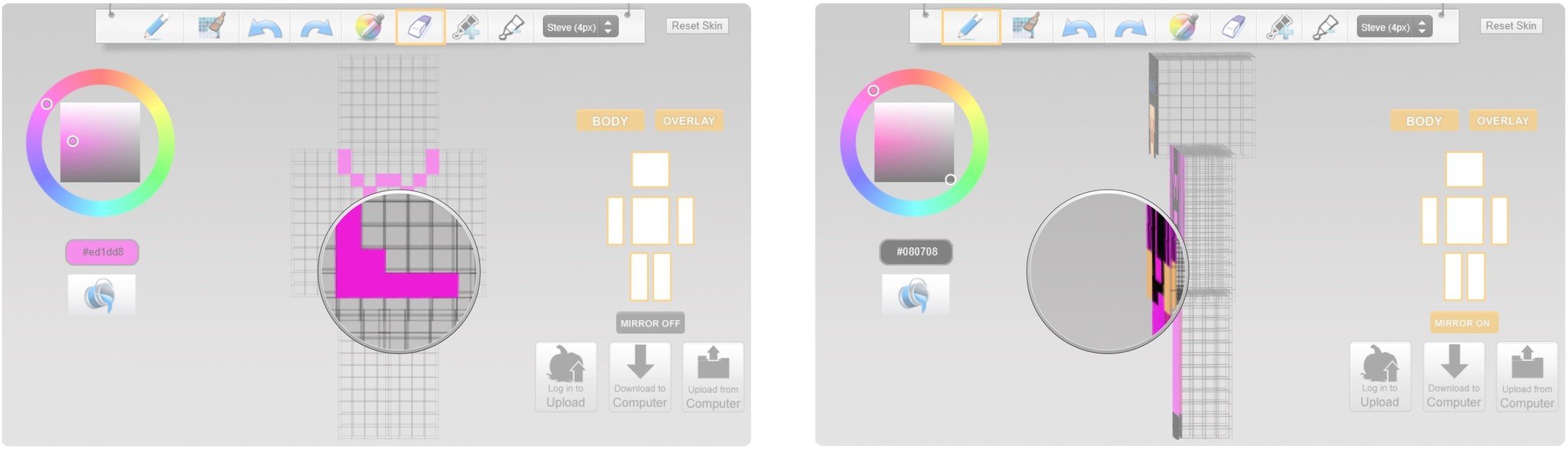
- Click the Download to Computer button when you're happy with your skin.
- Click Save.

How to download a pre-made skin
The website minecraftskins.com hosts a ton of skins made by other fans of Minecraft — you can download them and upload them into Minecraft. Here's how to download a premade skin.
- Launch your favorite web browser from the Start menu, desktop, or taskbar.
- Navigate to www.minecraftskins.com.
- Click a skin that interest you. In this case, we choose Turtle.
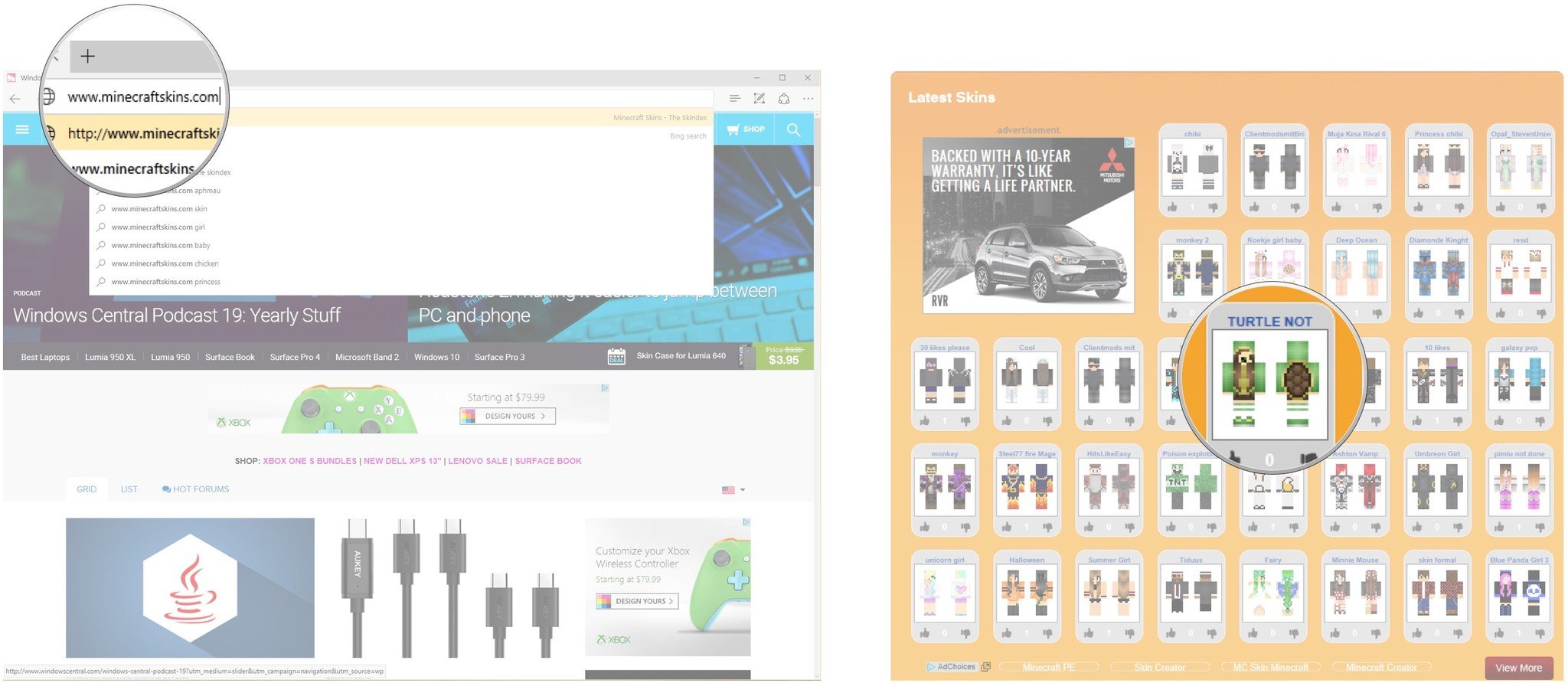
- Click the Download button. Make sure the file you're downloading is a PNG file.
- Click Save. The skin will be, by default, saved to your Downloads folder.
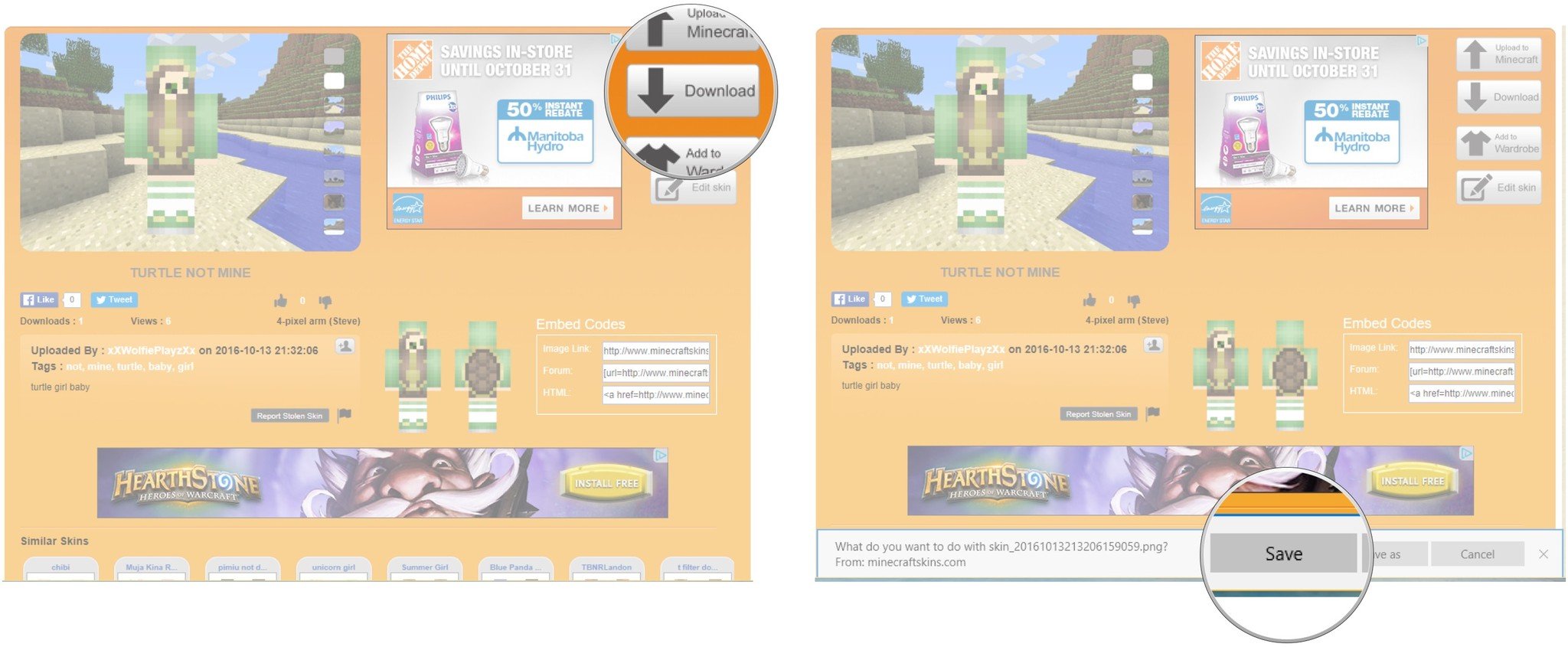
How to upload a skin into Minecraft
Now that you've either created a new skin or downloaded a pre-made skin, you can upload it into Minecraft.
- Launch Minecraft: Windows 10 Edition from your desktop, Start menu, or taskbar.
- Click the hanger button located beneath your character's avatar.
- Click the blank model beneath the Default field.
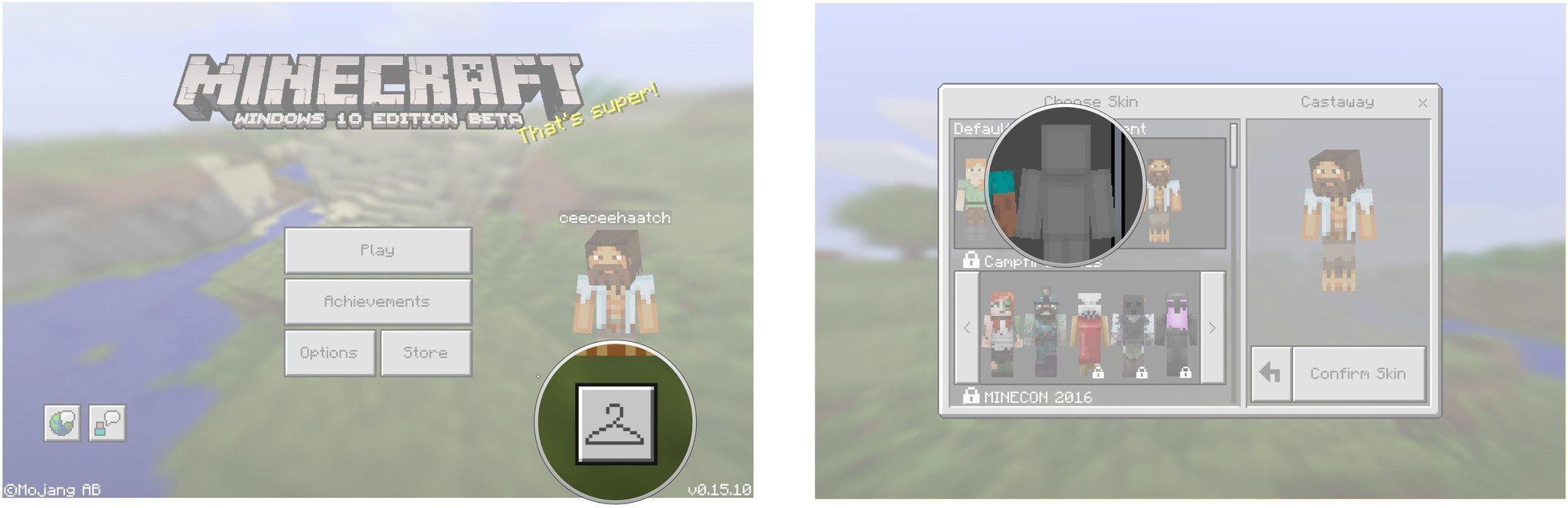
- Click Choose New Skin.
- Navigate to your Downloads folder or wherever you saved your custom skin.
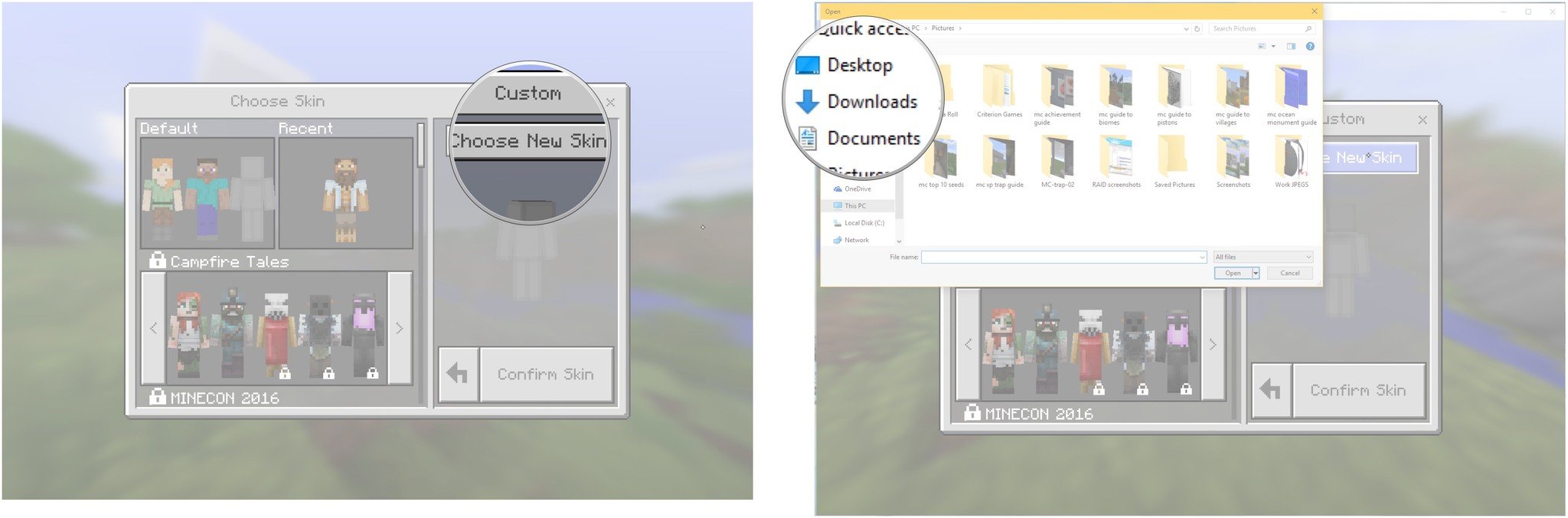
- Click the skin you want to upload.
- Click Open.
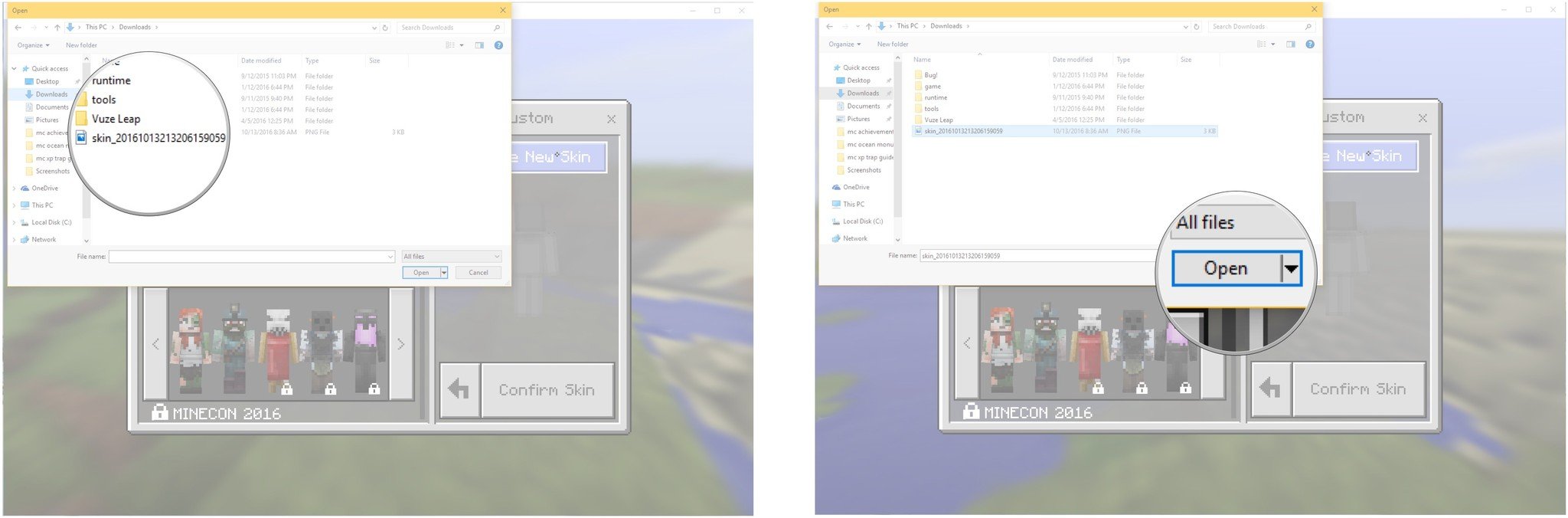
- Click the model type that looks best.
- Click Confirm Skin.
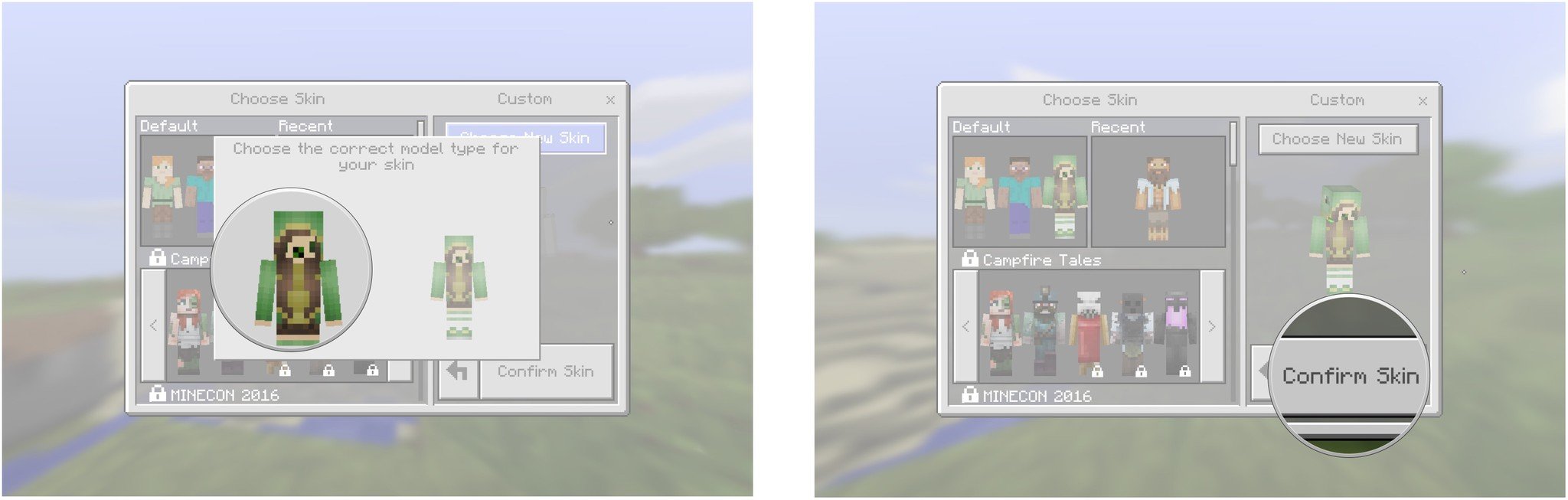
That's it! You now have a custom skin for your Minecraft player.
Your custom skin
Do you use a custom skin for your player? Let us know which one in the comments section below!
Get the Windows Central Newsletter
All the latest news, reviews, and guides for Windows and Xbox diehards.

Cale Hunt brings to Windows Central more than eight years of experience writing about laptops, PCs, accessories, games, and beyond. If it runs Windows or in some way complements the hardware, there’s a good chance he knows about it, has written about it, or is already busy testing it.