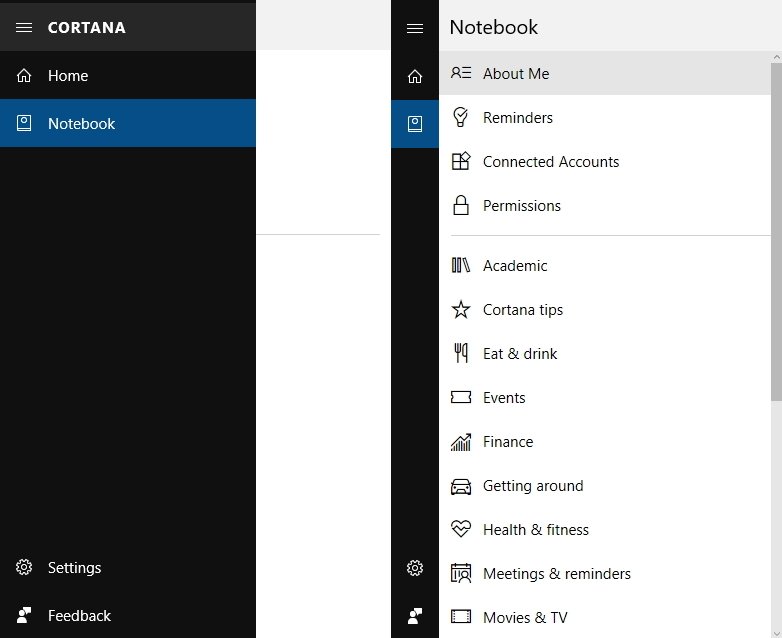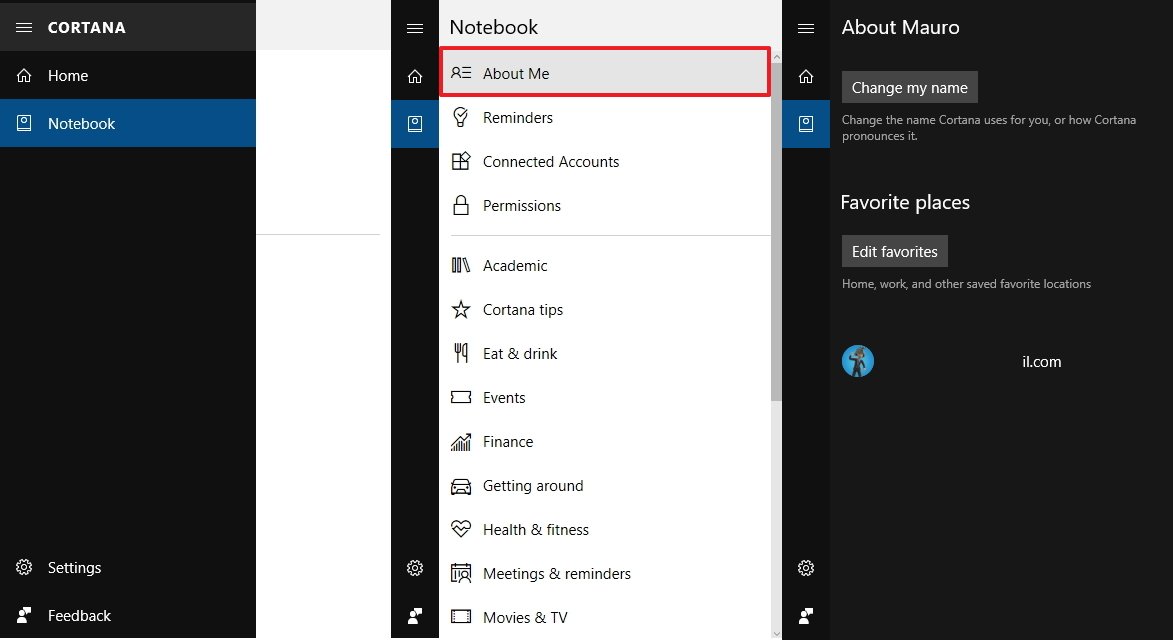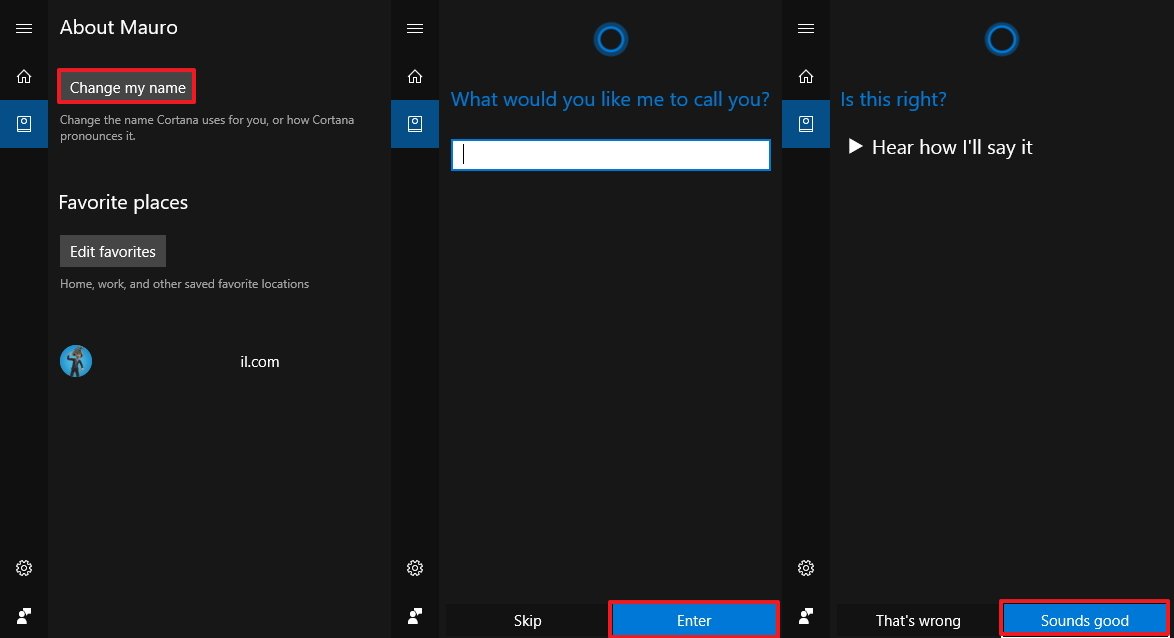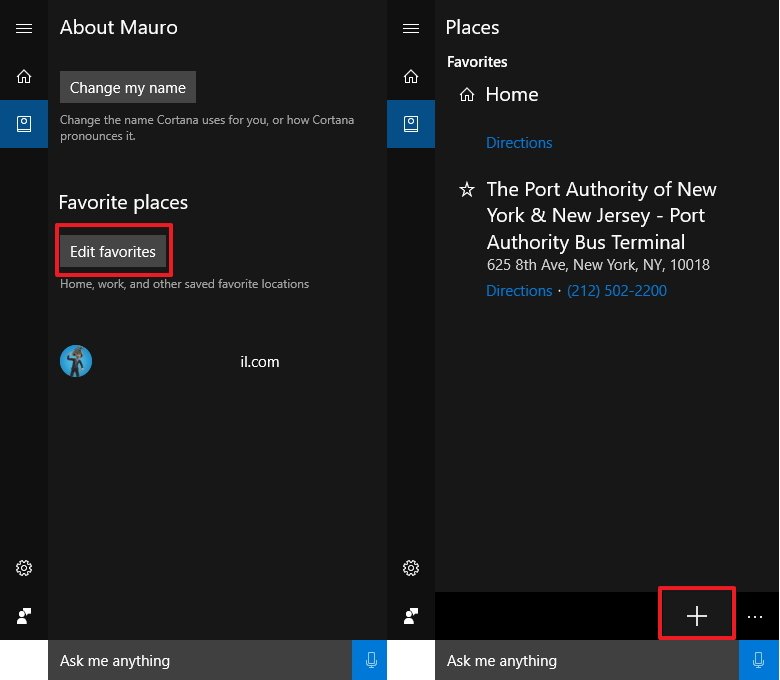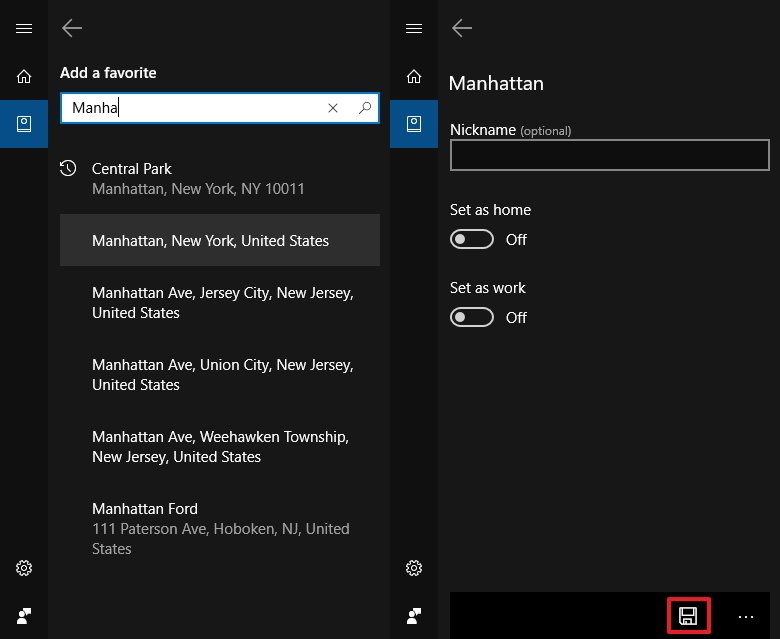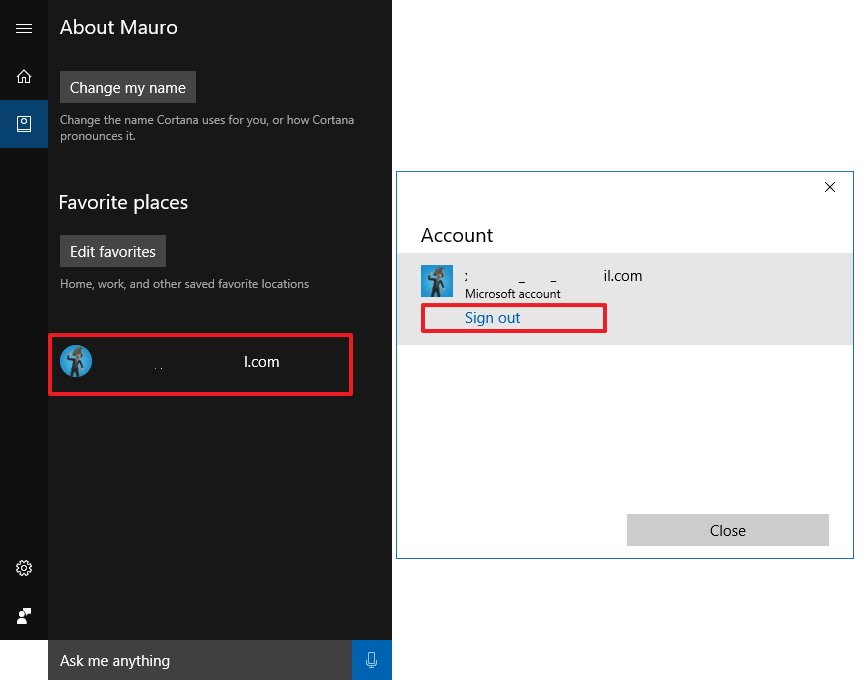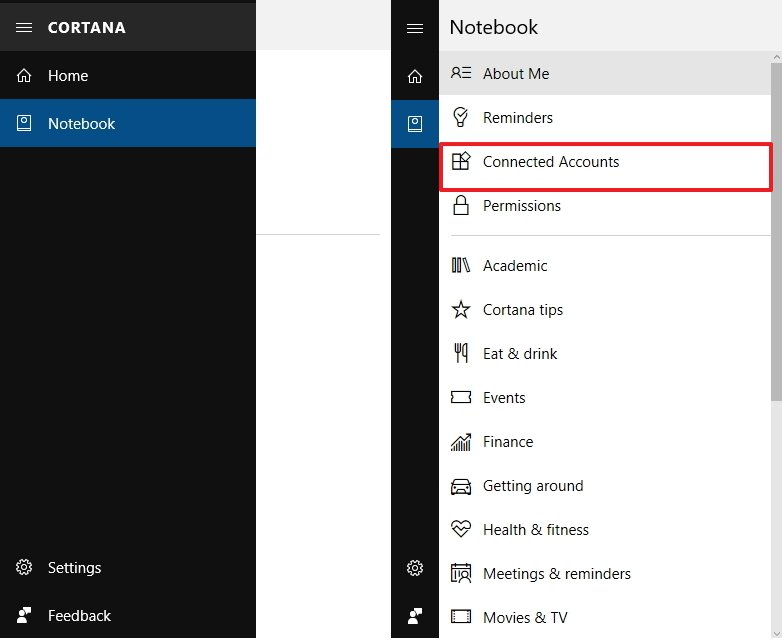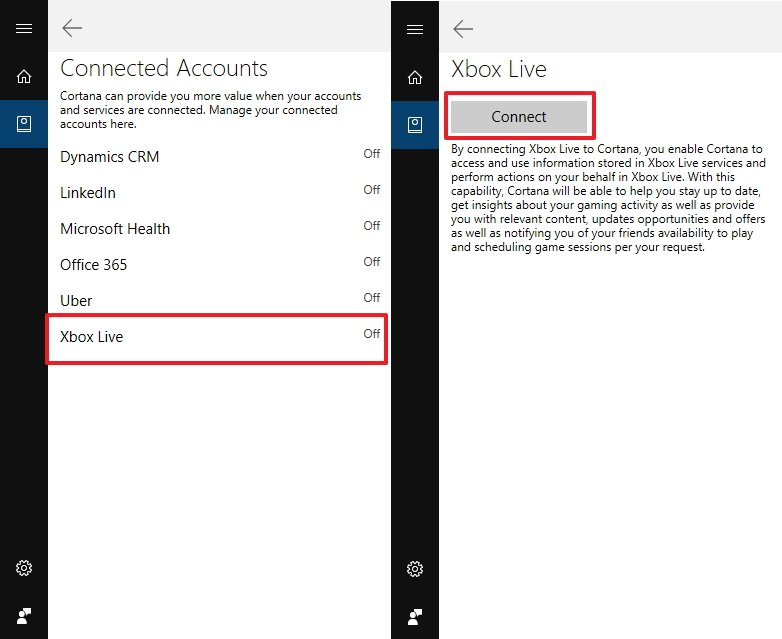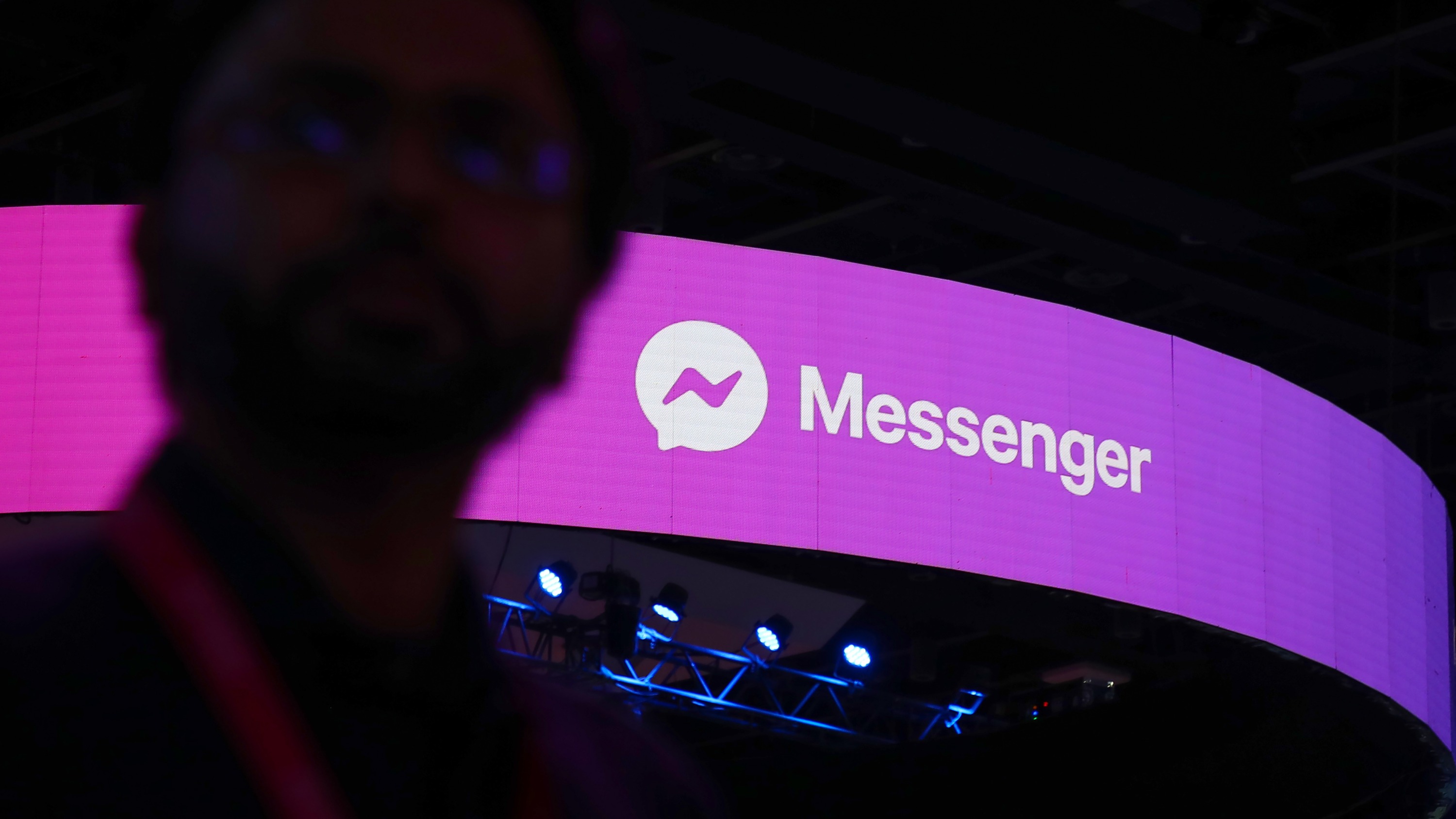How to use Cortana's Notebook on Windows 10
If you want a more personalized experience using Cortana, you better learn to configure the Notebook settings, which helps the assistant be more helpful and proactive.

On Windows 10, Cortana can perform an array of amazing tasks to optimize your time so you can focus on getting the real work done. It's all possible thanks to Cortana's ability to track things about you, most of which are stored in the Notebook.
The Notebook is a central location where Cortana keeps things that it's learned from you, such as interests and favorite places. You'll see the importance of the Notebook, when Cortana learns about your home and work locations, and it automatically shows you the traffic on the way home, when it tracks packages and flight without you having to lift a finger, or when it manages your calendar.
The digital assistant can figure out automatically a lot of things about you like the weather on your current location or your flight back home. However, at any time, you can add or remove preferences, and with all this information Cortana can track about you, the assistant can be more useful and proactive throughout your day.
Here we'll explain and walk you through the steps to customize the Notebook settings to help Cortana be more helpful and deliver a more personalized experience on Windows 10.
- Cortana's Notebook on Windows 10
- How to access Cortana's Notebook on Windows 10
- How to configure Cortana's Notebook
- How to configure personal settings on Cortana's Notebook
- How to connect different accounts with Cortana
- How to configure Cortana's Permissions
Cortana's Notebook on Windows 10
Cortana not only has the ability to track and learn things about you, but it's also able to sync the information to the cloud and across supported devices. This means that configuring the Notebook on your computer is a similar experience as setting it up on your other devices.
However, depending on the device you're using, Cortana's Notebook settings may be slightly different on Windows 10, Windows 10 Mobile, and on the app for Android and iPhone.
For example, while settings are virtually the same across devices, Windows 10 Mobile includes Quiet hours within Cortana's Notebook.
All the latest news, reviews, and guides for Windows and Xbox diehards.
Quiet hours is similar to Quiet hours on Windows 10 for PC, but the mobile version of the operating system offers more customizations options to handle your calls and texts during the time you don't want to be disturbed.
There is even a feature that you can quickly configure to add a list of people who can breakthrough Quiet hours, so you don't miss an important text or call from someone close to your circle.
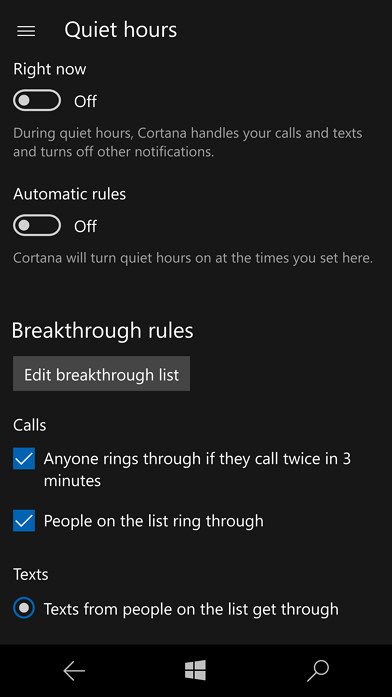
In addition, Cortana on mobile devices, including on a Windows or Android phone, the Reminders option is located in the left rail menu, not inside the Notebook.
Connected Accounts is a feature only available on Windows 10 and Windows 10 Mobile.
How to access Cortana's Notebook on Windows 10
It doesn't matter if you're using a PC or Mobile (or even an Android device or iPhone), you can access Cortana's Notebook in the same way:
- Open Cortana.
- Click the menu button. It's a set of three of horizontal lines in the top left corner.
- Click the Notebook button below Home.
How to configure Cortana's Notebook
The Notebook is structured the same way across devices and platforms. Once inside the Notebook, you'll notice two sections. The first section includes the options to sign in to Cortana, access to reminders, connect different accounts to the assistant, and you can also configure a number of permissions. Then the second section is where you tell Cortana your interests by configuring the different cards available.
How to configure personal settings on Cortana's Notebook
The first item you'll find at the top of the Notebook is About Me. Inside of this page, you can change the name Cortana uses for you, and you can even train the assistant to pronounce it correctly.
You can also add or remove favorite places, and here is where you can sing in or sign out of Cortana using your Microsoft account.
To change the About Me settings, do the following:
- Open Cortana.
- Click the menu button. It's a set of three of horizontal lines in the top left corner.
- Click the Notebook button below Home.
- Click on About Me.
To change the name Cortana use for you, do the following:
- On About Me, click the Change my name button.
- Type the name you want Cortana to call you in the provided field.
- Click Enter.
- Click Sounds good complete the process.
To change your favorite locations, do the following:
- On About Me, click the Change my name button.
- Click the "+" button on the bottom right.
- Search and select a new location to add to your favorite.
- Click the location in the result.
- Type an optional nickname for the place.
- Set whether the location is your home or work location (if applicable).
- Click the save (floppy disk) button on the bottom right.
If you want to modify a location, simply right-click the item, and select Edit or Delete.
To sign in or sign out with a different account, do the following:
- On About Me, click your email address.
- On Account, select your account.
- Click on Sign out.
Signing in with a different account is as easy as trying to open Cortana's Notebook and clicking Sign in and adding your account information.
Note: We're not skipping the Reminders section. We actually have an entire guide on how to use Cortana to create reminders.
How to connect Cortana with different services
Cortana is always evolving, and it's not limited to offer help from one source. In fact, the digital assistant can connect to other Microsoft and third-party services to provide even more value.
For example, at the time of this writing, you can let Cortana connect to Microsoft Dynamics CRM, LinkedIn, Microsoft Health, Office 365, Uber, and Xbox Live.
To connect Cortana with other services, do the following:
- Open Cortana.
- Click the menu button. It's a set of three of horizontal lines in the top left corner.
- Click the Notebook button below Home.
- Click on Connected Accounts.
- Click any of the available services.
- Click Connect to agree to the terms and allow Cortana to access the service.
- Type your account information.
- Click Sign in to complete the process.
Repeat the process for each new service you want Cortana to get more information. In addition, you can also use the same steps to remove a service, but this time, click the Disconnect button.
How to configure Cortana's Permissions
Cortana is helpful and proactive because it's able to track and use a lot of your information, such as locations, contacts, emails, calendar, and communication history, and browsing history.
However, if you feel that having these options enabled is like giving Cortana too much power, you can quickly control what the digital assistant sees and uses.
To manage Cortana's Permissions, do the following:
- Open Cortana.
- Click the menu button. It's a set of three of horizontal lines in the top left corner.
- Click the Notebook button below Home.
- Click on About Me.
- Click on Permissions.
- Personalize the available options:
- Location
- Contacts, email, calendar, & communication history
- Browsing history
It's important to note that turning off any of these options will prevent Cortana from collecting and using the particular set of information. However, you'll need to delete the data that Cortana already knows manually. You do this, by using the steps mentioned earlier to sign out of Cortana.
To help Cortana learn more about your interests, check out our previous guide that walks you through the steps to configure Cortana cards inside the Notebook.

Mauro Huculak has been a Windows How-To Expert contributor for WindowsCentral.com for nearly a decade and has over 22 years of combined experience in IT and technical writing. He holds various professional certifications from Microsoft, Cisco, VMware, and CompTIA and has been recognized as a Microsoft MVP for many years.