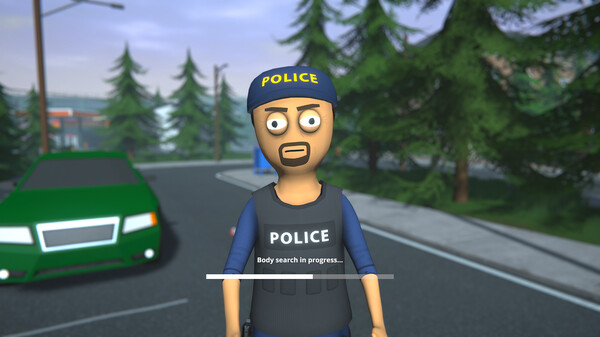How to use Cortana on Windows 10
Cortana is your personal digital assistant on Windows 10 part of the next generation of search, and in this guide will show you how to get the most out of the experience.

The name Cortana by now should sound very familiar. Cortana is your personal digital assistant on Windows 10 to help you find virtually anything on your device, track your packages and flights, inform you about weather and traffic information, manage your calendar and create reminders, and it can even tell you jokes.
- About Cortana
- How Cortana integrates into your digital life
- Ways to use Cortana
- How to set up Cortana
- Getting familiar with the Cortana user interface
- Cortana supported regions and languages
About Cortana
Cortana was first introduced on Windows Phone 8.1, and then it made its appearance on the desktop and mobile devices with the release of Windows 10.
Originally the name "Cortana" was the codename of the project when the assistant was still under development. The name comes from the Microsoft's franchise Halo game, where the main character, Master Chief, has his own assistant named Cortana and helps him in a lot of situations and to get out of many jams, which the company felt was an appropriate name.
How Cortana integrates into your digital life
Cortana integrates with the Windows 10 search feature for local searches, and it's also capable of bringing you relevant search results from the web and provide intelligent answers to any question using Microsoft's Bing search engine. Thanks to its ability to connect to the cloud, it works seamlessly on your desktop PC, laptop, tablet, Xbox One, and phone -- even on Android and iPhone using the Cortana app.
In addition, you can interact with Cortana in other products, such as on the Microsoft Edge web browser, and the assistant can also control certain Windows Store apps like Netflix, Twitter, LinkedIn, Hulu, Wikipedia, and many other apps.
The assistant is always at your fingertips, right next to the Start button on your device, or a voice command away, when you use the assistant hands-free with the "Hey Cortana" feature to answer any question and perform many tasks that would otherwise require more of your time.

While Microsoft keeps updating Cortana frequently in the background, the only way to make your experience more personalized over time is by using Cortana on the regular basis.
Get the Windows Central Newsletter
All the latest news, reviews, and guides for Windows and Xbox diehards.
Ways to use Cortana
On Windows 10, there are two ways you can use Cortana on your PC or Mobile device:
- With a Microsoft account: You can use Cortana on your device connected with a Microsoft Account, which allows you to access all the features the digital assistant has to offer, such as creating reminders, managing calendar, and getting a more personalized experience.
- Without a Microsoft account: You can choose to use Cortana without a Microsoft account (even on a local account) but with limited features. For example, you can ask Cortana pretty much anything, but you can't create reminders or get a personalized experience.
How to set up Cortana
You can enable Cortana on a number of different ways, but setting it up is the same experience throughout the operating system.
Setting up Cortana in a Microsoft account
Setting up Cortana on your device using a Microsoft Account is a very straightforward process. You can enable the assistant during the out-of-box experience (OOBE) as you install Windows 10, or when you're signed in to your account by using the following steps:
- Click the search box in the taskbar.
- Click the Cortana can do much more button.
- Click Sure.

By enabling the assistant, you'll allow Cortana to access your microphone, collect speech and handwriting patterns, and typing history.
Keep in mind that during the out-of-box experience on Windows 10 Mobile, Cortana will enable by default as you sign in with your Microsoft account.
Setting up Cortana in a local account
If you're using a local account on your PC, the process to enable Cortana is identical, with the only difference that you'll need to enter your Microsoft account credentials manually.
- Click the search box in the taskbar.
- Click the Cortana can do much more button.
- Click Sure.

- Click Sign in.
- On the "Add your Microsoft account" page, enter your credentials.
- Click Sign in.

- You'll also be prompted to connect your Windows 10 profile with your Microsoft account, but if that's something you don't want, click the Sign in to just this app instead link.

Getting familiar with the Cortana user interface
Starting with the Windows 10 Anniversary Update, Cortana includes some tweaks in the user interface, but the feature remains very much the same like in previous versions.
You can open Cortana by clicking the search box in the taskbar, or you can use the Windows key + S keyboard shortcut to open the app or the Windows key + C keyboard shortcut to open Cortana in listening mode.
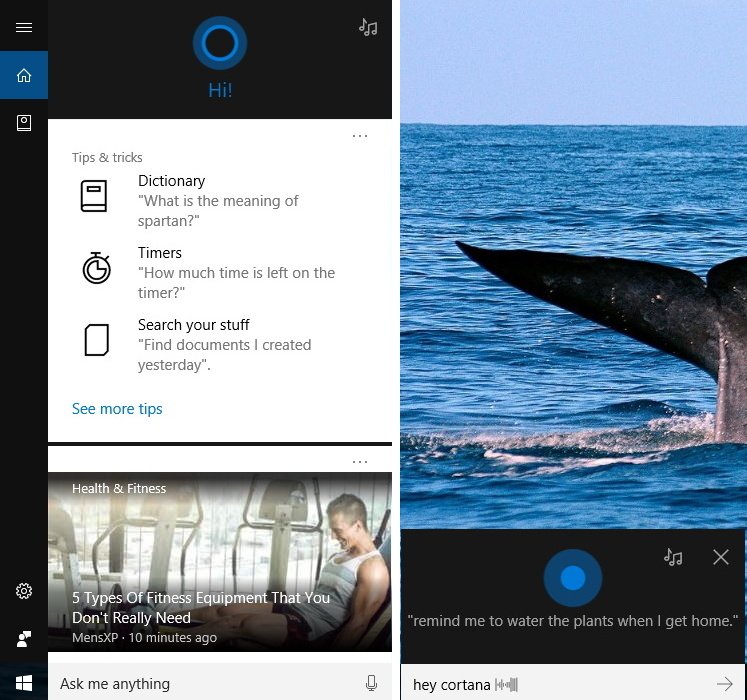
The app features a canvas where you'll see current information based on what Cortana knows about you, such as latest news, package tracking and flights updates, important reminders, and occasional tips and tricks.
Then there is the left rail with a hamburger button on the top-left side, which is similar to what we see in Windows Store apps, gives you access to settings, a shortcut to home, and access to Cortana's Notebook.
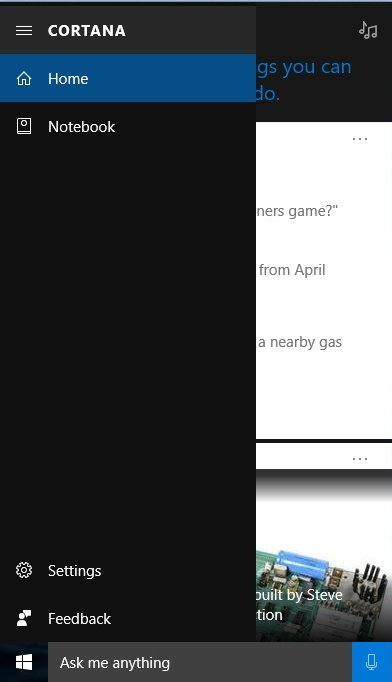
Cortana supported regions and languages
Cortana is not available on every supported country Windows 10 is available. Microsoft builds and personalizes the digital assistant to be relevant to a specific region. Actually, the company takes its time to understand what's important in each country to deliver a consistent experience. This means that Cortana's personality is different in each country.
The digital assistant is available in the following countries and languages:
- Australia (English)
- Brazil (Portuguese)
- Canada (English/French)
- China (Chinese Simplified)
- France (French)
- Germany (German)
- India (English)
- Italy (Italian)
- Japan (Japanese)
- Mexico (Spanish)
- Spain (Spanish)
- United Kingdom (English)
- United States (English)
Cortana receives regular updates, as such, you can expect Microsoft to roll out its assistant to more countries in future updates.
Mauro Huculak has been a Windows How-To Expert contributor for WindowsCentral.com for nearly a decade and has over 15 years of experience writing comprehensive guides. He also has an IT background and has achieved different professional certifications from Microsoft, Cisco, VMware, and CompTIA. He has been recognized as a Microsoft MVP for many years.