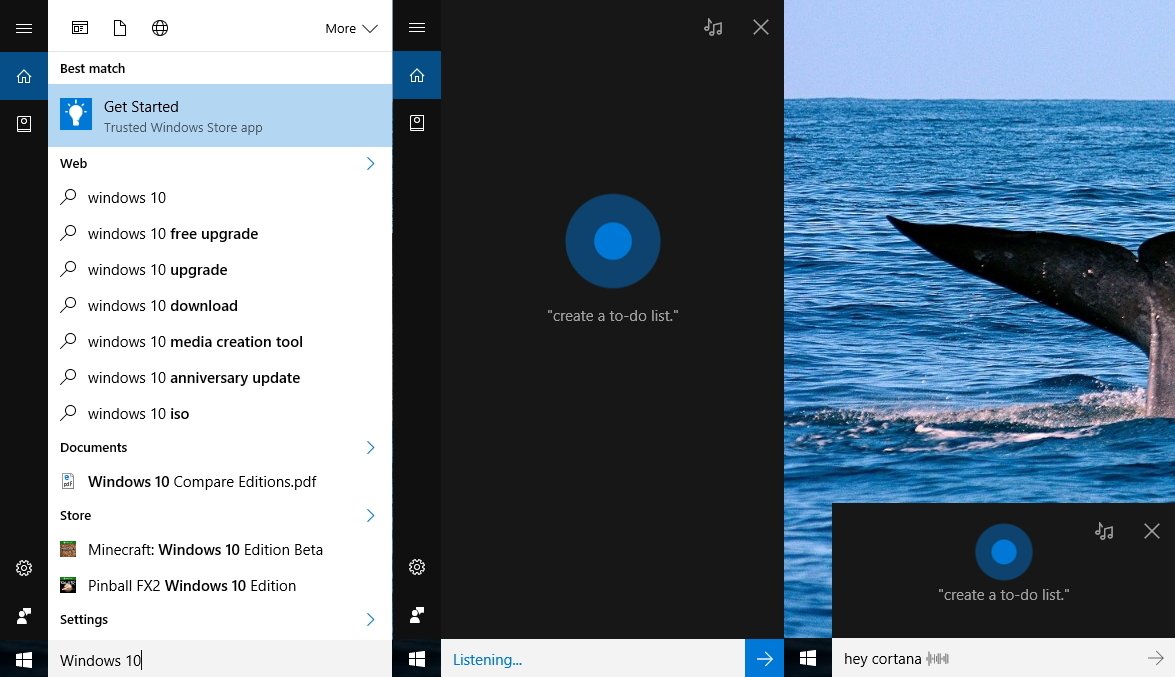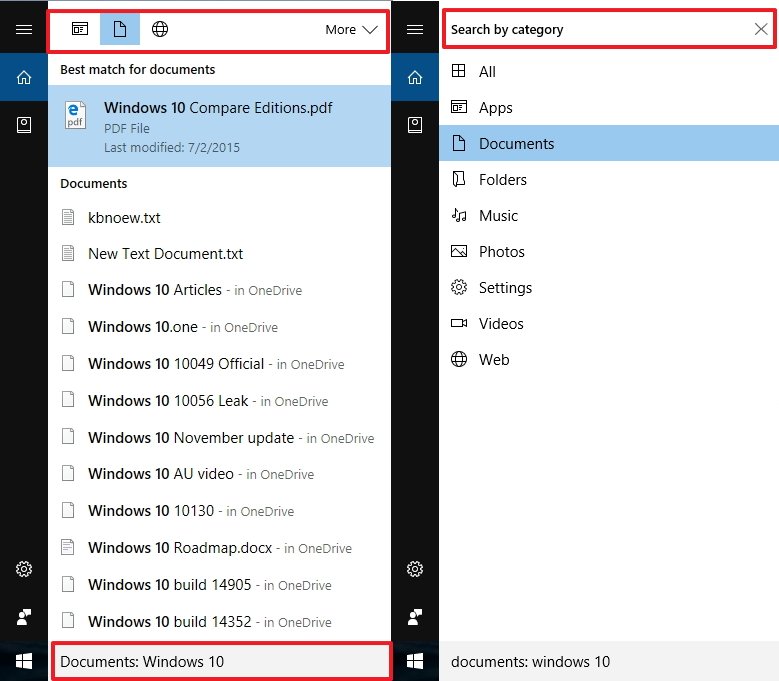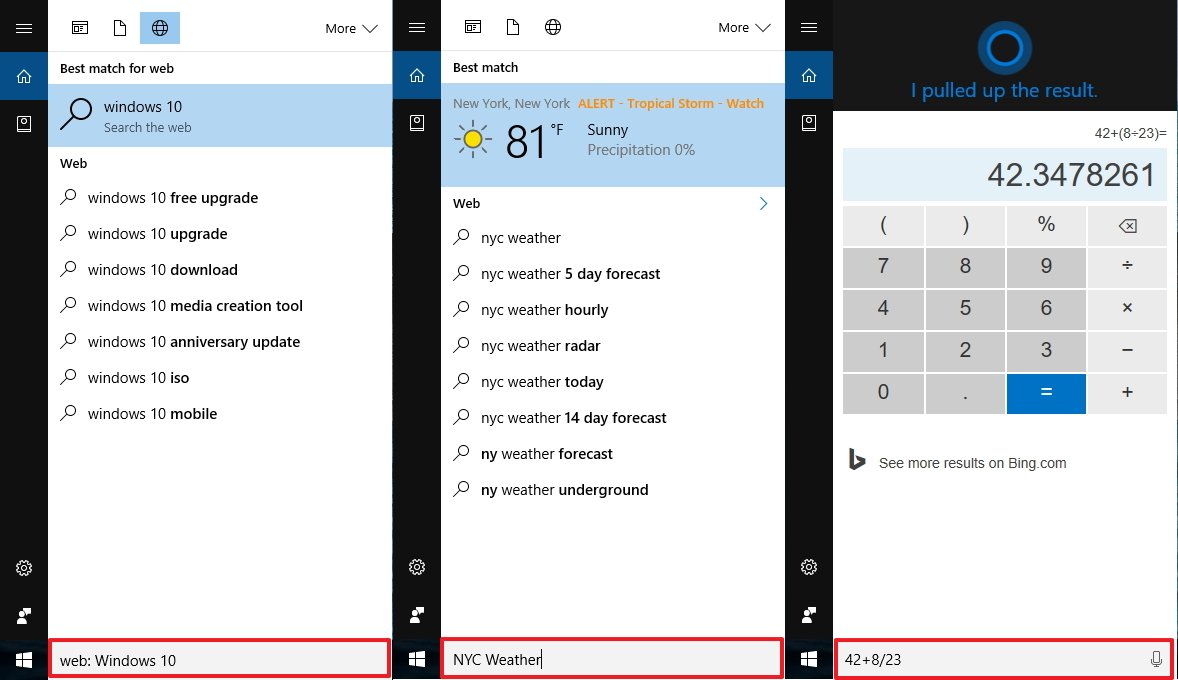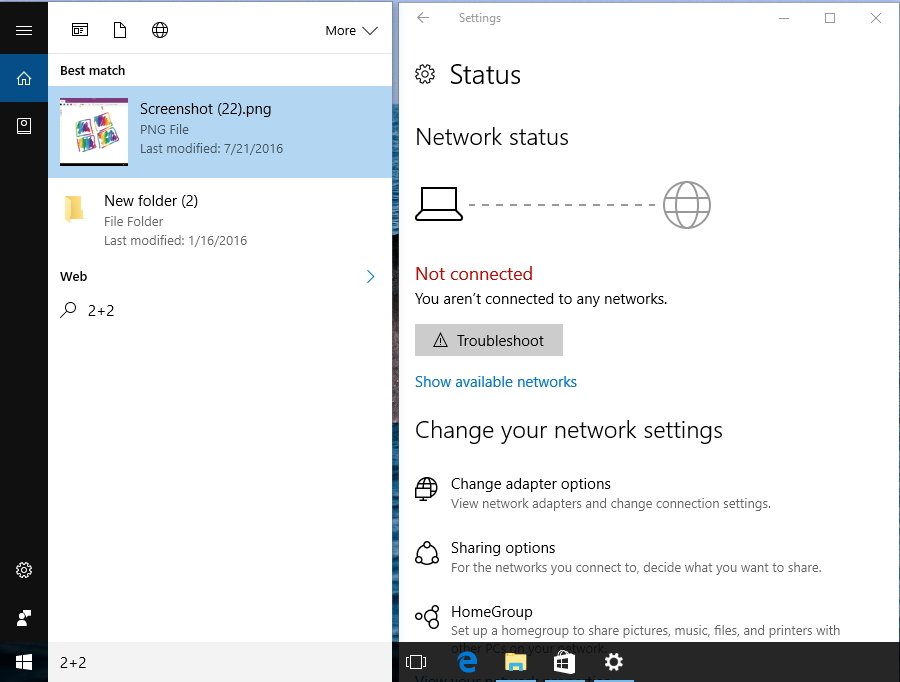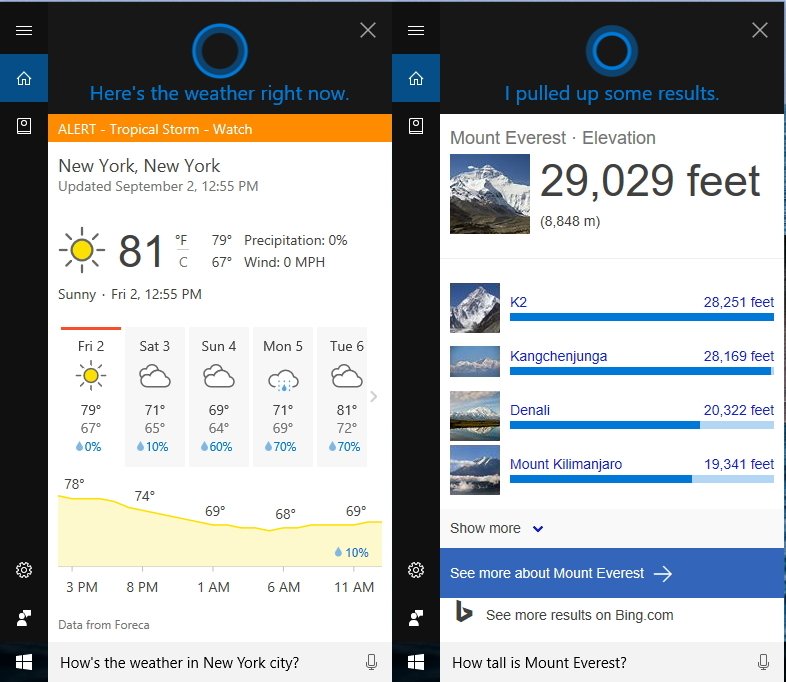How to use Cortana search on Windows 10
Are you getting mixed search results? Here we'll tell you how to use Cortana to narrow down your searches to get exactly what you're looking for on Windows 10.
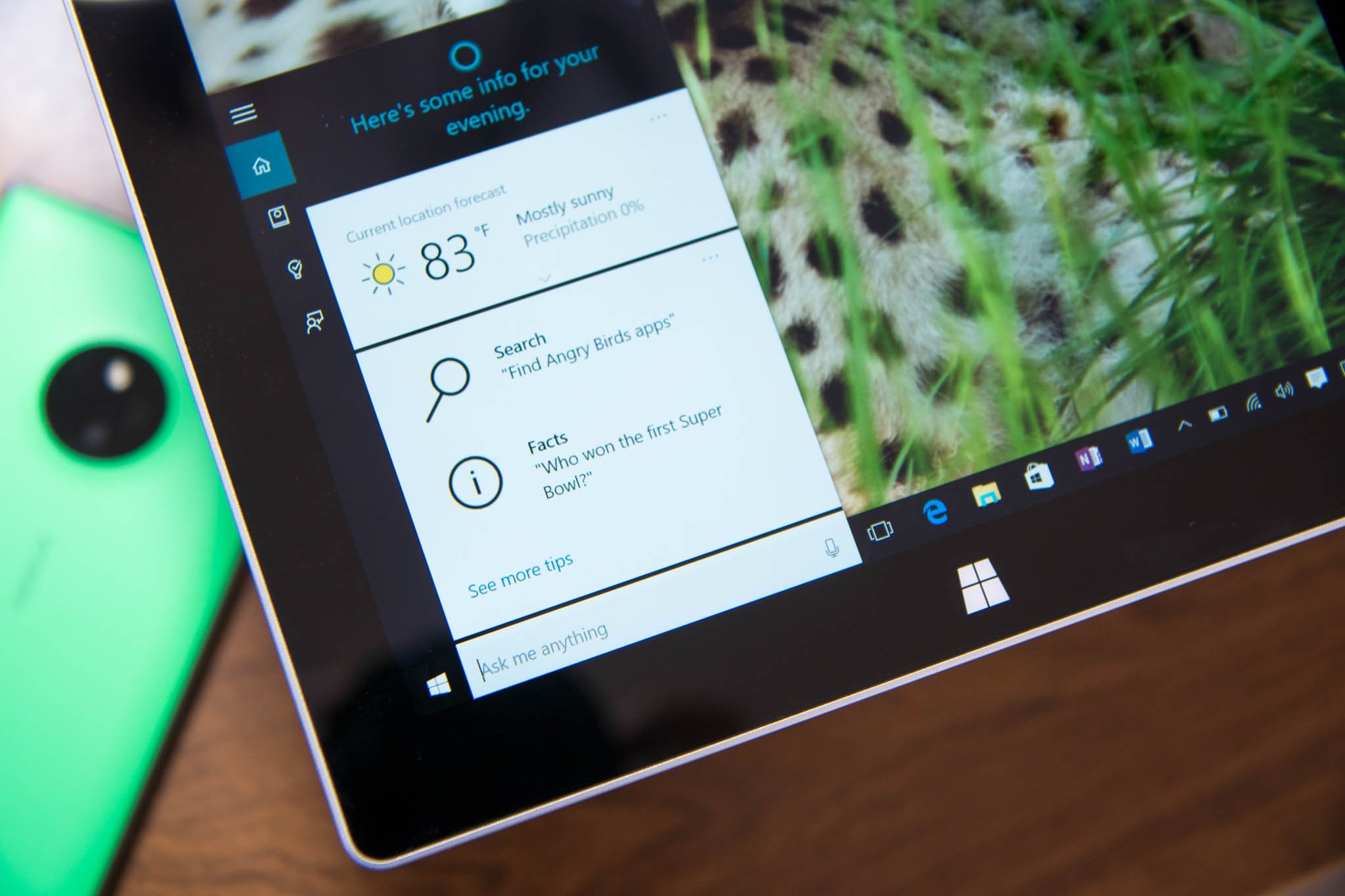
When you talk about Cortana and search on Windows 10 is like saying the same thing. Sure, Cortana excels on an array of tasks, such as creating reminders, syncing notifications between your phone and PC, and even when using natural language, but the assistant is about a lot more.
Microsoft has designed Cortana as part of the next generation of search, which is about getting personal results and giving you things based on knowing your patterns without you having to ask.
On Windows 10, Cortana integrates with the operating system's local search feature to help you find local files and settings, and also with Bing to offer relevant search results from the web to answer any questions.
Here we'll explain and walk you through the steps to search for files, settings, and get relevant web search results using Cortana on Windows 10.
- How to use Cortana to search on Windows 10
- How to search files and settings on Cortana
- How to search the web using Cortana
- How to search with voice command using Cortana
How to use Cortana to search on Windows 10
On Windows 10, there are two ways to search using Cortana: you can use the search box in the taskbar to enter your search query to find anything you need. Or you can start Cortana in listening mode using the "Hey Cortana" feature or the Windows key + Shift + C keyboard shortcut to ask the assistant to find anything you want.
You can use Cortana to find virtually anything on your computer or on the web. Typically, you'll use the assistant to find files stored locally on your computer or OneDrive, settings, and web results to answer more complex searches.
How to search files and settings using Cortana
While Microsoft has designed Cortana to make search super easy on Windows 10, you'll notice that you won't just get one answer. Instead, you will get a lot of results from different categories, because Cortana doesn't quite understand the context of your question unless you're specific.
All the latest news, reviews, and guides for Windows and Xbox diehards.
For example, when you do a search, you will get results from any source that Cortana can search, including local files and settings, and web results using Bing.
If you want to get more specific results from a query, you have to do your search with commands that Cortana can understand, which are similar to those queries you use every day on your favorite search engine.
To narrow down your Cortana search to only files and settings and apps, you can use the following examples in the search box:
- Apps: Mail
- Documents: Business Presentation 2016
- Folders: Personal Docs
- Music: Bon Jovi
- Photos: Veronica's Party
- Settings: Windows Update
- Videos: Vacation
In the examples above, you can see that you can quickly type a category and a colon to specify the search type followed by your search query, which will help Cortana understand exactly the type of search you want to perform.
As you type a query in the search box you'll get a number of shortcuts buttons to refine your search. But if you prefer typing to mousing and clicking, these quick commands can make your searches even faster.
If you prefer using the shortcut buttons, you can also click the More button on the top-right to see the complete list of categories you can search using Cortana.
Additionally, you can type a query in the search box, and click the title of the category to see more results.

If you're an Office 365 subscriber, you can even connect your account with Cortana to search email, calendar, people, and Office 365 documents.
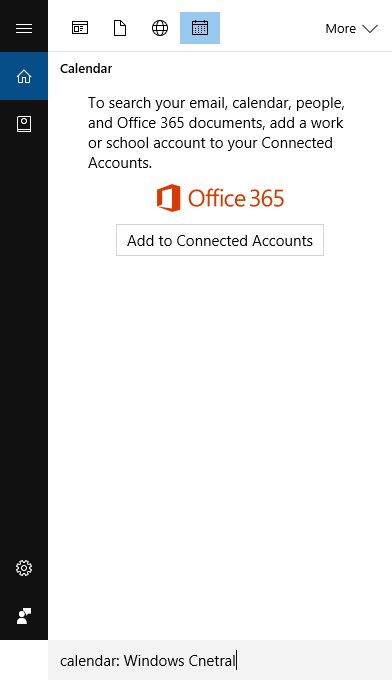
Local search on Windows 10 Mobile works different
While the concept of search using Cortana also works on Windows 10 Mobile, there some limitations. For example, on the mobile version of Windows 10, you can't search for specific files and settings within the Cortana app.

If you're looking for an specific file, you either need to open File Explorer or OneDrive and use the search functionality within that app, and you need to open the Settings app to find any settings.
How to search the web using Cortana
Searching the web using Cortana is not much different than doing a search using your web browser using Bing or Google. However, there are a few things you need to know to get the best web search results.
To search the web using Cortana there is only one command you need to know: web: followed by the search term. The example below shows how you should type a web search query in Cortana:
- Web: How to use Cortana on Windows 10
While the Web command defines the context of your search, you'll come across two types of results: Cortana instant answers within the app, which technically you don't have to specify, because it's already programmed to respond to particular questions. This is the logic that makes Cortana feel more intelligent.
Here are some examples of specific things Cortana can answer within the app:
- NYC Weather
- Microsoft Stock
- What movies are playing near me?
- What's the time in the UK?
- How tall is Jessica Biel?
Here a few other examples searches you can do with the digital assistant:
- News: This command brings up the latest trending news within the app.
- Define: When you need a definition of a particular word, you can use the keyword define followed by the word. For example, define automobile. This command will trigger a search on Bing, and the search engine will use the Oxford Dictionary to provide the definition.
- 42+8/23: Use math standard operators +, -, *, /, %, and ^ in the search box to calculate anything you want, and press Enter to bring up the calculator.
- Translate: When you need to translate text to another language type translate and press Enter to open Cortana in translation mode.
When you type a search that Cortana isn't programmed to answer, you'll only see related search terms. In which case, you'll need to press Enter to open Microsoft Edge and hope the Bing search result page shows up a link with the answer you're seeking.
Remember that everything you do with Cortana (unless is a local search for files and settings) is an online search, and Bing is responsible for it.
Don't you believe me? Try to disconnect your computer from the internet and see if Cortana can answer something as simple as 2+2.
How to search with voice command using Cortana
Cortana has been designed to work with the keyboard and mouse, as well as with voice commands using natural language.
If you're using the hands-free feature, then simply say "Hey Cortana" followed by the search term. For example:
- "Hey Cortana: How's the weather."
If "Hey Cortana" is not enabled on your device, then use the Windows key + Shift + C keyboard shortcut and say your search term. For example:
- "How tall is Mount Everest?"
Remember you're not limited to say keywords in your search, just use natural language. For Cortana, "Can you tell me what is an automobile?" and "define automobile" are the same thing. However, the search experience may be different using voice commands and typing the query in the search box.

Mauro Huculak has been a Windows How-To Expert contributor for WindowsCentral.com for nearly a decade and has over 22 years of combined experience in IT and technical writing. He holds various professional certifications from Microsoft, Cisco, VMware, and CompTIA and has been recognized as a Microsoft MVP for many years.