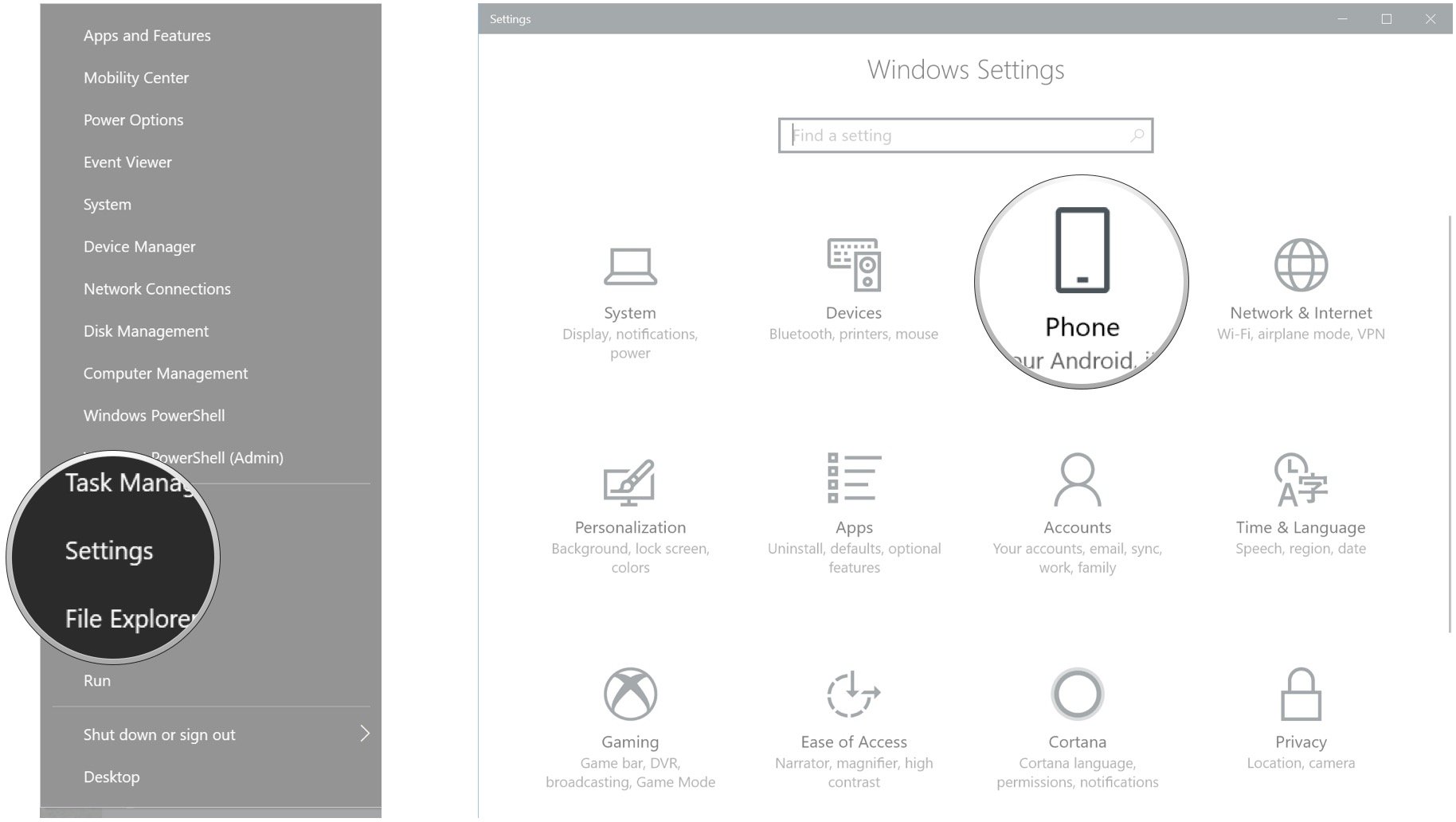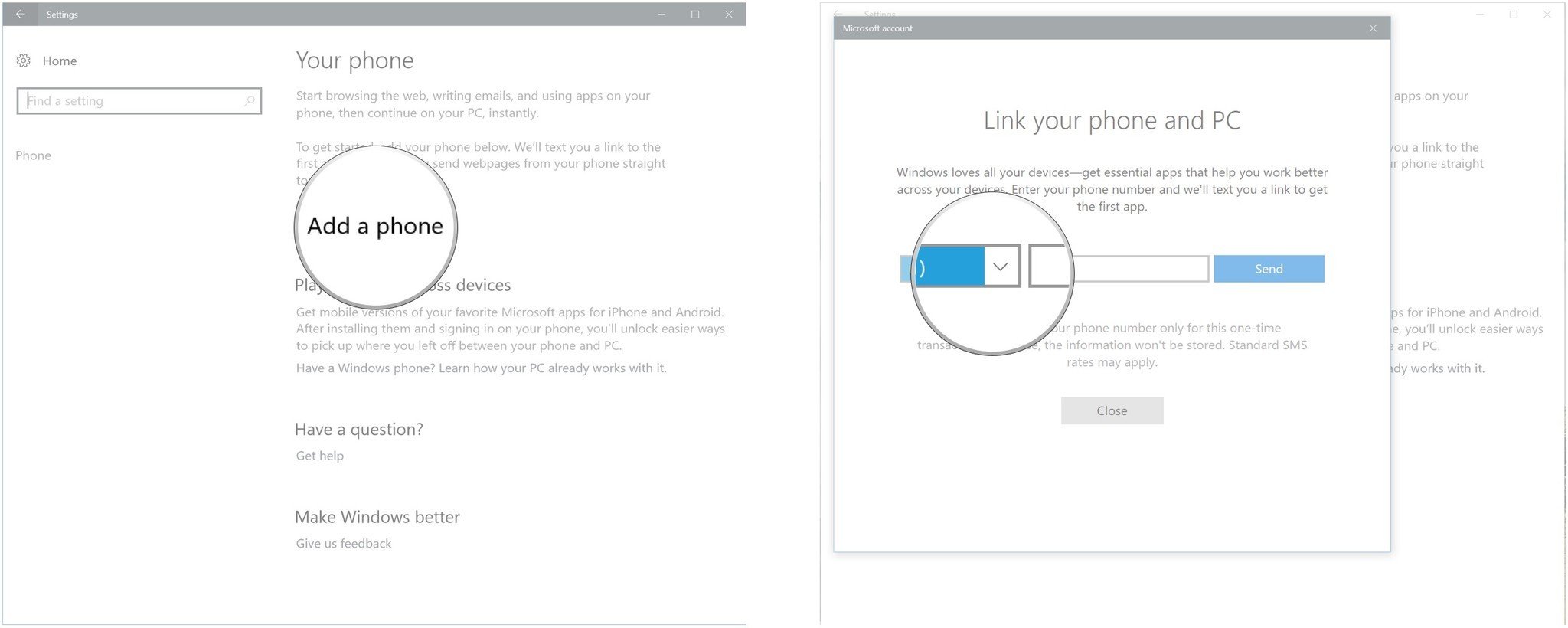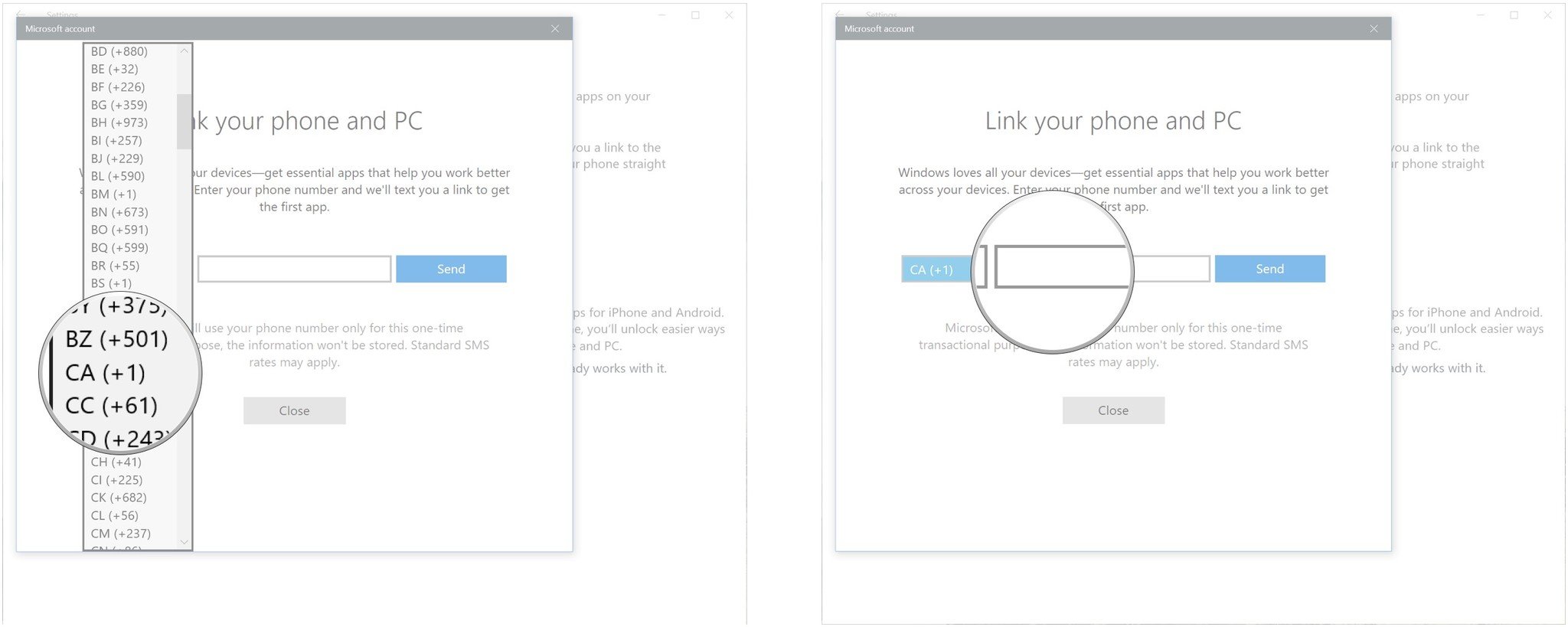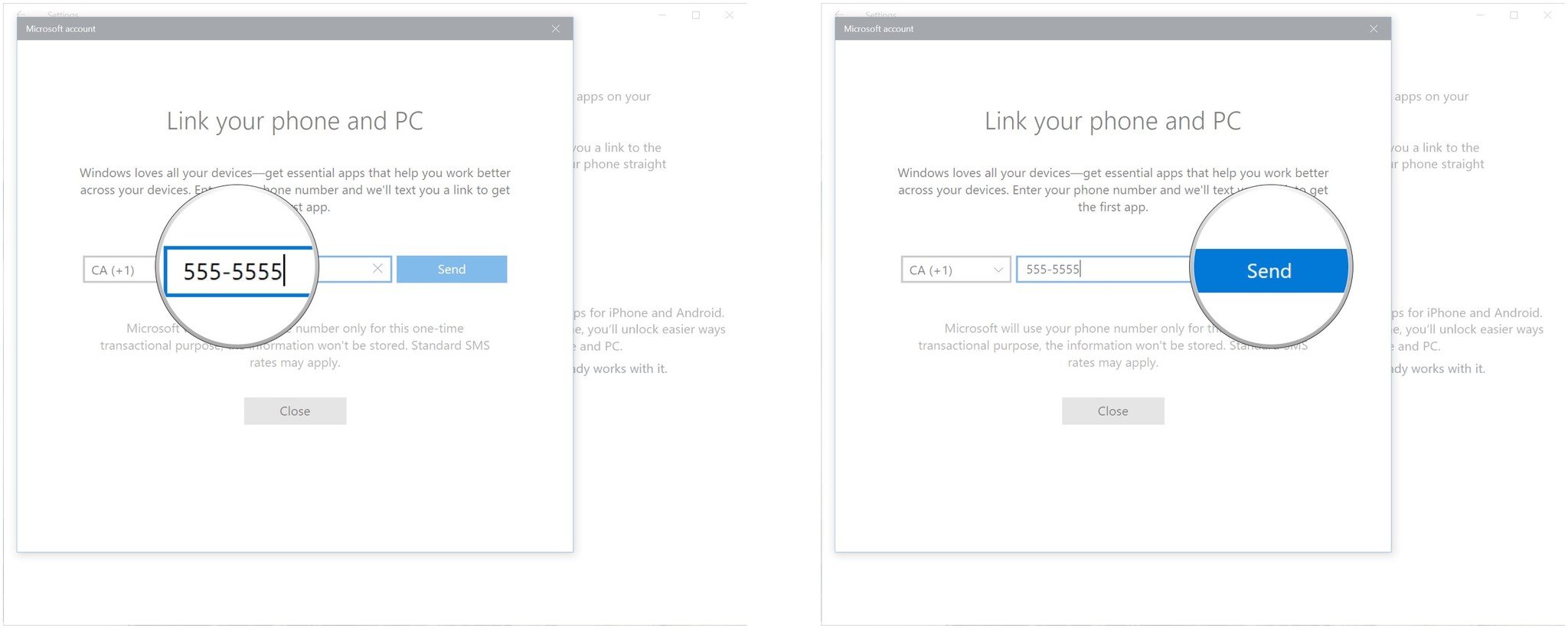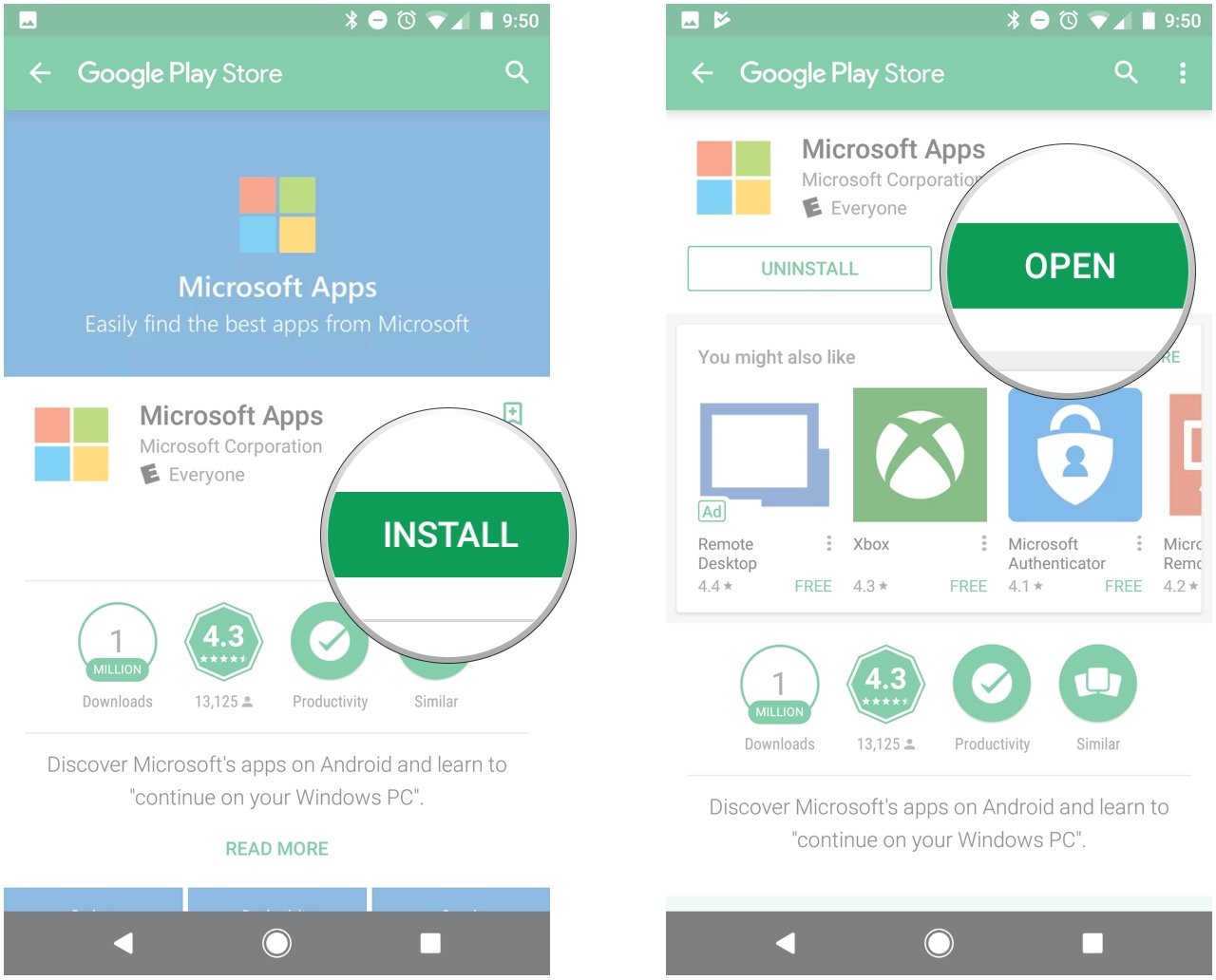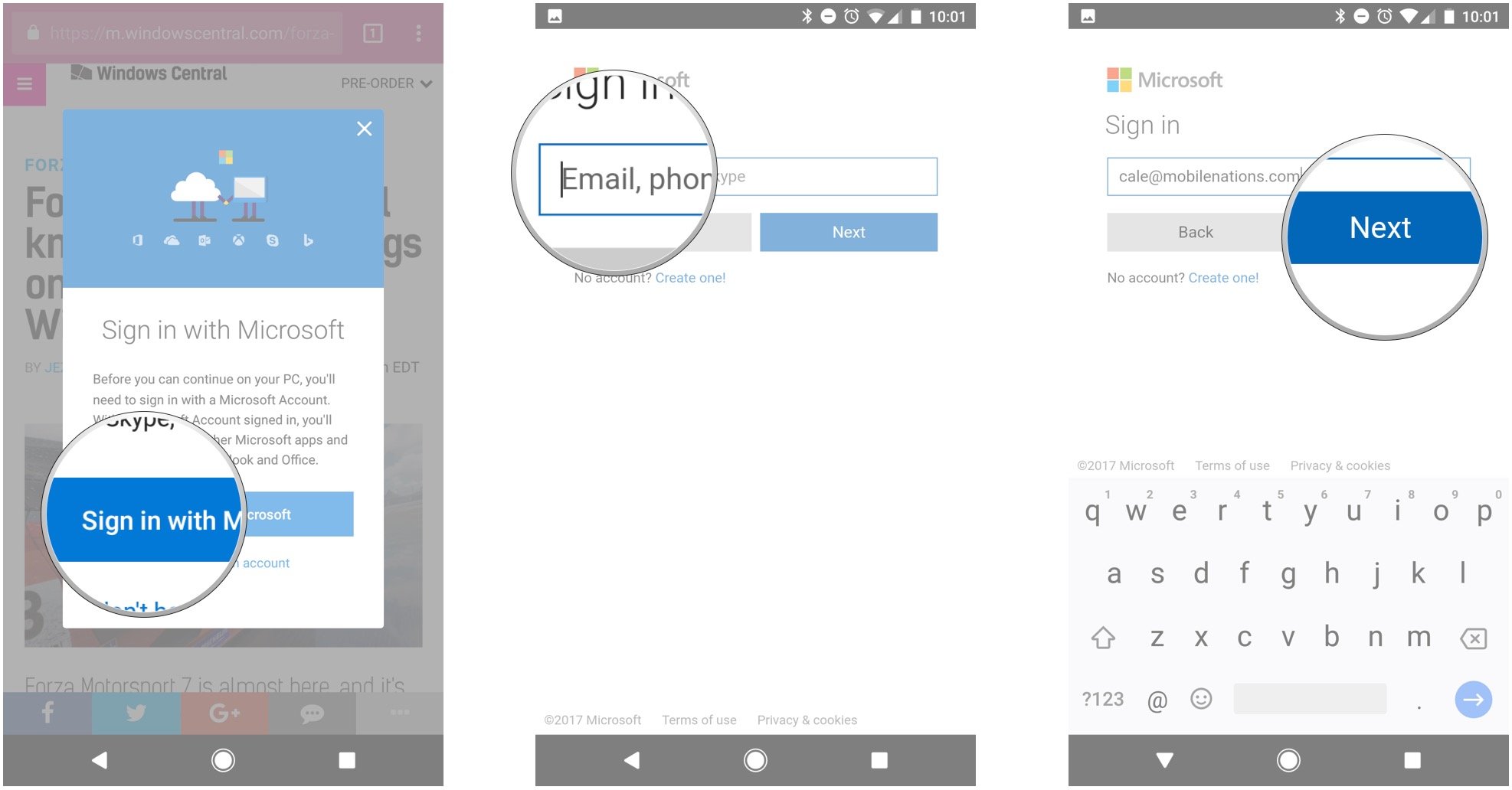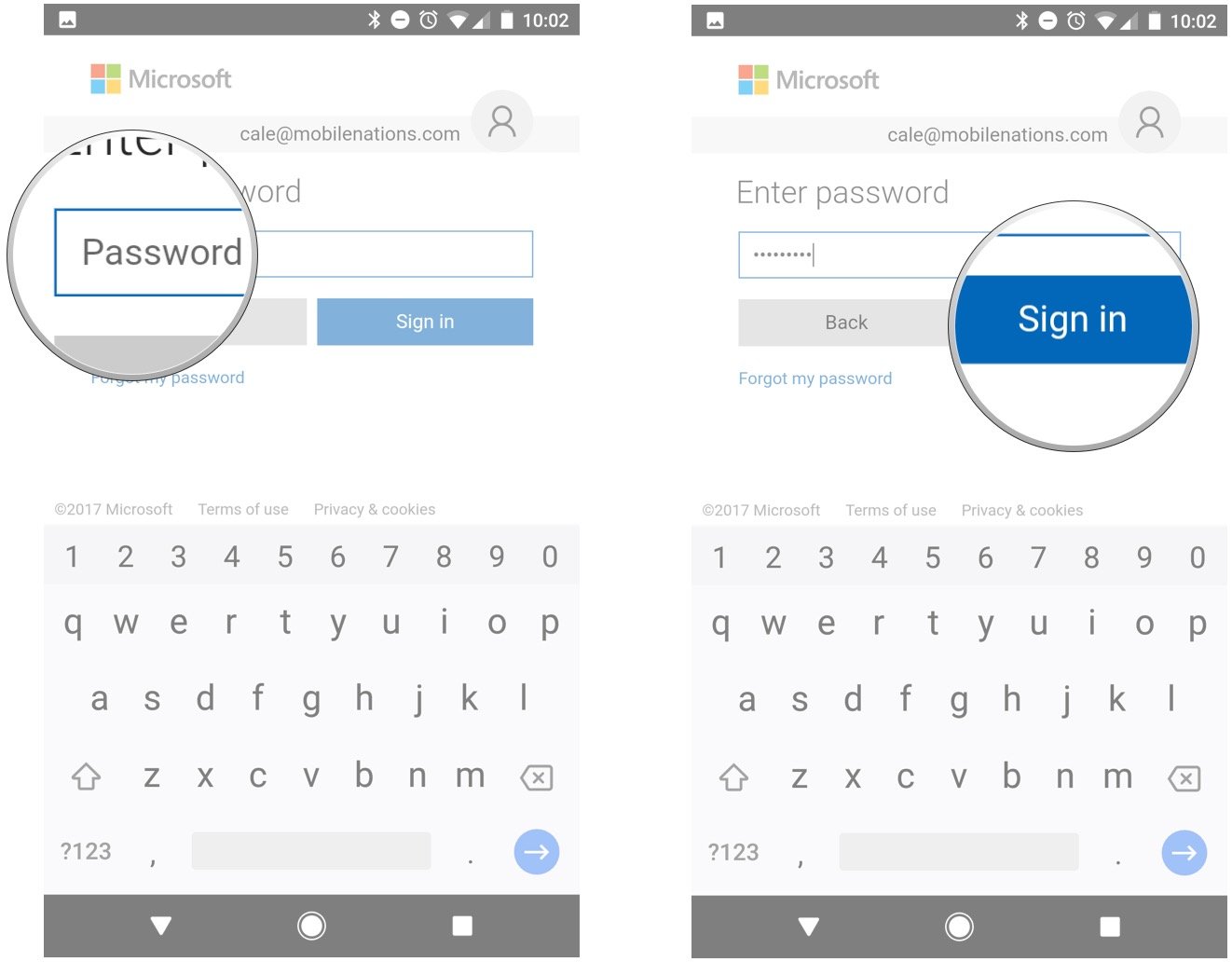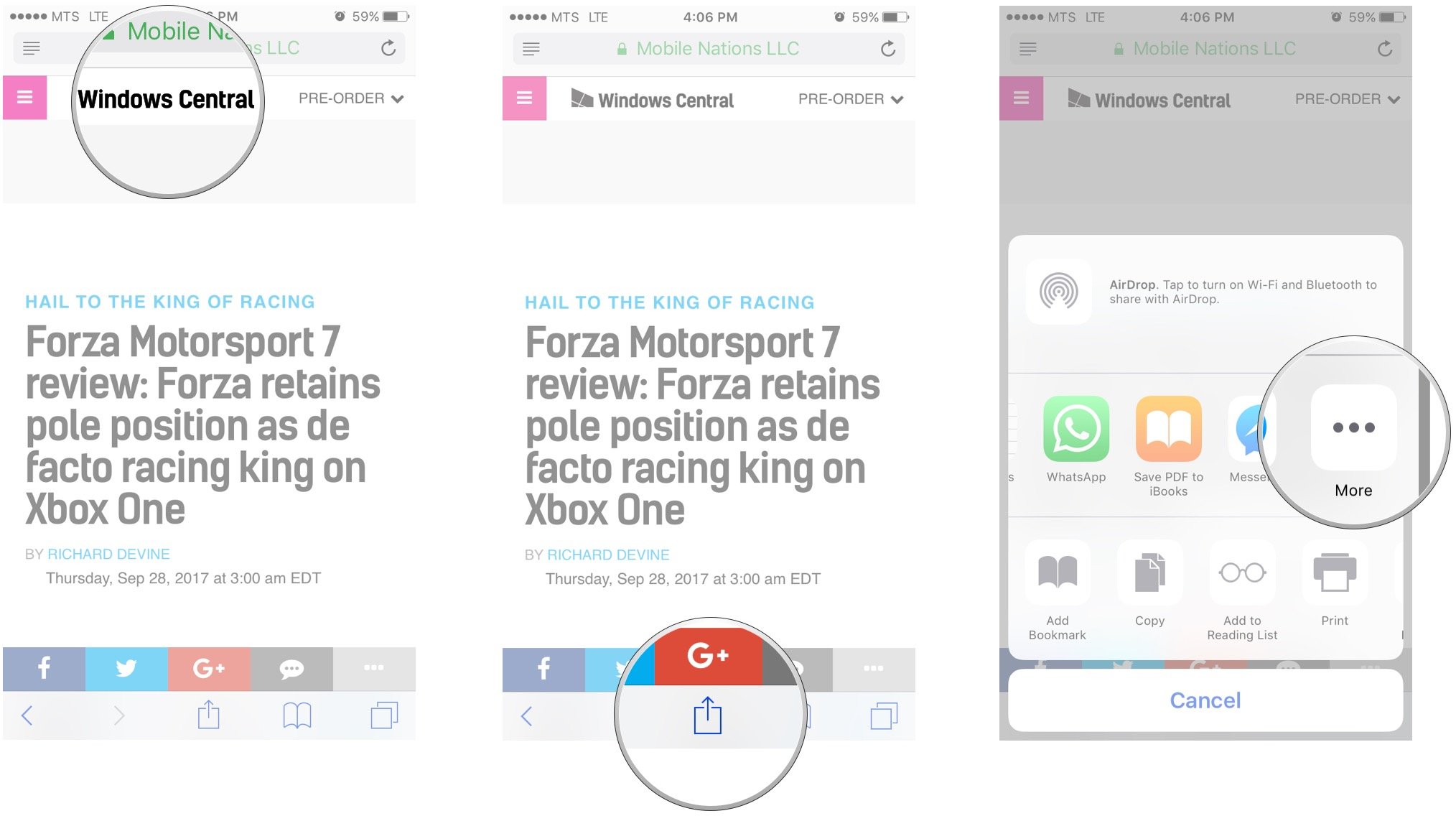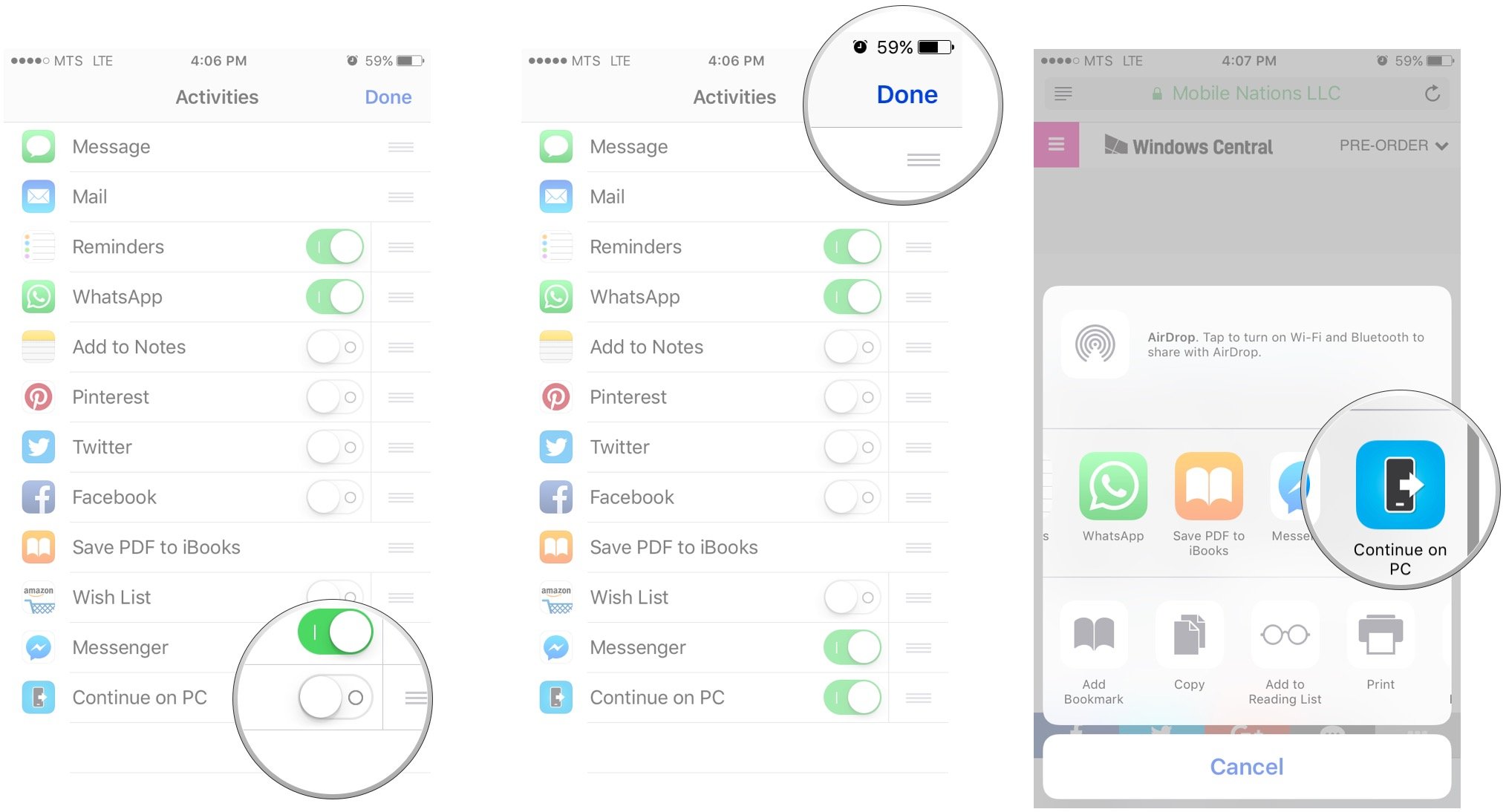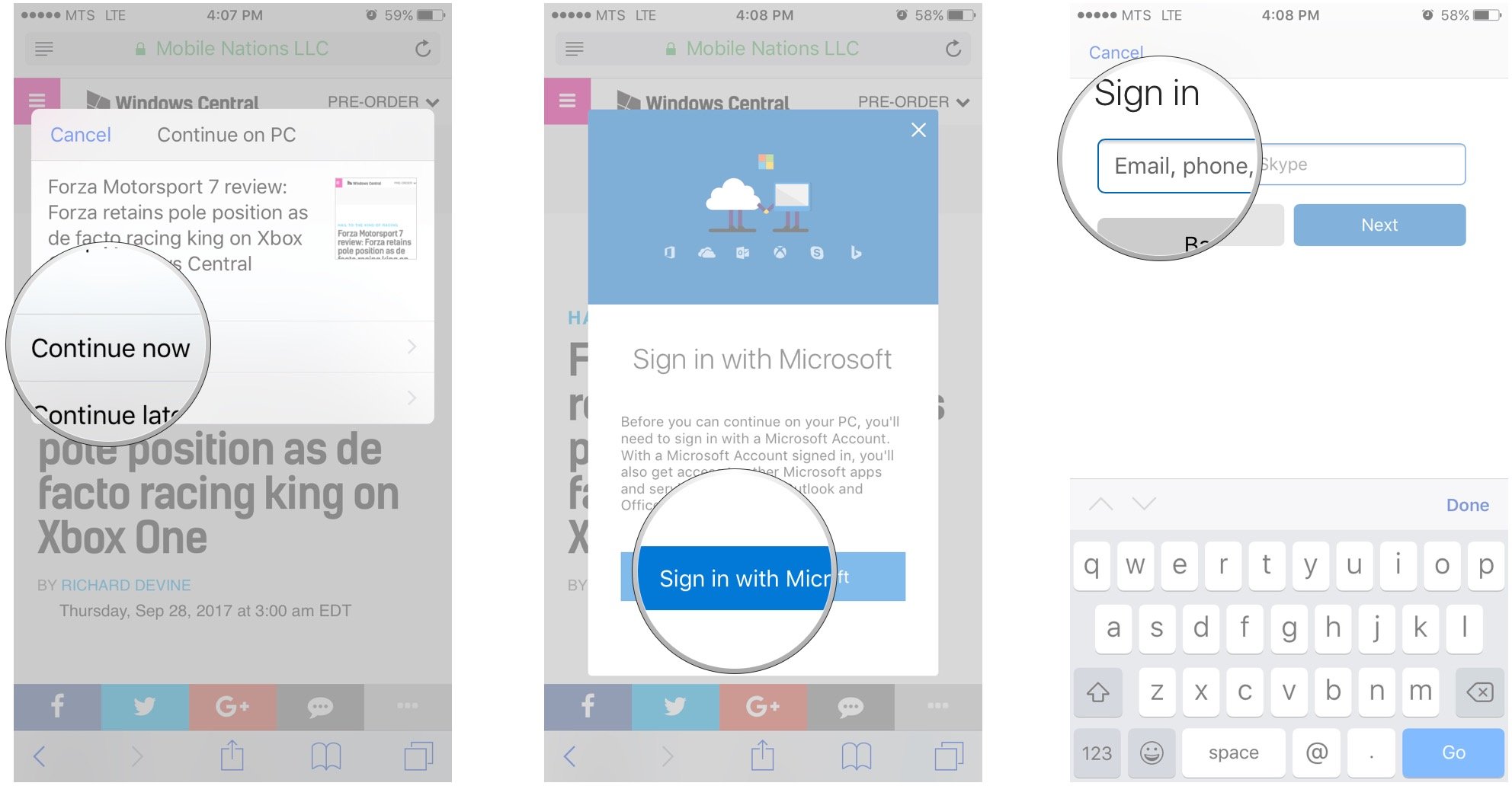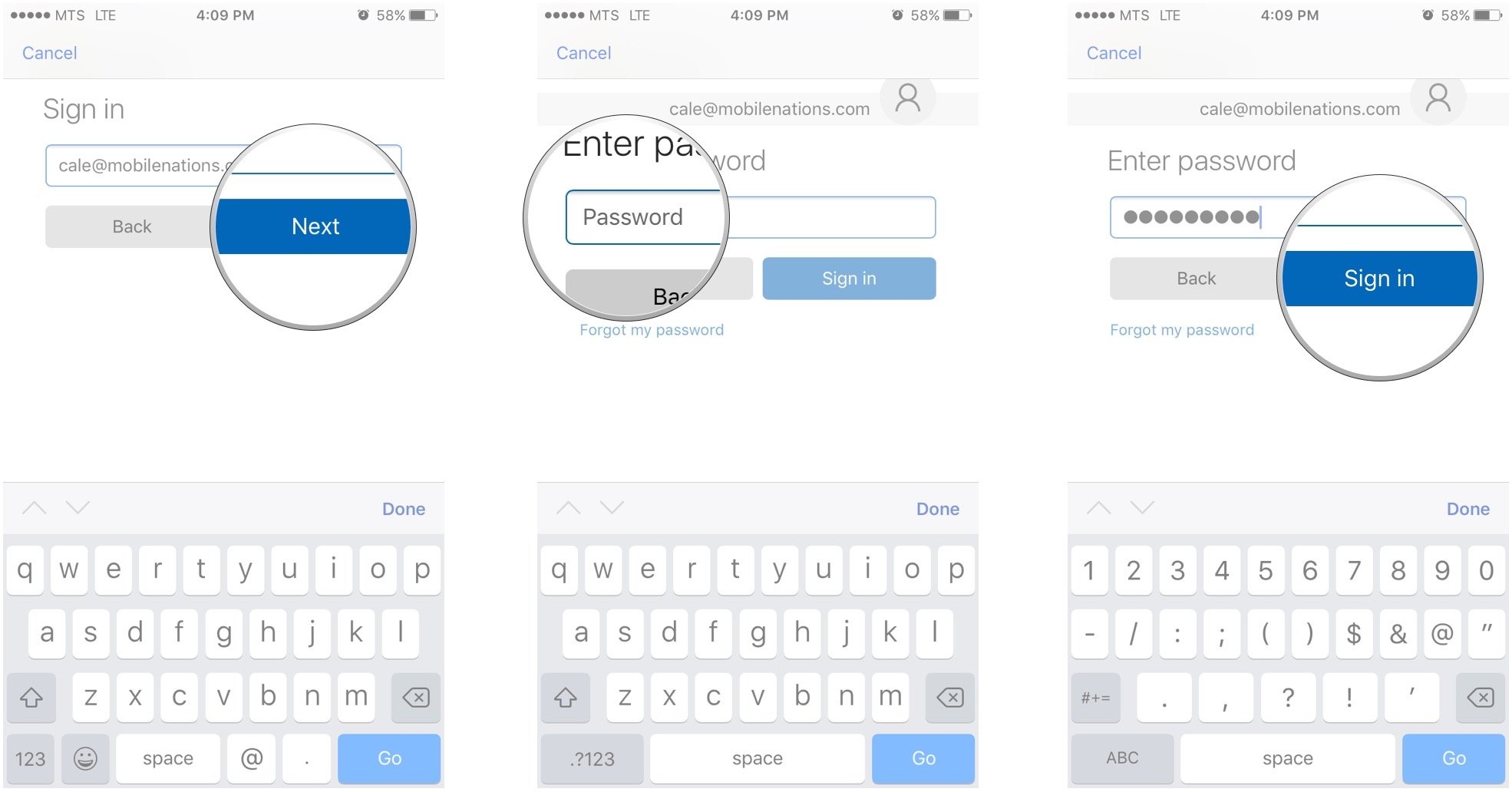How to use 'Continue on PC' for Android and iOS in Windows 10 Fall Creators Update
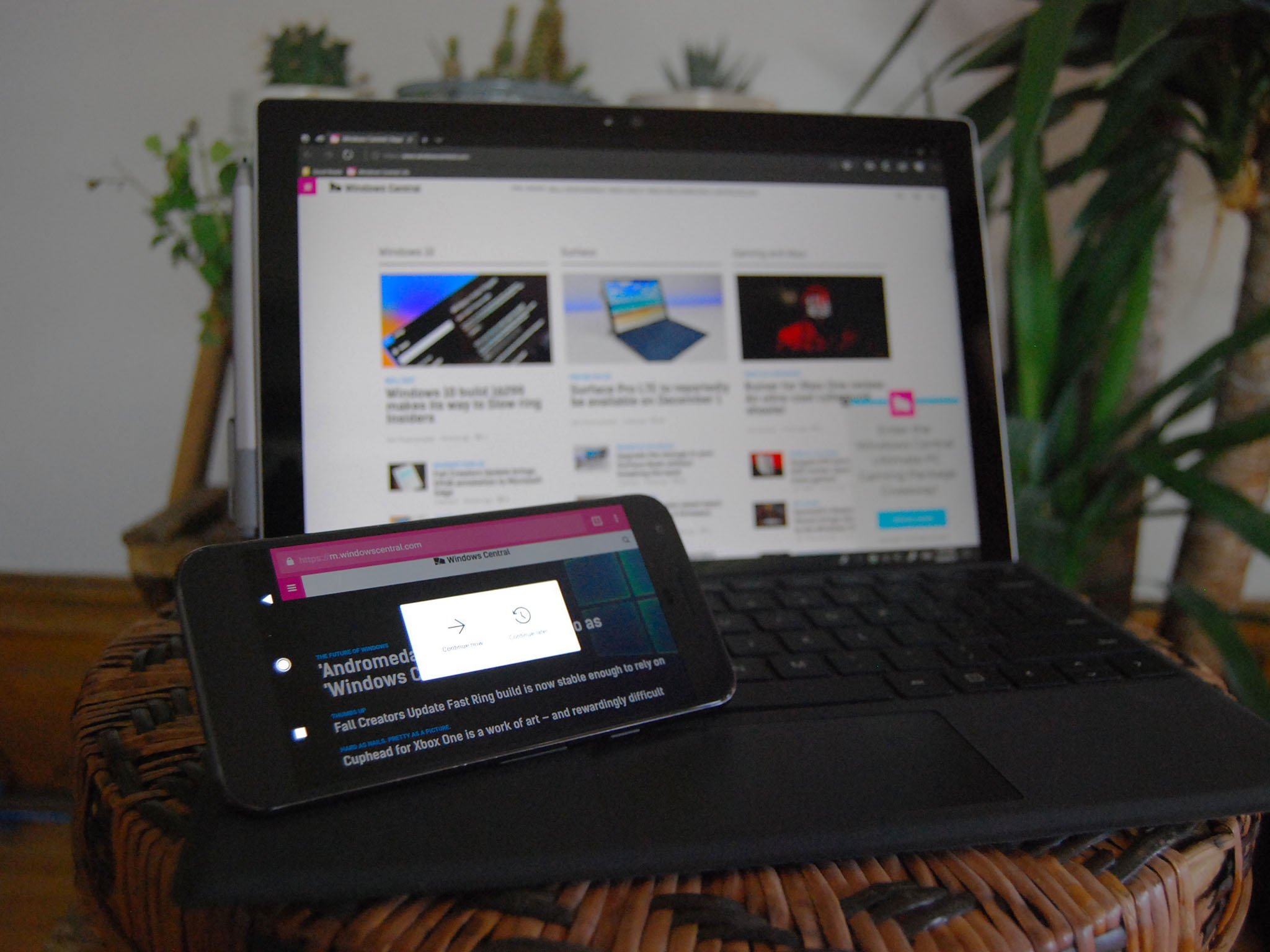
The Windows 10 Fall Creators Update is on its way, and it's bringing a bunch of awesome features that we can't wait to regularly use. One feature is the ability to link your iPhone or Android (such as the much-anticipated Pixel 2) with your PC, allowing you to quickly "Continue on PC" with whatever you were viewing in the browser on your phone. Since we all know about the sad state of Windows 10 Mobile, this is a welcome addition for anyone who's recently made the switch over to a different mobile OS. Here's how to get everything set up, as well as how to use the feature on Android and iPhone.
How to set up Continue on PC in Windows 10 Fall Creators Update
To begin, follow through with these steps on the PC you'd like to link with your Android or iPhone.
- Right-click the Start button.
- Click Settings.
- Click Phone.
- Click Add a phone.
- Click the dropdown arrow in the left field.
- Click your country's area code.
- Click the middle field.
- Type your phone number.
- Click Send.
A text message will be sent to your phone. Keep in mind that usual SMS fees will apply to this text. In our case, we're using an Android phone.
- Open the text message on your phone.
- Tap the link in the text message. In Android's case, the Google Play Store will open to the Microsoft Apps page.
- Tap Install.
- Tap Open when installation is complete.
As long as you open the Microsoft Apps package once on your phone, the Continue on PC option will be available when you share a web page.
How to use Continue on PC in Windows 10 Fall Creators Update
Now that you have the Microsoft Apps package installed on your phone, you can use the Continue on PC function.
Using Continue on PC with Android
This first set of steps is for those using an Android phone.
- Launch a web browser on your phone. In this case, we're using Google Chrome.
- Navigate to a web page you'd like to continue viewing on your PC.
- Tap the More button in the top-right corner of the screen.
- Tap Share.
- Tap Continue on PC.
- Tap Continue now. You can also tap Continue later, in which case a reminder will appear in your PC's Action Center.
- Tap Sign in with Microsoft.
- Type your email address attached to your Microsoft account.
- Tap Next.
- Type your password.
- Tap Sign in.
You might see Continue on PC searching for devices for a moment, but you'll soon see the webpage open on your PC.
All the latest news, reviews, and guides for Windows and Xbox diehards.
Using Continue on PC with iPhone
This second set of steps is for anyone using an iPhone.
- Launch a web browser on your phone. In this case, we're using Safari.
- Navigate to a web page you'd like to continue viewing on your PC.
- Tap the Share button.
- Tap More.
- Tap the switch next to Continue on PC.
- Tap Done.
- Tap Continue on PC.
- Tap Continue now. You can also tap Continue later, in which case a reminder will appear in your PC's Action Center.
- Tap Sign in with Microsoft.
- Type the email address associated with your Microsoft account.
- Tap Next.
- Type your password.
- Tap Sign in.
That's it! The webpage will now open on your PC.
More resources
If you're using Windows 10 Mobile and would like your Edge data to sync between your PC and phone, check out this guide. You can even use unofficial Windows 10 apps like Hand off to create a similar experience to the FCU's "Continue on PC" feature for Android and iOS.
Need more info about the Fall Creators Update? Check out these links!
- Windows 10 Fall Creators Update: The complete changelog
- Windows 10 Mobile Fall Creates Update: All the changes so far
- Windows 10 Fall Creators Update's top 5 features
- Top 5 overlooked features coming in the Fall Creators Update
- How to use new Edge favorites in the Windows 10 Fall Creators Update
- How to annotate EPUB files in Microsoft Edge

Cale Hunt brings to Windows Central more than nine years of experience writing about laptops, PCs, accessories, games, and beyond. If it runs Windows or in some way complements the hardware, there’s a good chance he knows about it, has written about it, or is already busy testing it.