How to use cloud download to reset computer on Windows 10 May 2020 Update
You can now reset your PC by downloading a fresh copy of Windows 10, and in this guide, we walk you through the steps to complete this task.
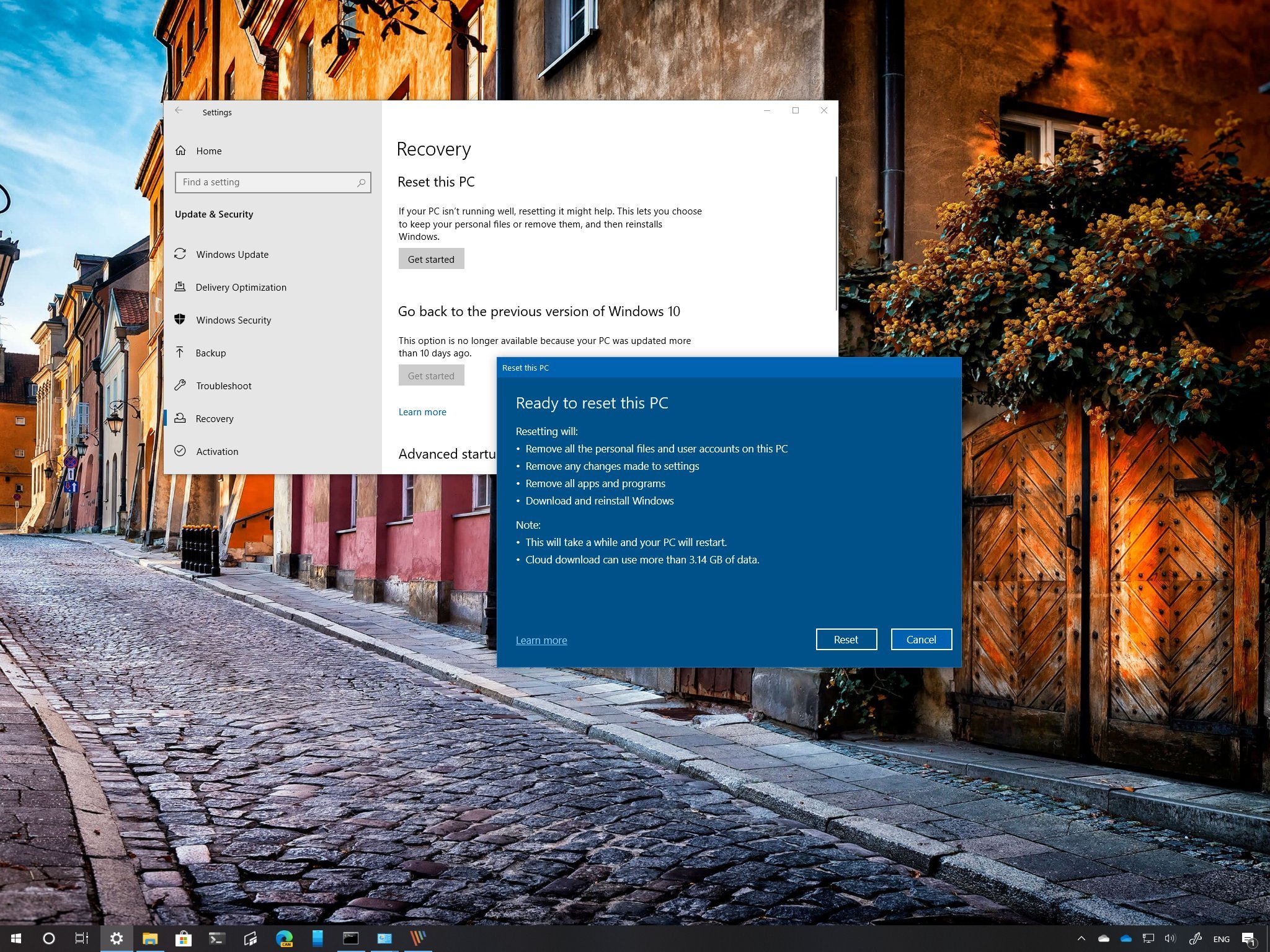
Although the Windows 10 May 2020 Update won't reinvent the way we use computers, it ships with a bunch of incremental changes and features, such as the new cloud download option available for the "Reset this PC" recovery experience.
If you're not familiar with it, "Reset this PC" is a feature of the recovery experience that allows you to rollback your device to the factory settings to resolve performance, startup, memory usage, and virtually any software related problems.
The process is done using a locally-available image, but there's a caveat. If this image gets damaged, the reset won't complete successfully, and you'll need to use an alternate method to reinstall Windows 10.
Full review: May 2020 Update brings welcome improvements to everyday essentials
To overcome potential issues resetting a device, the May 2020 Update for Windows 10 introduces a new option for the recovery feature to download the installation files from the Microsoft servers, instead of using the local image.
In this Windows 10 guide, we walk you through the steps to use the Reset this PC feature to restore your computer to a working condition using a fresh image and the cloud download option available with the May 2020 Update.
- How to use cloud download and keep files with Reset this PC
- How to use cloud download and erase files with Reset this PC
How to use cloud download and keep files with Reset this PC
To reset your computer while keeping your files using the cloud download option, use these steps:
Get the Windows Central Newsletter
All the latest news, reviews, and guides for Windows and Xbox diehards.
- Open Settings.
- Click on Update & Security.
- Click on Recovery.
- Under the "Reset this PC" section, click the Get started button.

- Click the Keep my files option.
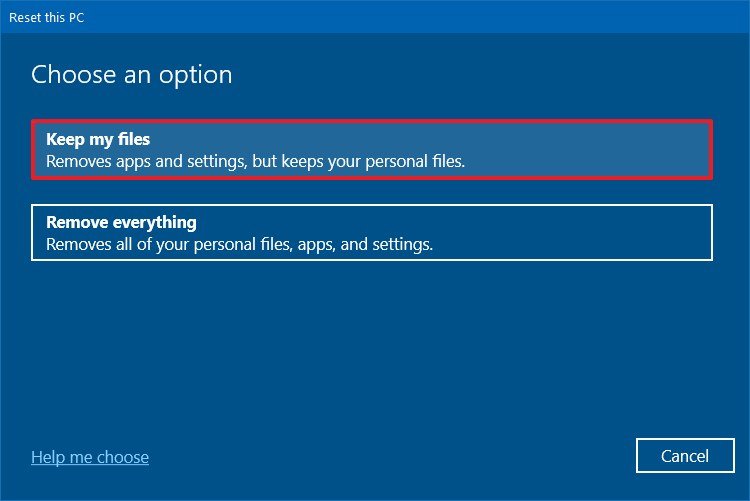
- Click the Cloud download option.

- Click the Next button.
- Click the Reset button.
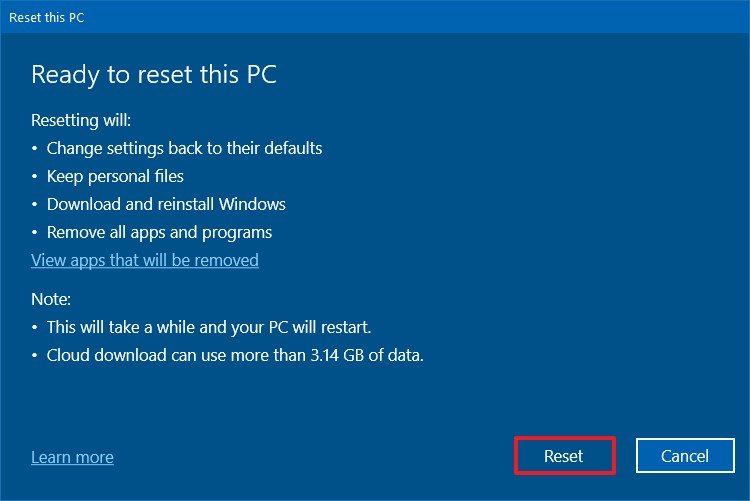
Once you complete these steps, the Reset this PC feature will download a fresh image from Microsoft, and it'll reset your device, preserving your files and settings.
How to use cloud download and erase files with Reset this PC
To reset your computer removing everything on your device using the cloud download option, use these steps:
- Open Settings.
- Click on Update & Security.
- Click on Recovery.
- Under the "Reset this PC" section, click the Get started button.

- Click the Remove everything option.
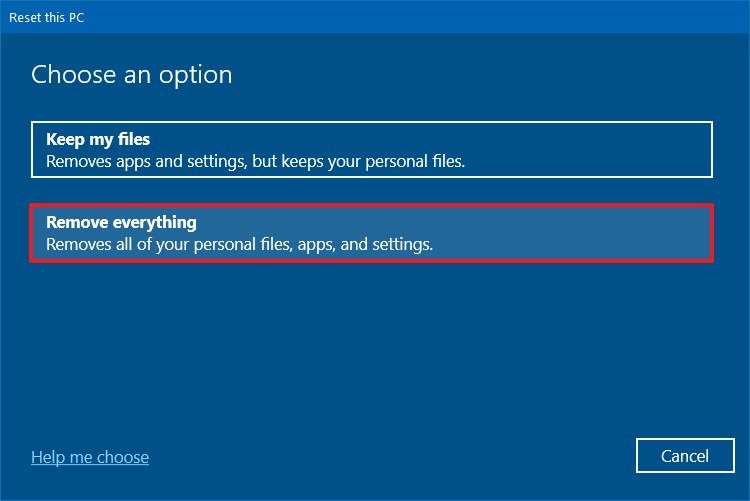
- Click the Cloud download option.
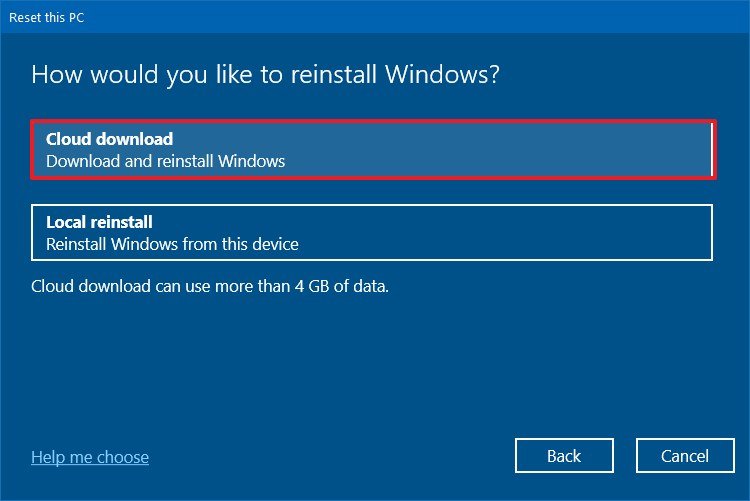
- Click the Change settings option.
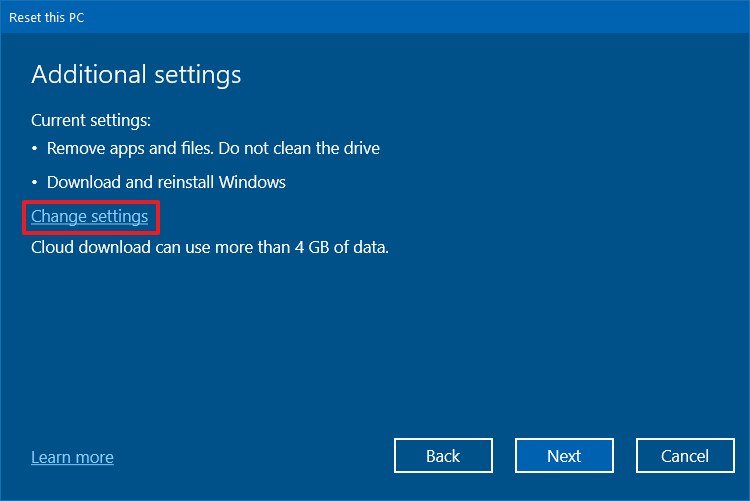
- Turn off the Clean data toggle switch to remove the files quickly. Or turn on the Clean data switch toggle to remove files and erase the hard drive (recommended when you're trying to get rid of the device).
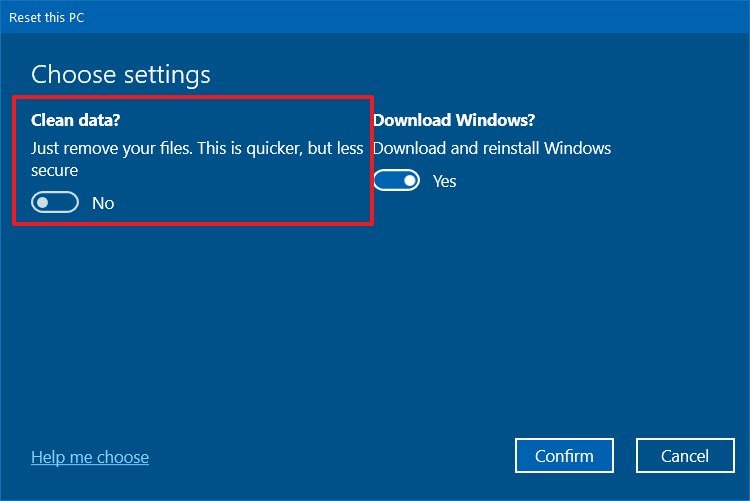
- Click the Confirm button.
- Click the Next button.
- Click the Reset button.
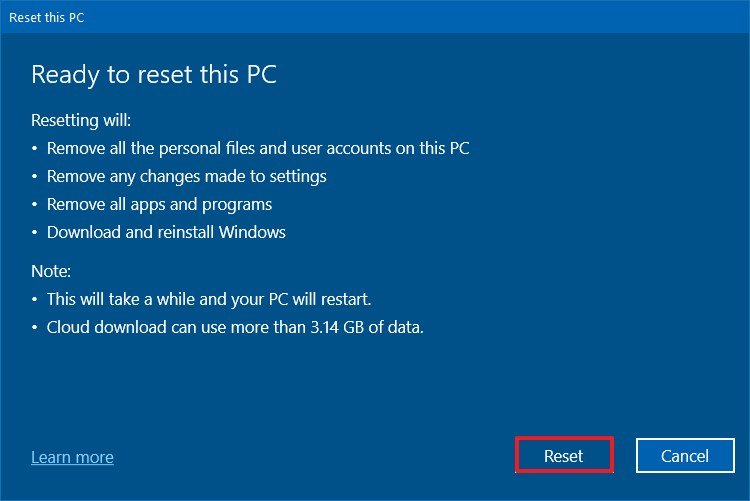
After you complete the steps, the Reset this PC feature will download a fresh image from the cloud, erase the hard drive, and install a copy of Windows 10.
If you're keeping the device, then once the reset using cloud download completes, you'll need to restore files from backup and reinstall all your applications.
While this option makes it possible to start fresh with a copy of Windows 10, it's not meant to upgrade to a new version. When you use the cloud download option, the recovery feature will download the same version and edition currently installed on your device. If a new version of Windows 10 is available, you'll need to use the Windows Update or other supported methods, such as the Media Creation Tool or Update Assistant.
Mauro Huculak has been a Windows How-To Expert contributor for WindowsCentral.com for nearly a decade and has over 15 years of experience writing comprehensive guides. He also has an IT background and has achieved different professional certifications from Microsoft, Cisco, VMware, and CompTIA. He has been recognized as a Microsoft MVP for many years.

