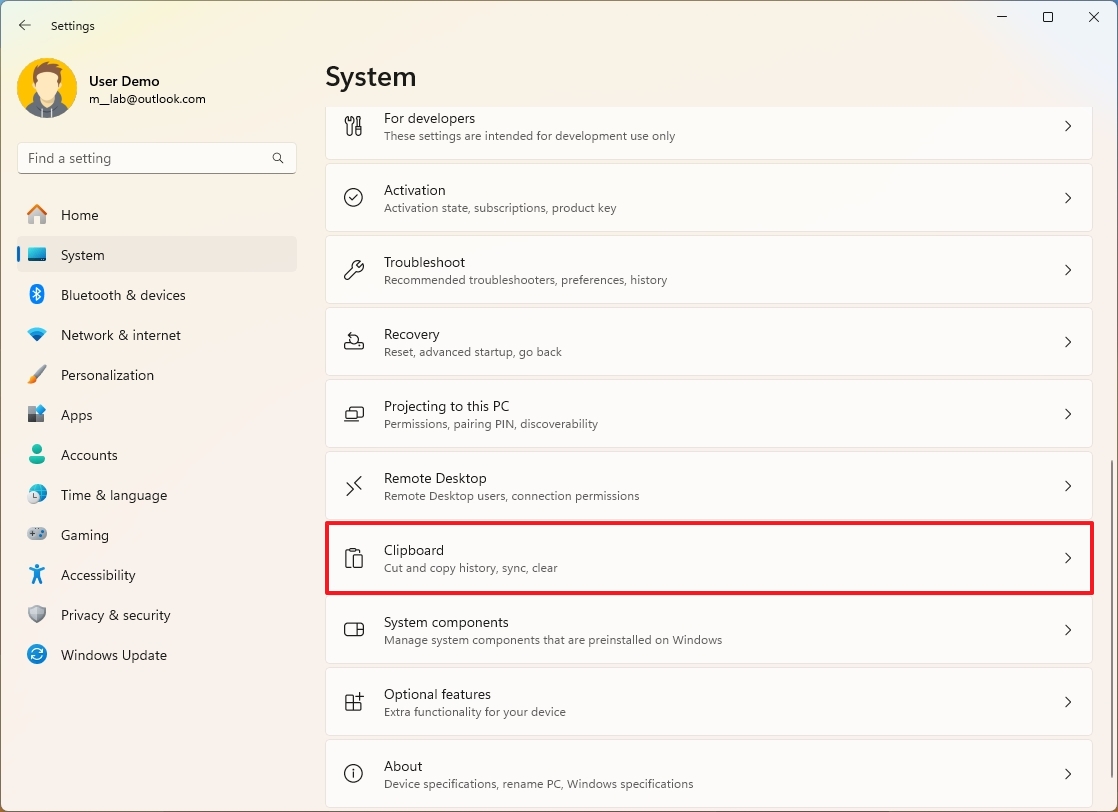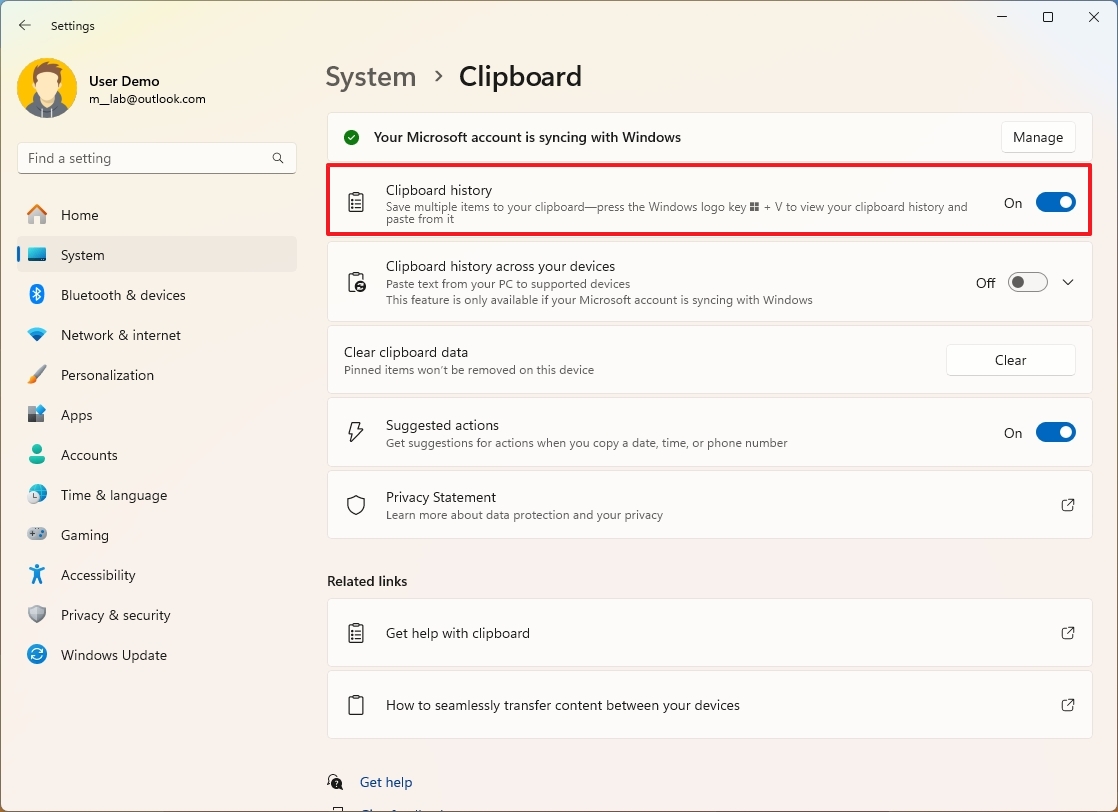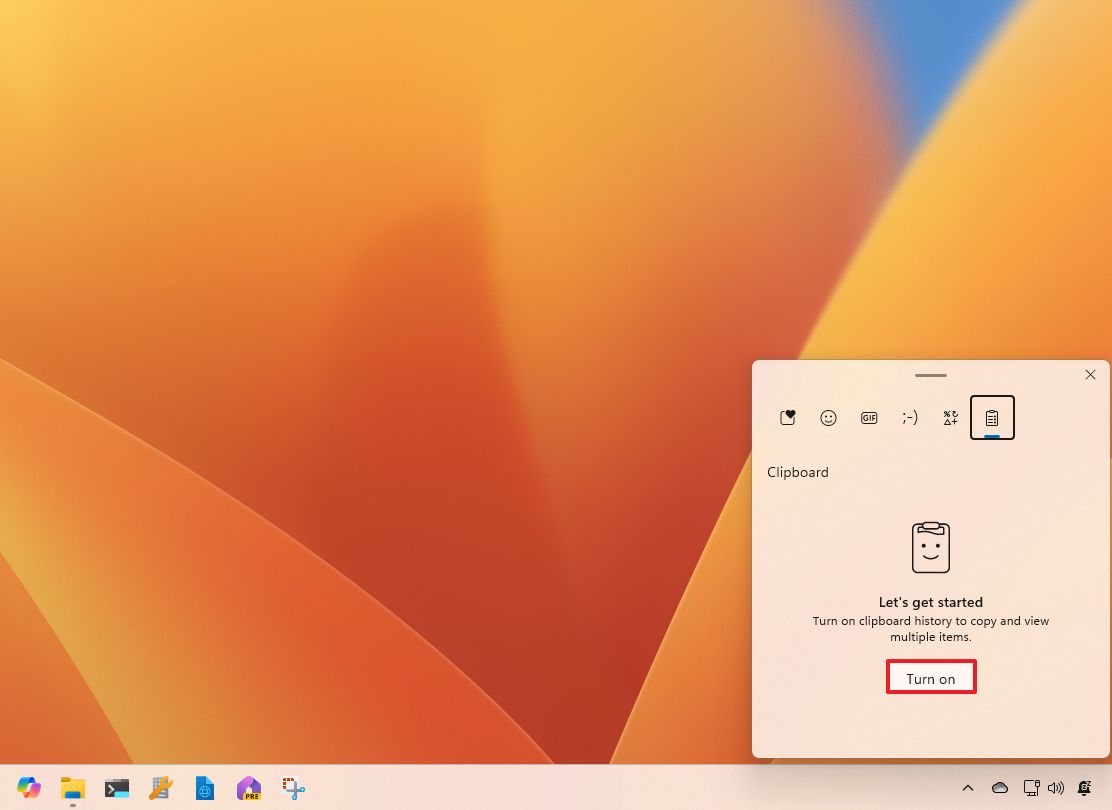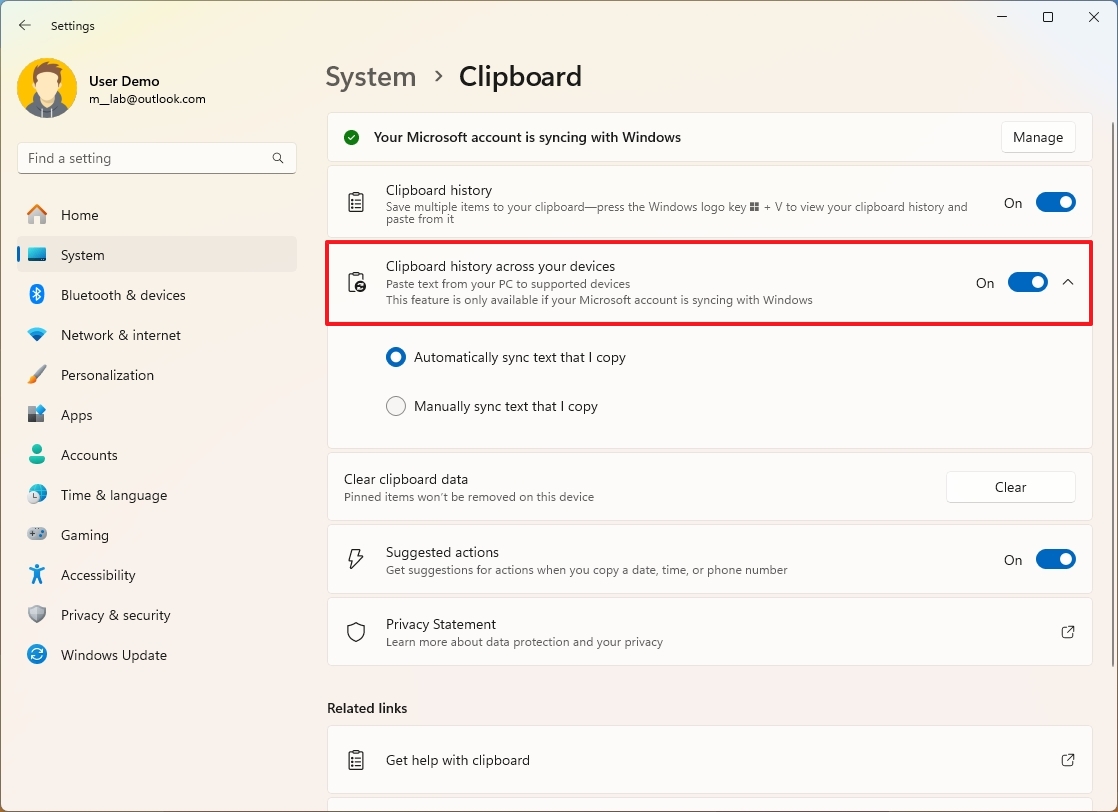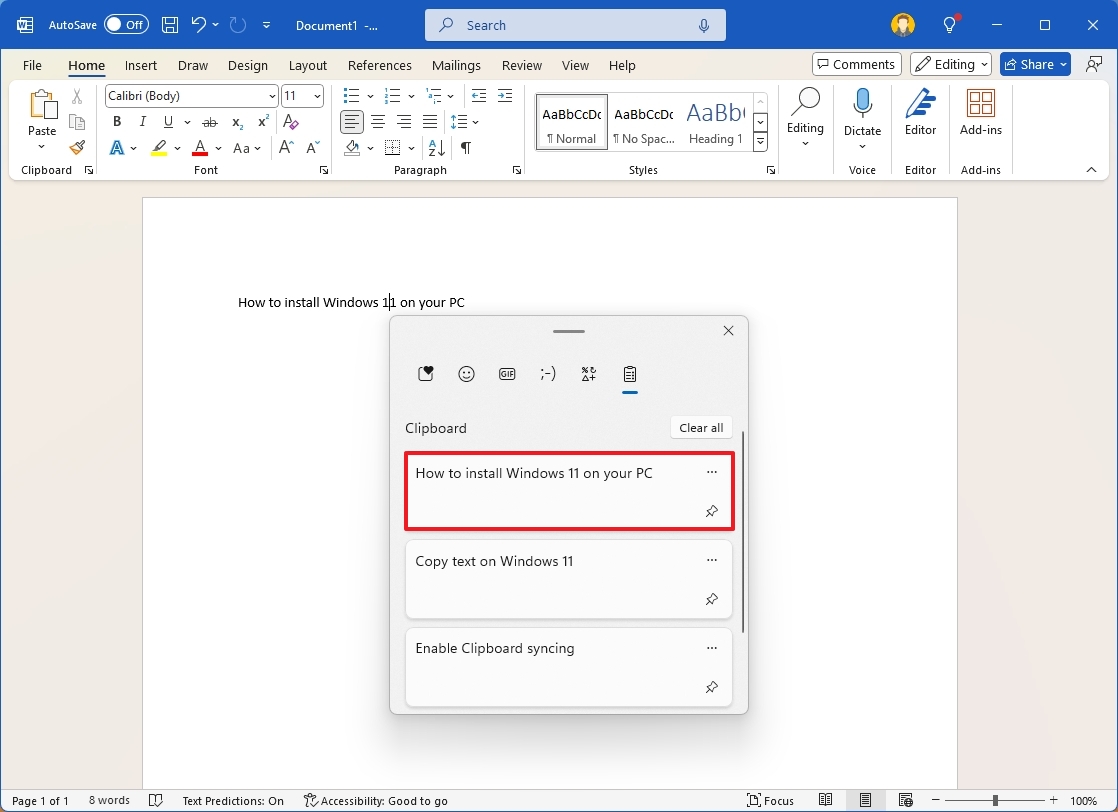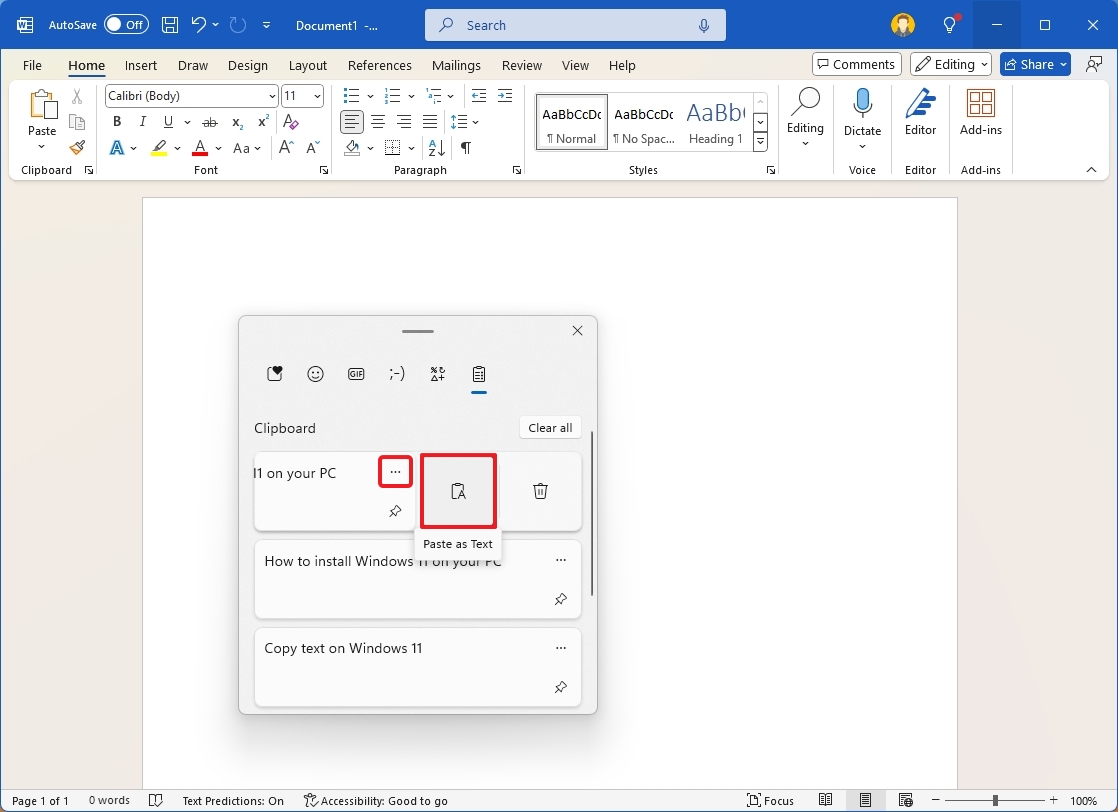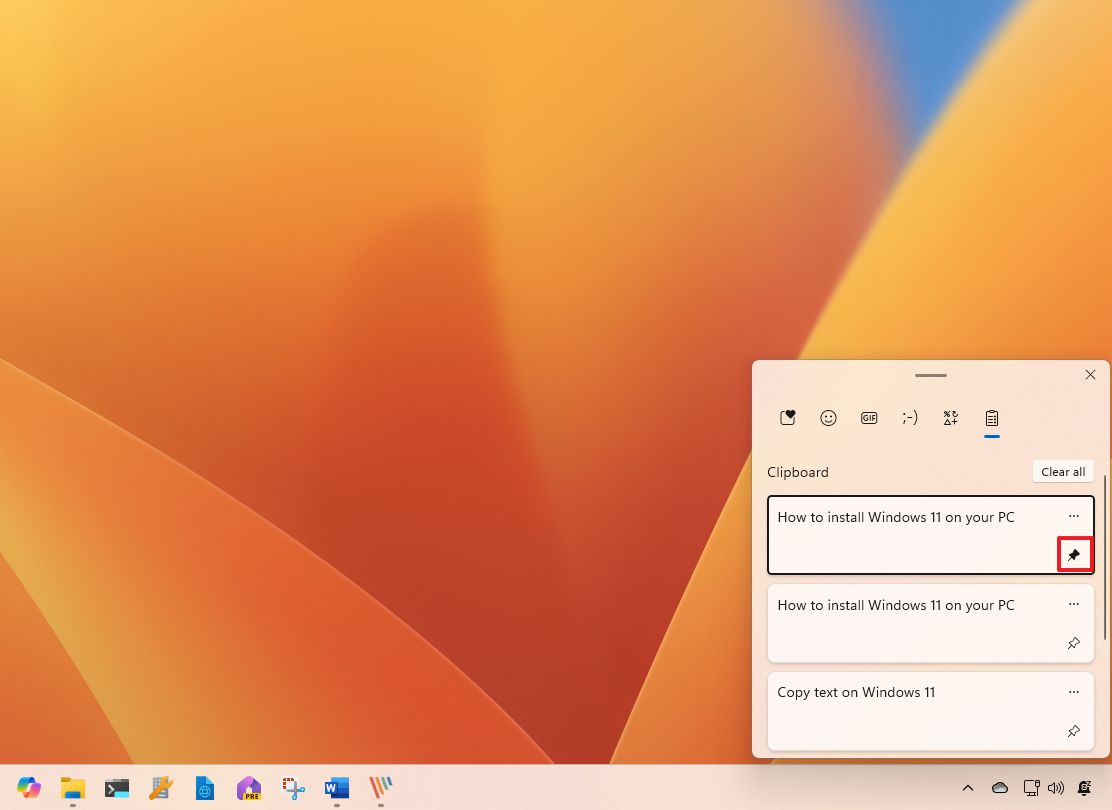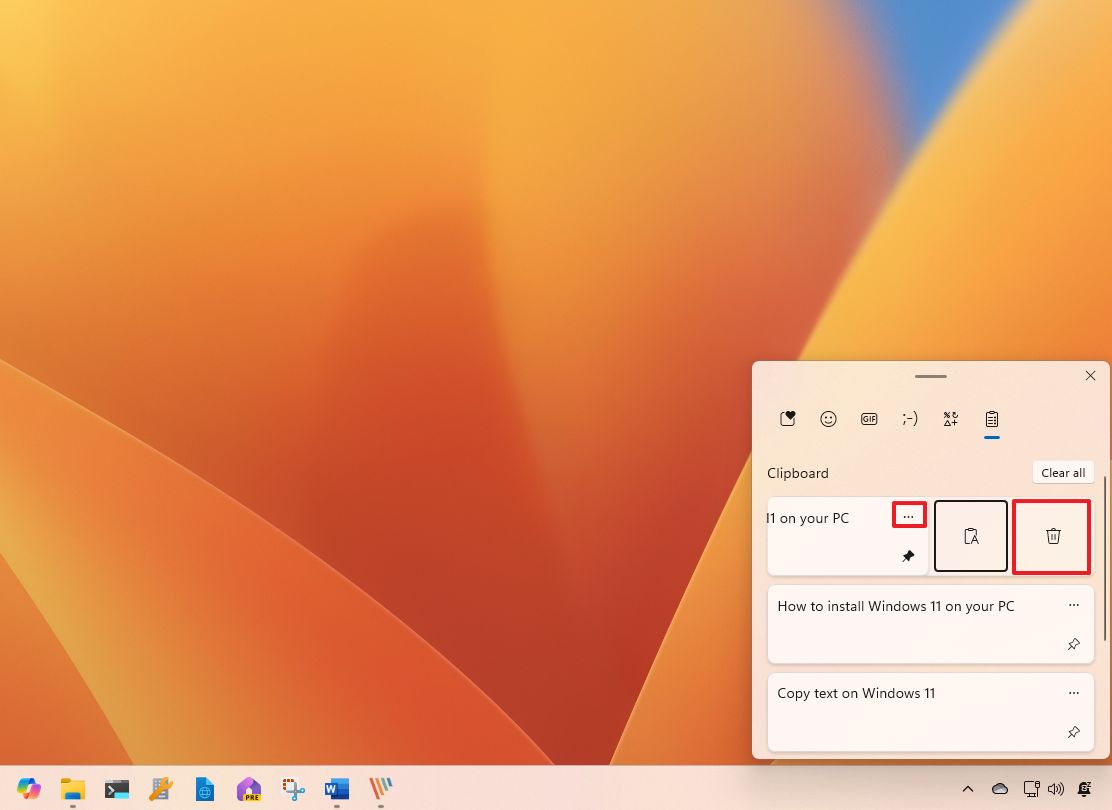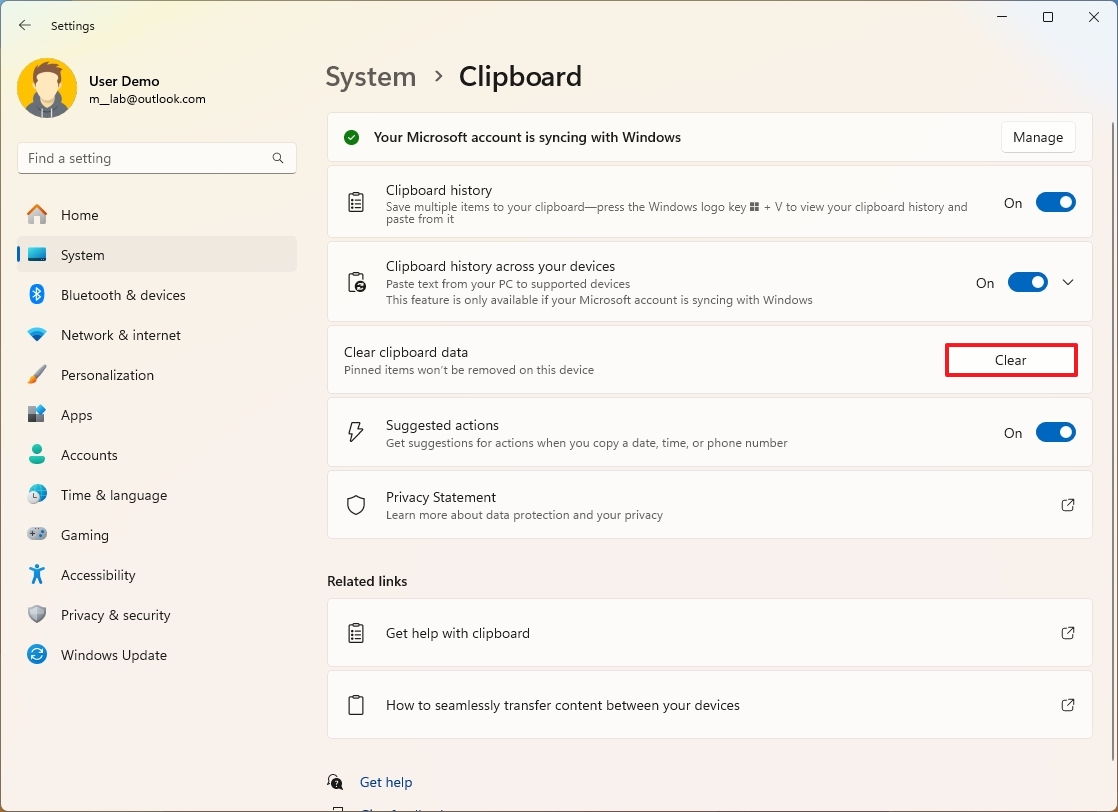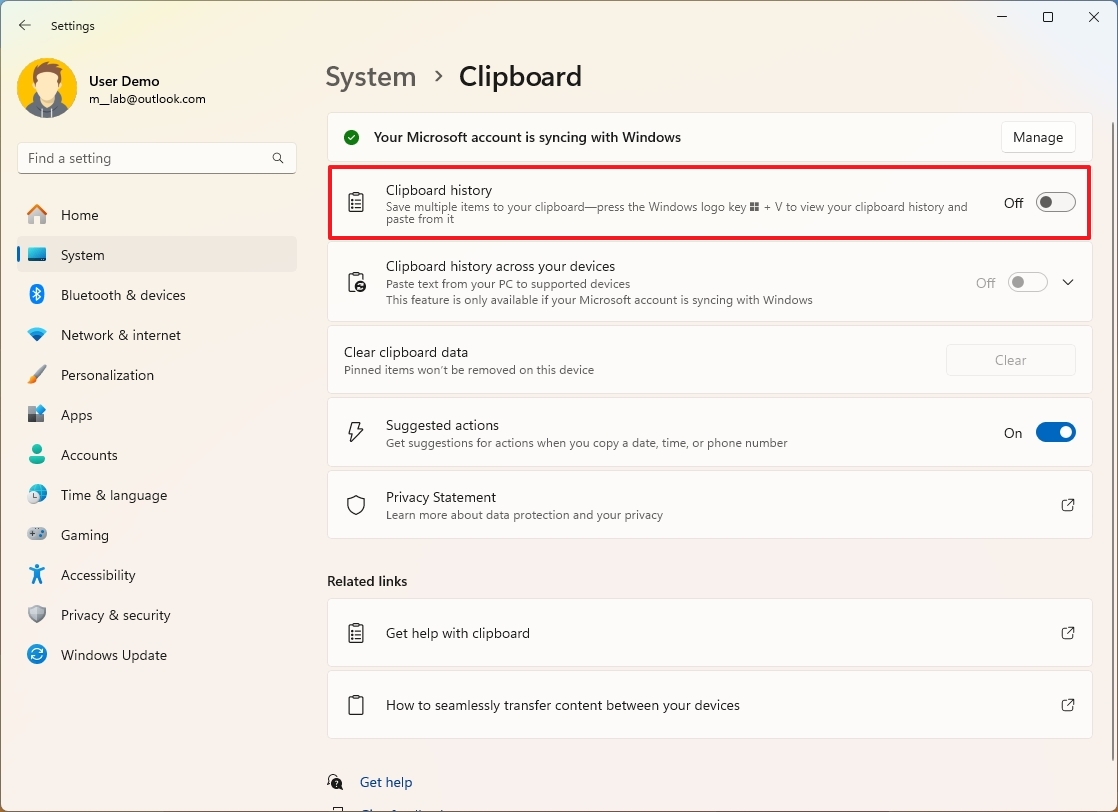How to use Clipboard history on Windows 11
Windows 11 lets you manage the texts and images you copy to the Clipboard, and here's how.
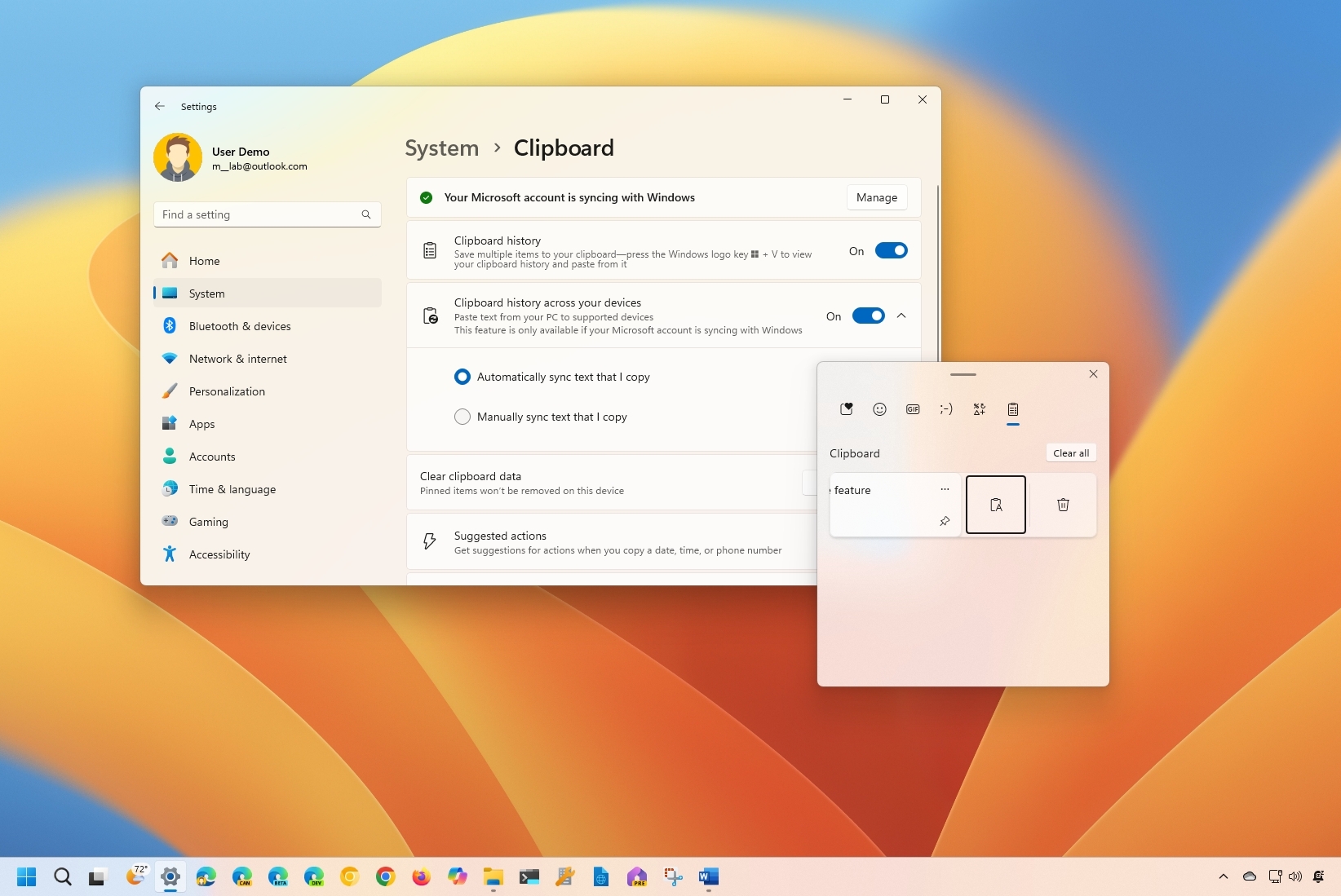
On Windows 11, the Clipboard history feature extends the traditional Clipboard functionality. It does this by adding an interface that records the things you copy (text and images), which you can open to paste the content as needed. You can organize the contents for quick access to frequent items. The feature can also upload the items to the cloud and sync them across all your devices linked to the same Microsoft account.
The only caveat is that this is an optional feature that you must enable and configure manually through the Settings app.
In this how-to guide, I will explain how to enable, configure, and use the Clipboard history feature across your devices.
How to enable Clipboard history on Windows 11
You can enable the Clipboard history in two ways, including using the Settings app or emoji panel.
Enable Clipboard from Settings
To enable Clipboard history through the Settings app, use these steps:
- Open Settings.
- Click on System.
- Click the Clipboard page on the right side.
- Turn on the Clipboard history toggle switch.
Once you complete the steps, you can copy and paste as before, with an added interface to manage your copied content.
Enable Clipboard from emoji panel
To enable Clipboard history through the emoji panel, use these steps:
All the latest news, reviews, and guides for Windows and Xbox diehards.
- Invoke the "Windows key + V" keyboard shortcut.
- Click the Turn on button.
Since the Clipboard history is part of the emoji panel, you can also access the feature using the "Windows key + ;" (semicolon) or "Windows key + ." (period) keyboard shortcuts and opening the "Clipboard" tab.
How to sync Clipboard history on Windows 11
On Windows 11, when you enable Clipboard history, you can also configure the feature to upload and sync the contents you copied across your devices linked with the Microsoft account, including those still on Windows 10.
To sync the content history to the cloud and across devices, use these steps:
- Open Settings.
- Click on System.
- Click the Clipboard page on the right side.
- Turn on the "Sync across your devices" toggle switch.
- Select the sync option to use with the Clipboard:
- Automatically sync text that I copy — The Clipboard history will sync to the cloud and across your computers linked with the same Microsoft account.
- Never automatically sync text that I copy — You have to select the contents to upload to the cloud to make them available across devices.
After completing the steps, the items stored in the history will sync across your devices, allowing you to paste text and images you copied on other computers.
How to use Clipboard history on Windows 11
The Clipboard history works similarly to the classic experience. The only difference is the interface that lets you review and manage the stored content. Also, if you choose the sync option, you can paste text and images you uploaded to the Clipboard across devices.
On Windows 11, when the feature has been enabled, you can continue to use the "Ctrl + C" keyboard shortcut to copy and the "Ctrl + V" keyboard shortcut to paste whatever you stored in the history. You can do the same using the context menu or the command bar on File Explorer.
However, one more addition is the "Windows key + V" keyboard shortcut that opens the emoji panel (in the "Clipboard" tab) to view the list of items copied from other applications, such as Microsoft Edge, Word, OneNote, Notepad, and others.
Copy and paste with Clipboard
To copy and paste content with this feature, use these steps:
- Open an app.
- Select the text or image.
- Quick note: Clipboard history only supports copying images from certain applications, such as the Snipping Tool. You can't copy image files (for example, .jpg) to the Clipboard history. However, you can still copy and paste files as usual; they just won't appear in the history interface.
- Right-click the selection and choose the Copy (or Cut) option.
- Switch to the app to paste the content.
- Invoke the "Windows key + V" keyboard shortcut.
- If you want to paste the content as is, select the item to paste it.
- If you want to paste as text without formatting from the source, click the "See more" (three-dotted) menu and click the "Paste as Text" option.
Once you complete the steps, the text or image will appear in the application, depending on your output selection.
Manage items in Clipboard
To manage items in the history, use these steps:
- Invoke the "Windows key + V" keyboard shortcut.
- Click the Pin button for faster access to content you use frequently.
- Click the "See more" (three-dotted) menu button and click the Delete option to remove the items from the history.
After you complete the steps, the text or image will no longer be available in the history.
How to clear Clipboard history on Windows 11
To delete all the items in the history (excluding pinned items), use these steps:
- Open Settings.
- Click on System.
- Click the Clipboard page on the right side.
- Click the Clear button for the "Clear clipboard data" setting.
Once you complete the steps, the history will clear on your device, except pinned items.
How to disable Clipboard history on Windows 11
To disable the Clipboard history on Windows 11, use these steps:
- Open Settings.
- Click on System.
- Click the Clipboard page on the right side.
- Turn off the Clipboard history toggle switch.
After you complete the steps, you will still be able to copy and paste as before, but you won't have access to the history, and the contents won't sync across devices.
More resources
For more helpful articles, coverage, and answers to common questions about Windows 10 and Windows 11, visit the following resources:
- Windows 11 on Windows Central — All you need to know
- Windows 10 on Windows Central — All you need to know

Mauro Huculak has been a Windows How-To Expert contributor for WindowsCentral.com for nearly a decade and has over 22 years of combined experience in IT and technical writing. He holds various professional certifications from Microsoft, Cisco, VMware, and CompTIA and has been recognized as a Microsoft MVP for many years.