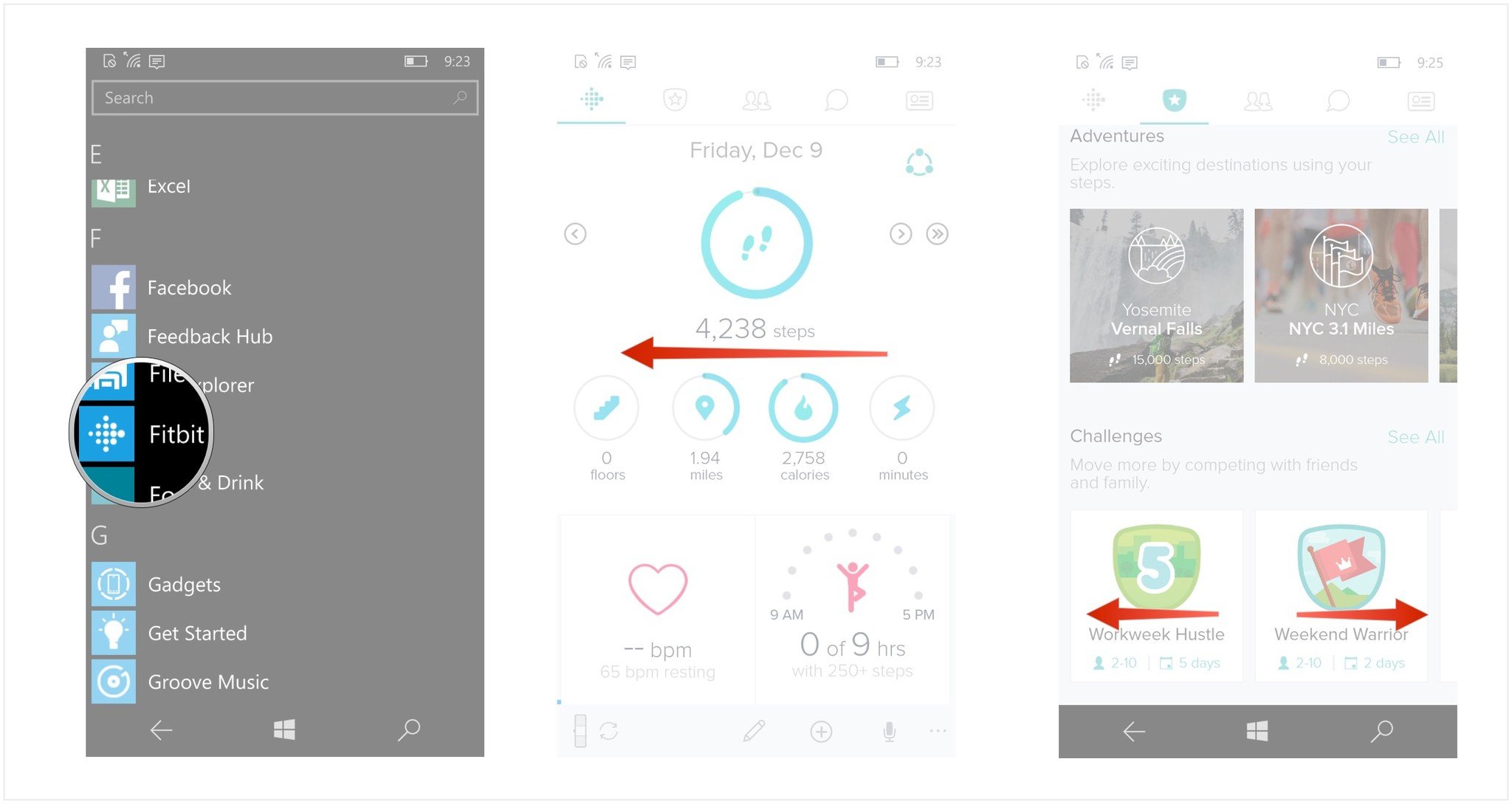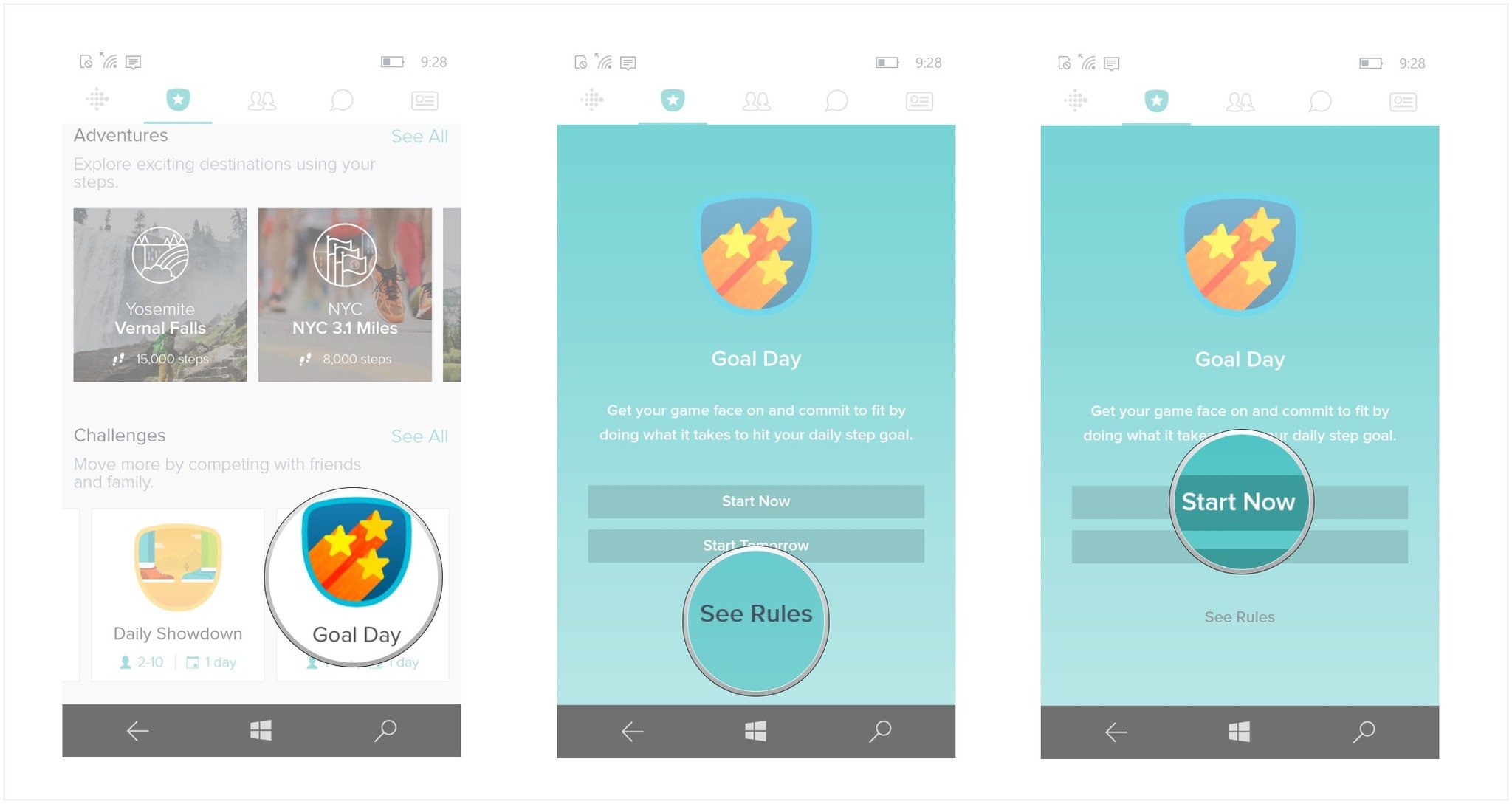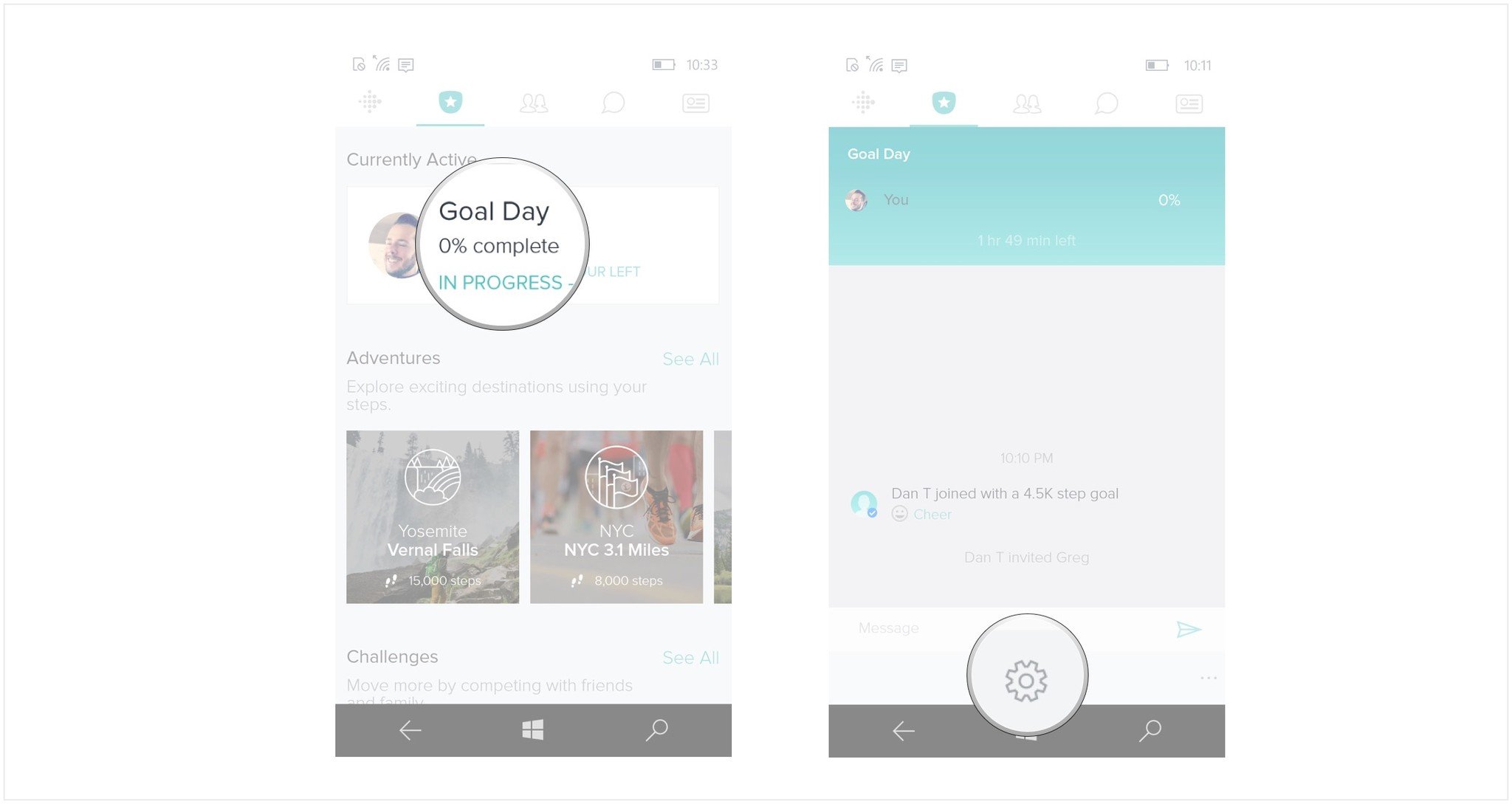How to use Challenges in Fitbit on Windows 10 Mobile
Get more out of your training by participating in a fitness challenge with your friends! Or cut your loses, and rally for the next one by leaving a challenge.
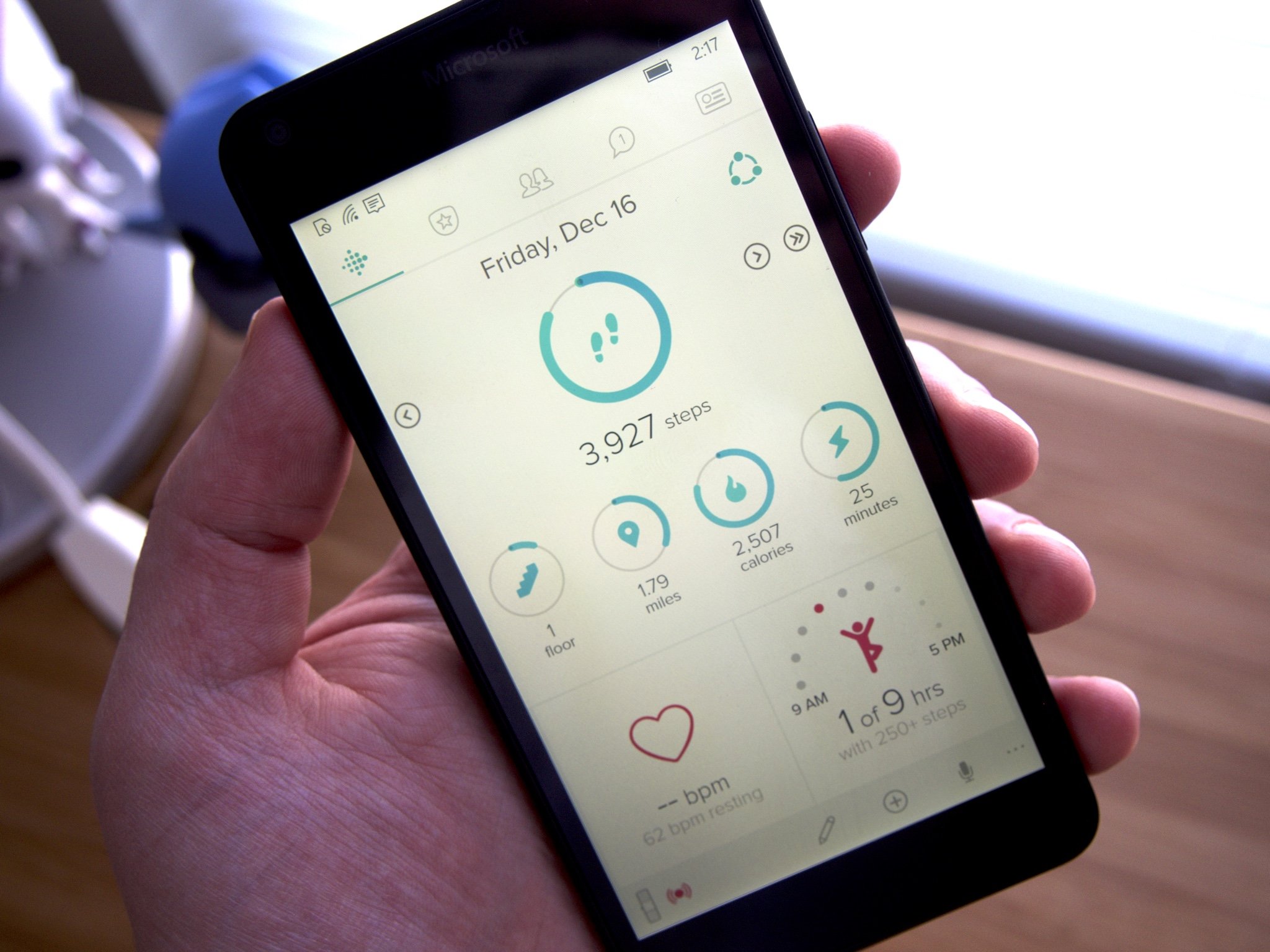
You've got your Fitbit set up and synchronized, you're logging and tracking your workout activity. Things are going great, yet you feel like something is missing. Where's the glory? Where's the challenge? Sure you did more than 10,000 steps in a day and got a badge, but how does that compare to what other people you know are doing? Sounds like you might be ready to join a Challenge!
When you feel like the need for a little competition, try setting up a challenge for yourself to up your activity game!
How to join a Fitbit challenge on Windows 10 Mobile
- Launch Fitbit from your Applications List (or the start screen if you have it pinned).
- Swipe left or right to access the challenges tab. It the tab with a star-and-shield icon at the top.
- Swipe left and right to scroll through Fitbit's default challenges:
- Daily Showdown (most steps in 24 hours)
- Goal Day (reach your daily step goal, no matter what)
- Weekend Warrior (take more steps than your friends from Saturday to Sunday)
- Workweek Hustle (try to get the most steps among your friends between Monday and Friday)
- Tap on a challenge you would like to try (I chose Goal Day).
- Tap See Rules to familiarize yourself with the challenge (optional).
- Tap the Start Now button to begin the challenge. You also have the option to start the challenge tomorrow.
- Tap on the add button (looks like a plus sign) next to each of your friends you'd like to have join you in a challenge (some challenges you can do solo, while others require at least two participants).
- After you've added all the friends you like to a challenge, or if you want to do the challenge solo, tap the start button at the bottom of the screen (looks like a checkmark).
- Your challenge is now created. You can send a message to the participants in your challenge to motivate or heckle them by typing in the text field at the bottom of the screen.
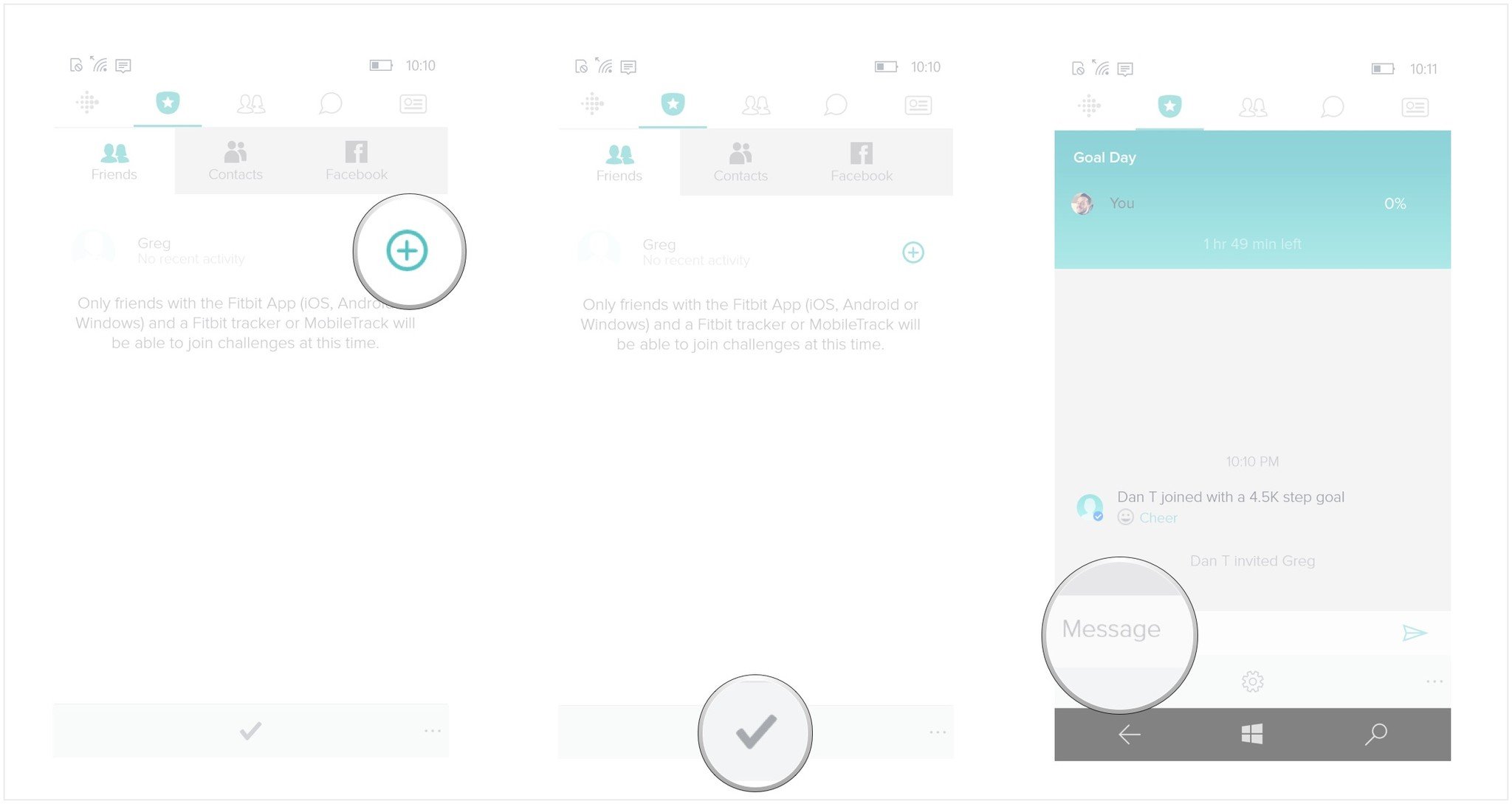
How to leave a Fitbit challenge on Windows 10 Mobile
You signed up for a challenge with the best of intentions. You're pumped to take on this challenge and are happily picturing your cut abs upon the successful completion of this challenge as you walk to work. You're so involved in your fitness daydream you stumble over a curb, dropping your lunch, which also caused you to step on a banana peel (from your lunch) rolling your other ankle! Why did you pack a banana peel in your lunch and how the heck can you hope to compete in your challenge?
Don't worry, you'll get it next time! For now you have to rest up and gracefully bow out of your current challenge.
- Launch Fitbit from your Applications List (or the start screen if you have it pinned).
- Swipe left or right to access the challenges tab. It's the tab with a star-and-shield icon at the top.
- Access your current challenges at the top of the screen.
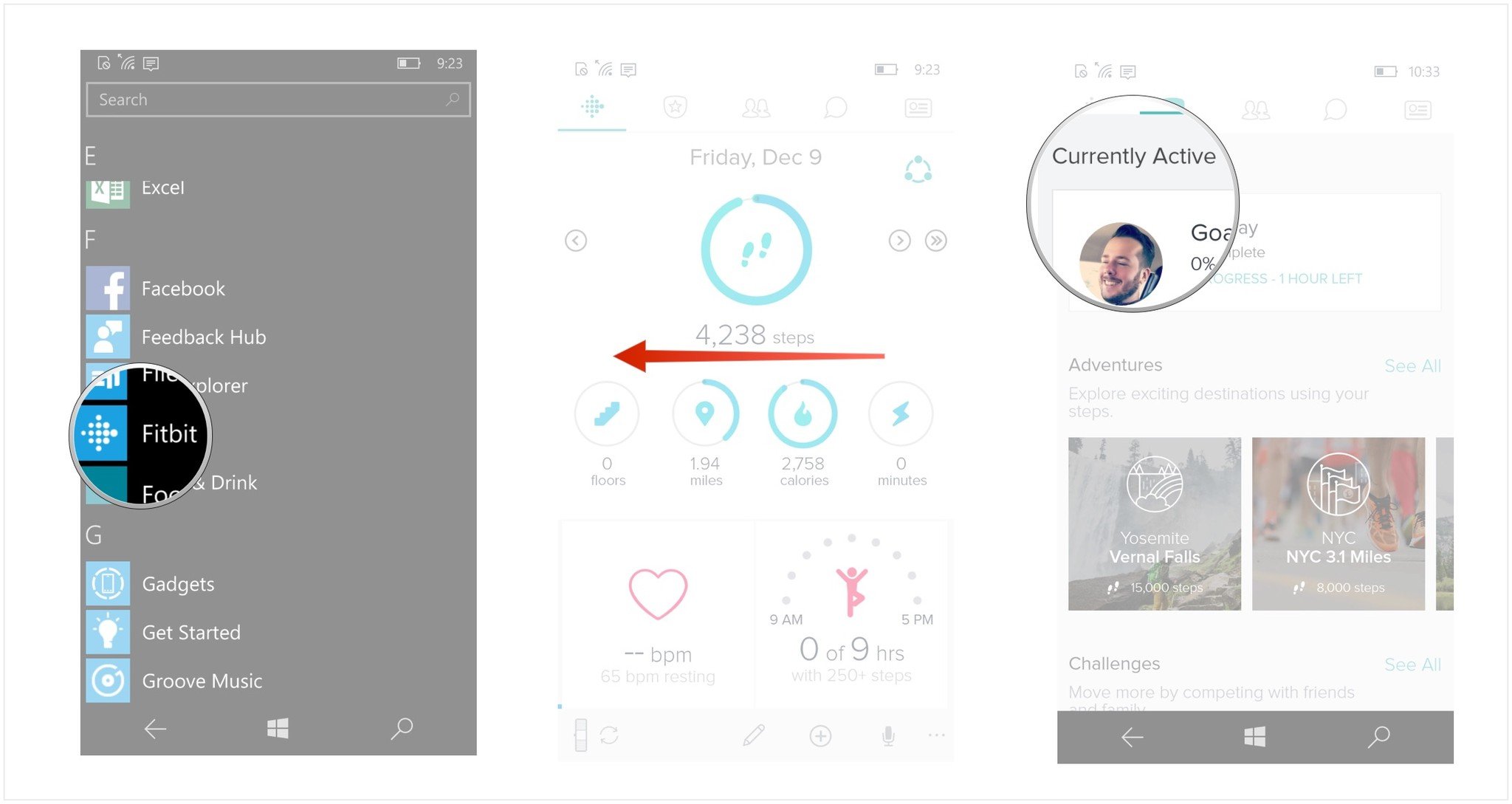
- Tap on the challenge you wish to leave.
- Tap on the settings button (it looks like a gear).
- Tap the quit button at the bottom of the screen (looks like a rectangle with a right-pointing arrow in it).
- Tap quit to quit a challenge. Doing this will also delete the challenge from your Fitbit dashboard.
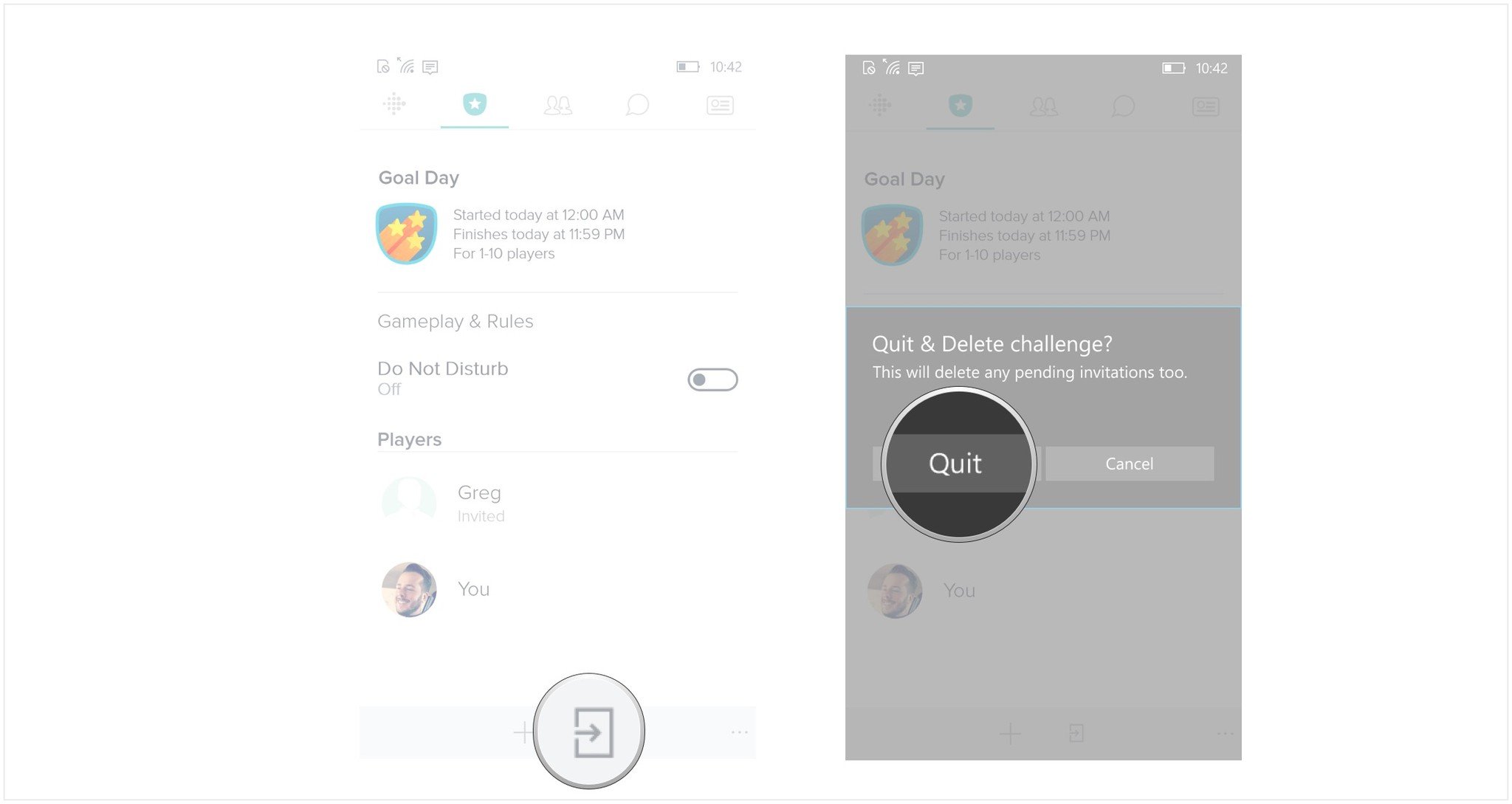
Don't feel guilty if you have to quit a challenge (just don't make a habit out of it). If Fitbit didn't want you to be able to quit, they wouldn't have given you the option to delete the challenge. However, you should brace yourself for ridicule from any Fitbit friends participating in the challenge you've just quit.
All the latest news, reviews, and guides for Windows and Xbox diehards.

Drew is a Former Contributor for Windows Central.