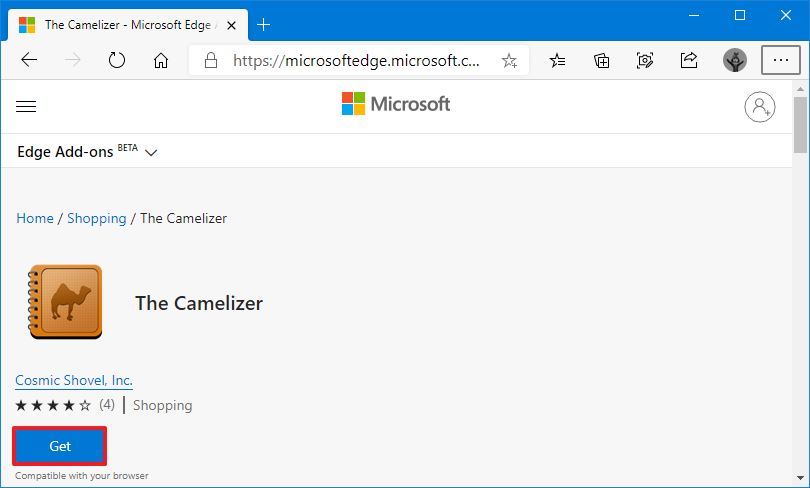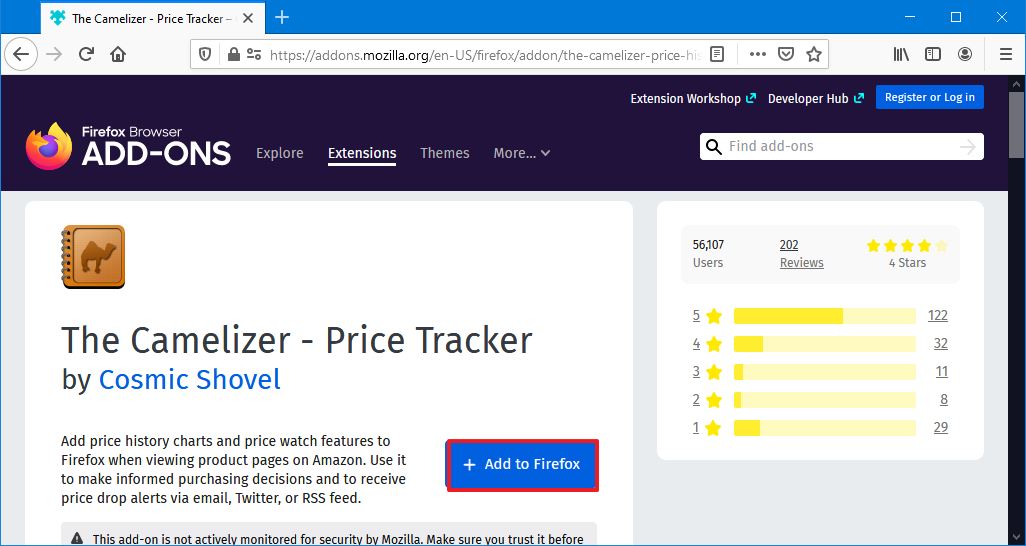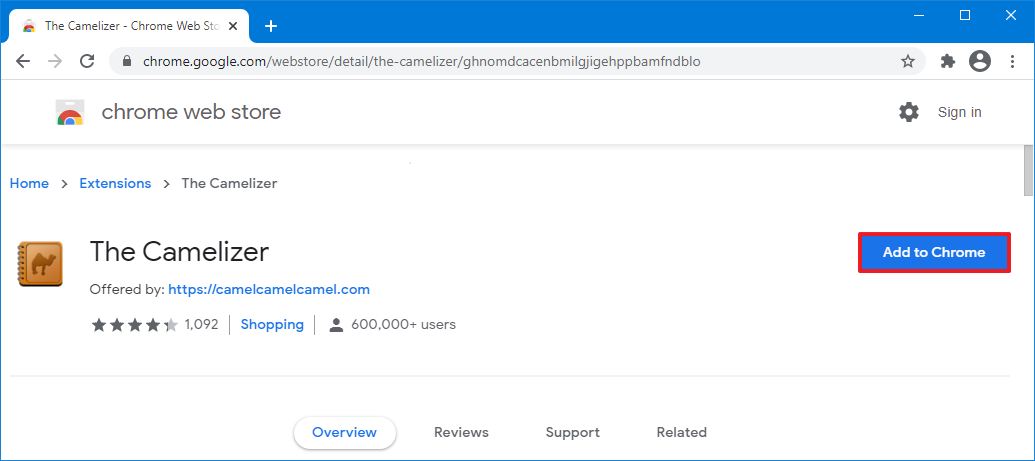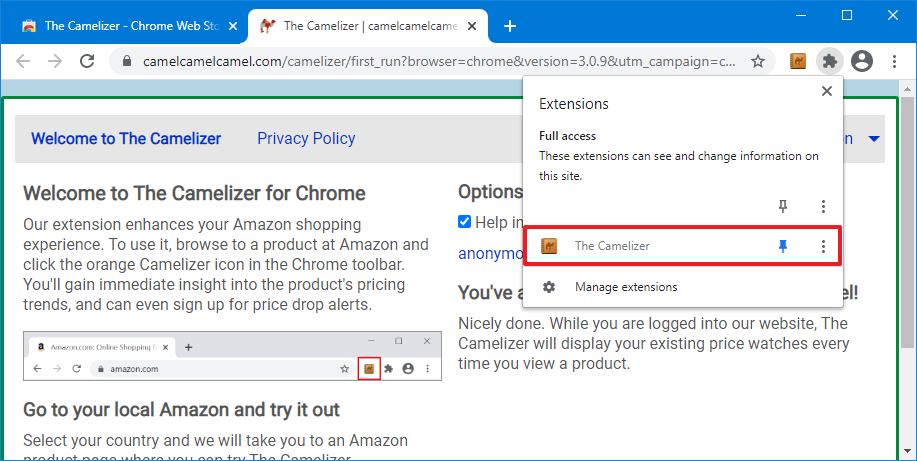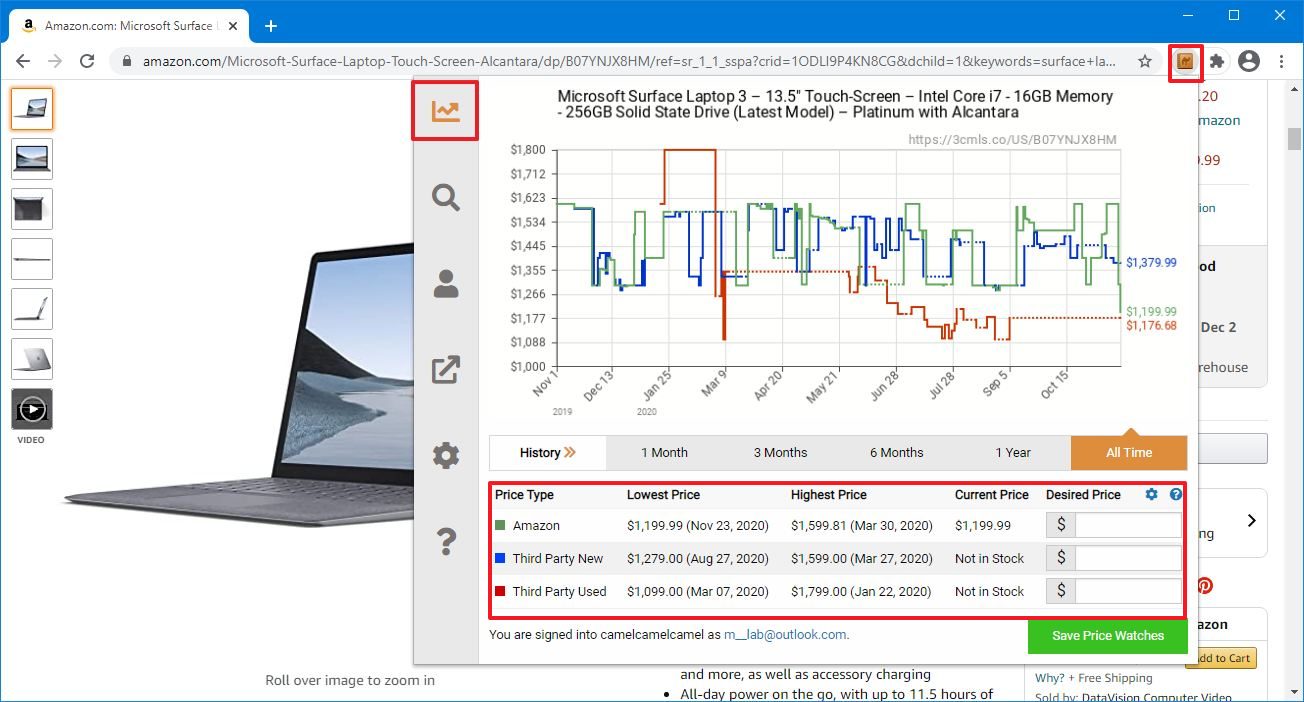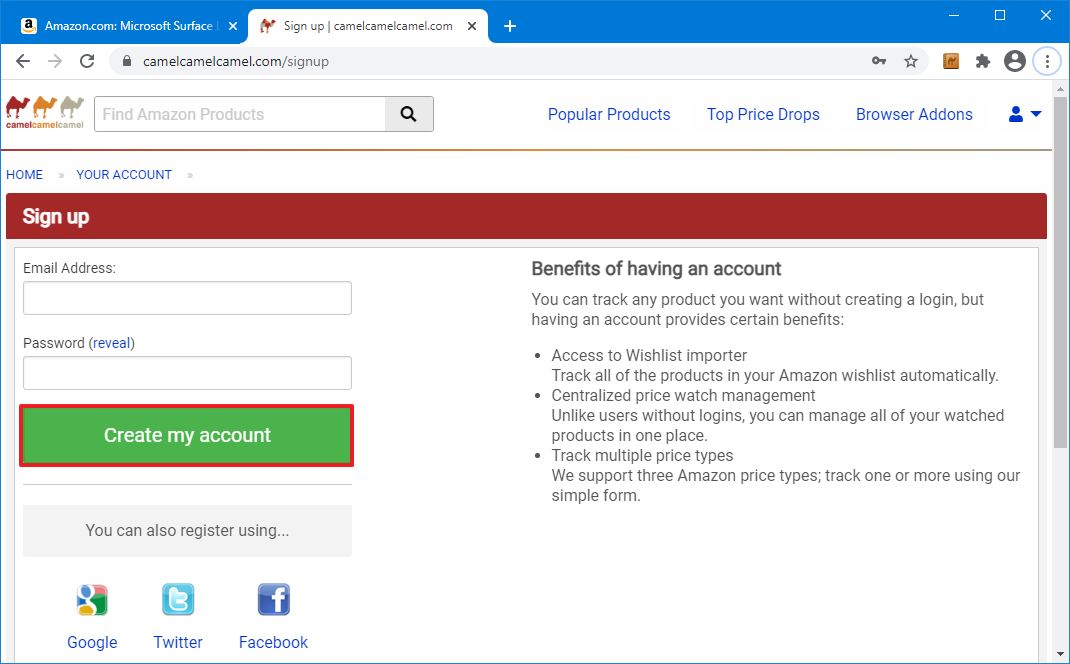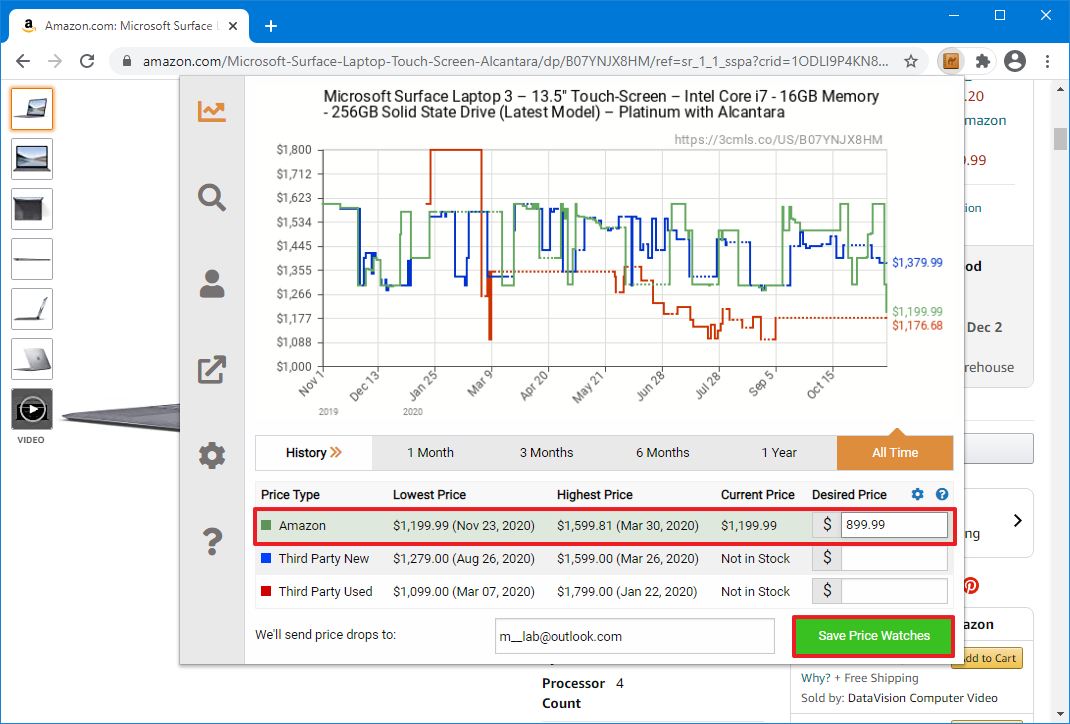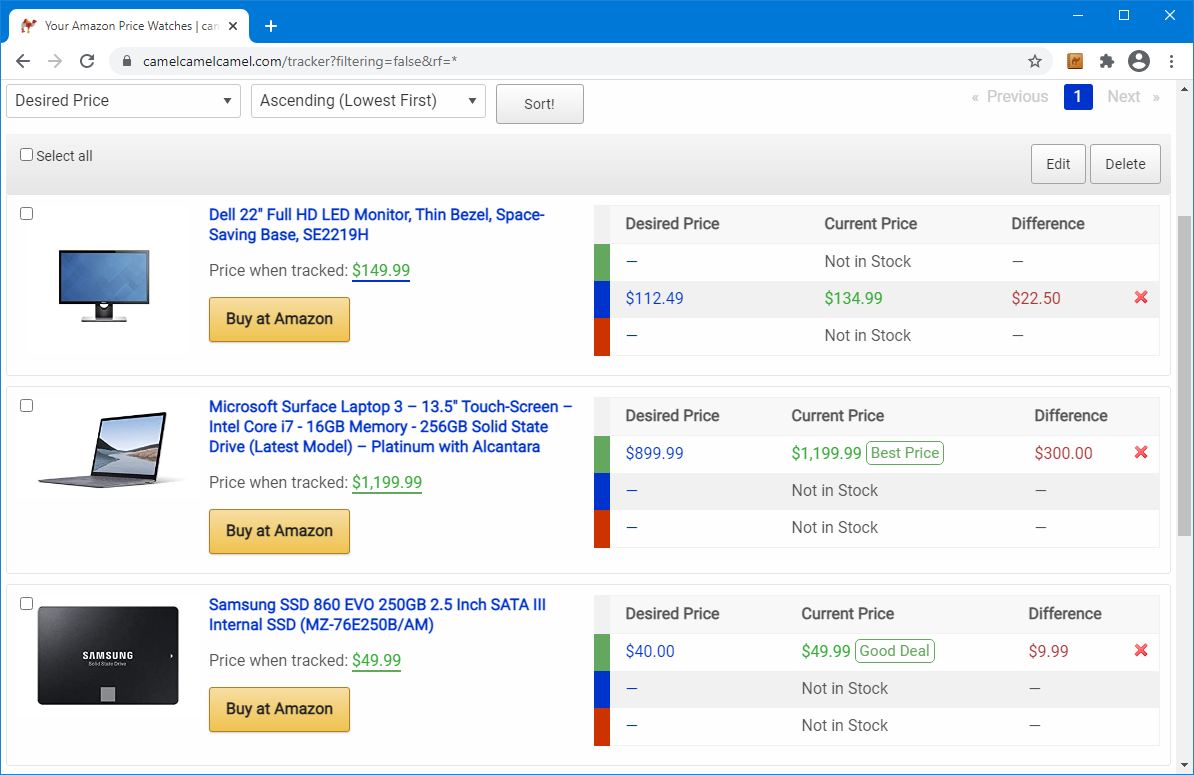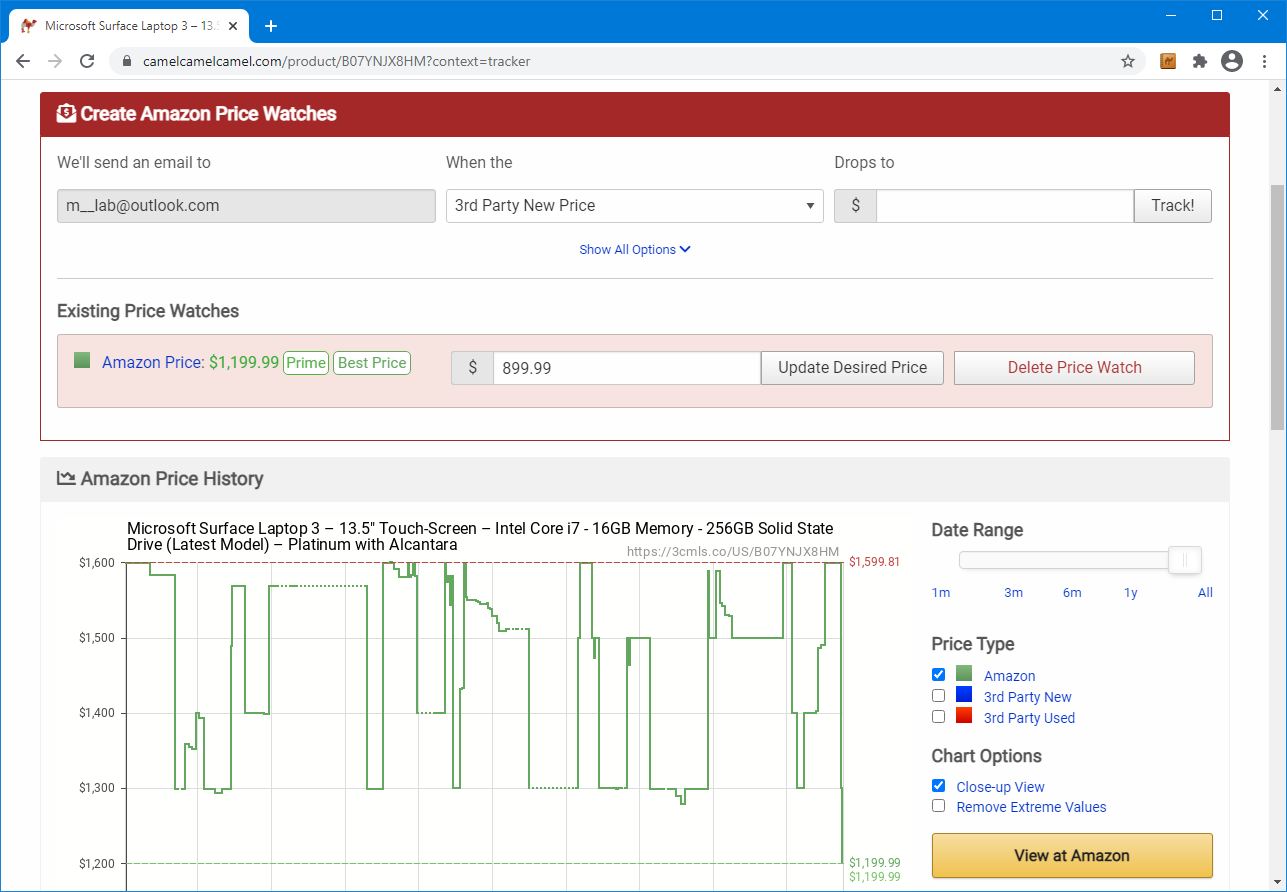How to use The Camelizer extension to shop smarter on Amazon during Black Friday 2020
The Camelizer extension can help you to shop smarter on Amazon during Black Friday, and here's how.
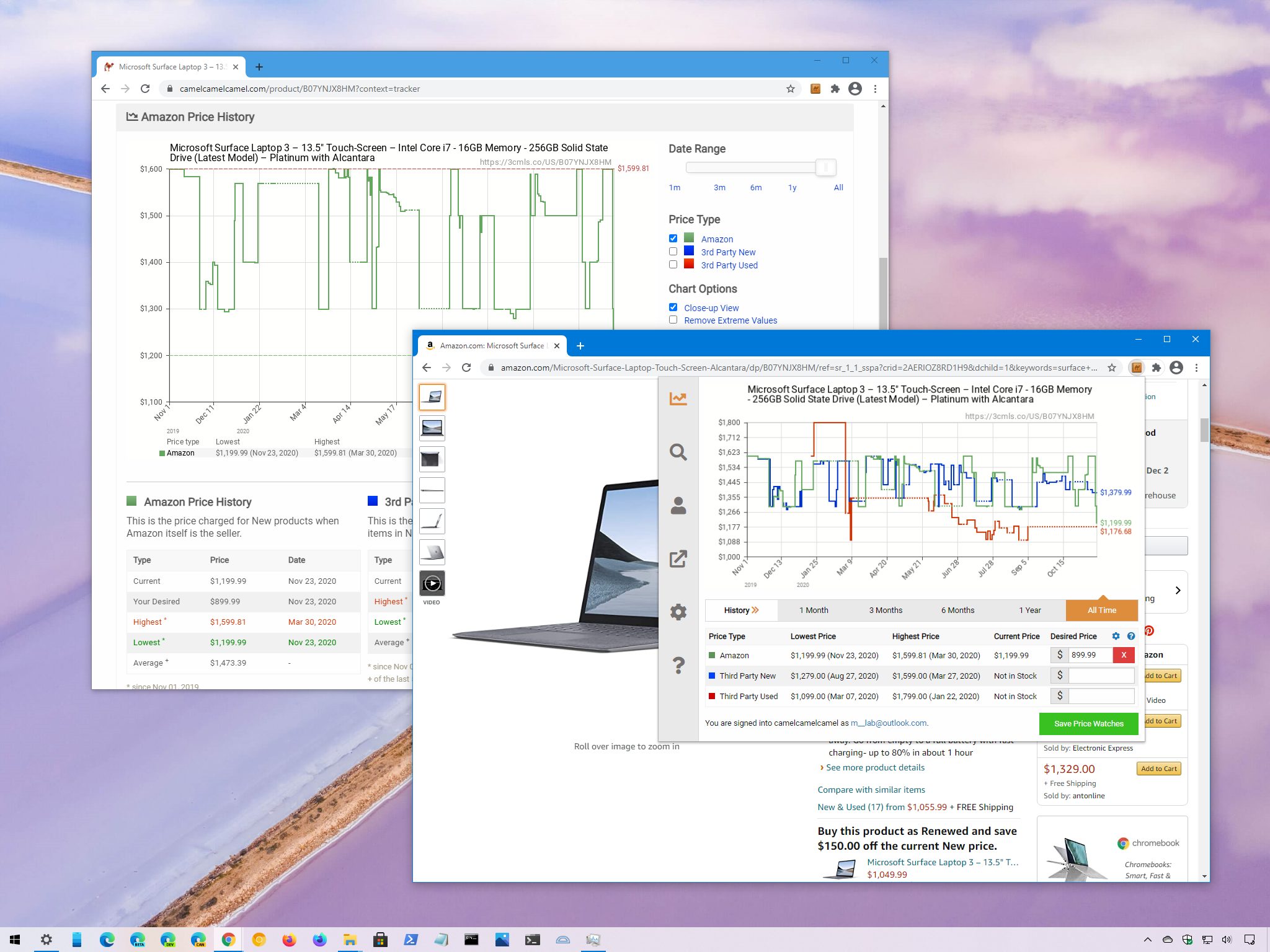
Although Black Friday 2020 is officially happening on Nov. 27, Amazon is among one of the online retailers that will be offering deals even sooner. However, since the sales event promises many fresh deals on laptops and desktops, office supplies, appliances, and entertainment equipment, it doesn't mean that every offer is worth it, even if it looks like a good deal.
If you're planning to shop on Amazon during Black Friday, you should be using The Camelizer to avoid deal traps. The Camelizer is an extension that you can install on virtually any web browser to view the price history for products available on Amazon. The historical data is available from the CamelCamelCamel service, and it helps you visualize how the price of a specific item has fluctuated over time, allowing you to determine whether you're getting a deal, or if the price was increased and then reduced to make it seem like you are saving money.
In this Windows 10 guide, we'll walk you through the steps to get started with The Camelizer extension to track the price history data for Amazon products to shop smarter during the Black Friday sales event.
- How to install The Camelizer on Windows 10
- How to check Amazon product price history using The Camelizer
- How to track Amazon product price using The Camelizer
How to install The Camelizer on Windows 10
You can install The Camelizer extension from CamelCamelCamel on all the most popular web browsers available on Windows 10, including Microsoft Edge, Mozilla Firefox, and Google Chrome.
Install The Camelizer extension on Edge
To install The Camelizer on Microsoft Edge, use these steps:
- Open Microsoft Edge.
- Open the "Edge Add-ons" store to get The Camelizer extension.
- Click the Get button.
- Click the Add extension button.
Install The Camelizer extension on Firefox
To install The Camelizer in the Firefox web browser, use these steps:
- Open Mozilla Firefox.
- Open the Firefox Add-Ons store to get The Camelizer extension.
- Click the Add to Firefox button.
- Click the Add button.
Install The Camelizer extension on Chrome
To add The Camelizer to Chrome, use these steps:
All the latest news, reviews, and guides for Windows and Xbox diehards.
- Open Google Chrome.
- Open the Chrome Web Store to download The Camelizer extension.
- Click the Add to Chrome button.
- Click the Add extension button.
- Click the Extensions button from the address bar.
- Click the pin button to show the extension button next to the address bar.
Once you complete the steps, you'll be able to check the price history for Amazon products during Black Friday 2020.
While we're focusing this guide on the top three popular web browsers, you can also use the extension with Safari and Opera.
How to check price history on Amazon using The Camelizer
To check the price history for Amazon products, use these steps:
- Open Amazon website.
- Sign in with your account (if applicable).
- Open the product page you're interested in getting during Black Friday.
- Click The Camelizer button next to the address bar.
When you open the extension on a product page, you'll notice that the experience is divided into different tabs, which you can navigate using the left navigation rail. The most important section is the Price history tab, which shows historical data of the product available from Amazon and third-party sellers.
The Camelizer can show three sets of historical data, including price history for a product available directly from Amazon (green), third-party sellers (blue), and used products from third-party sellers (red).
On Black Friday 2020, you want to focus on the Amazon price history data (the green graph). Although it's not required, you can toggle the blue and red options at the bottom of the page to disable this data in the chart.
Also, under the main history graph, there's the History section with options to change the time range to "1 Month," "3 Months," "6 Month," "1 Year," and "All Time," depending on the product.
If you use Microsoft Edge as your default browser, the interface may look slightly different since the extension still needs to be updated to the developer's latest version, but the concept is always the same.
How to track Amazon product price using The Camelizer
You can also set up trackers to get alerts as soon as the product price drops to the desired amount you want to pay, but this option requires you to sign up for an account with the service.
Create CamelCamelCamel account
To create an account with CamelCamelCamel, use these steps:
- Open CamelCamelCamel website.
- Confirm your email address.
- Create a new password for the account.
- Click the Create my account button.
Once you complete the steps, you can add products to your list to track their price history and get notifications as soon as the price reaches your desired amount.
Create price watch item
To track an Amazon product price with The Camelizer, use these steps:
- Open Amazon website.
- Sign in with your account information (if applicable).
- Search for a product you're planning to get this holiday season.
- Click The Camelizer extension button from the address bar.
- Under the "Price type" section, use the lowest and highest price to determine the desired price available directly from Amazon.
- (Optional) Specify the desired price available through a third-party merchant.
- (Optional) Specify the price you're willing to pay for the product in used condition.
- Click the Save Price Watches button.
After you complete the steps, the product will save into your CamelCamelCamel account, and when it reaches the price you want, you'll receive a notification to snag the item quickly.
You can always view your list of items at the CamelCamelCamel website.
If you want to view more details, click the item to review the price history, change the desired price, or delete it from the tracking list.
Change chart options
To adjust the chart visuals options, use these steps:
- Open Amazon website.
- Sign in with your account information (if applicable).
- Search for a product.
- Click The Camelizer extension button from the top-right.
- Click the Settings (gear) button under the main chart section.
- Clear the price type charts you do not want to use, such as Third-Party New and Third-Party Used.
Once you complete the steps, the chart will only display the information you want to see for Amazon products.
If you want to update details and other settings about your account, use the CamelCamelCamel website.
We're focusing this guide on Windows 10 users, but the extension is available for the same browser on macOS and Linux.

Mauro Huculak has been a Windows How-To Expert contributor for WindowsCentral.com for nearly a decade and has over 22 years of combined experience in IT and technical writing. He holds various professional certifications from Microsoft, Cisco, VMware, and CompTIA and has been recognized as a Microsoft MVP for many years.