Avoid bad Prime Day deals using 'The Camelizer' app
The Amazon Prime Day sales event is packed with many deals, but are they a good deal? Use The Camelizer extension to quickly determine if that offer is worth it.
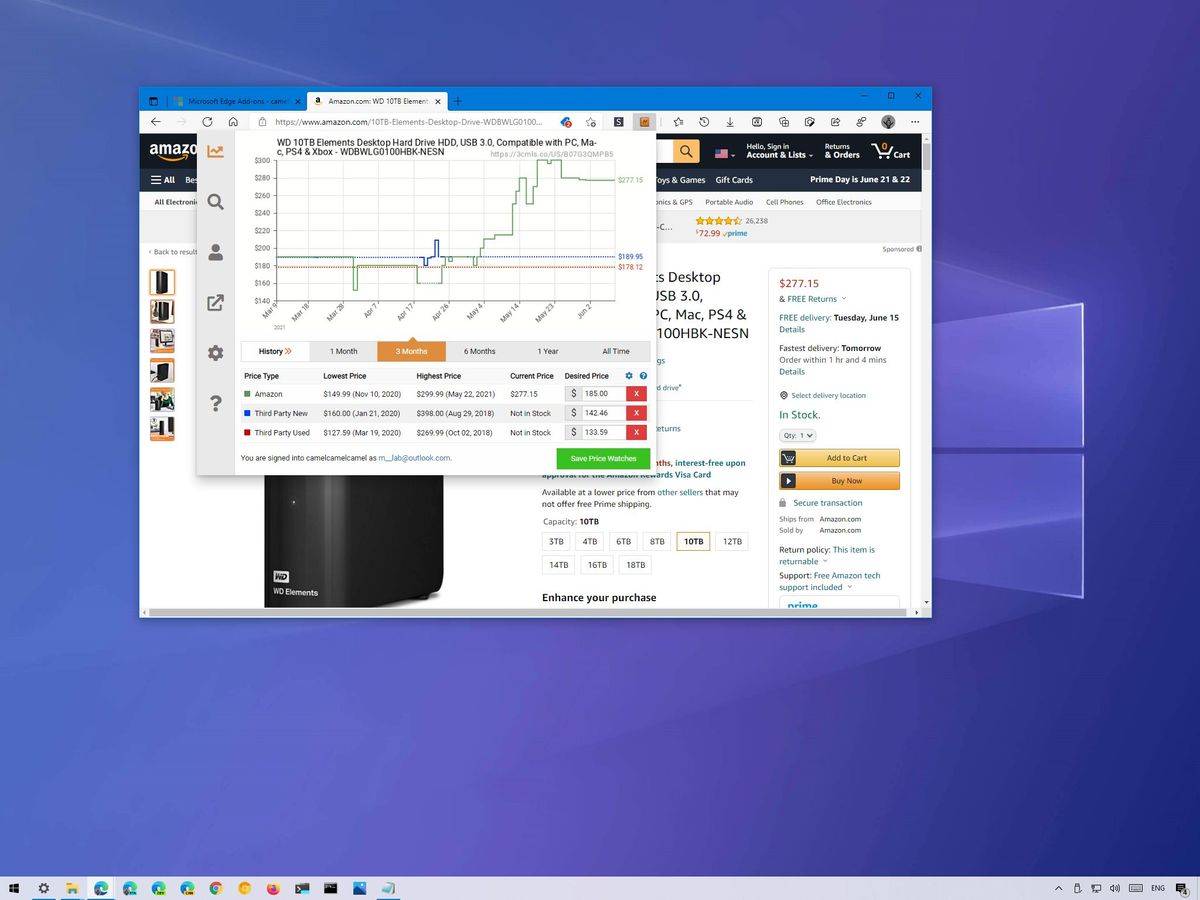
Amazon is back again with its Prime Day sales event, and this year, it's expected to be even bigger, with deals dropping even earlier than usual. Although for Prime members, this is the logical time of the year to buy almost anything, since there will be discounts in about every category (electronics, computers, appliances, clothing, and Amazon devices), if you're not prepared, you could accidentally end up spending money on bad deals. But don't worry, "The Camelizer" extension can help you navigate and get only good offers.
The Camelizer is a web browser extension that connects to the CamelCamelCamel service to surface the price history of Amazon products without switching tabs. This allows you to quickly determine whether a Prime Day 2021 deal has fluctuated over time to make you believe you are getting a significant discount when in reality, you can get the item at a similar price any other day.
In this Windows 10 guide, we'll walk you through the steps to use The Camelizer extension to track the price history data for Amazon products to avoid bad deals during Prime Day 2021.
- How to install The Camelizer on Windows 10
- How to check Amazon price history using The Camelizer
- How to track Amazon price using The Camelizer
How to install The Camelizer on Windows 10
The CamelCamelCamel "The Camelizer" extension is available for all major browsers (included on Microsoft Edge, Chrome, and Firefox) supported on Windows 10, and you can install it using the steps below.
Installation for Microsoft Edge
To install The Camelizer on Microsoft Edge, use these steps:
- Open Microsoft Edge.
- Open the Edge Add-ons store to install The Camelizer.
- Click the Get button.
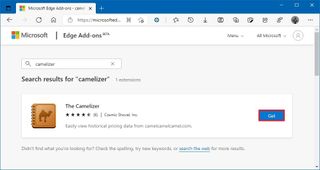
- Click the Add extension button.
Installation for Chrome
To add The Camelizer to Chrome, use these steps:
- Open Google Chrome.
- Open the Chrome Web Store.
- Click the Add to Chrome button.
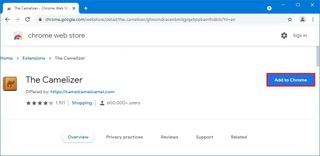
- Click the Add extension button.
Installation for Firefox
To install The Camelizer in Firefox, use these steps:
Get the Windows Central Newsletter
All the latest news, reviews, and guides for Windows and Xbox diehards.
- Open Mozilla Firefox.
- Open the Firefox Add-Ons store.
- Click the Add to Firefox button.

- Click the Add button.
Once you complete the steps, you can start using the extension to view the price history for the different products during the Amazon Prime Day sales event.
While we outline the steps for the three most popular browsers, The Camelizer is also available for Opera and Safari.
How to check Amazon price history using The Camelizer
To review the historical pricing for Amazon items, use these steps:
- Open Amazon website.
- Sign in with your account (if applicable).
- Open the product page you want to purchase during Prime Day 2021.
- Click The Camelizer button from the address bar.
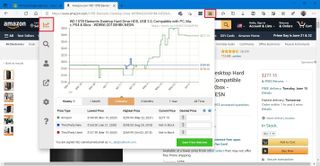
- Review the history of the price to determine whether you are getting a good deal.
While in the extension, you will notice that the experience has different tabs, but the Price History tab is where you will spend most of your time, which shows you all the historical data for a particular item available from Amazon and third-party sellers.
Depending on the item, you could see up to three different pieces of data. The green line shows the history of a product sold by Amazon, the blue line from third-party sellers, and the red line highlights the pricing of a used item.
If you plan to shop during the company's biggest sale event of the year, then you want to pay more attention to the green data. In the extension, you can click the blue and red options at the bottom of the page to disable this data in the chart.
Under the "History" section, you can change how much historical data you want to see, including "1 Month," "3 Months," "6 Months," "1 Year," and "All Time."
How to track Amazon price using The Camelizer
You can use the CamelCamelCamel service right after installing the extension, but to track items and receive alerts as soon as the price drops, you need to create an account.
Create CamelCamelCamel account
- Open the CamelCamelCamel website.
- Confirm your email address.
- Create a new password for the account.
- Click the Create my account button.
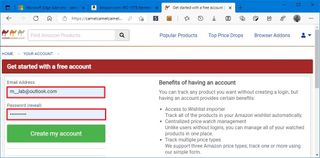
Once you complete the steps, you may start adding products to your watch list to track their price over time and receive alerts as soon as the price drops to your desired price.
Add new item to watch list
To track an Amazon product using The Camelizer, use these steps:
- Open the Amazon website.
- Sign in with your account information (if applicable).
- Search for an Amazon product.
- Click The Camelizer extension button in the address bar.
- Under the "Price type" section, specify the desired price you are willing to pay for the product sold and fulfilled by Amazon.Quick tip: You can review lowest and highest price information to determine the desired value.
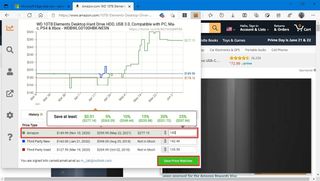
- (Optional) Specify the price for the product sold by a third-party merchant.
- (Optional) Specify the price for a used product.
- Click the Save Price Watches button.
After you complete the steps, the Amazon item will be added to your watch list, and then when the product reaches the price you want, the CamelCamelCamel service will send you an alert.
You can always view all your items at the CamelCamelCamel website, where you can see the current and desired prices.
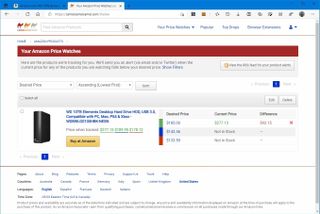
While on the page, you can also review the item price history, update the price you want to pay, or you can delete the product.
Change chart options
To adjust the chart visuals options, use these steps:
- Open the web browser.
- Click The Camelizer extension button in the address bar.
- In the Price Type section, click the Settings (gear) button.
- Clear the charts you don't want to see — for example, Third-Party New and Third-Party Used.
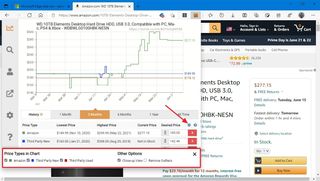
Once you complete the steps, the chart will display the information you selected in the settings. You can always update the account information from the CamelCamelCamel website.
More Windows 10 resources
For more helpful articles, coverage, and answers to common questions about Windows 10, visit the following resources:
- Windows 10 on Windows Central — All you need to know
- Windows 10 help, tips, and tricks
- Windows 10 forums on Windows Central
Mauro Huculak has been a Windows How-To Expert contributor for WindowsCentral.com for nearly a decade and has over 15 years of experience writing comprehensive guides. He also has an IT background and has achieved different professional certifications from Microsoft, Cisco, VMware, and CompTIA. He has been recognized as a Microsoft MVP for many years.
