How to use the built-in dictionary on Microsoft Edge
Microsoft Edge includes a new word-lookup tool, and in this guide, we'll show you how to use it.
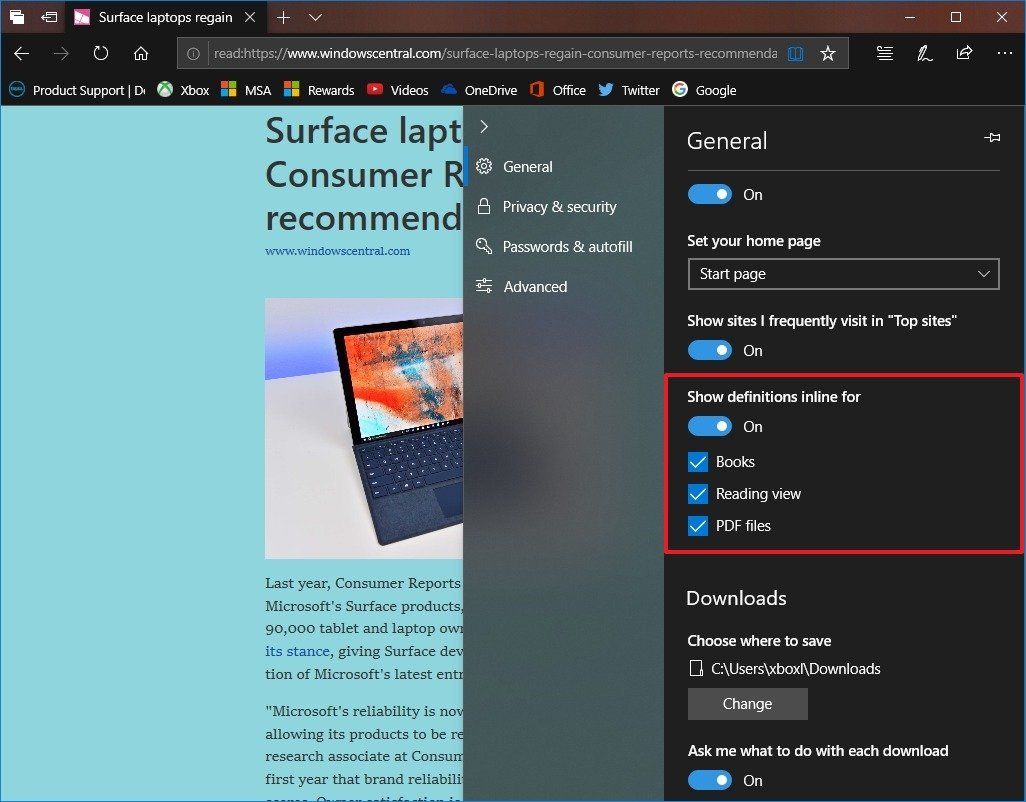
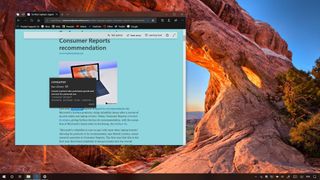
Windows 10 version 1809 (October 2018 Update) delivers an updated version of Microsoft Edge that introduces a number of improvements, including a new feature to look up definitions for words when reading a document or page without needing to open a new tab.
The new dictionary comes as built into Microsoft Edge, and unlike the Google dictionary extension for Chrome, it's a feature that works while viewing a web page using Reading view, reading an ebook, or working with a PDF file.
In this Windows 10 guide, we'll walk you through the steps to get started with the Edge dictionary available starting with the October 2018 Update.
How to enable or disable the Microsoft Edge dictionary
On Microsoft Edge, you can decide on which type of content the dictionary is available, or you can disable the feature completely using these steps:
- Open Microsoft Edge.
- Click the Settings and more button in the top-right corner.
- Select the Settings option.
- Click on General.
- Under "Show definitions inline for," turn on or off the toggle switch to enable or disable the dictionary.
Alternatively, instead of disabling the experience, you can clear the checkbox for the experience that you don't want to have the ability to look up definitions.
How to use the Microsoft Edge dictionary
Using the built-in dictionary on Microsoft Edge is a straightforward process. While viewing a website using Reading view, reading an EPUB book, or working with a PDF file, simply double-click the word to see its definition appear above the selection.
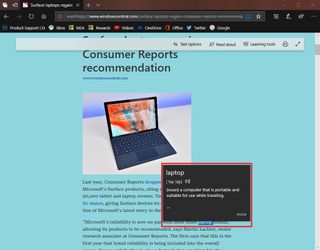
Alongside the definition, you can click the speaker button to hear the pronunciation, and you can click the more option to expand the definition.
Get the Windows Central Newsletter
All the latest news, reviews, and guides for Windows and Xbox diehards.
This feature is limited to single words, which means that you cannot look up the definition for combinations like "Windows 10." However, you can select a phrase, right-click it, and use the Ask Cortana option.
More Windows 10 resources
For more helpful articles, coverage, and answers to common questions about Windows 10, visit the following resources:
- Windows 10 on Windows Central – All you need to know
- Windows 10 help, tips, and tricks
- Windows 10 forums on Windows Central
Mauro Huculak has been a Windows How-To Expert contributor for WindowsCentral.com for nearly a decade and has over 15 years of experience writing comprehensive guides. He also has an IT background and has achieved different professional certifications from Microsoft, Cisco, VMware, and CompTIA. He has been recognized as a Microsoft MVP for many years.
