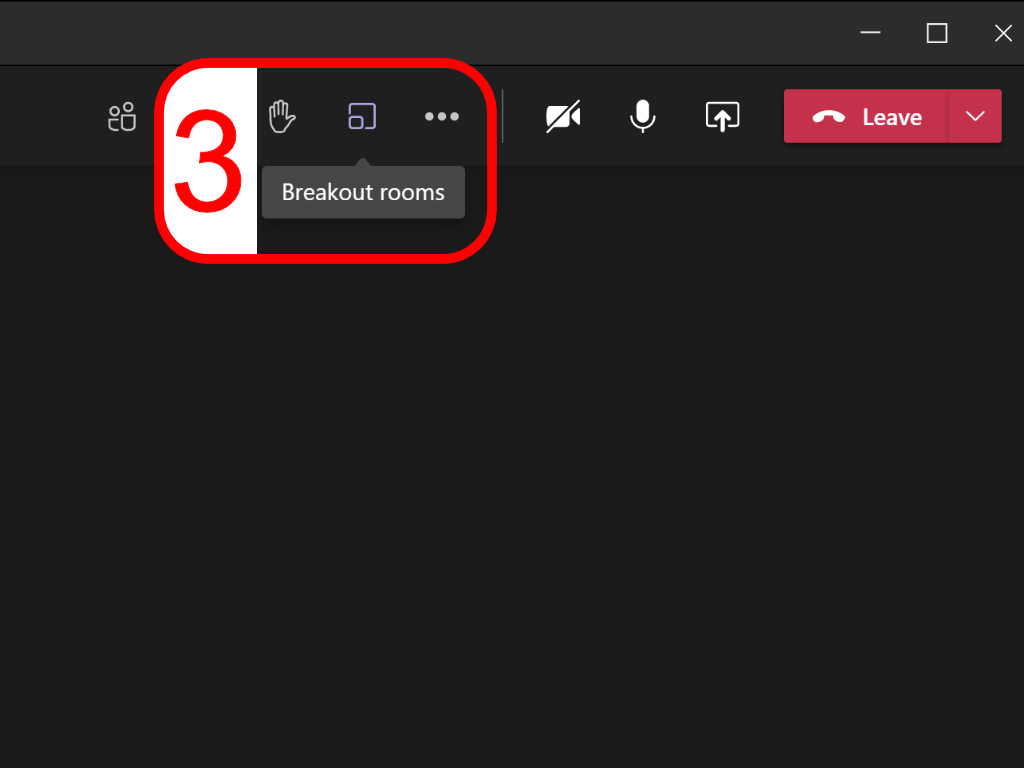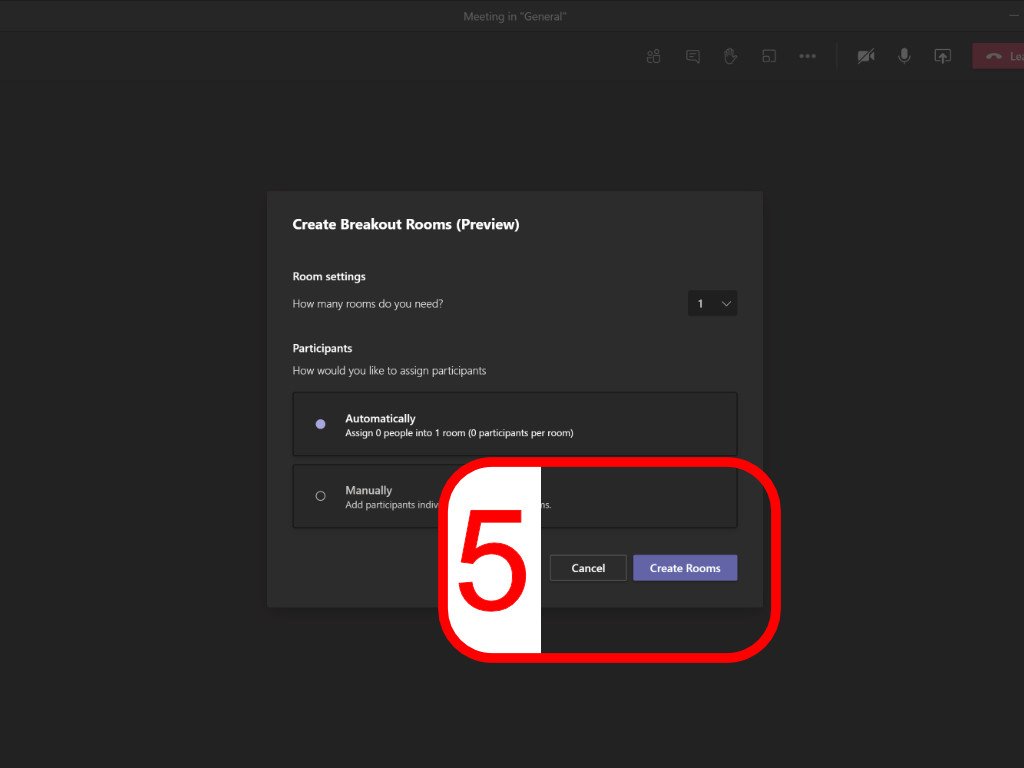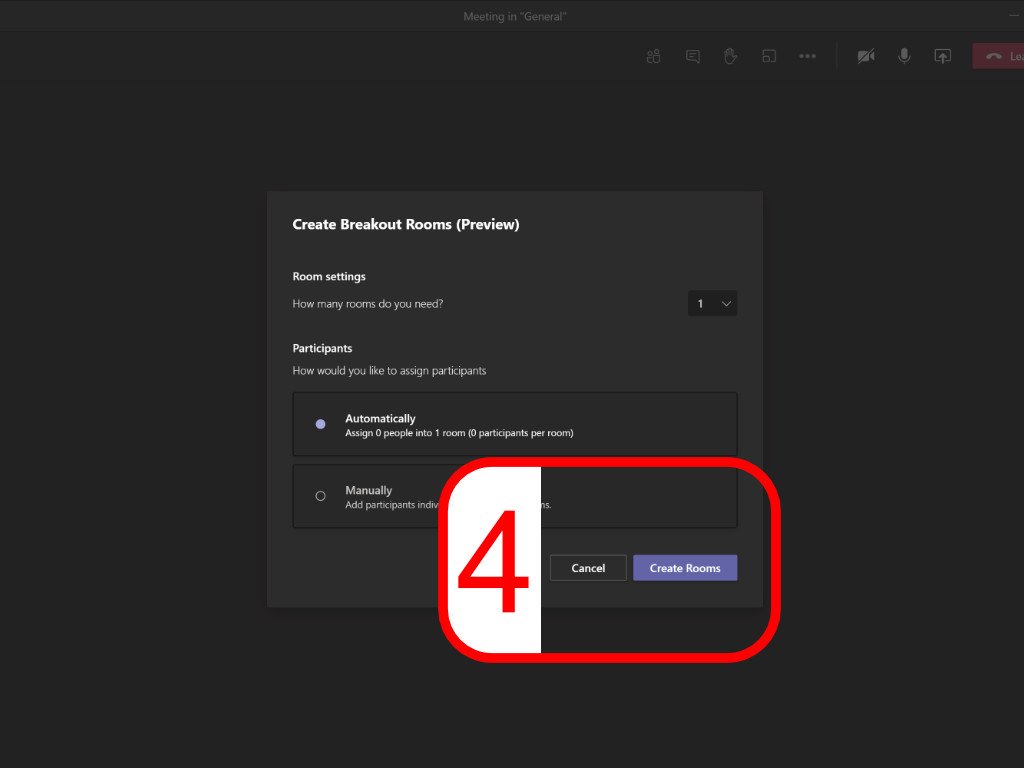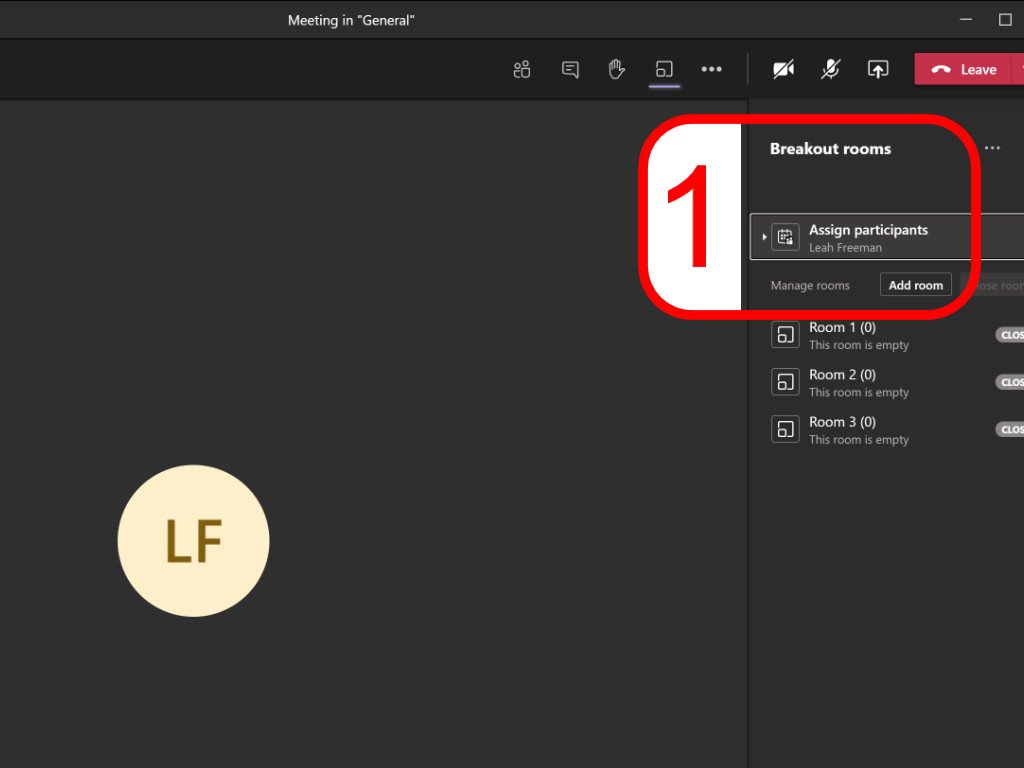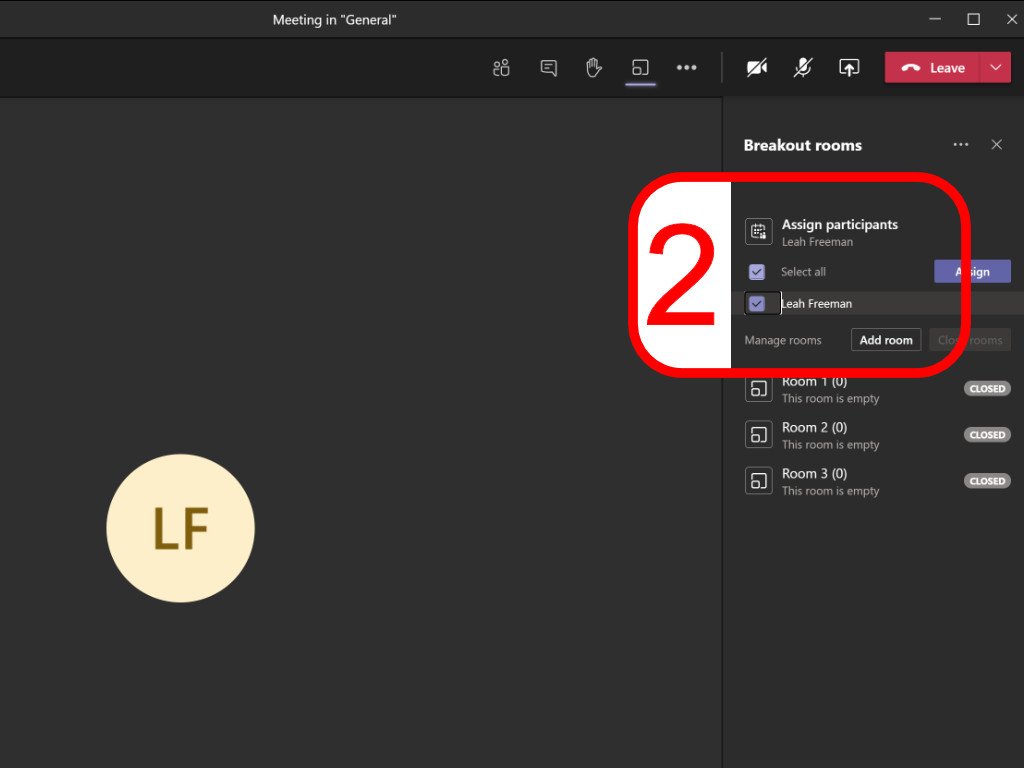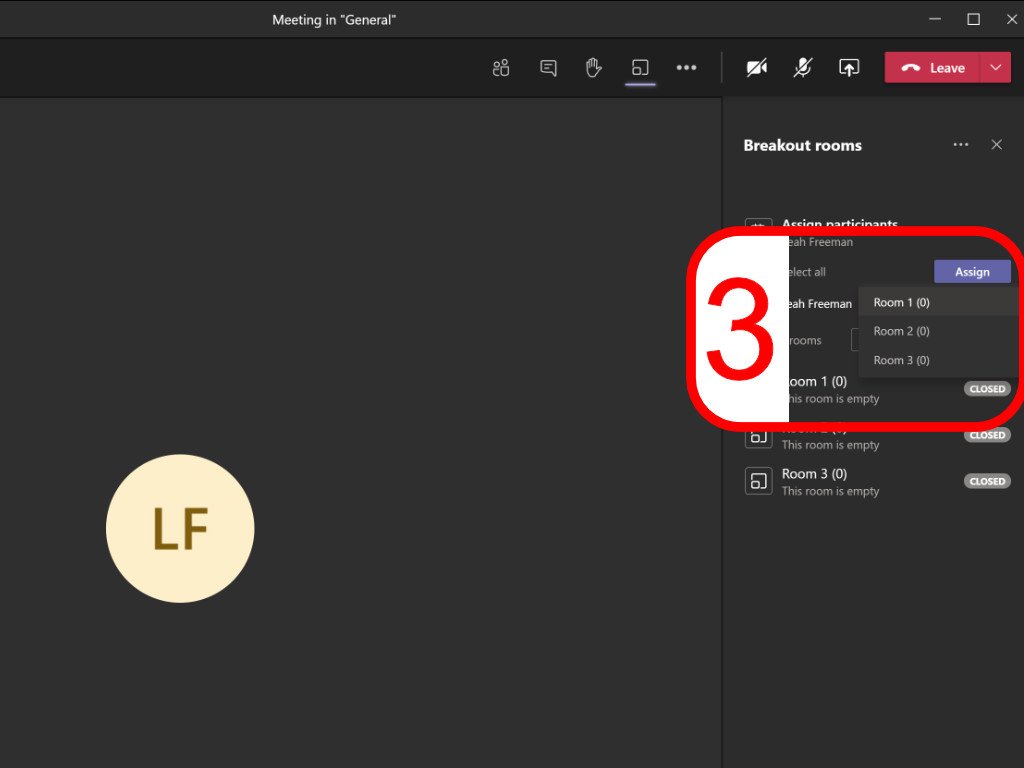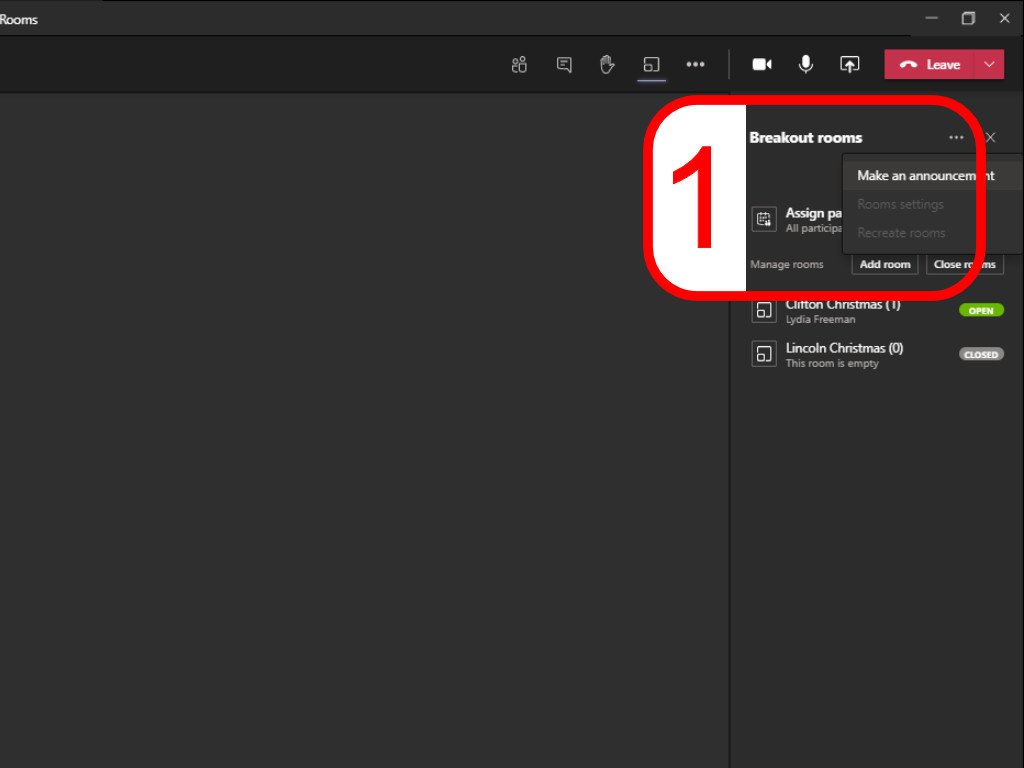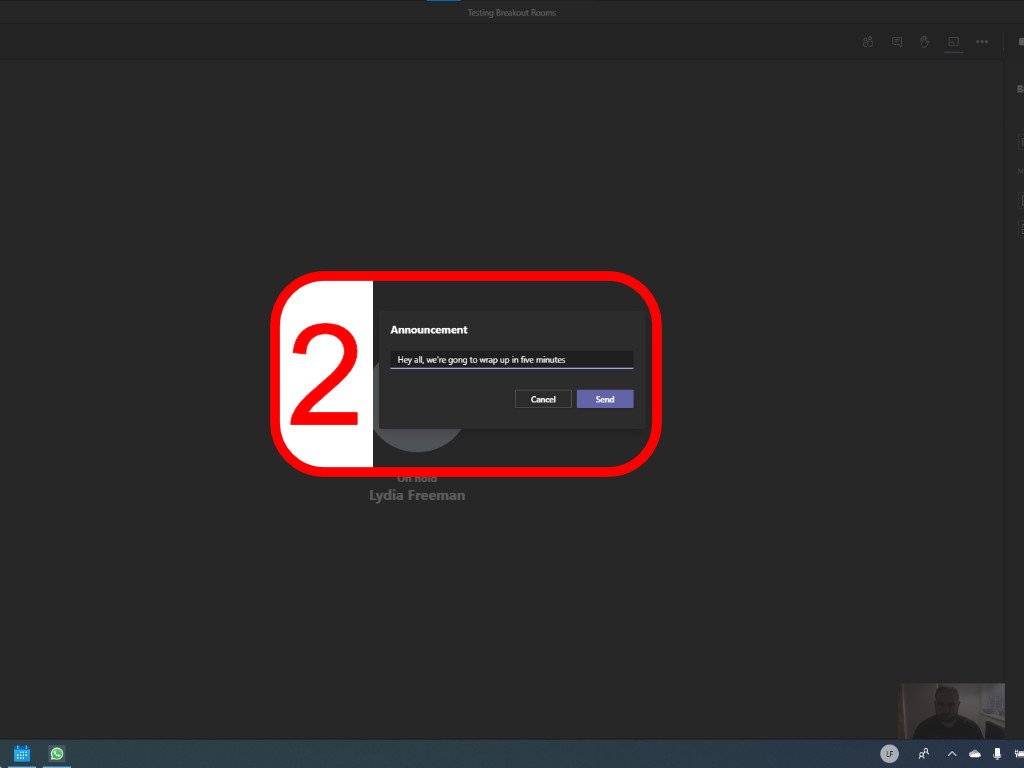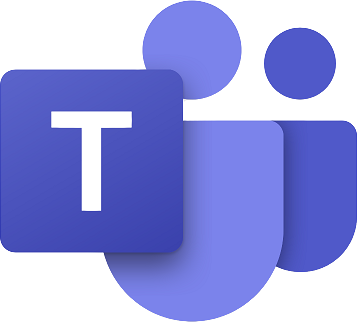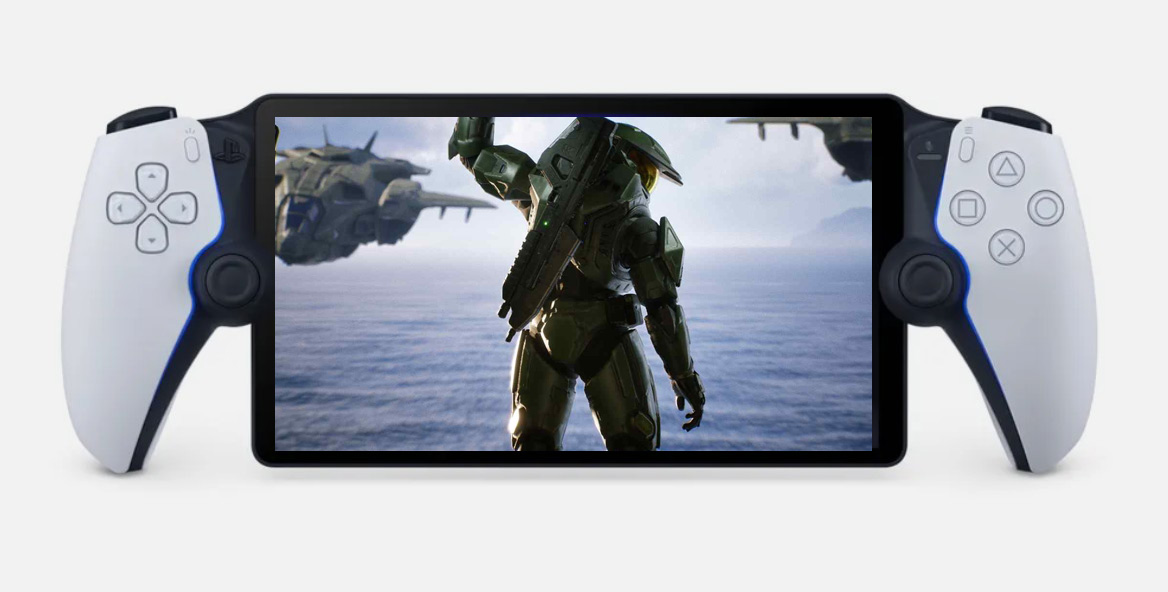How to use breakout rooms in Microsoft Teams
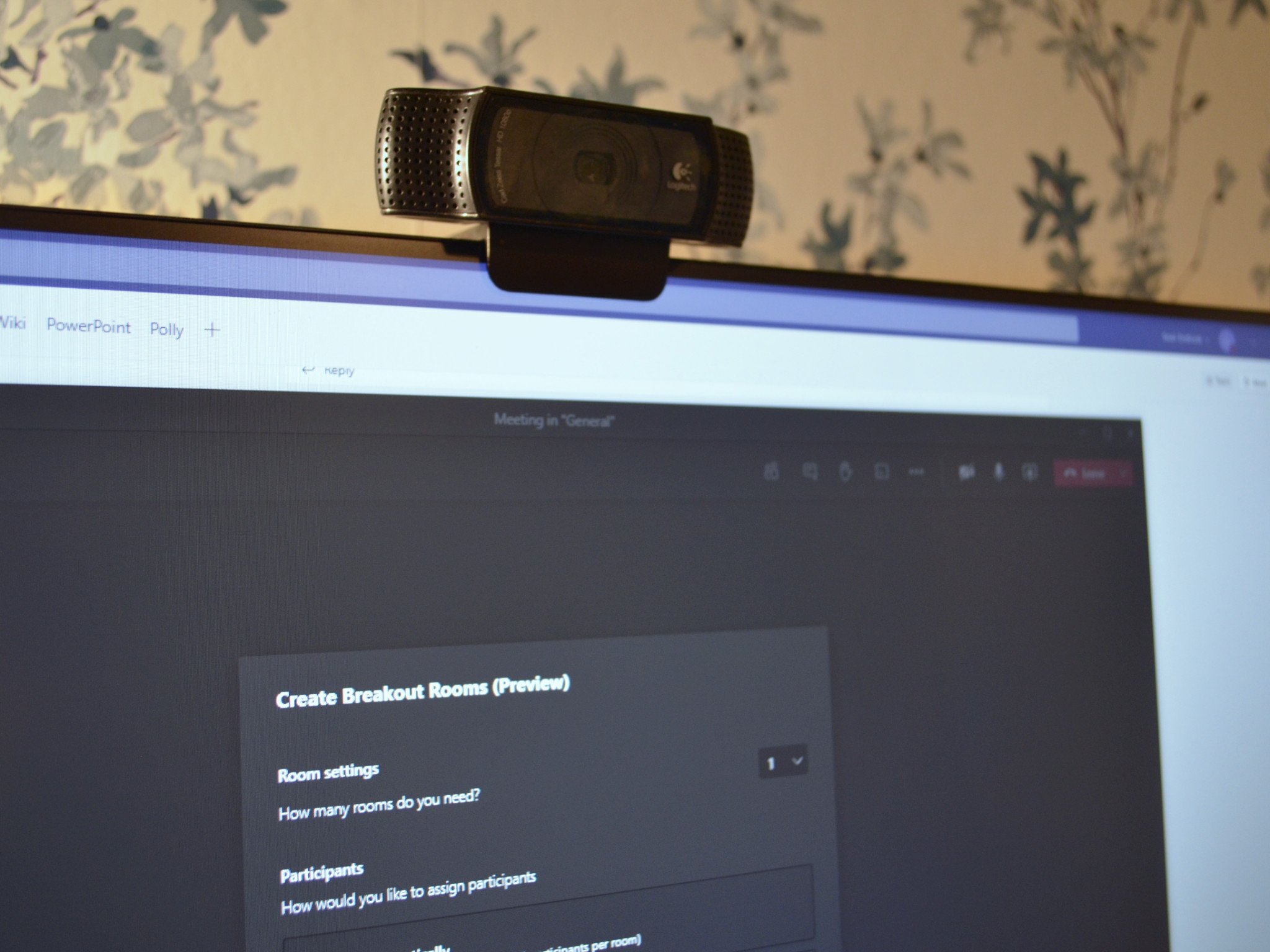
Breakout room support was one of the most anticipated features for Microsoft Teams. The feature allows you to split off into separate submeetings while still being attached to a larger main meeting. Organizers can jump around between meetings, assign people to different meetings, and send announcements to everyone at once. When it's time to wrap up, an organizer can call everyone back into the main meeting. The feature recently rolled out in preview, and we've had some time to test it out. Here's how to set up and use breakout rooms in Microsoft Teams.
How to set up breakout rooms in Microsoft Teams
- Download Microsoft Teams.
- Start a meeting within Microsoft Teams.
- Click the Breakout rooms icon within your meeting.
- Select how many breakout rooms you'd like to create.
- Select Create Rooms.
Now that you have breakout rooms open, you can assign people to rooms, rename rooms, and move people around.
How to rename breakout rooms in Microsoft Teams
- Hover over the room you want to rename and click the "..." icon.
- Select Rename room.
- Enter the new name for your room.
- Select Rename room.
How to organize breakout rooms in Microsoft Teams
You can assign people to specific rooms and move them between rooms.
- Click Assign participants.
- Select the person or people that you'd like to assign to a room.
- Click Assign and select the room you'd like to assign them to.
You can repeat the steps above to assign someone to a different breakout room at any time.
How to switch breakout rooms in Microsoft Teams
As the organizer of a meeting, you can jump into any breakout room that you'd like.
- Hover over the room you want to rename and click the "..." icon.
- Select Join room.
How to send an announcement to breakout rooms in Microsoft Teams
While you can jump into any breakout room to share things with people, you can use an announcement if you need to reach everyone at once across all breakout rooms.
- Click the "..." menu for the breakout rooms.
- Enter your announcement and press Send.
All the latest news, reviews, and guides for Windows and Xbox diehards.

Sean Endicott is a tech journalist at Windows Central, specializing in Windows, Microsoft software, AI, and PCs. He's covered major launches, from Windows 10 and 11 to the rise of AI tools like ChatGPT. Sean's journey began with the Lumia 930, leading to strong ties with app developers. Outside writing, he coaches American football, utilizing Microsoft services to manage his team. He studied broadcast journalism at Nottingham Trent University and is active on X @SeanEndicott_ and Threads @sean_endicott_.