How to use any USB webcam with Mixer for Xbox One
Add a personal edge to Mixer streams with any USB webcam on Xbox One.

Support for webcams recently rolled out to Xbox One owners, allowing nearly any USB-based camera to be used on the console. While up until now, the console has relied on the Kinect sensor as the sole compatible camera, the update significantly widens the range of devices that can be used.
Kicking off its arrival, Microsoft is pushing webcam support for streamers – specifically through the company's own live streaming service, Mixer. With the service now built directly into the "Broadcasting" tab of Guide menu, setting up a webcam to stream proves to be relatively simple and integrates into the existing streaming tools of the console. Here are the steps to configure your webcam for live streaming use.
How to use a USB webcam with your Xbox One
A clear effort has been made to streamline the process for using webcams on Xbox One, with no advanced steps to set up a new device. By hooking up a webcam (we tested with a Logitech C922), the Xbox One will automatically set up the device for use across various apps. To get started, simply connect a webcam to your console's USB port. No notification of any kind will be displayed to confirm its detection.
In a move to maintain quality across the platform, the only shortcoming of webcams in their current implementation is a lack of microphone support. Microsoft cited a lack of echo cancellation on many devices as the main reason for its exclusion, however, it's unclear if this will change later down the line. For now, you'll need to use an Xbox One headset, or an external microphone like the Turtle Beach Stream Mic to broadcast your voice on streams.
How to use a webcam on Mixer for Xbox One
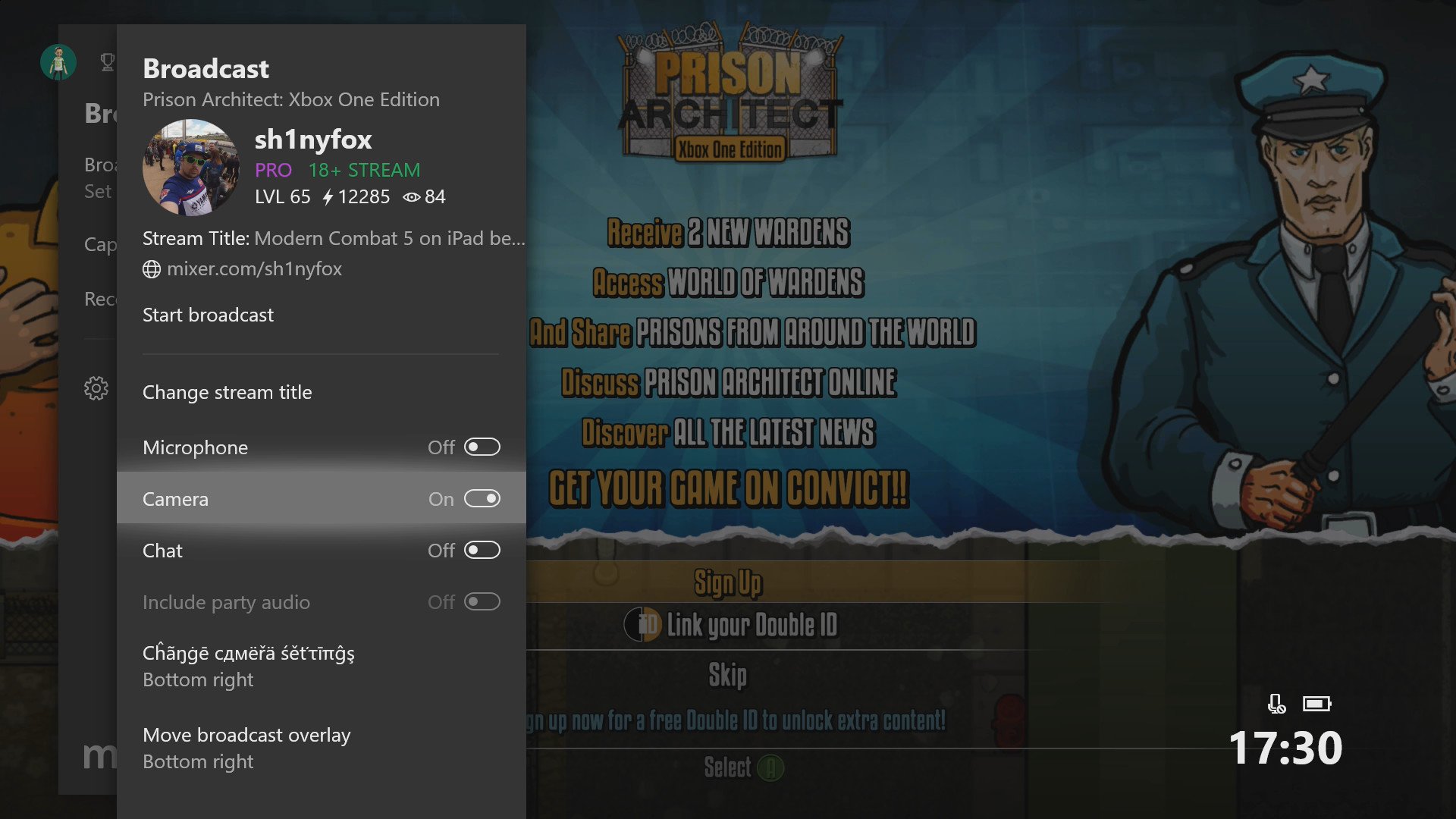
Once your webcam has been connected, you'll need to enable your camera for it to be displayed as a part of your live stream. When initializing a broadcast from the Guide menu, your webcam should be automatically detected, enabling the ability to turn your camera on.
- Press the Xbox button to open the Guide menu.
- Scroll right to the Broadcast & capture tab.
- Select Broadcast to open your broadcasting options.
- Enable the switch labeled Turn on Camera.
Your camera overlay can also be configured to your liking, with options to change the positioning and zoom of your camera feed on-stream. These options, alongside a preview of your camera, can be found on the Broadcast tab under "Change camera settings."
After turning on your camera, tweak all other streaming settings ahead of starting a broadcast. You'll now be free to stream on Mixer as usual, with your camera embedded as a part of your stream. Have you used a USB camera on Xbox One yet? How does it hold up for streaming? Make sure to let us know in the comments section below.
Get the Windows Central Newsletter
All the latest news, reviews, and guides for Windows and Xbox diehards.
- More: Xbox Help
- Xbox Fall 2017 update changelog
- How to customize your dashboard with new Xbox content blocks
- How to enable the Xbox light theme
- How to use Xbox network transfer
- How to enable 4K game downloads on your Xbox One
- How to enable 1080p game DVR recording
- How to record game footage to an external HDD
- How to use a USB webcam on Skype for Xbox
- How to use a USB webcam on Mixer for Xbox
Matt Brown was formerly a Windows Central's Senior Editor, Xbox & PC, at Future. Following over seven years of professional consumer technology and gaming coverage, he’s focused on the world of Microsoft's gaming efforts. You can follow him on Twitter @mattjbrown.

