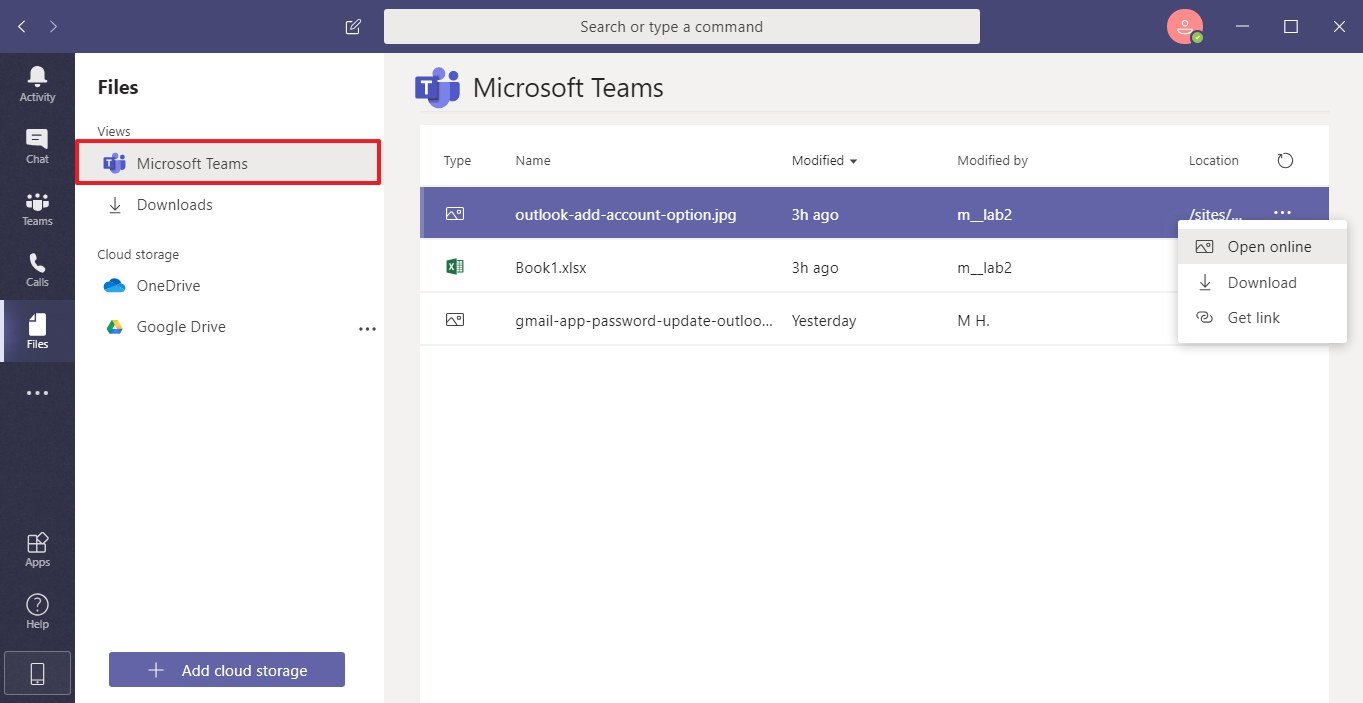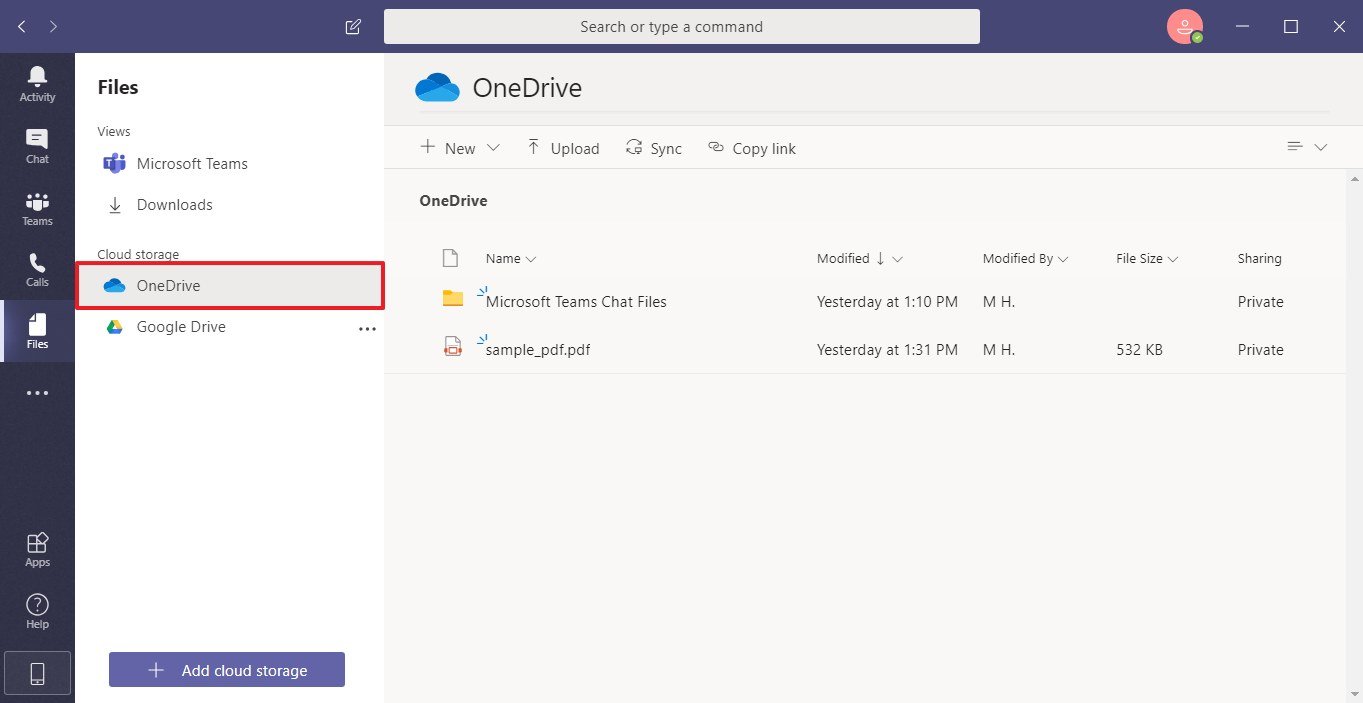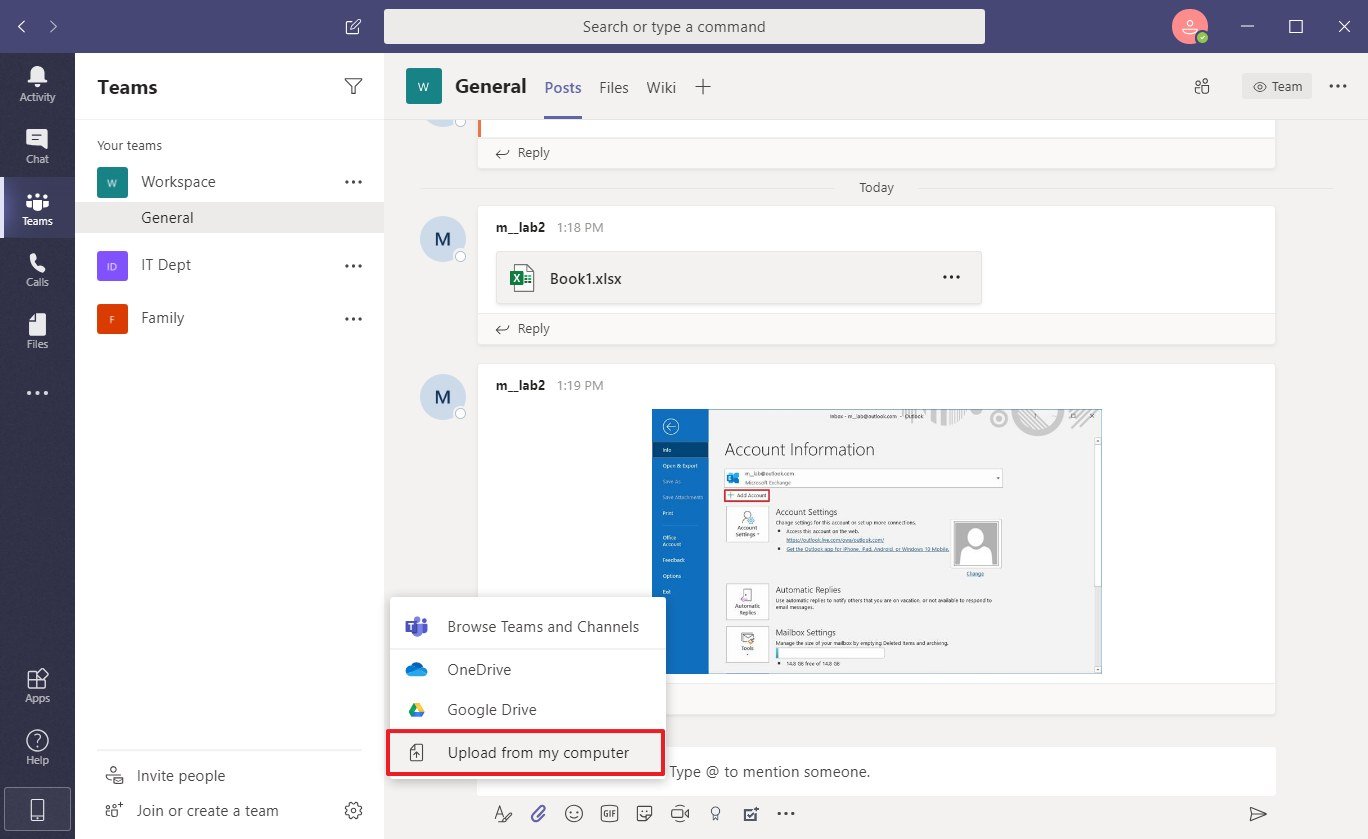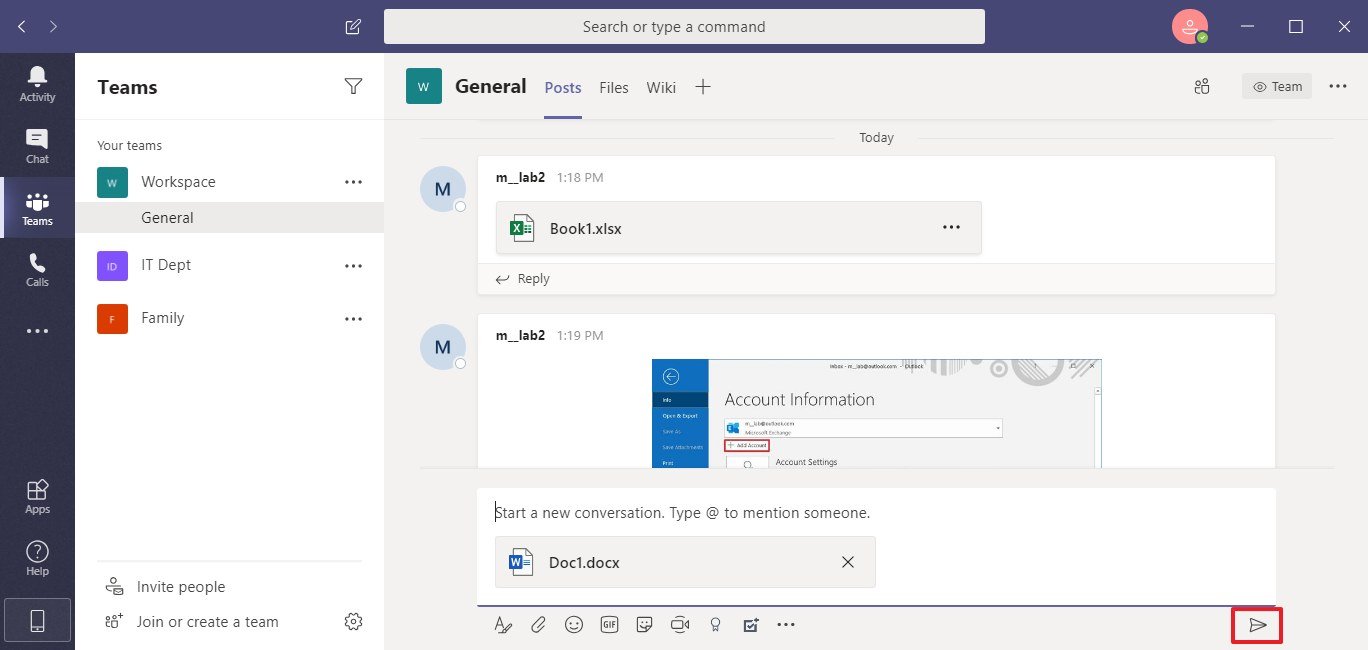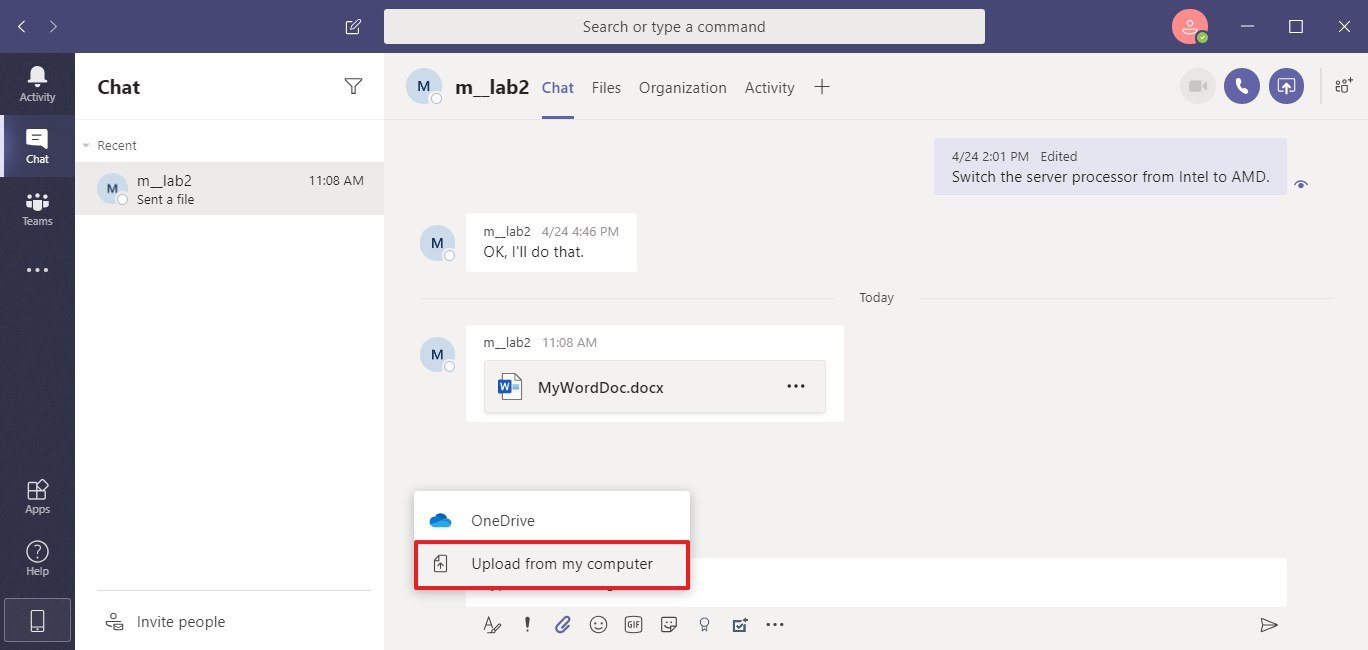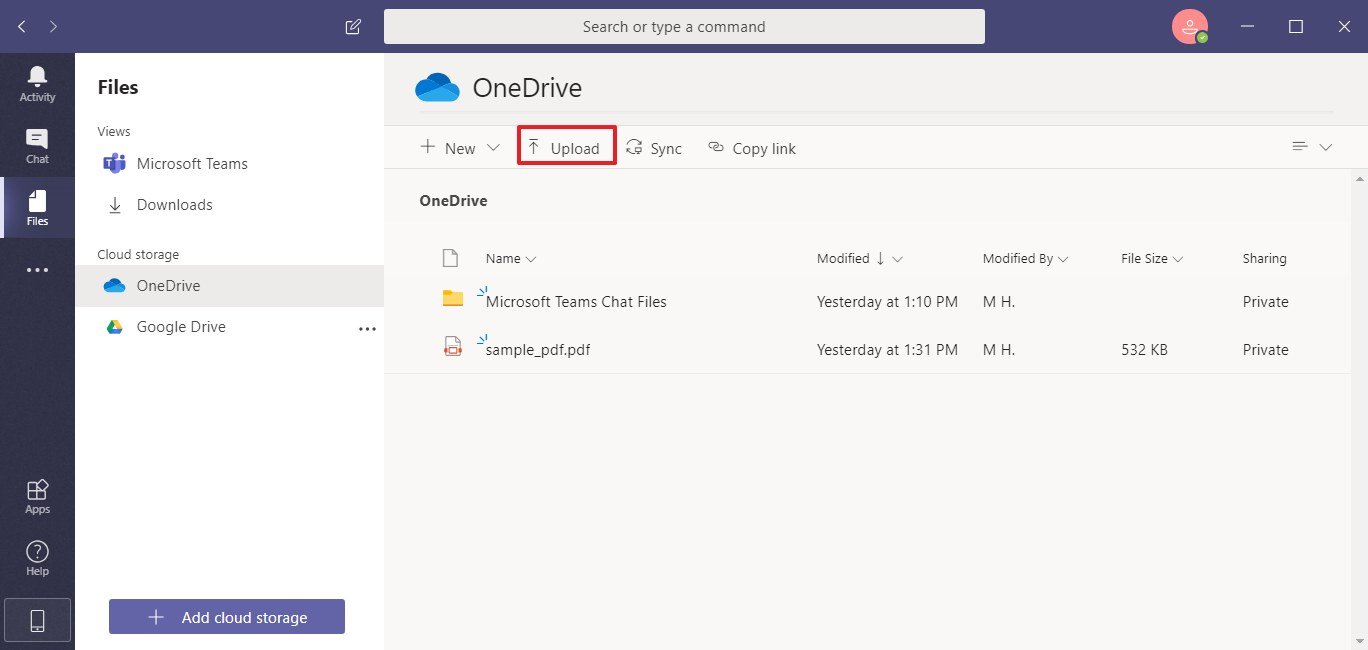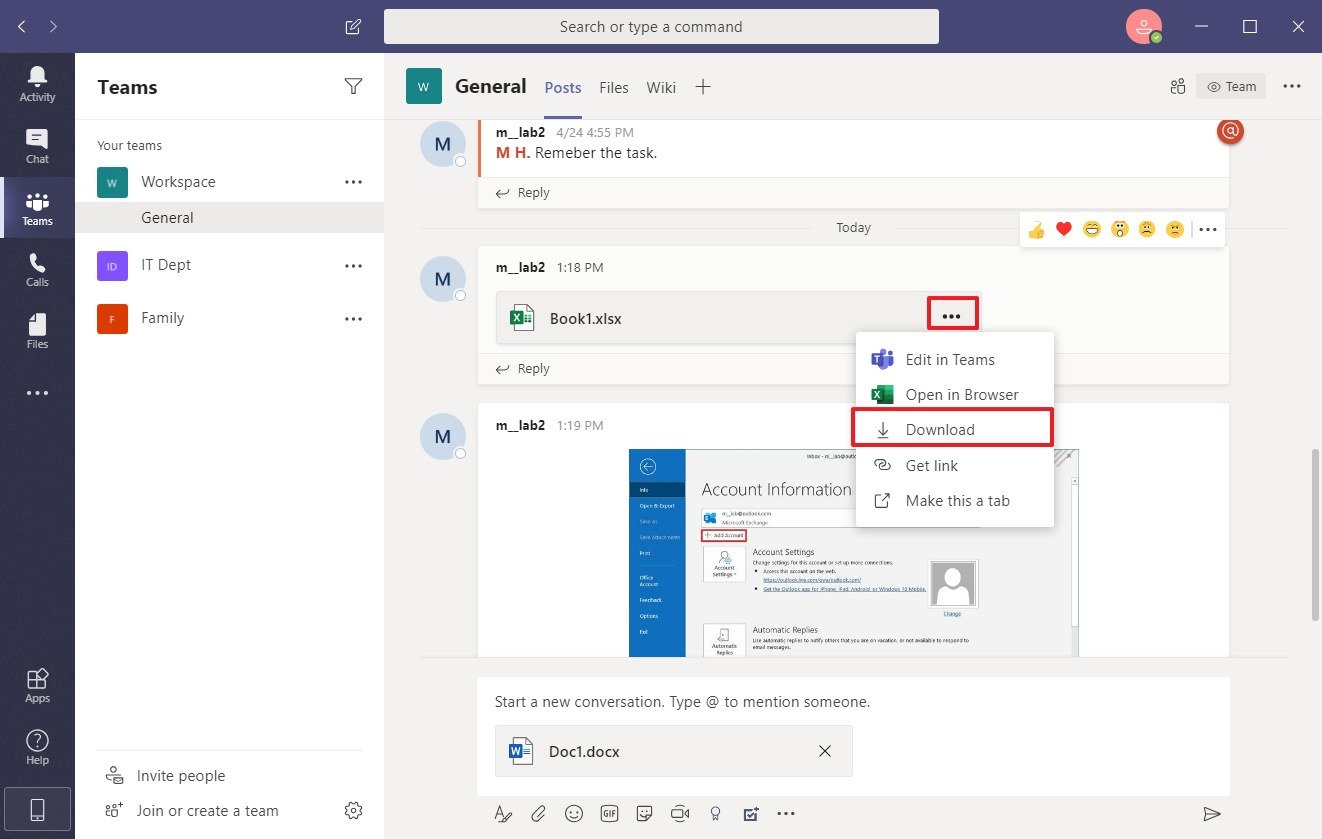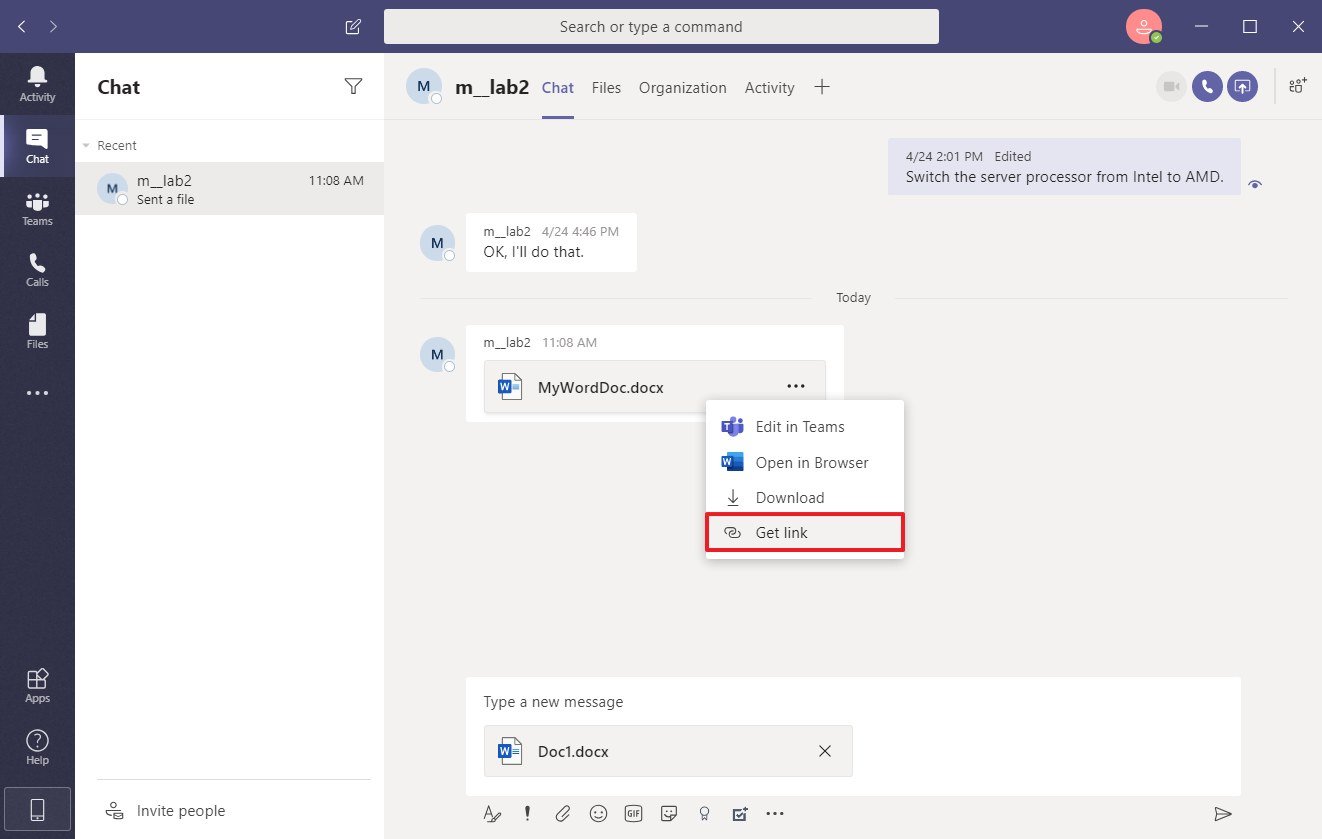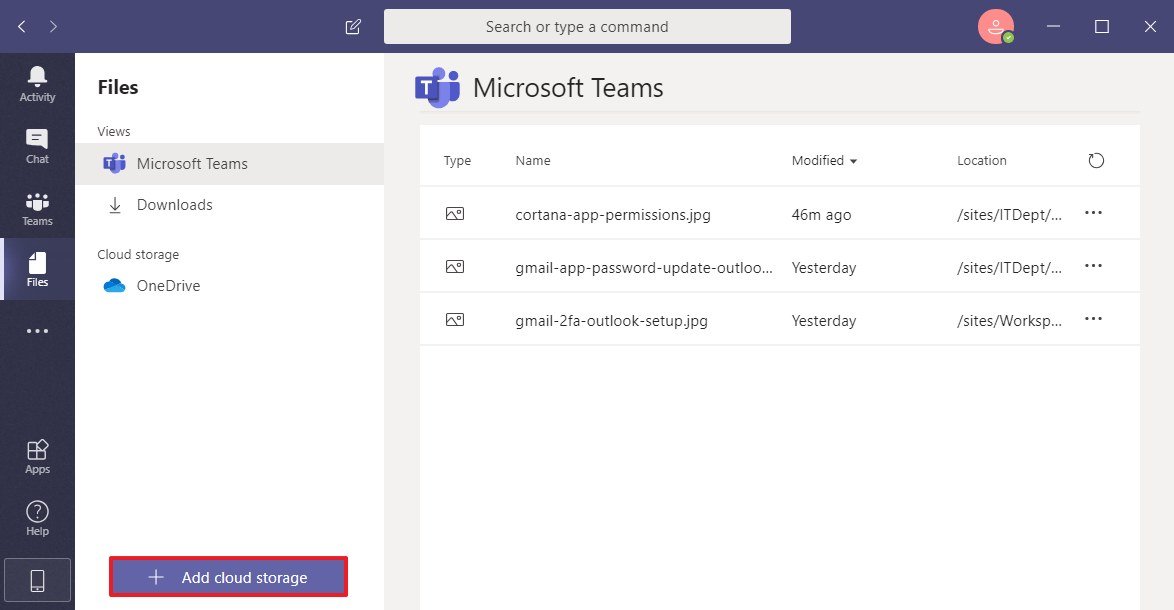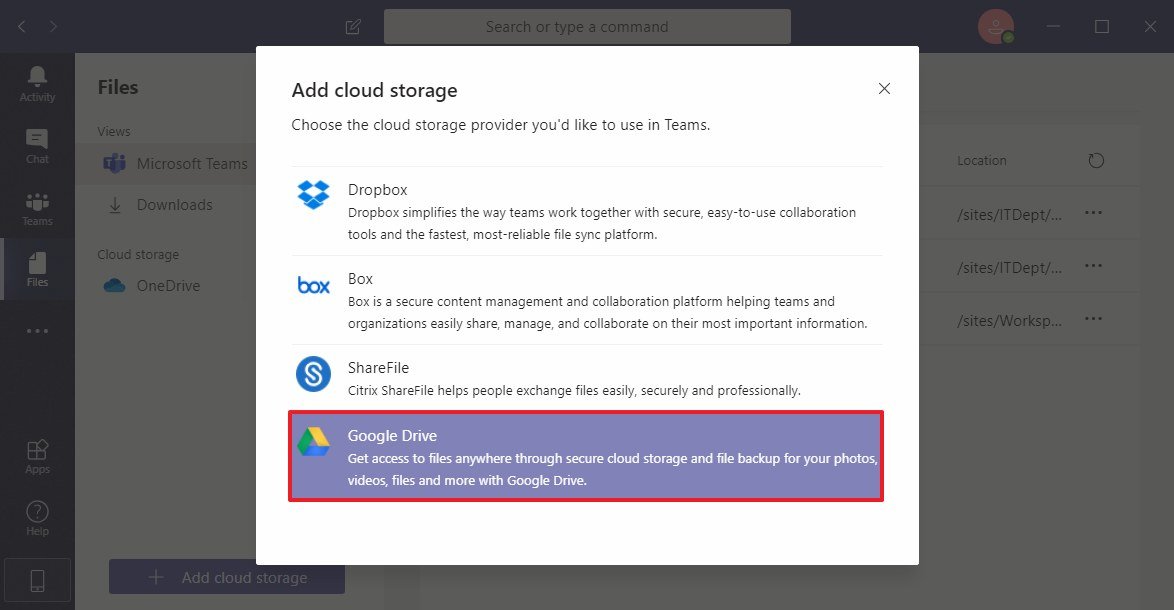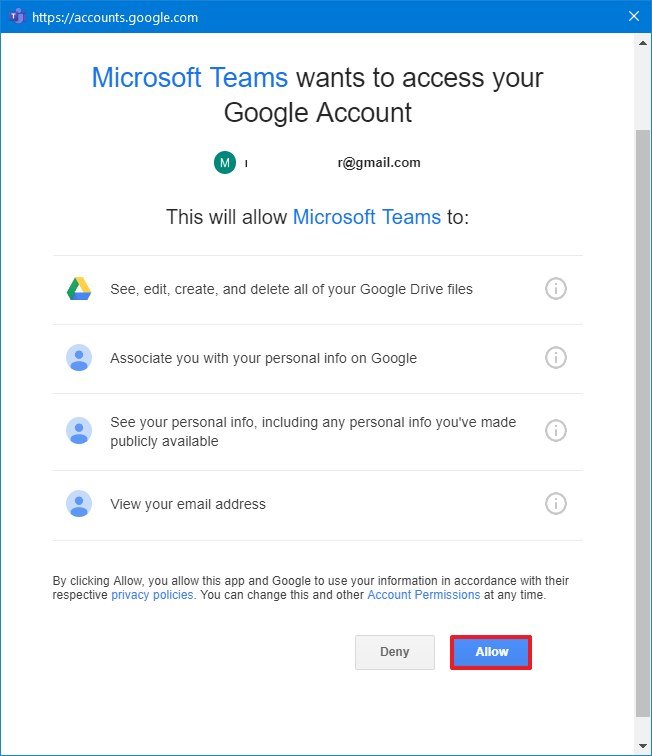How to upload and manage files on Microsoft Teams
Did you start using Microsoft Teams for work? In this guide, we'll help you get started managing files on the platform.
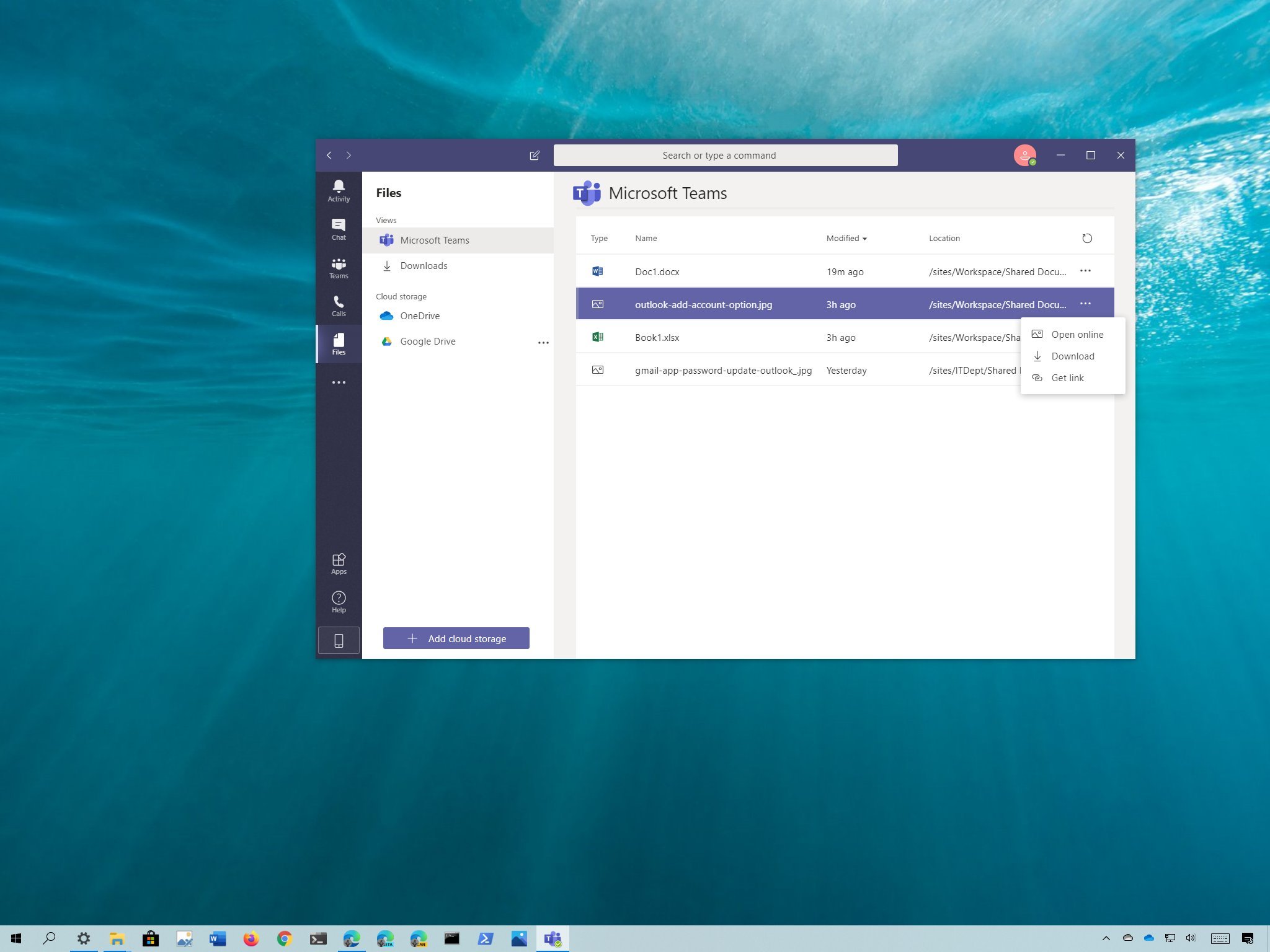
Microsoft Teams isn't just a platform to communicate with colleagues, whether you work from home or the office. It's also a platform to collaborate in real-time and share files without having to break the workflow.
Although, for the most part, uploading, sharing, and collaborating with files (Word, Excel, PowerPoint, pictures, etc.) is a straightforward process, Microsoft Teams uses different storage technologies, including OneDrive for Chat and SharePoint for Teams, which can make tasks a little confusing at first, because of the options and restrictions depending on the experience.
In this Windows 10 guide, we'll walk you through the steps to get started uploading and managing files using Microsoft Teams.
- How files storage works on Microsoft Teams
- How to upload files on Microsoft Teams
- How to add cloud storage on Microsoft Teams
How files storage works on Microsoft Teams
On Microsoft Teams, there two types of storage, including SharePoint and OneDrive for Business.
SharePoint
If you share files on a team (channel), then those files will store in account's SharePoint folder, which can be found using these steps:
- Open Microsoft Teams.
- Click on Files.
- Click on Microsoft Teams.
- (Optional) Click the menu (three-dotted) button next to the file to access the context menu with options to view the file online, download, or get the link to share the file with other colleagues.
Once you complete the steps, the files will appear on the right side. If you don't see a particular file, you can click the Refresh button from the top-right corner.
If you ever download a file to your computer, it'll be accessible from the specified location, but in the "Files" tab of Teams, you'll also find a Downloads section with the history of your downloaded files. If you click the file within this section, it'll open from File Explorer.
All the latest news, reviews, and guides for Windows and Xbox diehards.
The files stored in the Microsoft Teams section will only be available for all the members of the channel.
OneDrive for Business
If you share a file privately with one or more people, the file will store in the Teams account's OneDrive for Business folder, and they can be found using these steps:
- Open Microsoft Teams.
- Click on Files.
- Click on OneDrive.
- Click the folder containing the files.
- Click to open the file.
The experience is similar to the OneDrive interface available on the web, including options to create a new folder, upload files, sync content, and copy a link for sharing. Also, unlike the Microsoft Teams section, you can use the menu option from the top-right corner to change the view of files to list, compact, or tiles.
How to upload files on Microsoft Teams
Although the uploading and sharing files is a straightforward process, the steps and restrictions will be different depending on whether you're using the chat or team channels.
Upload files to Microsoft Teams folder
Despite the ability to manage files stored in the SharePoint folder (Microsoft Teams) from the "Files" tab, it's not possible to upload files using this interface. Instead, the only way to upload files to this storage is to share the file directly into the group channel.
To upload files to Teams, use these steps:
- Open Microsoft Teams.
- Click on Teams.
- Select the team (channel).
- Click the Attach button from the message section.
- Click the Upload from my computer option.
- Select the file.
- Click the Open button.
- Click the Send button.
Once you complete the steps, the files will be visible for anyone in the channel, and will appear in the "Microsoft Teams" section of "Files." After uploading the file, you can refer to the same item by selecting the Microsoft Teams option from the Attach menu.
Upload files to OneDrive folder
On the other hand, you can upload files to the OneDrive folder directly using the "Files" tab, but these files will only be available to you. Also, files you share privately with other colleagues using "Chat" will appear in this folder, but again, they'll only be visible to you.
To upload files to the OneDrive folder using the "Chat" tab, use these steps:
- Open Microsoft Teams.
- Click on Chat.
- Select a recent chat (or start a new one).
- Click the Attach button from the message section.
- Click the Upload from my computer option. (Or the OneDrive option, if the file has been already uploaded.)
- Select the file.
- Click the Open button.
- Click the Send button.
After you complete the steps, the recipients will be able to access the file from the chat history, but only you will be able to access the file through the OneDrive folder in "Files." However, you can always use the Files tab inside of "Teams" or "Chat" to quickly access the files shared in those areas.
Uploading files directly without sharing
To upload files directly to the OneDrive folder using the "Files" tab, use these steps:
- Open Microsoft Teams.
- Click on Files.
- Click the OneDrive tab.
- Click the Upload button.
- Select the files.
- Click the Open button.
Using the OneDrive folder, it's also possible to create new Office documents and even connect your work (not personal) OneDrive account to sync files.
Download files
Although files are always available within the experience, you can also download them from anywhere as long as it's visible to you.
To download a file on Microsoft Teams, use these steps:
- Open Microsoft Teams.
- Hover over the file and click the three-dotted button.
- Select the Download option.
Once you complete the steps, the document will download automatically in the Downloads folder.
If the button isn't available, you can always click the file to open it on Teams, and then click the Download button from the top-right side.
Share files
You can also create a shareable link of a file, which you can then share with other colleagues.
To share a file available on Teams, use these steps:
- Open Microsoft Teams.
- Hover over the file and click the three-dotted button from anywhere.
- Click the Copy link option to copy the link to the clipboard.
- Send the link via email or instant messaging.
After you complete the steps, you can send the link to anyone, but only members of the channel will be able to access the file.
How to add cloud storage on Microsoft Teams
On Microsoft Teams, you can also integrate other cloud storage services, such as Dropbox, Box, ShareFile, and Google Drive.
To add a Google Drive account (for example), use these steps:
- Open Microsoft Teams.
- Click on Files.
- Click the Add cloud storage button.
- Select the storage service. For example, Google Drive.
- Confirm your Google account information.
- Click the Next button.
- Confirm your password.
- Click the Sign in button.
- Confirm your two-factor authentication code (if applicable).
- Click the Done button.
- Click the Allow button.
Once you complete the steps, you'll have access to view and share files from your Google Drive account.
When integrating a third-party storage service to Microsoft Teams, you can share files inside any of your teams, but for some odd (or security) reason, you can't share these files privately using the chat. However, if you must share a Google Drive file privately to one or multiple people, you can always download the file and then upload it manually to the chat session.

Mauro Huculak has been a Windows How-To Expert contributor for WindowsCentral.com for nearly a decade and has over 22 years of combined experience in IT and technical writing. He holds various professional certifications from Microsoft, Cisco, VMware, and CompTIA and has been recognized as a Microsoft MVP for many years.