How to upgrade Windows Vista to Windows 10
If you're still running Windows Vista, you can (and probably should) upgrade to Windows 10. Here's how to do it.
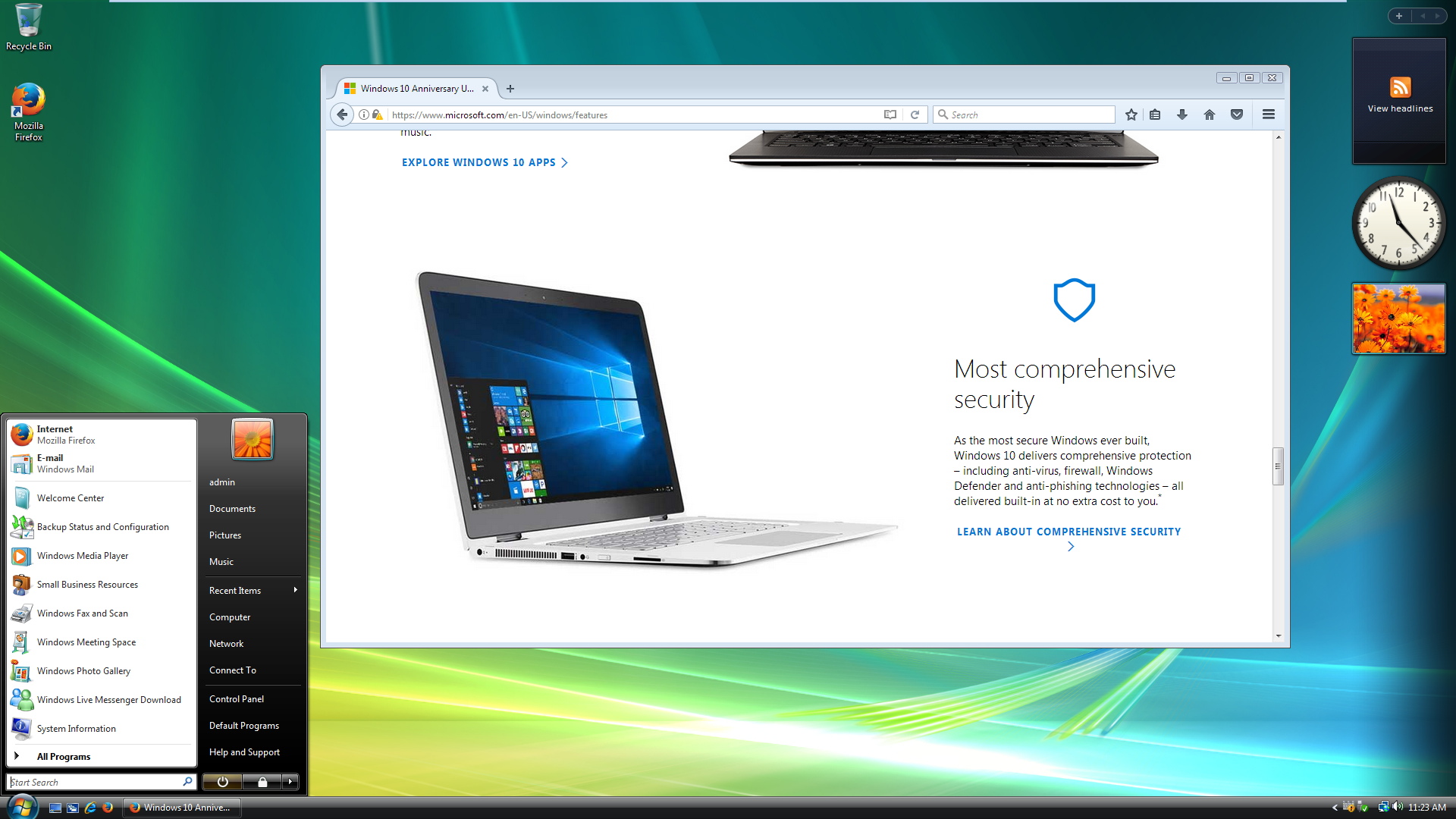
Microsoft is retiring Windows Vista on April 11, which means that if you're using a computer with the decade-old version of the OS, the time has come to upgrade. However, this is not to say that Windows Vista will stop working after its life support cycle ends. After April 11, 2017, your device will no longer receive any more maintenance, including security and performance updates, and Microsoft won't provide any kind of support.
If you want to avoid your computer quickly becoming vulnerable to viruses and other security risks, you should start planning to upgrade. Unfortunately, Microsoft doesn't provide a direct path to upgrade to Windows 10, but you can still make the jump and leave behind Windows Vista for good. However, it's a process that requires that you do a full backup of your data and perform a clean installation of Windows 10. We've got you covered with all the steps.
In this guide, we walk you through the steps to upgrade Windows Vista to Windows 10 using a clean installation.
- Before you begin
- How to create a full backup on Windows Vista
- How to upgrade Windows Vista to Windows 10
Before you begin
If you're still using Windows Vista, it's likely that your computer has low hardware specifications, considering today's standards. Before going through the upgrade process, you have to make sure your device meets the minimum hardware requirements to install Windows 10.
These are the official minimum system requirements to run Windows 10:
- Processor: 1GHz or faster processor or SoC.
- Memory: 1GB for 32-bit OS or 2GB for 64-bit OS.
- Storage: 16GB for 32-bit OS 20GB for 64-bit OS.
- Graphics card: DirectX 9 or later with WDDM 1.0 driver.
- Display: 800 x 600.
Once you know that your device can handle the new OS, you'll need to purchase a genuine copy of Windows 10. You can get a copy of Windows 10 Home or Windows 10 Pro at the Microsoft Store.
Additionally, you'll need a USB flash drive with 8GB of storage to create a bootable media.
Get the Windows Central Newsletter
All the latest news, reviews, and guides for Windows and Xbox diehards.
How to create a full backup on Windows Vista
Upgrading Windows Vista to Windows 10 requires a clean installation, which means that everything on your computer will be erased. As such, it's a good idea to make a full backup of your data and the entire computer.
To make a backup of your personal files, you can simply connect a removable storage and copy the files over. Once you complete backing up your files, make sure you have the installation files and product keys to reinstall any applications you're currently using.
You can also connect an external hard drive with enough free space and use the Windows Vista backup utility to create and restore a system image, which is a form of backup that includes a copy of everything on your computer. If you want to use this tool, do the following:
- Open Control Panel.
- Under "System and Maintenance," click the Back up your computer link.
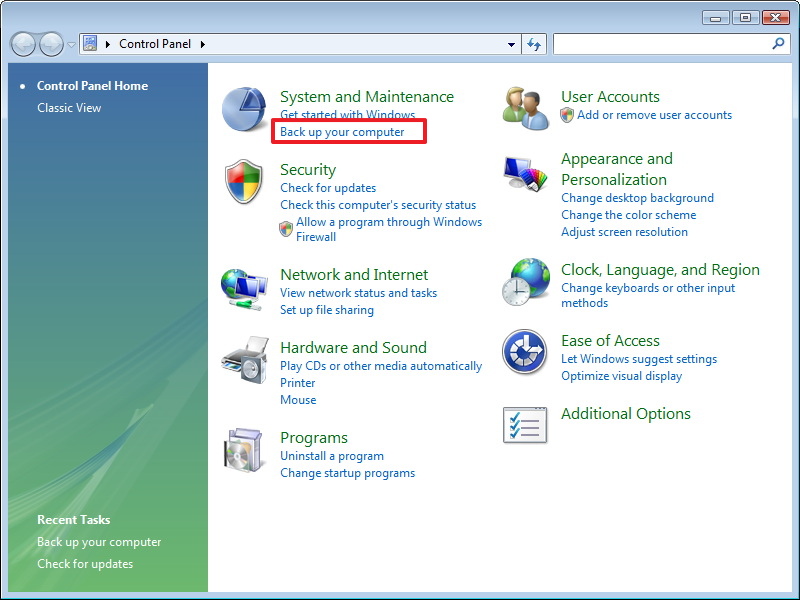
- Click the Back up computer button.

- If prompted for permission, click the Continue button.
- Select the hard drive you want to use to make the backup, and click Next.
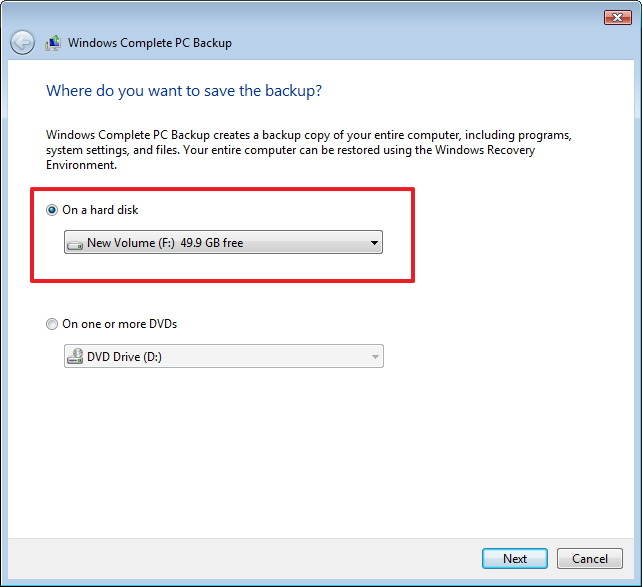
- Click the Start backup button to begin the process.
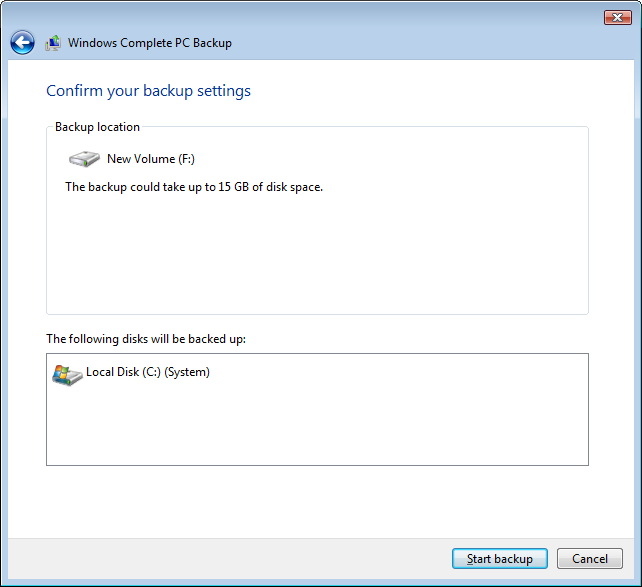
- Click Close.

Once the full backup is complete, disconnect the removable storage, and you can proceed with the upgrade process. In case you need to restore the previous version, remember that you'll need a bootable media with the Windows Vista files to use the recovery option.
How to upgrade Windows Vista to Windows 10
While there is not a direct path to upgrade a decade-old OS, it's possible to upgrade Windows Vista to Windows 7, and then to Windows 10. But that's not an ideal approach, as you'll be wasting time and additional licenses.
The best way to upgrade Windows Vista to Windows 10 is to start fresh with a clean installation, which you can do with the following steps:
- Download the Windows 10 ISO from the Microsoft support site. Note that if you're using an older version of Internet Explorer, you'll probably need to use Google Chrome or Mozilla Firefox to load the download page.
- Under "Select edition," choose Windows 10 and click Confirm.
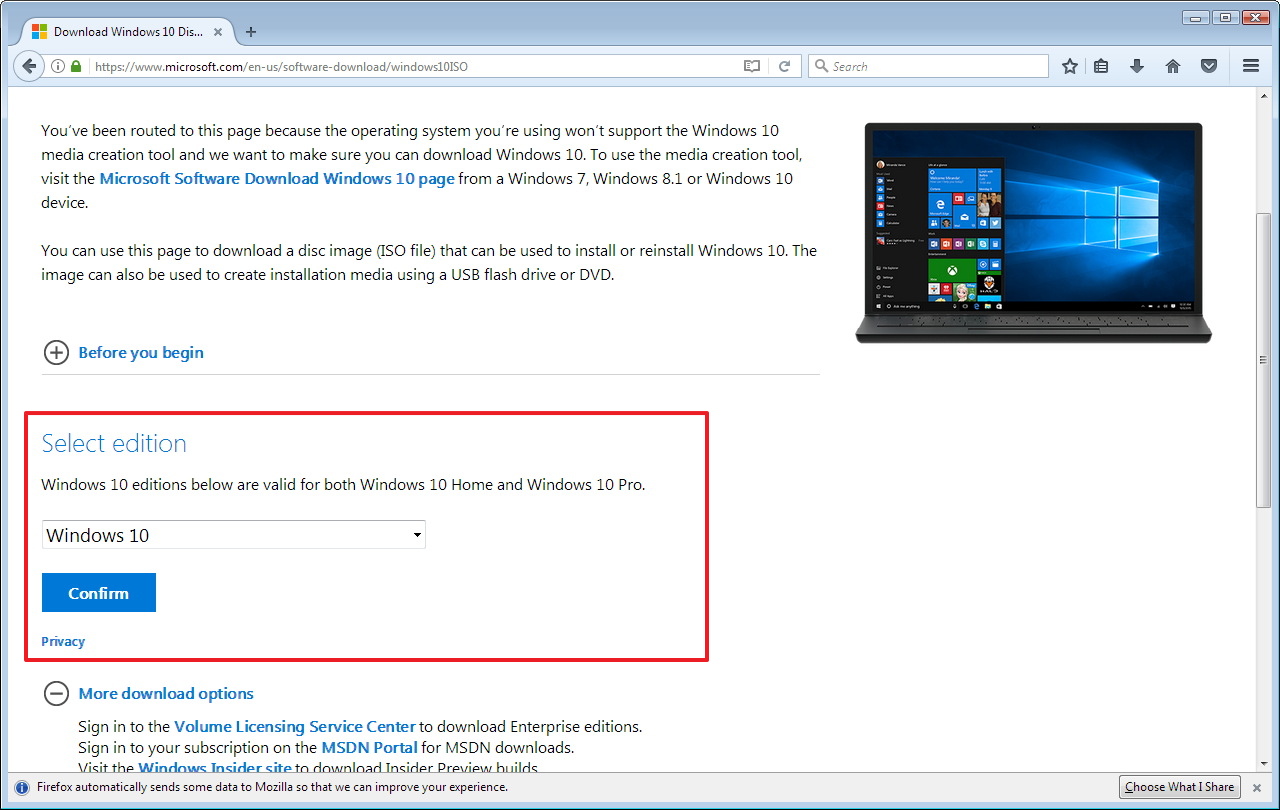
- Select your product language from the drop-down menu and click Confirm.
- Click the 64-bit Download or 32-bit Download button depending on your hardware.
- Quick Tip: Use the Windows key + R keyboard shortcut to open the Run command, type the msinfo32 command and press Enter. If your system type is x64-based PC and the amount of RAM is higher than 4GB, you can install the 64-bit version of Windows 10. Otherwise, select the 32-bit version.
- In order to burn the ISO file to a USB flash drive, download and install Rufus, which is a free and easy to use utility to create bootable media.
- Launch Rufus.
- Under "Devices," select the USB flash drive you want to use.
- Under "Format Options," click the disk drive icon next to "Create a bootable disk using ISO image" option.
- Select the Windows 10 ISO file you want to use, and click Open.
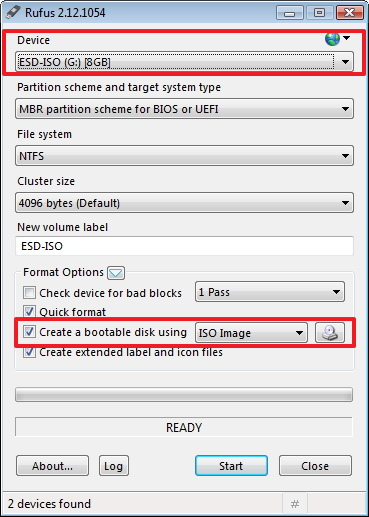
- Click the Start button to continue.
- Click the OK button to confirm that all the data on the flash drive will be erased and to start the process.
- Restart your computer with the newly created bootable media.
- If your device isn't booting from the USB flash drive, you'll need to change your system's BIOS settings to make sure it can boot from USB. Usually, you power up your computer and hit one of the functions or ESC keys to access the BIOS, but make sure to check your manufacturer's support website for more information.
- Click Next on the first screen of the Windows Setup wizard.
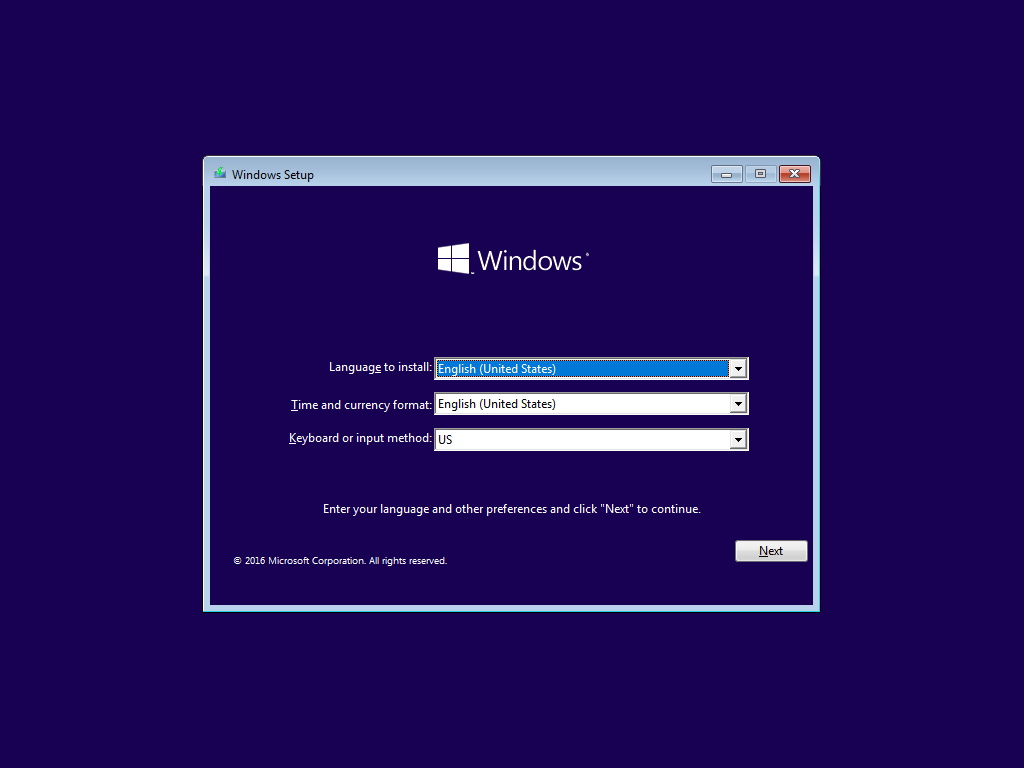
- Click the Install Now button.
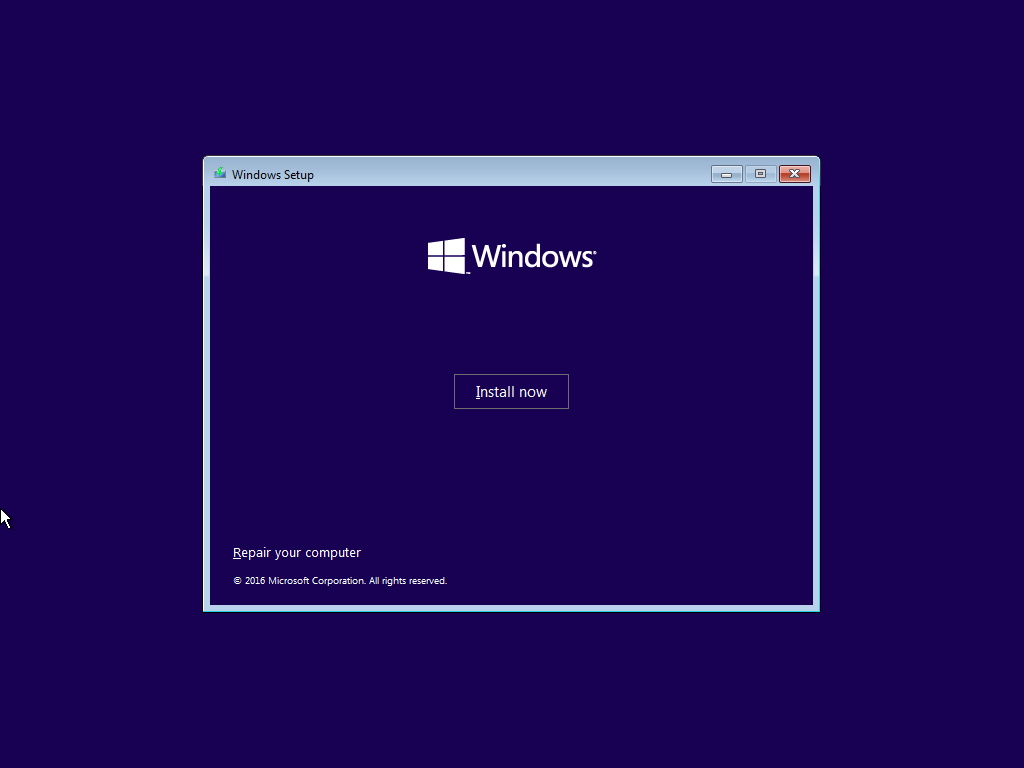
- Enter the product key for your copy of Windows 10.
- Click Next.
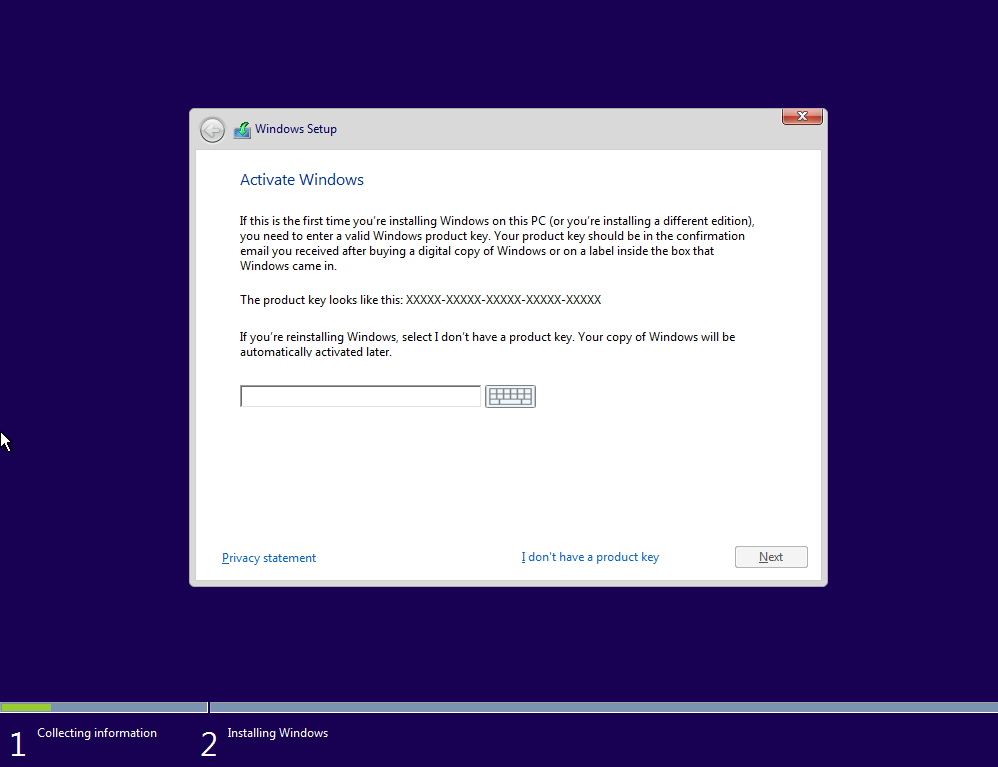
- Select the edition of Windows 10 you want to install (if applicable). This selection must match the edition for which you bought the product key.
- Click Next.
- Accept the licensing agreement.
- Click Next.
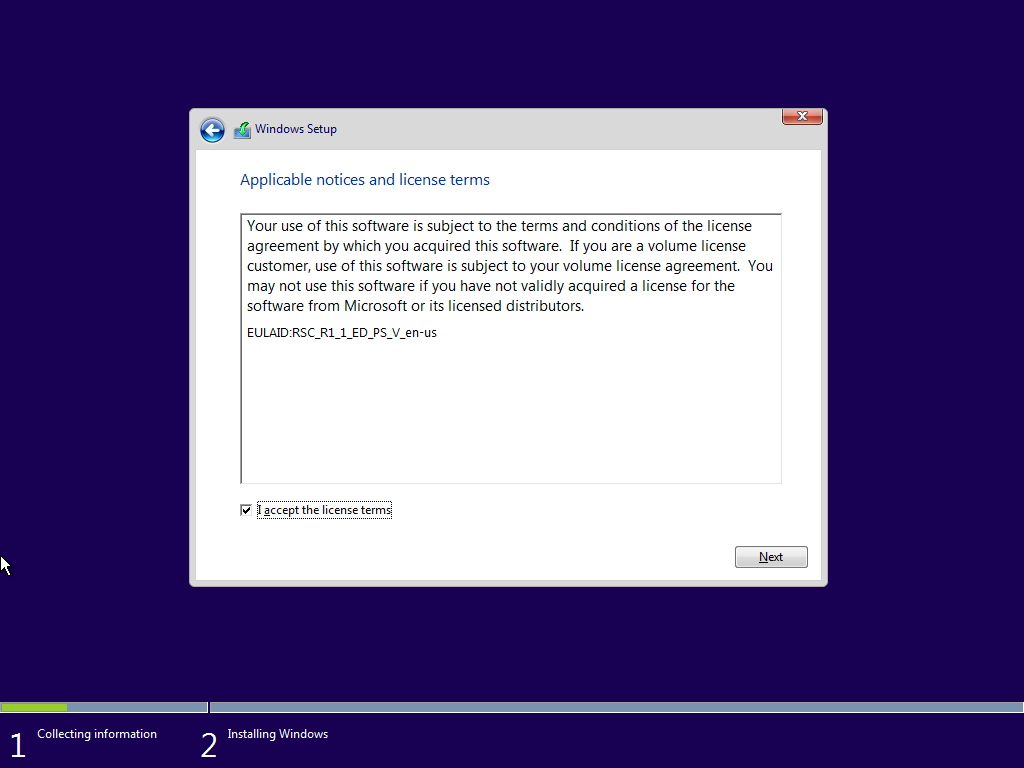
- Click on the Custom: Install Windows only (Advanced) option to start a clean installation of Windows 10.
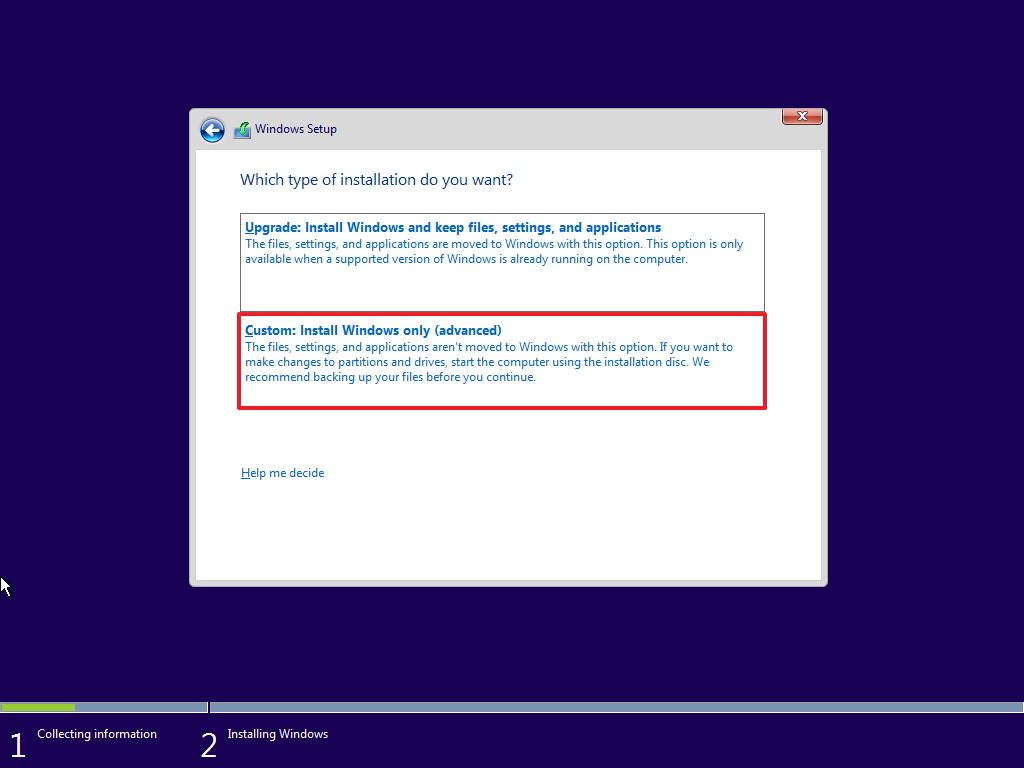
- Select any partition on the hard drive (usually "Drive 0") and make sure to click the Delete button to remove the partitions.
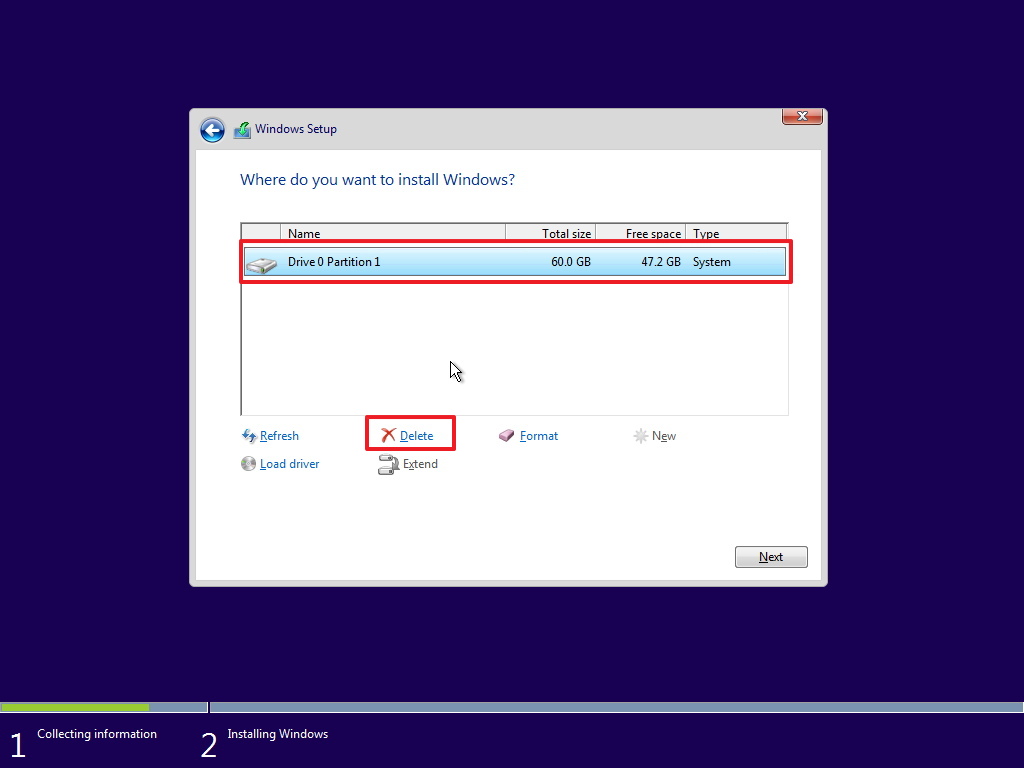
- Select the hard drive (Drive 0 Unallocated Space).
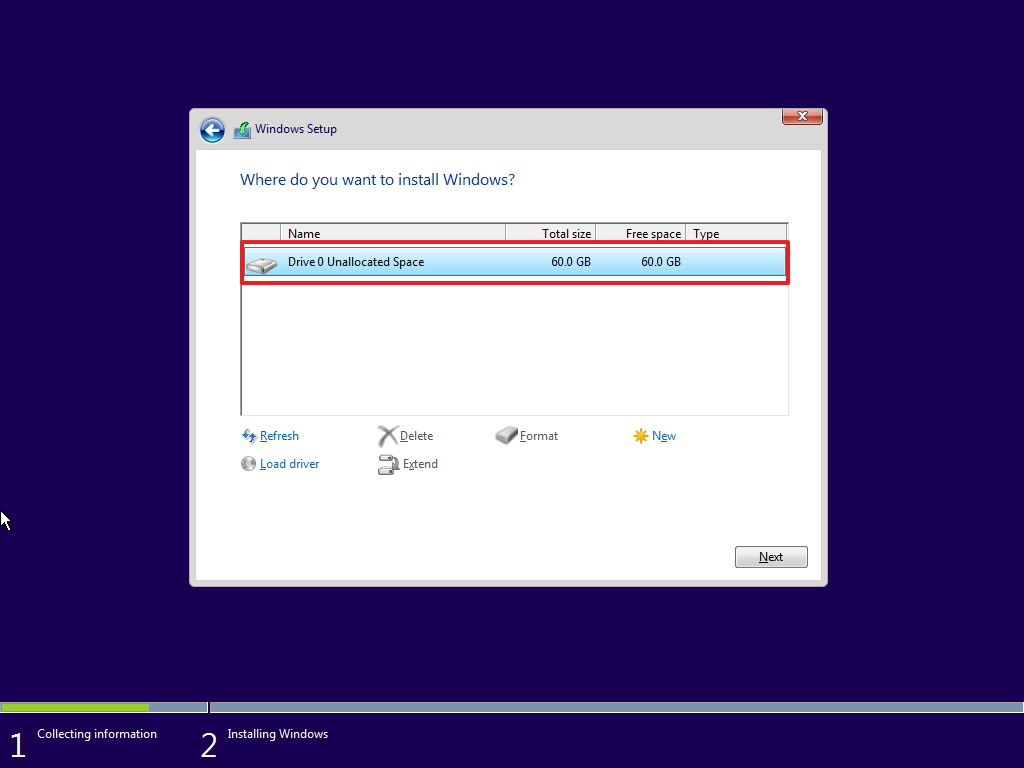
- Click Next to begin the installation process.
Once you complete these steps, the setup will take over and finish installing Windows 10 on your Windows Vista machine. After the installation, simply follow the on-screen directions to complete the out-of-box-experience (OOBE) with the settings you want.
During the OOBE, you'll be asked to set up an account with a Microsoft account. As such, you should make sure to have this information handy. Alternatively, you could use a local account, but you'll miss out on many advanced features, including the ability to sync settings between devices.
After you finish configuring Windows 10, you'll be presented with the new experience, and the only thing left to do is to restore your files from backup, and reinstall any app you were using on Windows Vista.
It's also recommended to go to Settings > Update & security > Windows Update, and click the Check for updates button to make sure your device has the latest security and performance updates.
Additionally, you may want to use Device Manager to double-check that all your hardware and peripherals are correctly installed on your machine. If something didn't install correctly, make sure to use your manufacturer's support website to download and install the latest drivers.
If you can't find a driver compatible with Windows 10, sometimes drivers designed for the previous version of the OS will still work. But only try this as a last resort.
More Windows 10 resources
For more help articles, coverage, and answers to common questions about Windows 10, visit the following resources:
- Windows 10 on Windows Central – All you need to know
- Windows 10 help, tips, and tricks
- Windows 10 forums on Windows Central
Mauro Huculak has been a Windows How-To Expert contributor for WindowsCentral.com for nearly a decade and has over 15 years of experience writing comprehensive guides. He also has an IT background and has achieved different professional certifications from Microsoft, Cisco, VMware, and CompTIA. He has been recognized as a Microsoft MVP for many years.

