
CHUWI's 14.1-inch HeroBook packs a lot of PC into a $200 package, though the stock 64GB of eMMC storage is a weak point due to speed and size. Luckily, the HeroBook has a quick-access panel on the bottom of the chassis that hides an M.2 SATA solid-state drive (SSD) slot for extra storage and improved performance.
Hardware and software to get the job done
- M.2 SATA SSD: Samsung 860 EVO (From $68 at Amazon)
- Cloning tool: Macrium Reflect 7 (Free at Macrium)
- Prevent damage: Rosewill anti-static wristband ($6 at Amazon)
- All required tools: ORIA PC toolkit ($33 at Amazon)
- Budget 14-inch notebook: CHUWI HeroBook 14.1 ($200 at Amazon)
How to add a SATA M.2 SSD to your CHUWI HeroBook 14.1
Note: Before beginning any upgrades on a PC, it's a good idea to back up your data in the unlikely event something should go wrong. You'll also want to ensure you're not working in a static-filled environment, as it can cause damage to a PC's internal hardware. Consider investing in an anti-static wristband to avoid unnecessary damage.
All HeroBook configurations available from CHUWI come with 64GB of eMMC storage with room for expansion through the microSD slot or the M.2 SATA SSD slot. While a quality microSD card is an affordable and convenient way to add up to 128GB of space, an M.2 SATA SSD provides up to 1TB of extra storage and can be used for quicker Windows 10 boots and overall improved performance.
While you can install an M.2 SSD and use it for storage only — you'll need to format the drive to have it recognized by the system — we recommend cloning the data on the eMMC storage, including Windows 10 and your apps, over to the new SSD. We've had success with Macrium Reflect and have written a complete guide to help you with the process. Once you've cloned the eMMC drive over to the new SSD, you can change the boot order through the system's BIOS so that your speedier SSD is accessed first.
Once you've backed up up your data, clear out a clean and well-lit working space, power down your HeroBook 14.1, and proceed with the steps below.
- Unscrew the two fasteners on the bottom quick-access panel using a Philips-head screwdriver.

- Pry up the access panel using a pry tool or thumbnail. This reveals the M.2 SATA SSD slot.

- Insert the M.2 SATA SSD into the slot at an angle. Position it so that the label is facing up and the flat side of the SSD is facing down.

- Screw in the single fastener at the end of the SSD. The HeroBook 14.1 does not include a screw, though the SSD you purchased should include one. Do not overtighten.

- Replace the access panel by applying a bit of pressure until it clips into place.

- Screw in the two fasteners to secure the access panel in place.

You're now free to boot up your HeroBook 14.1 and check to see if the storage upgrade went according to plan. You'll need to format the drive before it's recognized by the system, and once that's complete, you can go ahead with any drive cloning you choose to do.
Our top hardware and software picks
Our pick for an M.2 SATA SSD is Samsung's 860 EVO. It's fast, it's reliable, and it's relatively affordable.
Get the Windows Central Newsletter
All the latest news, reviews, and guides for Windows and Xbox diehards.

Add storage and performance
Samsung's 860 EVO M.2 SATA SSD is available in 250GB, 500GB, and 1TB sizes, and it delivers read and write speeds up to 550MB/s and 520MB/s, respectively.
CHUWI's HeroBook 14.1 is $200 laptop that delivers all-day battery life, huge Precision touchpad, IPS display, and a solid overall design. It comes with just 64GB of eMMC storage, but you can add an M.2 SATA SSD for more storage and improved performance.

About as budget as it gets
With an all-day battery, 1080p display, and all-around decent design, the HeroBook makes it easy to live with some of its shortcomings, especially if you only have $200 to spend on a new laptop.
Additional Equipment
To make the upgrade process easier and less risky, consider investing in some of these affordable PC tools, and don't forget about Macrium Reflect and an external enclosure for those who want to clone drives.
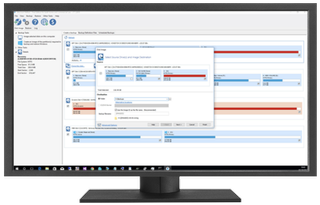
Macrium Reflect 7 (Free at Macrium)
We've had success cloning drives with Macrium Reflect 7, and have even written a complete guide on how to use it properly. A free edition is available, but you can purchase a full edition with a bunch more features for those who truly take backups seriously.

ORIA PC toolkit ($33 at Amazon)
Having the proper gear to work on your PC will always make the job much easier. Here you get a plethora of tools contained in a portable case.

Rosewill anti-static wristband ($6 at Amazon)
Static electricity can damage sensitive PC parts, so remove the risk with an anti-static wristband. Fasten it around your wrist and clip it onto your PC for peace of mind.

Cale Hunt brings to Windows Central more than eight years of experience writing about laptops, PCs, accessories, games, and beyond. If it runs Windows or in some way complements the hardware, there’s a good chance he knows about it, has written about it, or is already busy testing it.