How to upgrade the Razer Blade with a Samsung 960 EVO SSD
Looking for a quick upgrade for storage or speed? Here is my latest guide on replacing the SSD in the Razer Blade

Modern, high-end laptops bring with them some very performant specifications these days. The Razer Blade 14 (late-2016) is one of my favorite gaming laptops – for those willing to shell $2K for the privilege.
But can we make it faster?
Today, I'll share with you how to upgrade the Razer Blade's internal SSD with a faster, more future-proof solution – the new Samsung 960 EVO at 1TB.
Why Upgrade?
Unlike most laptops, Razer already uses some reliable SSD storage devices in their laptops. Some of the initial late-2016 Razer Blade 14's shipped with a Samsung PM951 SSD, but recent shipments now included the updated PM961, which is even faster.
The bad news is while you can upgrade the Blade's SSD the actual improvement will be less noticeable compared to other laptops with slower and cheaper SSDs. That makes this upgrade purely optional in my opinion.
CystalDiskMark (Higher is better)
| Header Cell - Column 0 | 960 EVO | PM961 | PM951 |
|---|---|---|---|
| Read | 2079 MB/s | 1478 MB/s | 1187 MB/s |
| Write | 1809 MB/s | 1002 MB/s | 576 MB/s |
Nonetheless, you can still upgrade your SSD simply for increased storage capacity e.g. going from 512GB to 1TB for instance. If money is no object you can even spring for the 2TB Samsung 960 PRO, but that will set you back around $1200.
Get the Windows Central Newsletter
All the latest news, reviews, and guides for Windows and Xbox diehards.
SSDs: Price per gigabyte
| Header Cell - Column 0 | 960 PRO | 960 EVO | 850 EVO |
|---|---|---|---|
| 250GB | N/A | $140 ($0.56) | $100 ($0.40) |
| 500GB | $406 ($0.81) | $268 ($0.54) | $170 ($0.34) |
| 1TB | $630 ($0.63) | $480 ($0.48) | $316 ($0.32) |
| 2TB | $1300 ($0.65) | N/A | N/A |
Putting in a faster SSD into the Razer Blade is mostly for the write speed versus read. However, for gaming laptops, the read times are what matters for game loading. If, however, you output 4K video using Adobe Premiere Pro then a performant SSD is a good choice.
For more information about the Samsung 960 EVO you can read my full review including benchmark speeds and results.
Finally, I should note that upgrading the SSD, while easy, could technically void your warranty. Or rather, if you send Razer a broken laptop to repaired and they find a user-replaced SSD it could cause some headaches with the warranty.
Difficulty Rating
Physically swapping out the SSD in most laptops is very simple. The hard and weird part comes in cloning or backing up your current SSD to the new one so that you can just pick up from where you left off in using the laptop.
The actual hardware swap should take no more than 15 minutes. Doing the backup and restore can take longer.
Backing up
Doing a backup and restore from the old SSD to the new one is not hard, but there are multiple ways to do it.
Alternatively, you could just reinstall Windows 10 with an ISO on the new drive and start from scratch. The Windows 10 key is stored in the BIOS/UEFI, so it'll be autodetected, and you will not need a new license.
Personally, I use a third-party solution with Macrium Reflect. You can use the free version for this task and do not need to pay the $70 for the full license. The $70 option gets you an app that routinely and automatically backs up your computer as opposed to a one-time manual backup and restore, which is what we're interested in doing.

The process is as expected: Run the software on your current SSD and backup/image your PC to an external USB drive. After swapping out the SSD, boot the Razer Blade to the USB drive and restore the image.
Samsung also makes their free Data Migration software for use with their SSD drives as well with accompanying documentation. While Samsung's option is free, you do need a way to connect the new SSD to the laptop to directly copy its contents. For a laptop SSD, this means you need to buy an enclosure with a USB connection (though that means you can then repurpose your old SSD as a new external drive).
I should note that if you are going from a 512GB to 1TB SSD you will need to expand the partition after the restore. More on that below.
What you need
You will need a few tools like hex and Philips screwdrivers and a small pry to help remove the bottom cover on the Razer Blade.

You may have your own tools, but since I plan on doing this more often, I picked up the E-Durable Pro Bit Driver Kit on Amazon. It was a mere $12 and includes every tool you will need to work on electronics like a laptop, and I recommend it if you don't have anything now.
See E-Durable Pro Kit on Amazon
You will also want a clean and well-lit workspace and somewhere safe to put the screws from the bottom of the Razer Blade.
Opening the Razer Blade

To begin, shut down (not sleep or hibernate) your laptop and unplug it from the power adapter.
You should also use an Anti-Static Wrist Strap when touching the internal components.
See Anti-Static Strap at Amazon
To open the Razer Blade, you will want to do the following.
- Place the Razer Blade bottom-up. I recommend on a cloth to prevent any scratches.
- Remove the 10 Torx head screws from the bottom.
- Remove the bottom cover (it should just lift off without much prying)
Be careful to place the ten screws in a small cup or to the side to not lose them.
Changing the SSD
I recommend cleaning your hands to remove any excess oil. Getting any kind of grease, dirt, or oil on the SSD can act as a heatsink, but in a bad way. Only grab the SSD by the edges and try to minimize contact when holding it.
With the display hinge oriented away from you, you'll find the SSD below the exhaust fan and to the left on the Razer Blade just above the battery.
- Remove the placement screw at the base of the SSD.

- Gently lift the old SSD at a 20-degree angle and slide it out.

- Insert the new SSD firmly into the slot at the same 20-degree angle.

- Lay down the new SSD and replace the placement screw.
Try not to touch any components or the area below the SSD.

Reassemble and boot
- Position the laptop's base panel in place.
- Replace the 10 screws around the edge of the base.
- Turnover and open the laptop.
- Install the old SSD in your external drive enclosure.
- Plug the old SSD into any USB port on the Razer Blade.
- Press the power button in the top right corner to boot the laptop.
- Immediately press and hold F12 until the Boot Menu appears.
- Use the arrow keys to select the USB drive and boot from the old Windows 10 install.
- Use your choice of software to copy the contents of the USB SSD to the newly installed SSD.
Remember, if all else fails, you can just put back your old SSD.
Install Samsung NVMe Driver 2.0
Although the Samsung 960 EVO works out of the box, you will want to install Samsung's Drive 2.0 to max out performance.
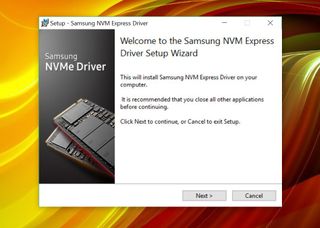
Grab the NVMe Driver 2.0 direct from Samsung, download, and install on the new drive.
Expanding the Partition
This section only applies if you are replacing your Razer Blade's SSD with one that has more storage e.g. going from 512GB to 1TB.
The problem: After booting into Windows 10 after the restore your "new" 1TB drive will only show the same 512GB partition size as the old drive. The "other" 500GB is not allocated or being used. The issue is complicated by the fact that Windows 10 cannot adjust partition sizes of the primary drive while in Windows (same reason why you cannot do brain surgery on yourself).
Solution: You need to boot into another environment independent of the primary C: drive that can then let you resize the partition. Total time of this process should be about 5 minutes.
Download: Get the free AOMEI Partition Assistant Standard Edition and install it while in Windows 10 on your new Razer Blade SSD.
- Launch AOMEI Partition Assistant.
- Select C: and right-click to bring up Merge Partitions option.
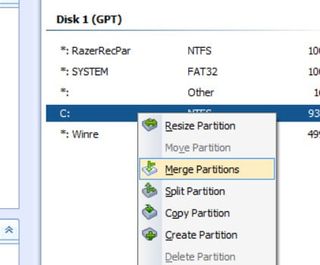
- Check C: Disk and Unallocated and then choose Ok.
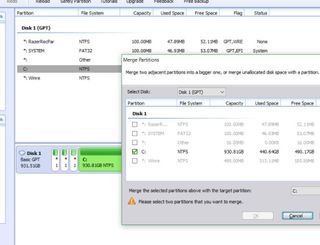
- Select Proceed and let the computer reboot into AOMEI.
- AOMEI Partition Assistant will then boot into a DOS-like system where it will Move the partition and then resize the partition to its full capacity.
No data will be lost, and AOMEI Partition Assistant will do all the work for you in just a few minutes.
Results!

While benchmarks are one thing, what about differences in using the Razer Blade? I picked the Blade specifically because it is a premium gaming laptop where top tier performance is expected. For this review, I loaded numerous games like DOOM (2016), Gears of War 4, Call of Duty: Infinite Warfare, Rocket League, and even Witcher 3.
CrystalDiskMark (Higher is better)
| Device | Read | Write |
|---|---|---|
| Razer Blade (960 EVO) | 2079 MB/s | 1809 MB/s |
| MacBook Pro 13 (2016) | 1549 MB/s | 1621 MB/s |
| Spectre x360 512 | 1332 MB/s | 589 MB/s |
| XPS 13 (9360) 256 | 1287 MB/s | 794 MB/s |
| XPS 13 (9350) 512 | 1207 MB/s | 309 MB/s |
| Surface Book 1TB | 1018 MB/s | 967 MB/s |
| Surface Book 512 | 782 MB/s | 573 MB/s |
My methodology included starting the clock from the moment I clicked a game to launch up to where I could hit 'A' on the controller to navigate a menu. All the games were loaded in 45 seconds or less with the default Samsung PM951.
Loading off the 960 EVO… was no different. There was simply no discernable difference between the PM951 and 960 EVO for loading games. If DOOM took ~40 seconds to load using the PM951 it also took ~40 seconds to load using the 960 EVO.
Such results reveal that a device like the Razer Blade with a quad-core Core i7 processor and GTX 1060 video card is already pushing the limits. The PM951 SSD is not the bottleneck on that laptop — it's the processor, which is already a class above most Ultrabooks that are only dual-core and running at a lower wattage.
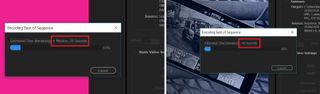
Nonetheless, the above testing was about read speed. What about write performance for video rendering? Here there is a massive difference for people who need to render larger files and write to disk. In this test, we rendered a video file in Adobe Premiere Pro at 1920 x 1920 resolution. Output was at high bitrate H.264 with maximum render quality enabled. The resulting file was a 103MB MP4 video.
Adobe Premiere Pro 2017 (manually timed)
| Header Cell - Column 0 | 960 EVO | PM951 |
|---|---|---|
| Write | 0:52s | 4:00s |
Here there is a world of difference. These results demonstrate a four-fold improvement in write performance, which is remarkable. If this were a 4K file, the time difference would be even more dramatic.
In the end, things like resume the laptop from Sleep with many apps opened is quicker. Many apps and parts of the OS feel zippier and the experience is positive. It's just not dramatic as compared to going from a slow HDD or slow SSD. Still, you are getting a high-end drive that has longer durability for read and write tasks and more performant abilities under specific environments.
Overall, upgrading the Razer Blade's SSD is not necessary, but it is a nice option to have to either increase storage or get overall improved read and write times. Just make sure you allocate a budget for the replacement.

Daniel Rubino is the Editor-in-chief of Windows Central. He is also the head reviewer, podcast co-host, and analyst. He has been covering Microsoft since 2007 when this site was called WMExperts (and later Windows Phone Central). His interests include Windows, laptops, next-gen computing, and wearable tech. He has reviewed laptops for over 10 years and is particularly fond of 2-in-1 convertibles, Arm64 processors, new form factors, and thin-and-light PCs. Before all this tech stuff, he worked on a Ph.D. in linguistics, performed polysomnographs in NYC, and was a motion-picture operator for 17 years.