
The second-generation ThinkPad X1 Extreme from Lenovo is the right laptop if you're in search of a powerful 15-inch Ultrabook with dedicated graphics, 9th Gen Intel hardware, and up to a 4K OLED touch display. It includes two slots for SODIMM RAM, which is easily accessible for upgrades after purchase. Whether you saved some money at checkout or now realize you need extra RAM for the job, follow this guide for everything you need to know about upgrading RAM in the ThinkPad X1 Extreme (Gen 2).
Hardware to get the job done
- Compatible SODIMM RAM: Crucial DDR4-2666MHz (From $30 at Amazon)
- Prevent damage: Rosewill anti-static wristband ($7 at Amazon)
- All required tools: ORIA PC toolkit ($33 at Amazon)
- Powerful 15-inch laptop: Lenovo ThinkPad X1 Extreme (Gen 2) (From $1,499 at Lenovo)
How to upgrade RAM in your Lenovo ThinkPad X1 Extreme (Gen 2)
Note: Before beginning any upgrades on a PC, it's a good idea to back up your data in the unlikely event something should go wrong. You'll also want to ensure you're not working in a static-filled environment, as it can cause damage to a PC's internal hardware. Consider investing in an anti-static wristband to avoid unnecessary damage.
From the factory, Lenovo will add up to 64GB of SODIMM DDR4 RAM to your ThinkPad X1 Extreme, but it's going to cost you nearly $1,100 more than if you check out with the baseline 8GB of RAM. That's nearly the cost of an entirely separate laptop, so upgrading yourself is a worthwhile way to spend your time.
For the upgrade we recommend checking out the Crucial SODIMM DDR4-2666MHz RAM. It's reliable, well-priced, and widely available. An extra 8GB costs about $30 while dual 32GB sticks for a total of 64GB of RAM costs about $324. That's a far more digestible price, and you can also choose from single 16GB and 32GB sticks to get exactly how much you need. Just don't buy more than 64GB, which is the max allowable RAM Lenovo recommends.
Once you have the upgrade RAM at home and ready to install, be sure to back up any important or sensitive data. This is a fairly straightforward process, but it's better to be safe. Power down the X1 Extreme, make sure your workspace is well-lit, and get ready to tackle the steps below.
- Unscrew the seven fasteners on the bottom of the laptop.

- Pry up the back panel using a pry tool. Start at one corner and work your way around, loosening as you go.

- Fold back the cover on top of the first RAM slot. Do not attempt to remove it completely.

- Unclip the silver arms on either side of the RAM module by applying pressure. The RAM should pop up and remain at an angle.
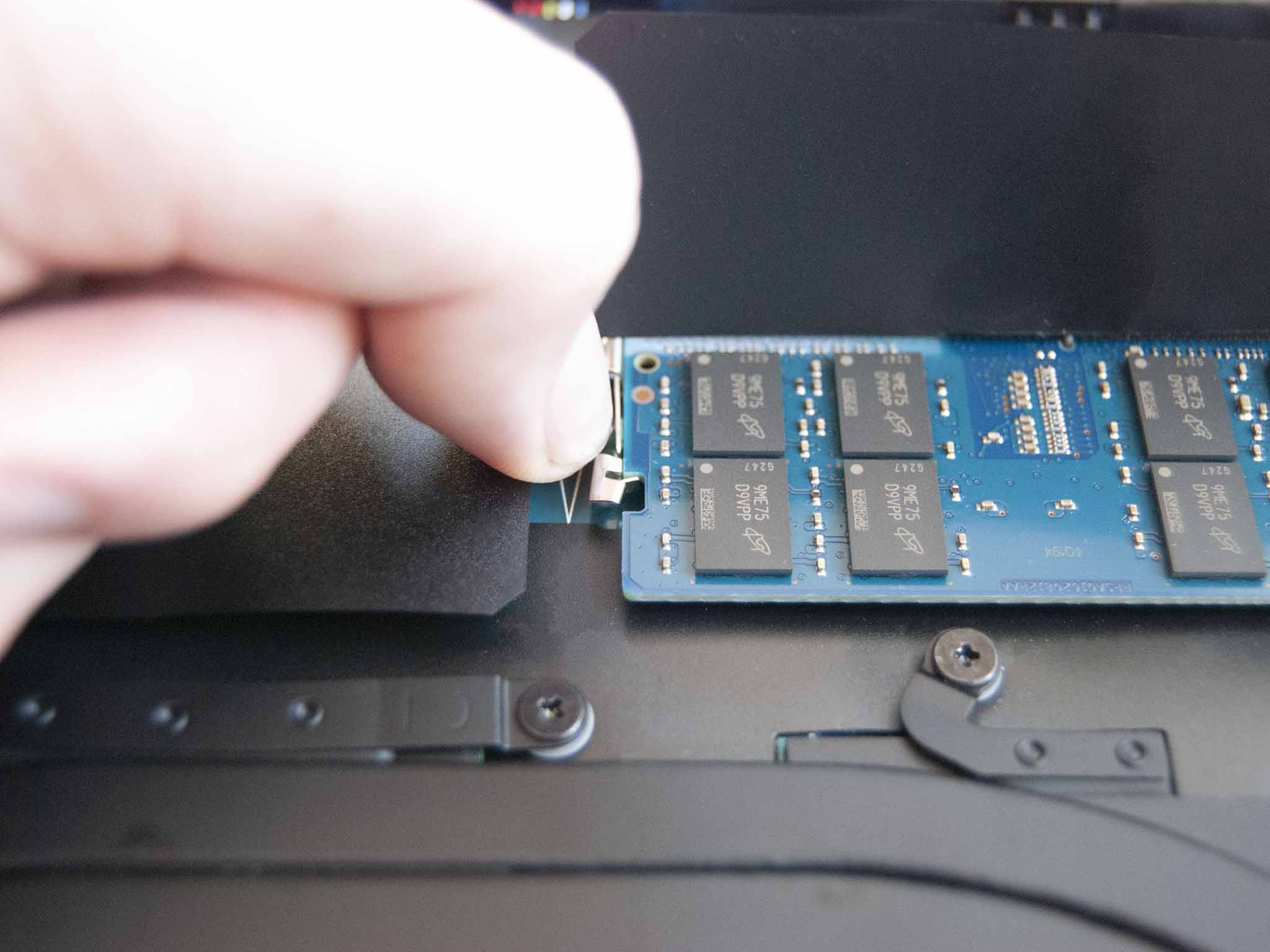
- Remove the RAM from the slot by carefully pulling it away.

- Insert the new RAM at about a 45-degree angle. Notice it is keyed and should only fit one way.

- Press down on the RAM until the silver arms click back into place, securing the module.
- If you're upgrading both modules, repeat steps 3 to 7 for the other RAM.

- Replace the bottom panel of the laptop by applying pressure. You should hear it click back into place.

- Screw in the seven fasteners on the bottom of the laptop.

You should now be free to power on your ThinkPadX1 Extreme to ensure the RAM upgrade went according to plan. You can check to see if it's been recognized by your system with the following steps.
- Right-click the Start button.
- Click System.

You should now be able to see the total amount of installed RAM in the Device specifications section. As long as it matches the total amount you have installed, your upgrade was a success.
Get the Windows Central Newsletter
All the latest news, reviews, and guides for Windows and Xbox diehards.
Our top hardware picks
As far as upgrade RAM goes, we've had plenty of success with Crucial hardware. It's reliable, available in a number of sizes, and quite affordable while still offering excellent performance.

Reliable and affordable hardware
Choose from a number of different sizes based on need and budget, up to dual 32GB modules for 64GB total.
Lenovo's ThinkPad X1 Extreme (Gen 2) is one of the best laptops we used in 2019, and it's a great choice for anyone who wants a 15-inch device absolutely loaded with performance hardware and extra security features.
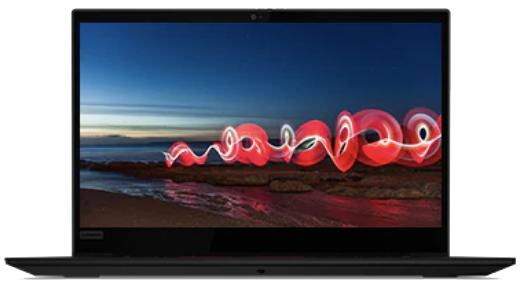
A generous and powerful Ultrabook
With 9th Gen Intel Core CPU options, NVIDIA GTX 1650 dedicated GPU, 4K OLED touch display, and some added features that only up user satisfaction, the ThinkPad X1 Extreme (Gen 2) is a top pick for anyone in search of a potent 15-inch Ultrabook.
Additional Equipment

ORIA PC toolkit ($33 at Amazon)
Having the proper gear to work on your PC will always make the job much easier. Here you get a plethora of tools contained in a portable case.

Rosewill anti-static wristband ($7 at Amazon)
Static electricity can damage sensitive PC parts, so remove the risk with an anti-static wristband. Fasten it around your wrist and clip it onto your PC for peace of mind.

Cale Hunt brings to Windows Central more than eight years of experience writing about laptops, PCs, accessories, games, and beyond. If it runs Windows or in some way complements the hardware, there’s a good chance he knows about it, has written about it, or is already busy testing it.
