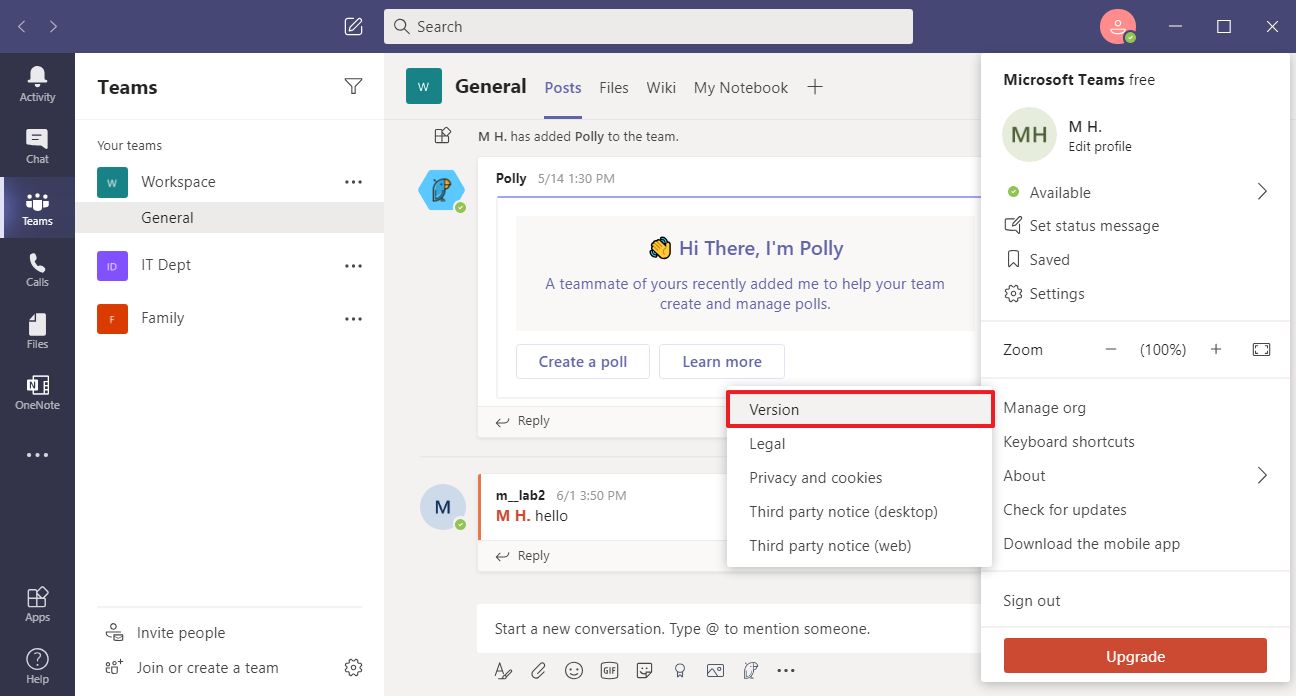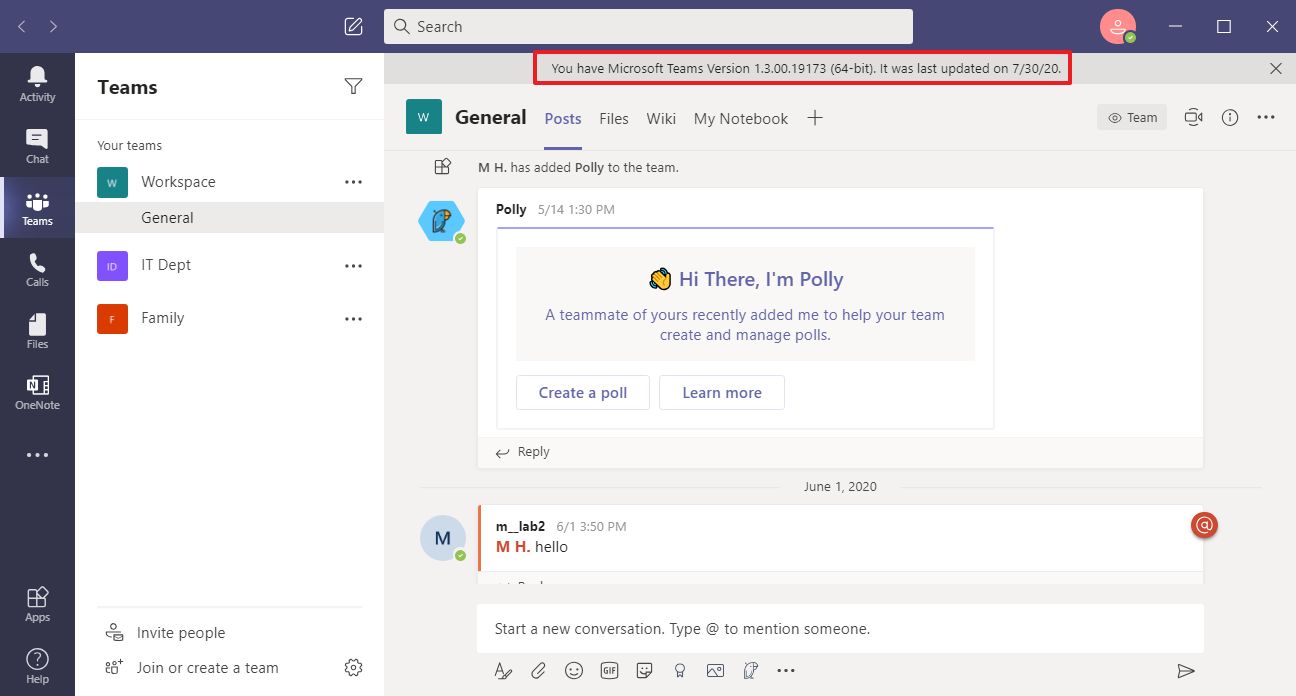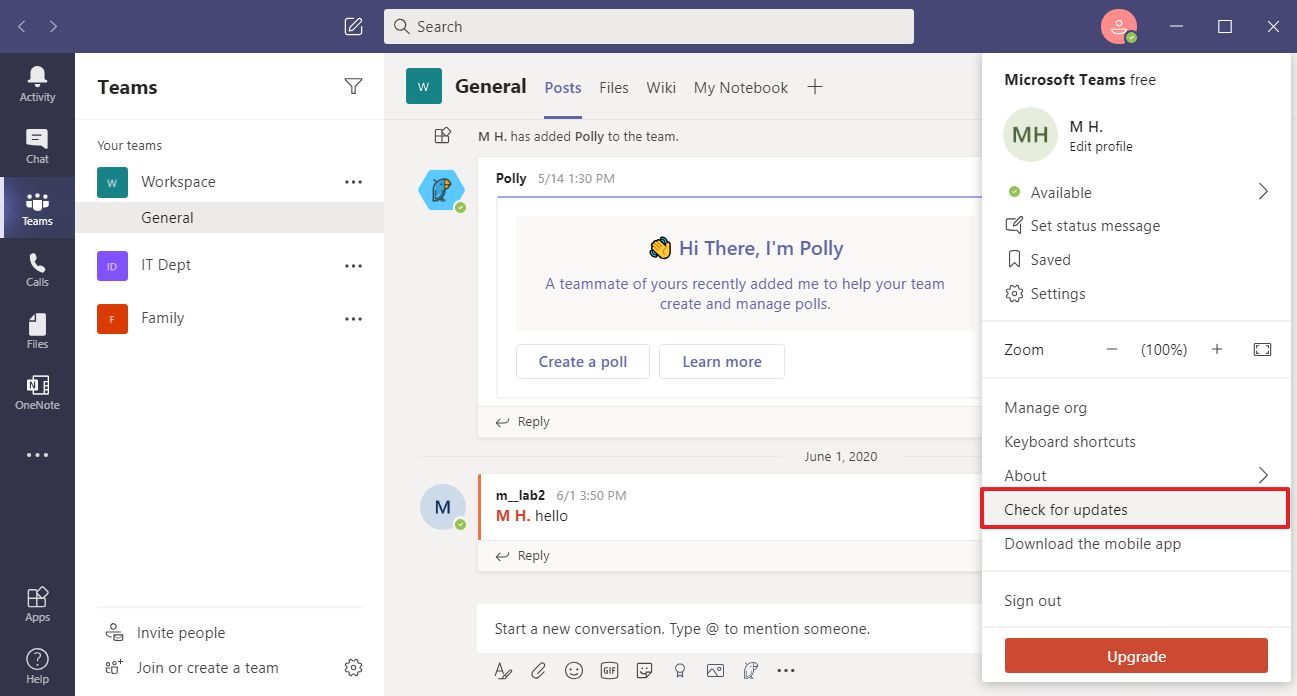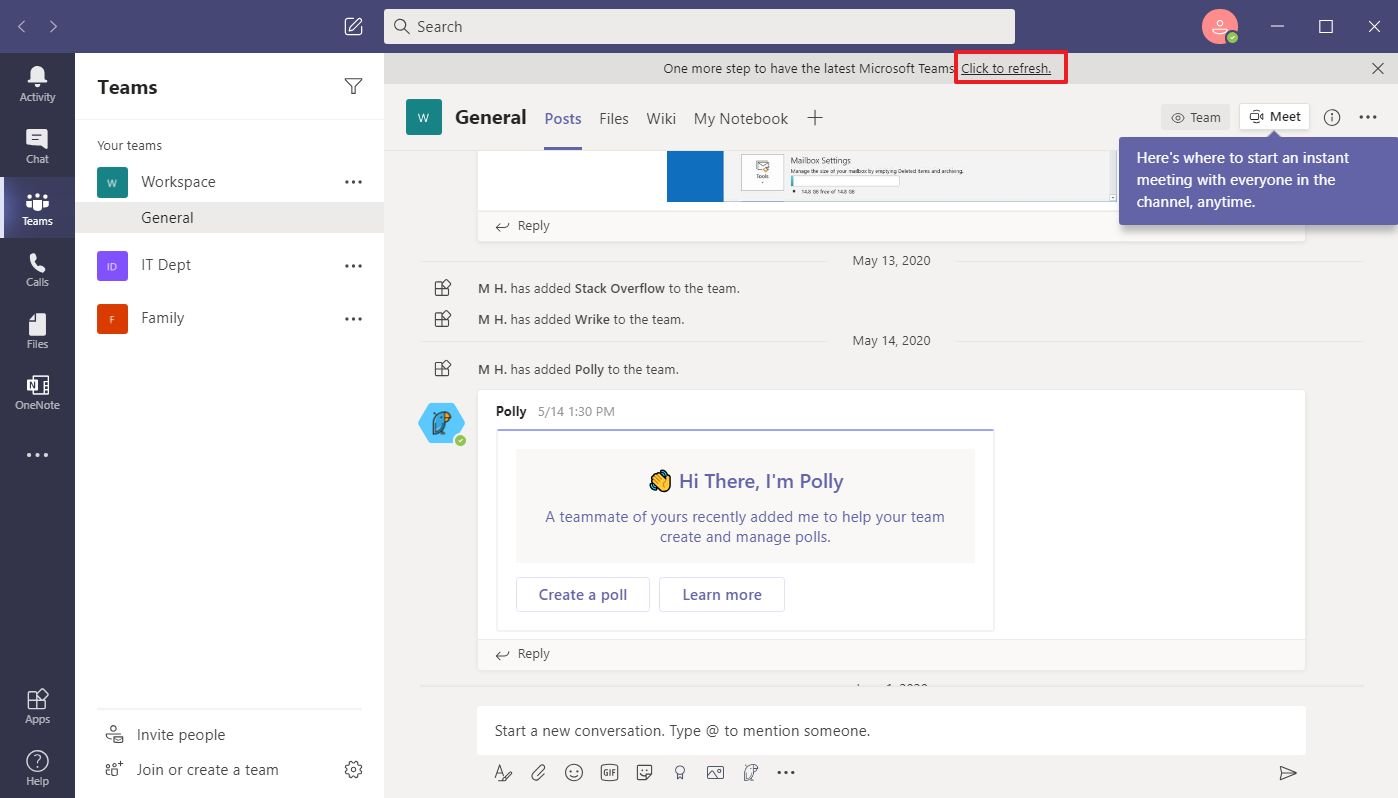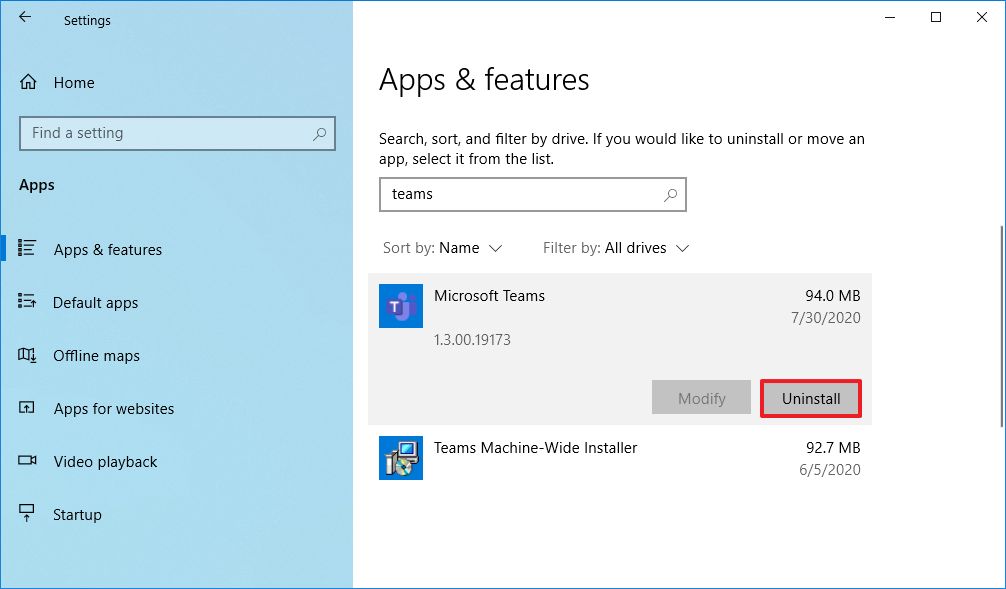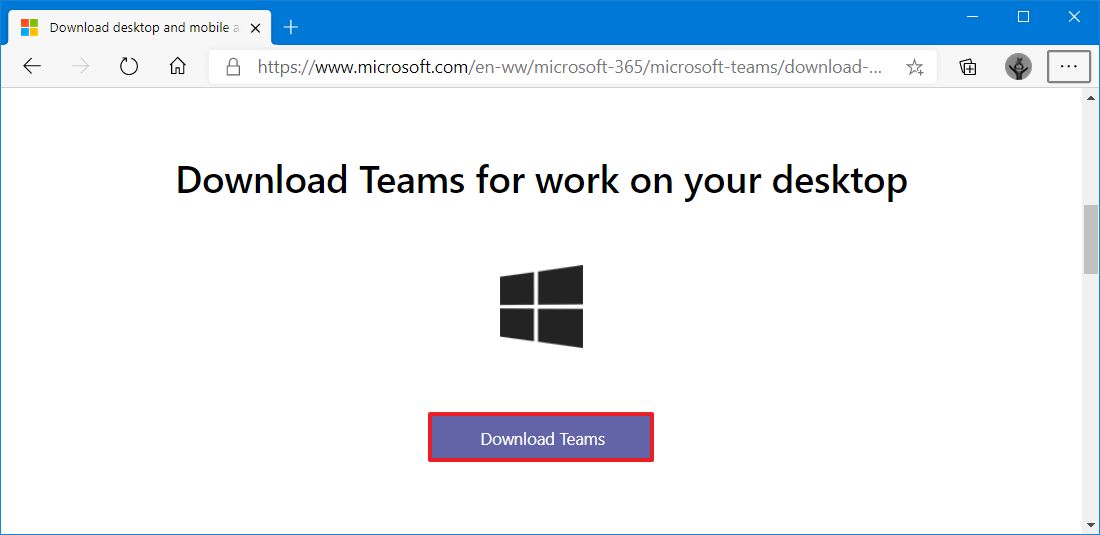How to update Microsoft Teams on Windows 10
You can update Microsoft Teams manually, and in this guide, you'll learn the steps to complete the task on Windows 10.
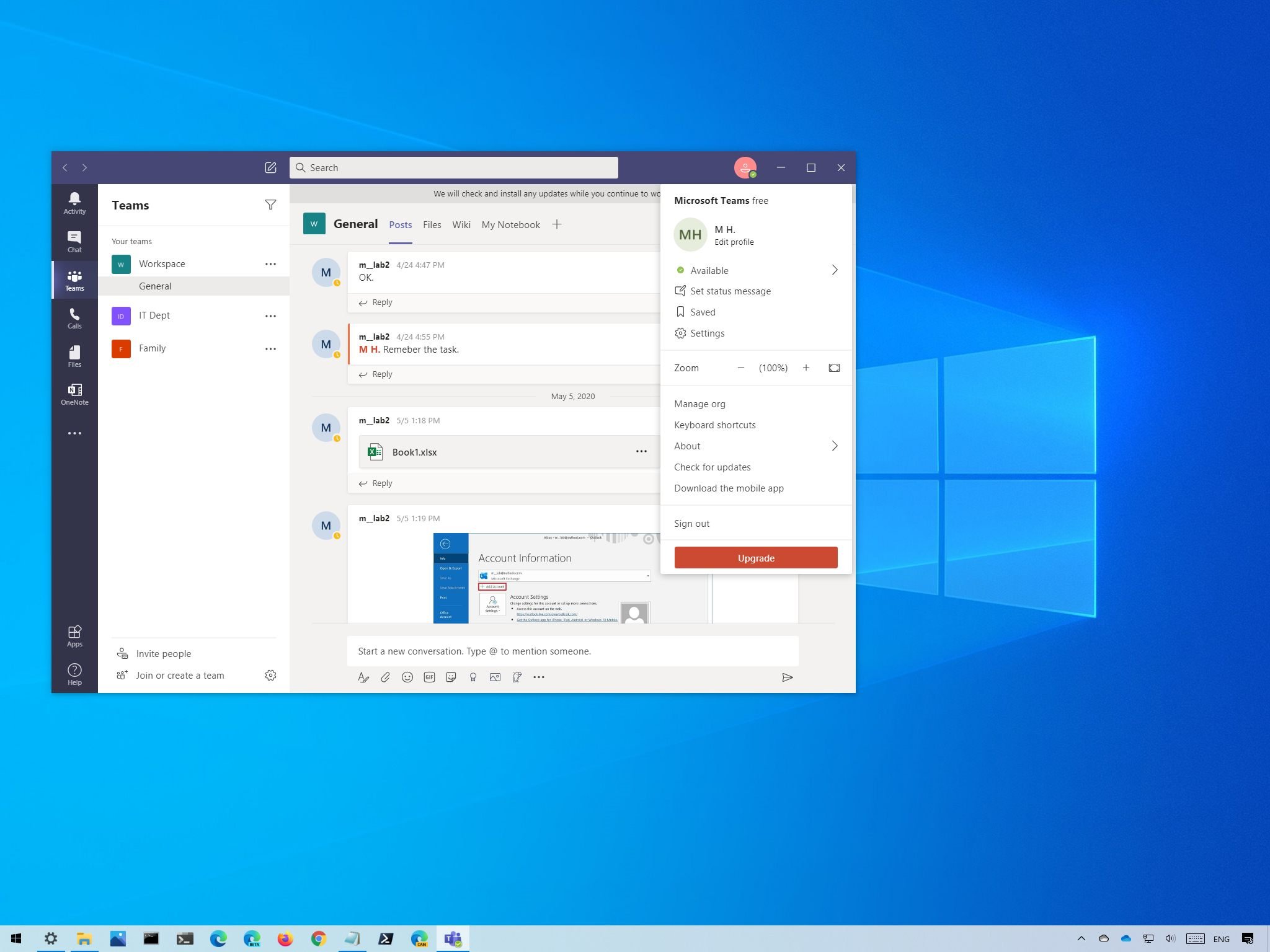
On Windows 10, it's essential to maintain apps up-to-date to patch security vulnerabilities and access new features and improvements. Although Microsoft Teams is capable of updating automatically, it doesn't always update immediately after a new version becomes available, and sometimes, the mechanism can fail to complete the process. However, if you want to make sure that you are using the most recent version of Teams with the latest patches and improvements, you can always update manually in more than one way.
In this Windows 10 guide, we'll walk you through the easy steps to update to the latest version of Microsoft Teams – even when the app is having problems.
How to update Microsoft Teams
The process to update Microsoft Teams is straightforward, but before you start the process, you want to check the current version to confirm that the new update installs successfully.
Check current version
To check the current version of Teams, use these steps:
- Open Microsoft Teams.
- Click the Profile menu from the top-right.
- Select the About submenu.
- Click the Version option.
- Confirm the app information with the banner that will appar at the top of the app.
Once you complete the steps, you'll know the current version and the time when the app was last updated.
Check for updates
To update Microsoft Teams, use these steps:
- Open Microsoft Teams.
- Click the Profile menu from the top-right.
- Click the Check for updates option.
- Confirm the message "We've updated the app" to confirm the app has been updated.Quick note: It can take a few minutes until you see the banner at the top of the app, letting you know the update has been applied. If no new update is available, the banner will let you know.
- Click the refresh option to restart the app.
If there's an update, the app will download and install it automatically. You can always repeat the steps to check the current version to confirm the app has been updated.
All the latest news, reviews, and guides for Windows and Xbox diehards.
Troubleshoot update problem tip
In the case that there's a problem with an update, you can check the "SquirrelSetup.log" and "Logs.txt" files inside the
%AppData%\Microsoft\Teamsfolder to find clues and try to resolve the issue.
The Update.exe is the executable that creates the SquirrelSetup.log file while servicing the app, while the Log.txt includes events of the app, including failure information.
How to reinstall Microsoft Teams
If you know there's a new update available, but the app isn't receiving it because of a problem, it's best to uninstall and reinstall the app to get to the latest version.
Uninstall Teams
To uninstall Microsoft Teams from Windows 10, use these steps:
- Open Settings.
- Click on Apps.
- Click on Apps & features.
- Select the Microsoft Teams item.
- Click the Uninstall button.
- Click the Uninstall button again.
- Select the Teams Machine-Wide Installer (if available).
- Click the Uninstall button.
- Click the Uninstall button again.
After you complete the steps, you can proceed to install the app one more time to resolve issues.
Reinstall Teams
To install Microsoft Teams again, use these steps:
- Open Microsoft Teams download page.
- Click the Download Teams button.
- Save the installer on the device.
- Double-click the recently downloaded file to complete the installation.
Once you complete the steps, a new fresh and updated copy of Teams will install. However, you may want to repeat the steps to check for updates to make sure you're using the latest version available.
Troubleshoot installation problem tip
If you're having issues with the installation, you want to review the "SquirrelSetup.log" file inside the
%LocalAppData%\SquirrelTempto find error messages and anything else that can help you resolve the problem. Usually, if the setup process records any errors, they'll be listed near then of the file.

Mauro Huculak has been a Windows How-To Expert contributor for WindowsCentral.com for nearly a decade and has over 22 years of combined experience in IT and technical writing. He holds various professional certifications from Microsoft, Cisco, VMware, and CompTIA and has been recognized as a Microsoft MVP for many years.