
The Surface Dock is a valuable tool that lets Surface users quickly and easily add connectivity options to their PCs via a single Surface Connect port, including power, Ethernet, audio, USB 3.0, and DisplayPort. Because the Dock features its own internal chipset, Microsoft can release firmware updates to fix issues or enhance functionality. Microsoft says Windows Update can automatically download Surface Dock firmware updates, but for some reason, that doesn't always happen. If Windows Update isn't downloading the latest Surface Dock firmware, or you just want to make sure you have the latest release, you can download the tool and update on your own.
How to tell if your Surface Dock has the latest firmware
Updating the firmware on Microsoft's Surface Dock is easy if you know how to do it and you download the right utility: Microsoft's Surface Dock Updater, which is part of the company's Surface Tools for IT toolset.
One way to ensure your Dock has the latest firmware is to download the tool, set it up and then run it, which will quickly let you know if you need an update. Just follow these easy steps:
- Visit Microsoft's Surface Tools for IT page and hit the red Download button.
- Under the list titled "Choose the download you want," check the box next to Surface_Dock_Updater.
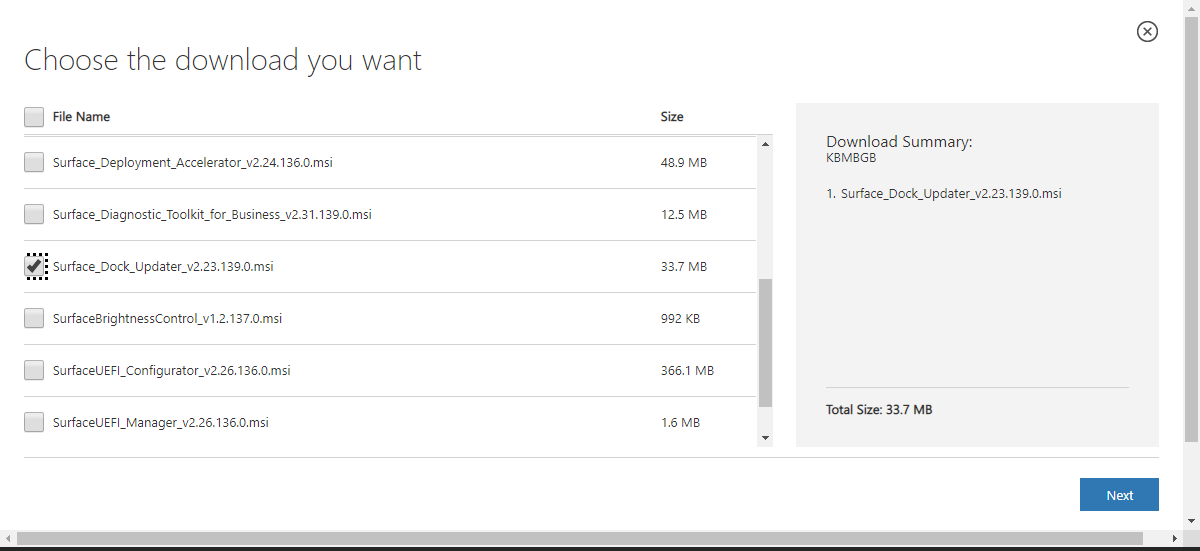
- Hit Next.
- In your taskbar search field, type "Microsoft Surface Dock Updater". When the application appears in the list click the app to select and open it.
- A popup will appear and ask you, "Do you want this app to be able to make changes to your device?" Choose Yes.
- Hit Start.
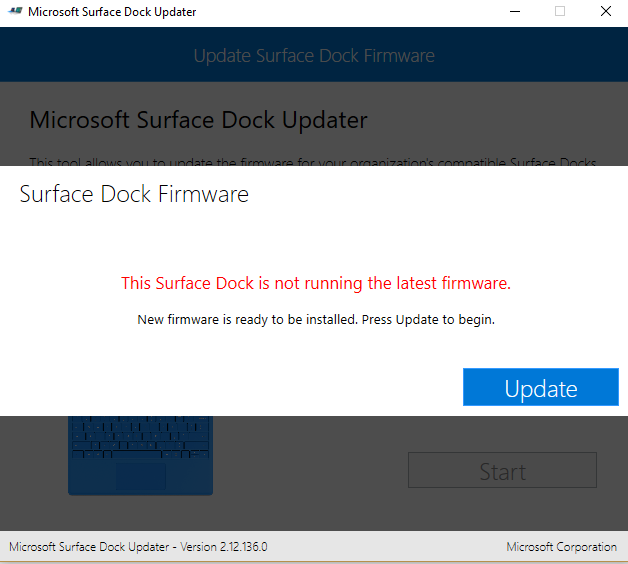
If you already have the latest version of Surface Dock firmware, the tool will say you're up to date. If not, it will tell you a firmware update is available.
How to update Surface Dock firmware
If you do not have the latest Surface Dock firmware, you can use the Surface Dock Update to download and install it. Just follow these steps:
- Visit Microsoft's Surface Tools for IT page and hit the red Download button.
- Under the list titled "Choose the download you want," check the box next to Surface_Dock_Updater.
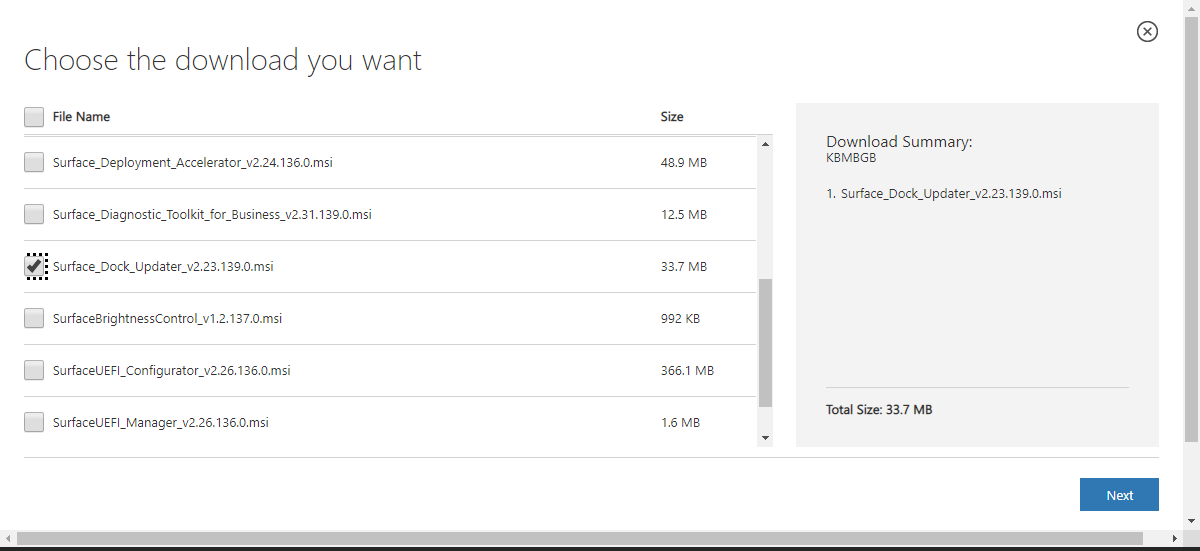
- Hit Next.
- In your taskbar search field, type "Microsoft Surface Dock Updater". When the application appears in the list click the app to select and open it.
- A popup will appear and ask you, "Do you want this app to be able to make changes to your device?" Choose Yes.
- Hit the Start button.
- When the tool informs you that you do not have the latest firmware, click Update to start the download and installation process.
- On the next screen, Surface Dock Update will tell you that the process could take some time. Click Confirm to continue the process.
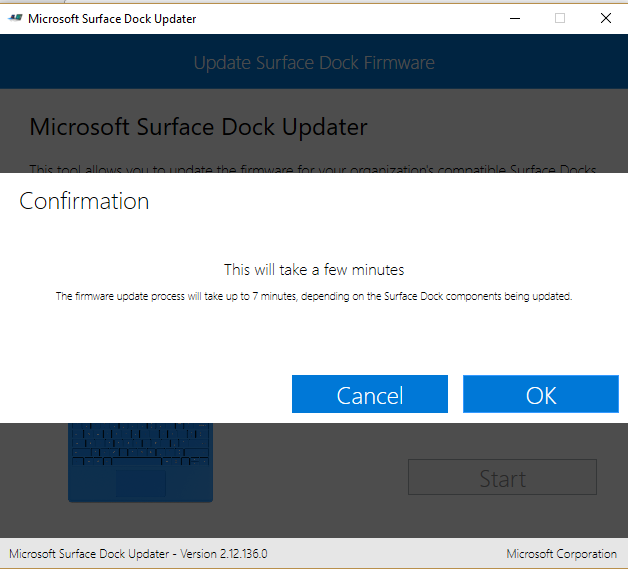
- A confirmation screen warning you not to disconnect your Dock appears, and you should hit OK to begin the process.
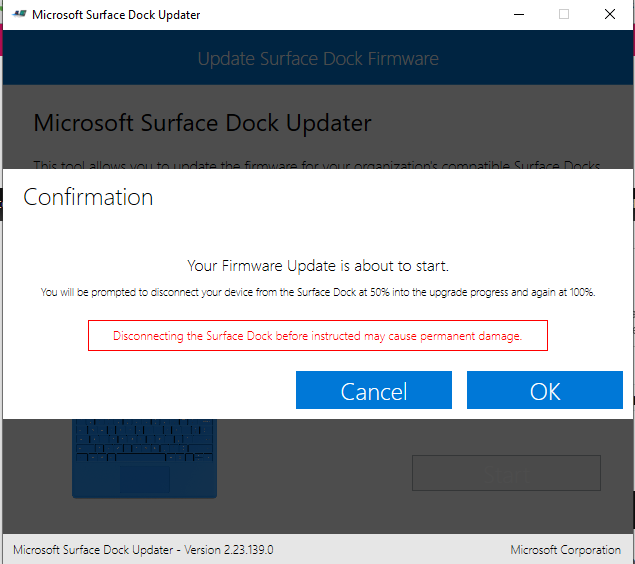
- About halfway through the update, the tool will ask you to disconnect the Dock from your Surface. Unplug the Dock from your Surface Connect port.
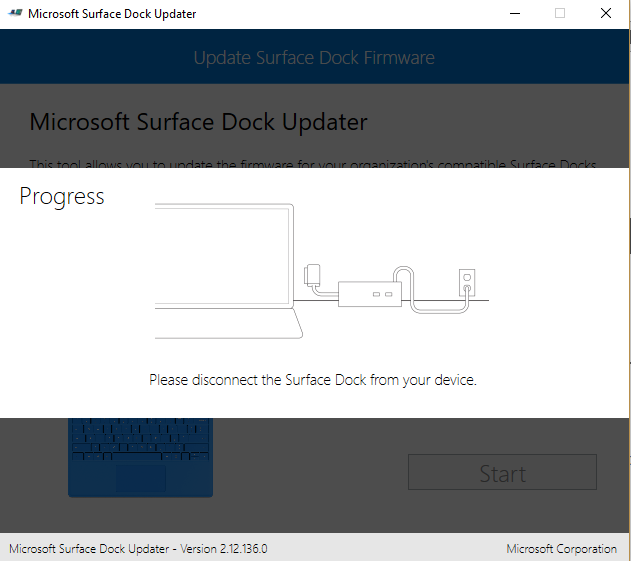
- Wait a few seconds, and plug the Surface Dock into your Surface Connect port once again.
- After a few minutes, if the update works as intended, you'll see a screen that informs you to unplug your Dock from the Surface Connect port once again, so it can finish the update, which should take about three minutes.
- Note: While the Surface Dock finishes updating, a small LED within the Surface Dock Ethernet port will blink. When the update is complete, the light will stop blinking and you can plug your Surface Dock back in.
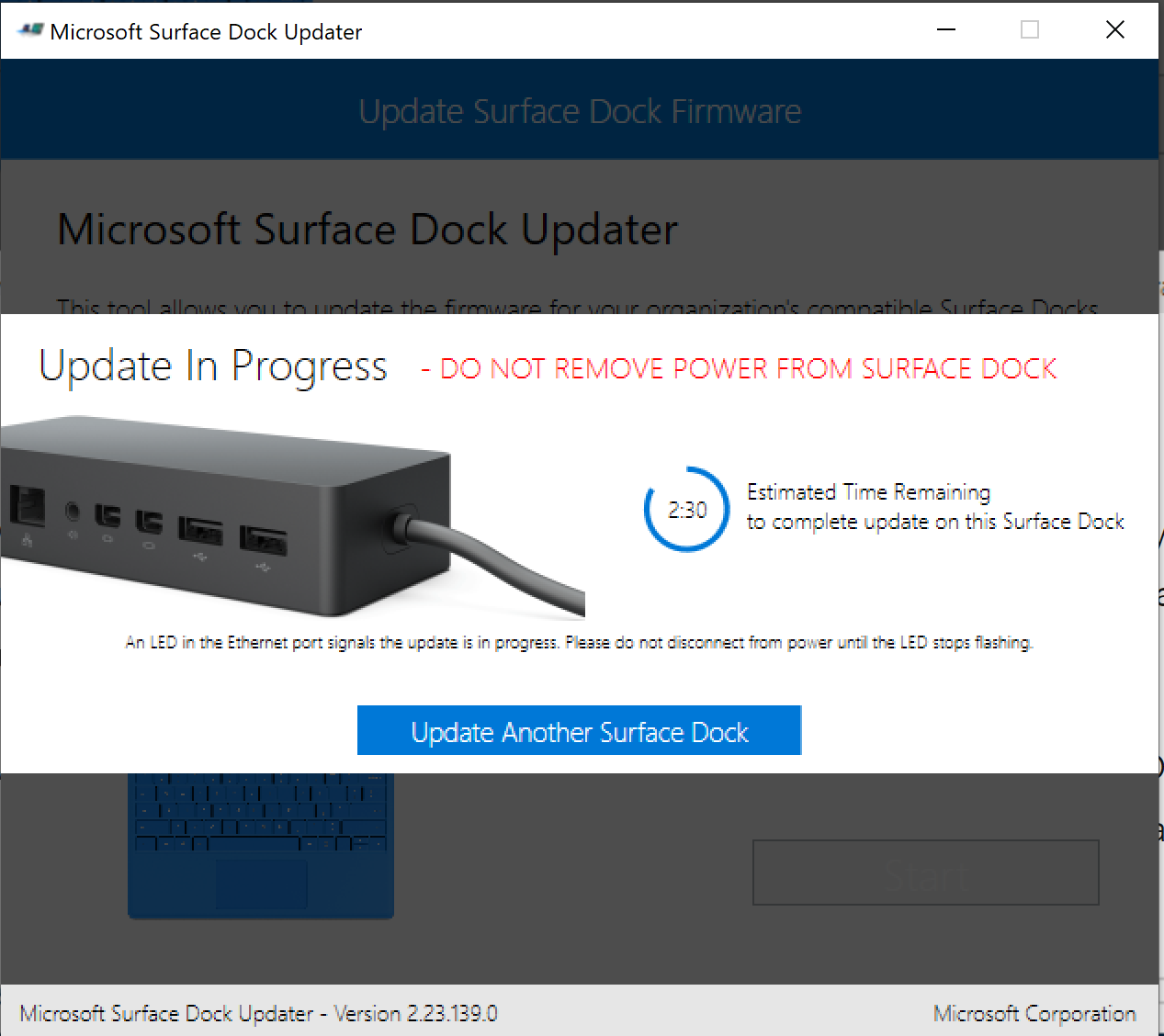
- If the update is successful, a screen appears and instructs you to reconnect your Dock.
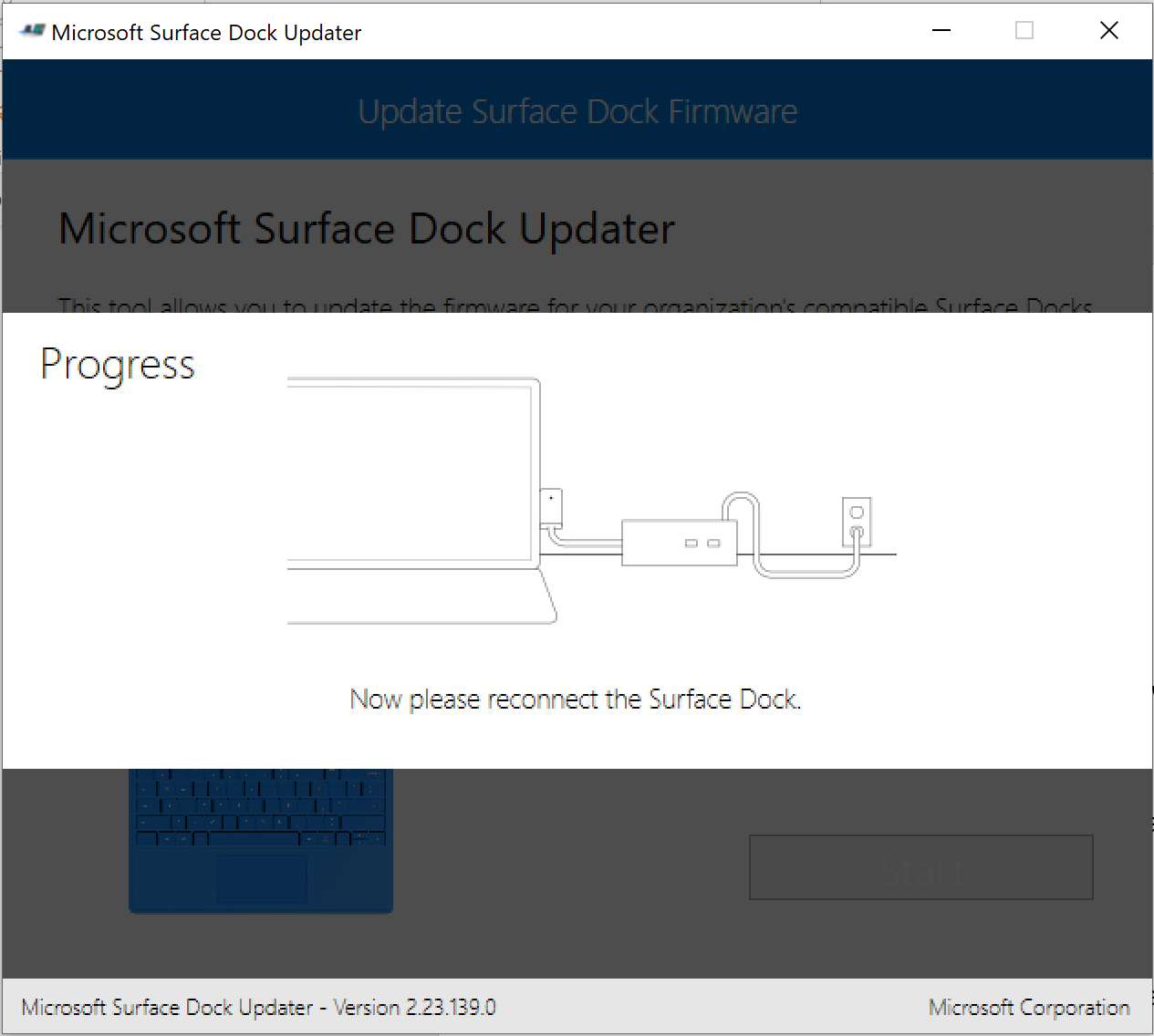
- When the Dock is appropriately reconnected, you'll see a screen that confirms you have the latest Surface Dock firmware. (As of this writing in late February 2019, the latest firmware is v2.23.139.0.)
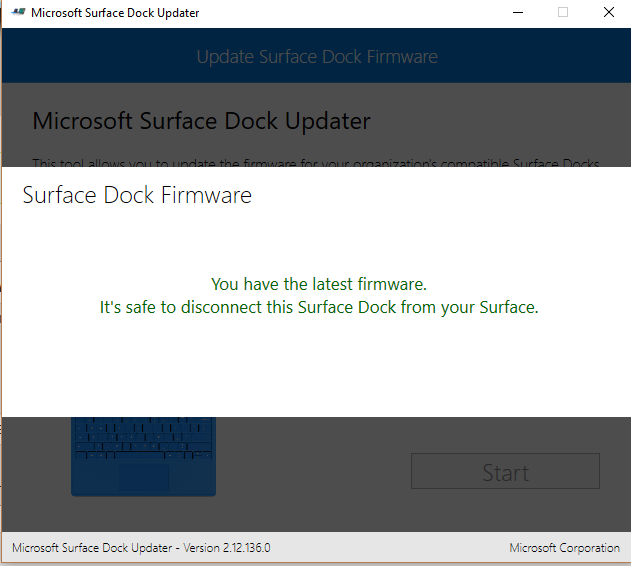
How to fix Surface Dock update issues
Depending on the model Surface PC you use, you may encounter issues updating the Dock.

Microsoft's official take on Surface Dock update issues, from a related support page:
Get the Windows Central Newsletter
All the latest news, reviews, and guides for Windows and Xbox diehards.
If the Surface Dock didn't update with the Updater tool, try … another Surface device running Windows 10 Pro. Or, you can get your Surface Dock updated free of charge at a Microsoft Store near you.
So, if for some reason your Dock doesn't want to update properly and you don't have another Surface PC laying around, your best bet might be making your way over to a local Microsoft Store, assuming you live near one.

The best and most full-featured Surface docking station
Microsoft's official Surface Dock has everything you need to turn your Surface into a powerful desktop workstation, including a gigbit Ethernet port, two Mini DisplayPorts, four USB 3.0 ports, and a 3.5 mm audio-out jack.
If you need to make your portable Surface work as a full desktop PC, there's no better way than with a Surface Dock.
Al Sacco is content director of Future PLC's Mobile Technology Vertical, which includes AndroidCentral.com, iMore.com and WindowsCentral.com. He is a veteran reporter, writer, reviewer and editor who has professionally covered and evaluated IT and mobile technology, and countless associated gadgets and accessories, for more than a decade. You can keep up with Al on Twitter and Instagram.

