How to uninstall update KB5001330 to fix issues on Windows 10
Did you apply the April 2021 Patch Tuesday update and your computer is now experiencing issues? You're not alone. Here's how to remove it to mitigate the problem.
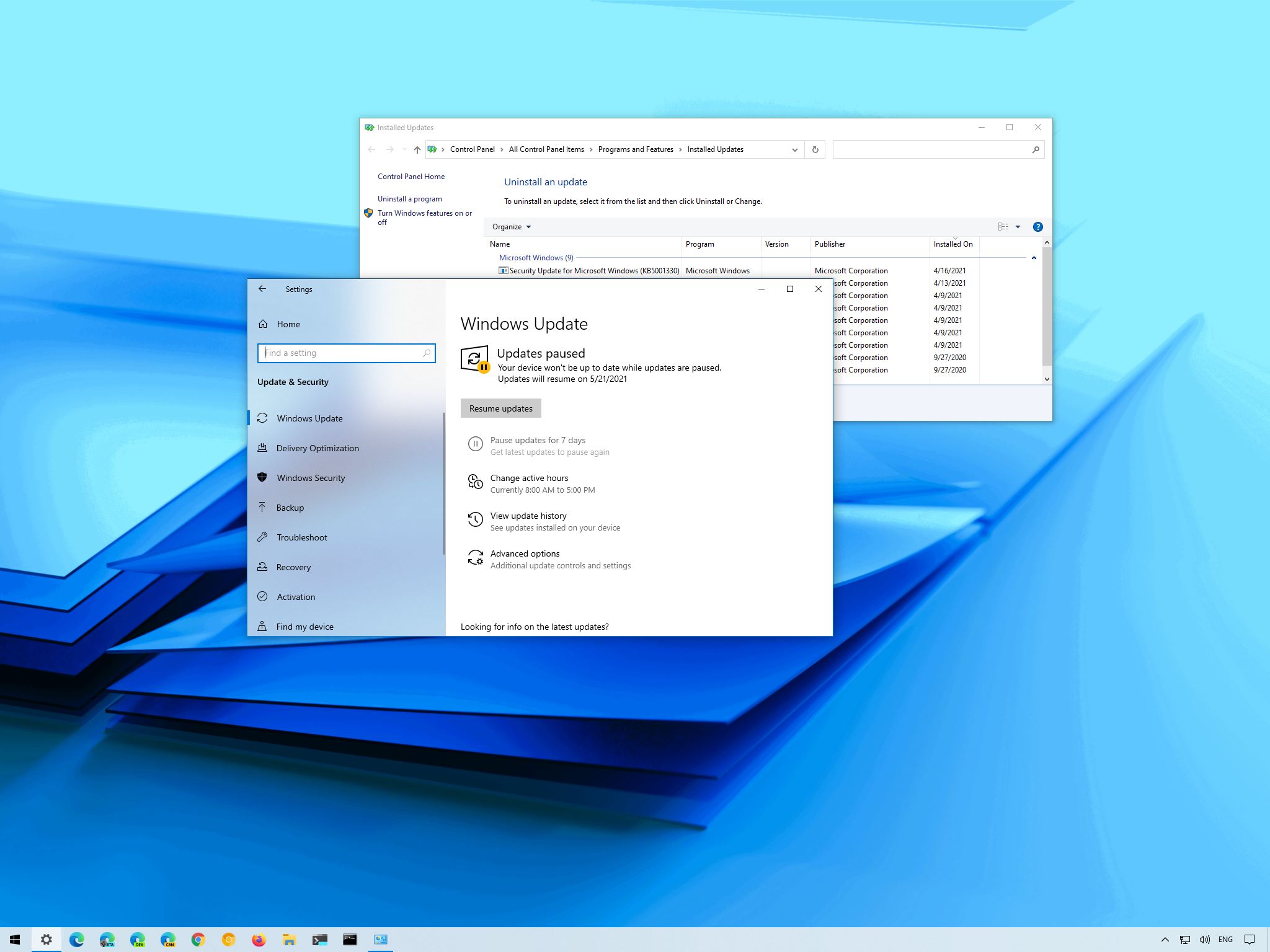
On April 13, Microsoft made available the update KB5001330 for computers running the Windows 10 October 2020 Update and May 2020 Update to address several issues and finally replace the legacy version of Microsoft Edge with the new Chromium version of the browser.
However, it appears that the rollout is not going as smoothly as the company would have hoped. Shortly after the update became available, a small number of users started reporting various issues. For example, on Reddit (via WindowsLatest) user "m4ddan" noted that the patch affects gaming performance with frame drops, random stutter, and unreliable VSync. The performance issues were first reported during update KB5000842, but the new reports show that they are not yet fixed.
Other users have seen Blue Screen of Death (BSoD) errors, and others said that the update rendered the device unbootable. At the Microsoft Tech Community site, user Jauhar also complained about the update failing to install.
The company has not acknowledged any of these issues as a problem with version 20H2 and 2004. However, if you happen to be affected by this buggy release, you can remove or block the update until a new version of the update addresses the problems.
In this Windows 10 guide, we will walk you through the steps to uninstall the update KB5001330 from your computer. In addition, if you have yet to install the update, we will also outline the steps to prevent the device from downloading and installing this patch automatically.
How to remove update KB5001330 from Windows 10
To uninstall the cumulative update KB5001330 to fix problems with Windows 10, use these steps:
- Open Settings.
- Click on Update & Security.
- Click on Windows Update.
- Click the View update history button.

- Click the Uninstall updates option.
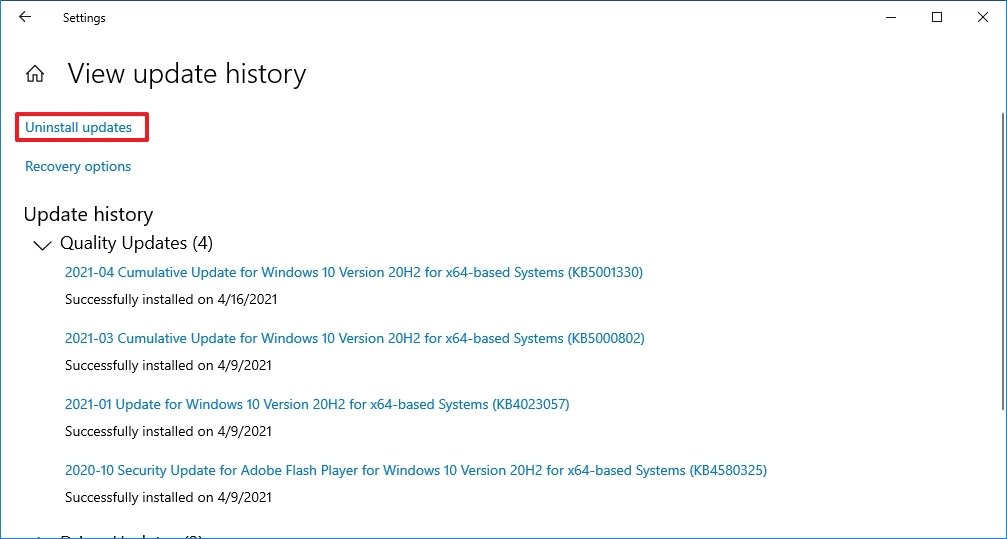
- Select the Security Update for Microsoft Windows (KB5001330) update.
- Click the Uninstall button.
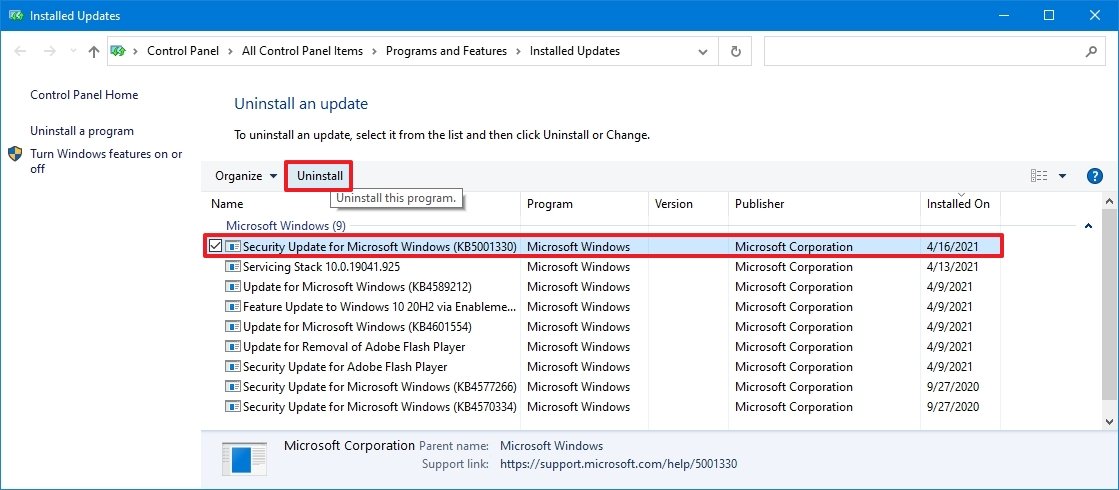
- Click the Yes button.
- Click the Restart now button.
Once you complete the steps, the update will be installed, and the device will revert to the previous build, resolving gaming, bug check, and other problems.
Get the Windows Central Newsletter
All the latest news, reviews, and guides for Windows and Xbox diehards.
Remove update using Advanced boot options
If you cannot boot into Windows 10, you will need to access the automatic repair environment to remove the update.
Open Advanced boot options
Here's how to trigger the automatic repair tool in Windows 10:
- Turn on your PC.
- As soon as the Windows logo appears on your screen, press the power button. This will immediately interrupt the boot process.
- Repeat steps 2 and 3 two more times. After the third interruption, Windows will open into the Advanced boot options.
Once inside the Advanced boot options, you can follow the steps below to remove the update.
Uninstall update KB5001330
While in the Advanced boot options, use these steps:
- Click the Advanced options button.
- Click on Troubleshoot.
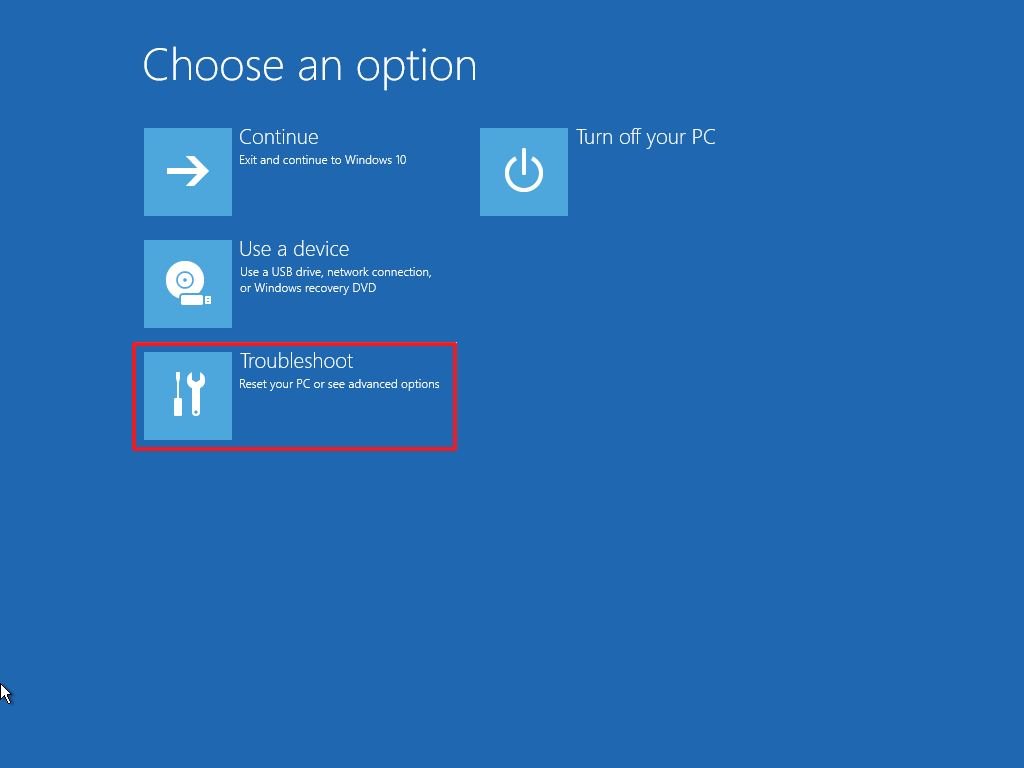
- Click on Advanced options.
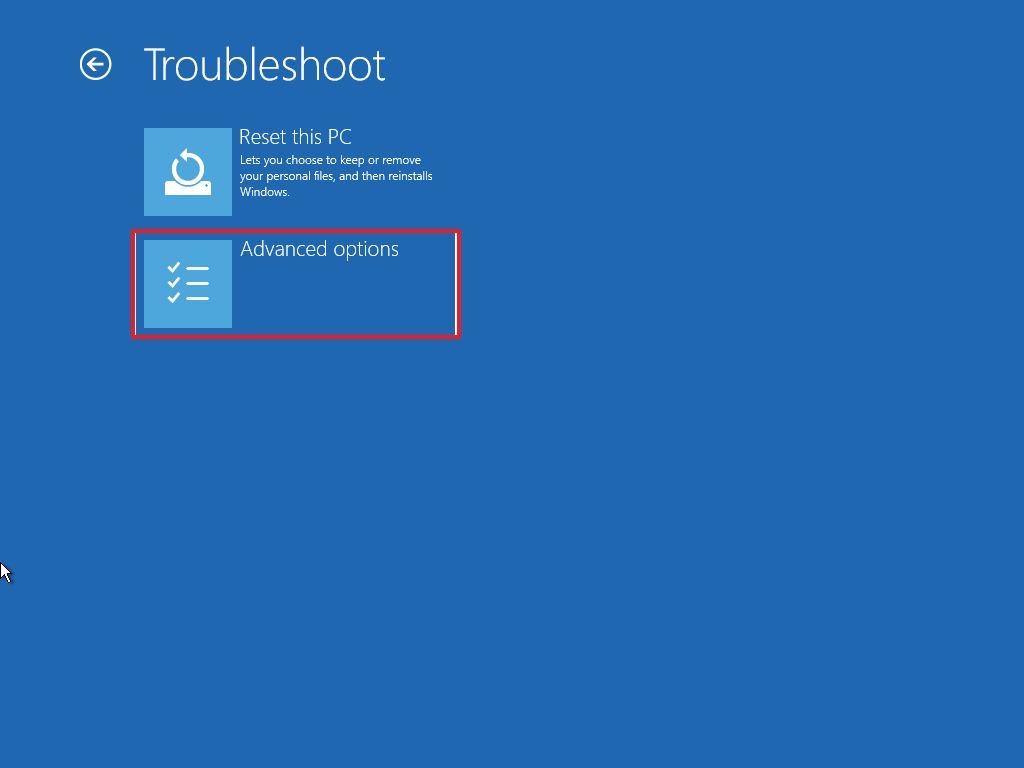
- Click on Uninstall Updates.
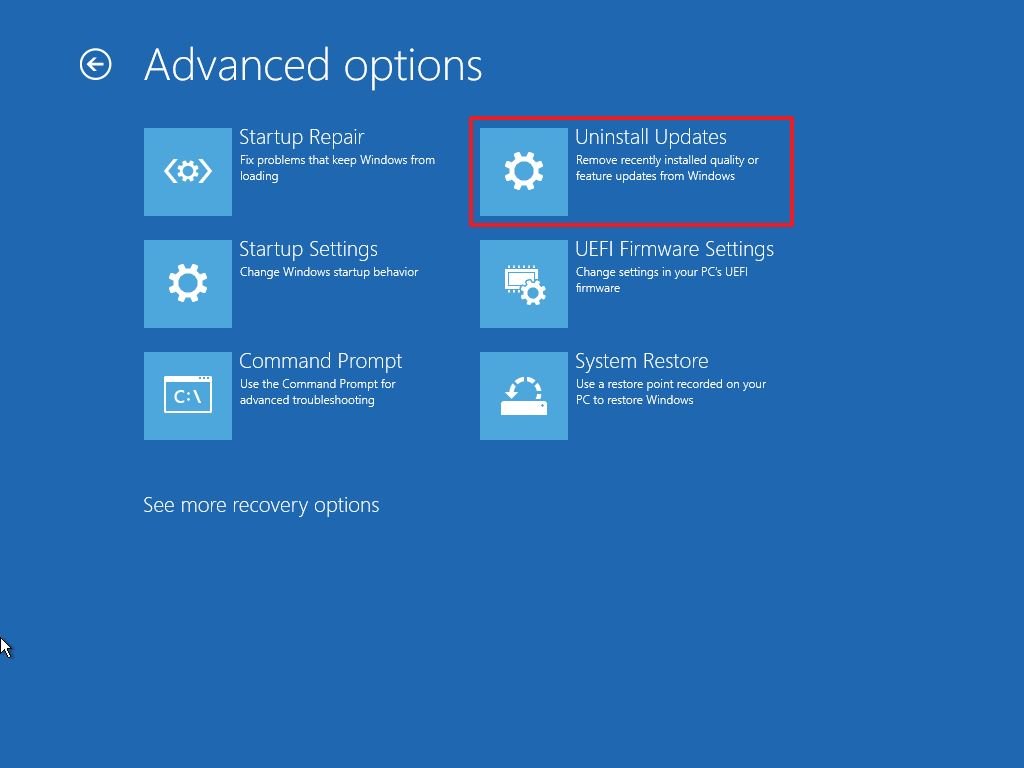
- Click the Uninstall latest quality update option.

- Click the Uninstall quality update button.
After you complete the steps, the update will be removed, and Windows 10 should boot again normally.
How to skip update KB5001330 on Windows 10
If the device still on the previous update, you can pause automatic updates to avoid possible problems with the latest quality update.
To pause updates on Windows 10 to skip the patch KB5001330, use these steps:
- Open Settings.
- Click on Update & Security.
- Click on Windows Update.
- Click the Advanced options button.
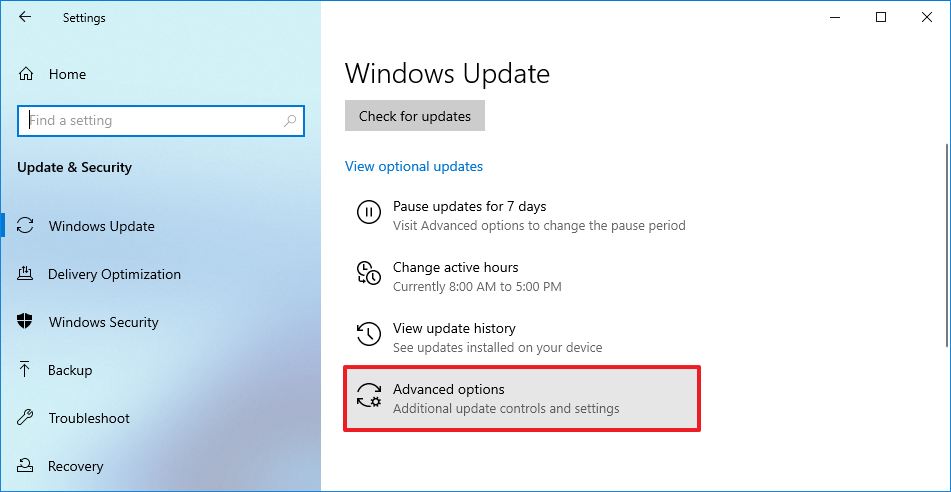
- Under the "Pause updates" section, use the Pause until drop-down menu and select the last date available.
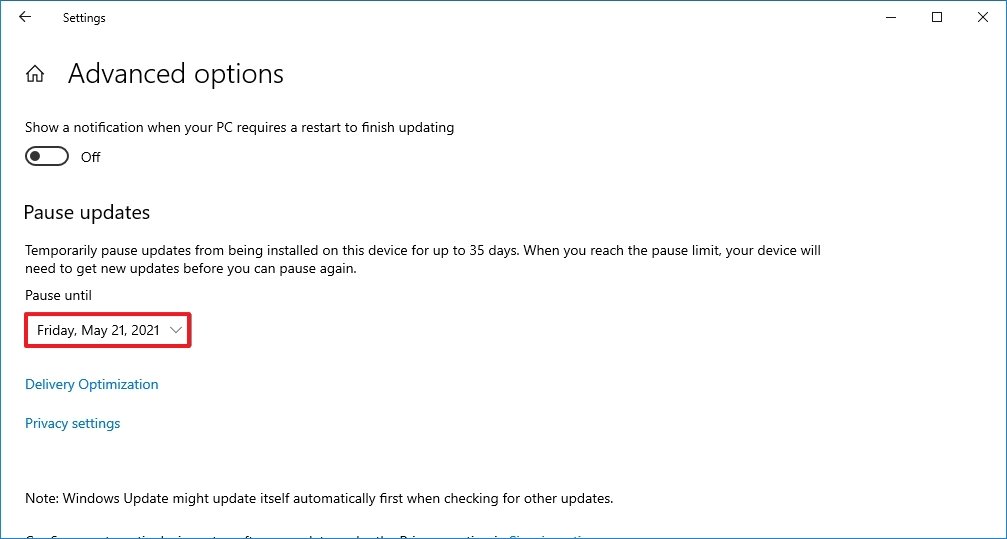
Once you complete the steps, Windows Update will temporarily disable system updates until the date you specified in the setting.
While it is not recommended to use a computer without maintenance and security updates, you can also disable Windows Update using the Local Group Policy Editor and Registry.
In addition to the ability to pause updates, Microsoft also offers a tool to block specific updates from downloading automatically. However, at the time of this writing, the tool seems to be missing from the Microsoft support website.
More Windows 10 resources
For more helpful articles, coverage, and answers to common questions about Windows 10, visit the following resources:
- Windows 10 on Windows Central – All you need to know
- Windows 10 help, tips, and tricks
- Windows 10 forums on Windows Central
Mauro Huculak has been a Windows How-To Expert contributor for WindowsCentral.com for nearly a decade and has over 15 years of experience writing comprehensive guides. He also has an IT background and has achieved different professional certifications from Microsoft, Cisco, VMware, and CompTIA. He has been recognized as a Microsoft MVP for many years.

