How to uninstall update KB5000802 to fix blue screen problems on Windows 10
Did you get the latest update for Windows 10 and you now get a blue screen error while printing? Here's the workaround to fix the issue.
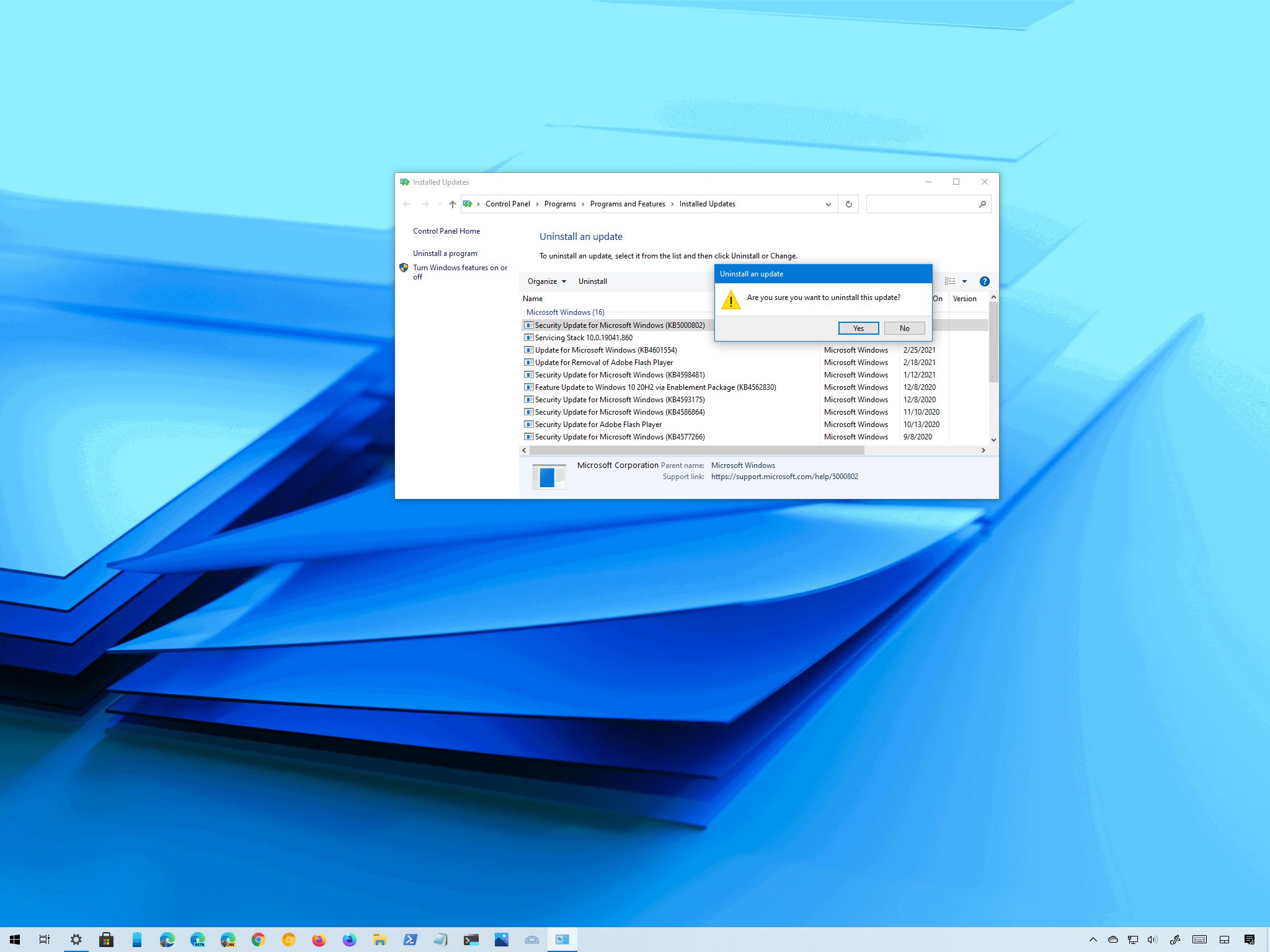
As part of the March 2021 Patch Tuesday, Microsoft made available update KB5000802 for devices running Windows 10 version 20H2, version 2004, and even version 21H1 in the Beta Channel. While the update was meant to address security-related issues, soon after the rollout, some users started reporting a Blue Screen of Death (BSoD).
According to Microsoft, the blue screen is caused by an APC_INDEX_MISMATCH error when attempting to print from some apps. And this seems accurate since many users have said that the error could happen when printing anything from Kyocera, Ricoh, Zebra, and other printers, and when trying to send a print job from Notepad, Office, and other apps.
Microsoft says that it is currently investigating the issue, but it does not provide a timeframe or a workaround to mitigate it. If you happen to be among those affected by this buggy release, it is possible to remove the update KB5000802 from Windows 10 until a permanent fix rolls out.
In this Windows 10 guide, we will walk you through the steps to uninstall update KB5000802 if it is causing bugcheck problems on your computer. In addition, if you have not installed the update, we will also outline the steps to prevent your device from downloading and installing this patch automatically.
How to remove update KB5000802 from Windows 10
To uninstall the update KB5000802 to fix blue screen problems while printing on Windows 10, use these steps:
- Open Settings.
- Click on Update & Security.
- Click on Windows Update.
- Click the View update history button.

- Click the Uninstall updates option.
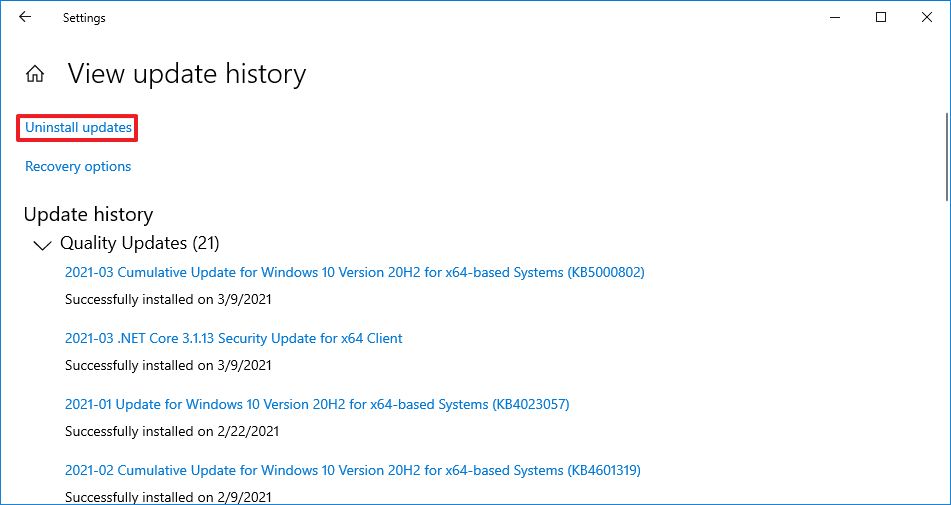
- Select the Security Update for Microsoft Windows (KB5000802) update.
- Click the Uninstall button.
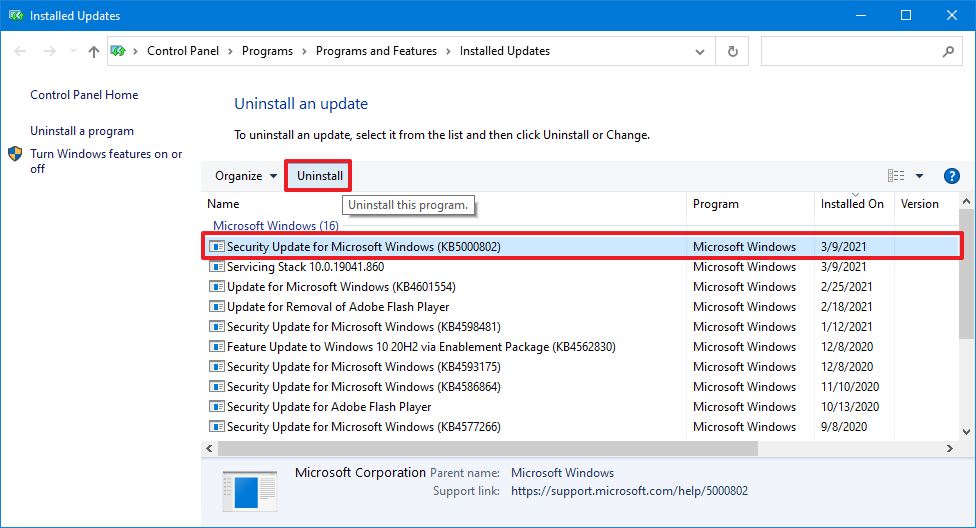
- Click the Yes button.
- Click the Restart now button.
Once you complete these steps, the update will be removed, and your device will return to the previous build, resolving any issues that this release might have caused.
This printing bug is also affecting older releases, including Windows 10 version 1909 with update KB5000808, version 1809 with update KB5000822, and version 1803 with update KB5000809. If you happen to be using one of these older releases, you can also use the above steps to mitigate the issue.
Get the Windows Central Newsletter
All the latest news, reviews, and guides for Windows and Xbox diehards.
How to skip update KB5000802 on Windows 10
If the update has not been installed yet, pausing automatic updates can help prevent the buggy update from installing automatically until there is a permanent fix.
To skip update KB5000802, use these steps:
- Open Settings.
- Click on Update & Security.
- Click on Windows Update.
- Click the Advanced options button.
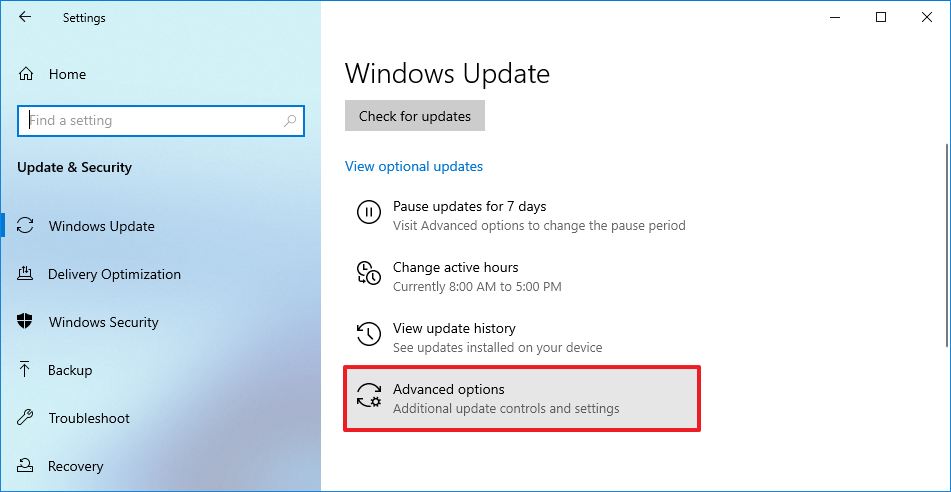
- Under the "Pause updates" section, use the Pause until drop-down menu and select the last date available.

After you complete the steps, Windows Update will no longer try to install the cumulative updates until the date you specified in the setting.
While it is not recommended to use a computer without maintenance and security updates, you can also disable Windows Update using the Local Group Policy Editor and Registry.
Update March 16, 2021: If you have been affected by this issue, Microsoft has now made available the update KB5001567 as an optional install to fix the problem. You can download and install the new update going to Settings > Update & Security > Windows Update, clicking the** Check for Updates** button, and the clicking the Download and install option.
More Windows 10 resources
For more helpful articles, coverage, and answers to common questions about Windows 10, visit the following resources:
- Windows 10 on Windows Central – All you need to know
- Windows 10 help, tips, and tricks
- Windows 10 forums on Windows Central
Mauro Huculak has been a Windows How-To Expert contributor for WindowsCentral.com for nearly a decade and has over 15 years of experience writing comprehensive guides. He also has an IT background and has achieved different professional certifications from Microsoft, Cisco, VMware, and CompTIA. He has been recognized as a Microsoft MVP for many years.

