How to turn your Elgato Stream Deck Mini into a smart home controller

The Elgato Stream Deck Mini is a great little device for game streaming and creating helpful macros when you want to use social media in the middle of a stream. What you may not know is that the software used to make those customized buttons is pretty powerful and you can connect it to IFTTT, making it an almost magical portal to your smart home.
Products used in this guide
- Easy peasy control: Elgato Stream Deck Mini ($83 at Amazon)
How to create an IFTTT applet
- Go to IFTTT.com and sign up for an account if you don't have one.
- In the right-hand corner click on your username and click on New Applet.
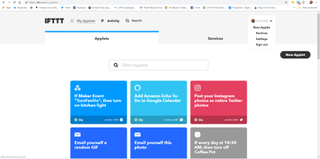

- Click on the enormous blue +THIS on the screen.
- Search for Webhooks in the search bar.
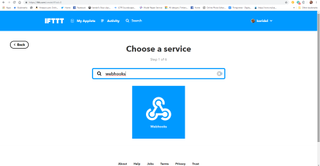
- Click receive a web request to activate this action.
- Give the event a title. In my case, it was to turn my fan off so I named it TurnFanOff. It won't use spaces, so use capitals or underscores to make it easier to see.
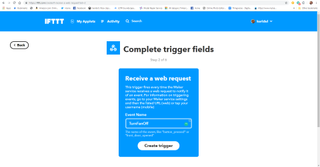
- Click create trigger to finish the first half of the applet.
- Next, click the giant +THAT on the screen.
- Here you will need to search for the smart home service that connects to your product. This could be Nest, or Ring, or in my case Smart Life — they make smart switches and plugs.
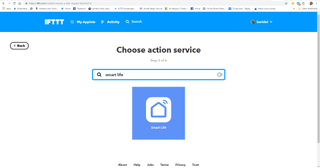
- Connect to your smart home service using the username and password and give IFTTT access to it.
- Choose the action you want the service to perform. In my case it was turn off.


- Choose the smart device that you want the action to work with. In my case it was kitchen light, which is also my fan.
- Click Finish to complete the applet.
How to connect the applet to the Stream Deck Mini
Now that the applet is made you'll need to connect it to the Stream Deck Mini. That's why Webhooks is so important — it allows you to send an IFTTT request simply by going to a unique web address. This means that the Stream Deck Mini can be used to call a web address which will activate the applet. Here's how to connect them.
- Go to https://ifttt.com/my_services
- Search for Webhooks in the search bar.
- Click on the Webhooks service when it appears.
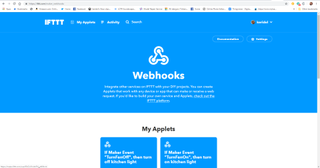
- in the top right hand corner click on Documentation to find your unique URL.
- Fill in the box with the trigger title that you made earlier. In my case it was TurnFanOff.
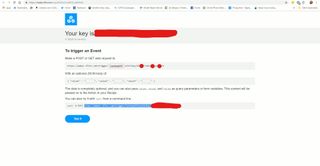
- Highlight the URL that is generated at the bottom, leaving out the Curl command, and press Ctrl+C to copy it to your clipboard.
- Open up your Stream Deck Software. If you haven't already downloaded you can do so here.

- Scroll through the list of commands on the right until you find the System Website command.
- Click and drag the Website command into one of the button areas on the left.
- Name the action in the title box. In my case, it was Fan Off.
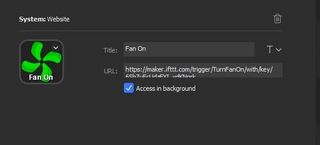
- In the URL box press Ctrl+V to paste the web address from earlier.
- Make sure you check the access in the background checkbox. If you don't, the Stream Deck will open a new browser window every time you press the button.

And we are done
That's it! Now, anytime you press the button Stream Deck will send Webhooks an address request, which will activate your smart device. It will work anywhere too. Even if you take the Stream Deck to a hotel, it will still activate that smart device.
If you want, you can download or create an icon for your new button, but if you do try to use transparent backgrounds or it will look weird.
This isn't the only thing IFTTT and Webhooks can do either so feel free to get in there and dig around for awesome ideas.
Our top equipment picks
Maybe you have been thinking about getting a Stream Deck but haven't felt it worthwhile. Well, I'm hoping this guide will show you the worth of this cool little gadget.

While six buttons feel restrictive in some ways, robust software mitigates the limitations. This is a great companion for any streamer.
Smart things that work with the Stream Deck and IFTTT
There are plenty of smart devices out there and a lot of them use IFTTT to connect. Here are some of our favorites.
Get the Windows Central Newsletter
All the latest news, reviews, and guides for Windows and Xbox diehards.

Smart Switch by Martin Jerry ($19 at Amazon)
I have these exact switches all over my house and they work perfectly with the Stream Deck and Alexa.

Monoprice Smart Bulb ($20 at Amazon)
The Monoprice smart bulbs aren't the cheapest but they work very well and will work with your Stream Deck too.

Nest ($179 at Amazon)
Having buttons on your to Stream Deck to set the temperature on your Nest thermostat is just awesome. You should try it.
James built his first PC when he was 13 and has never looked back. He can be found on Windows Central, usually in the corner where all the 3D printers are, or huddled around the Xbox playing the latest games.
