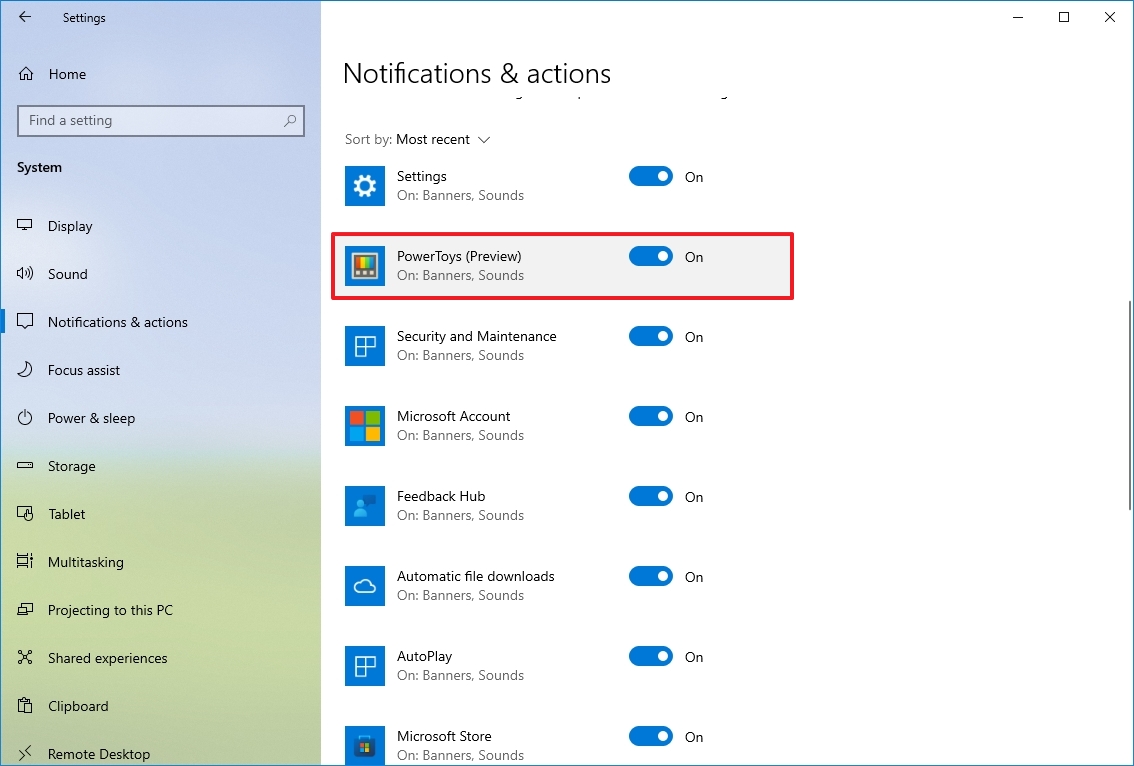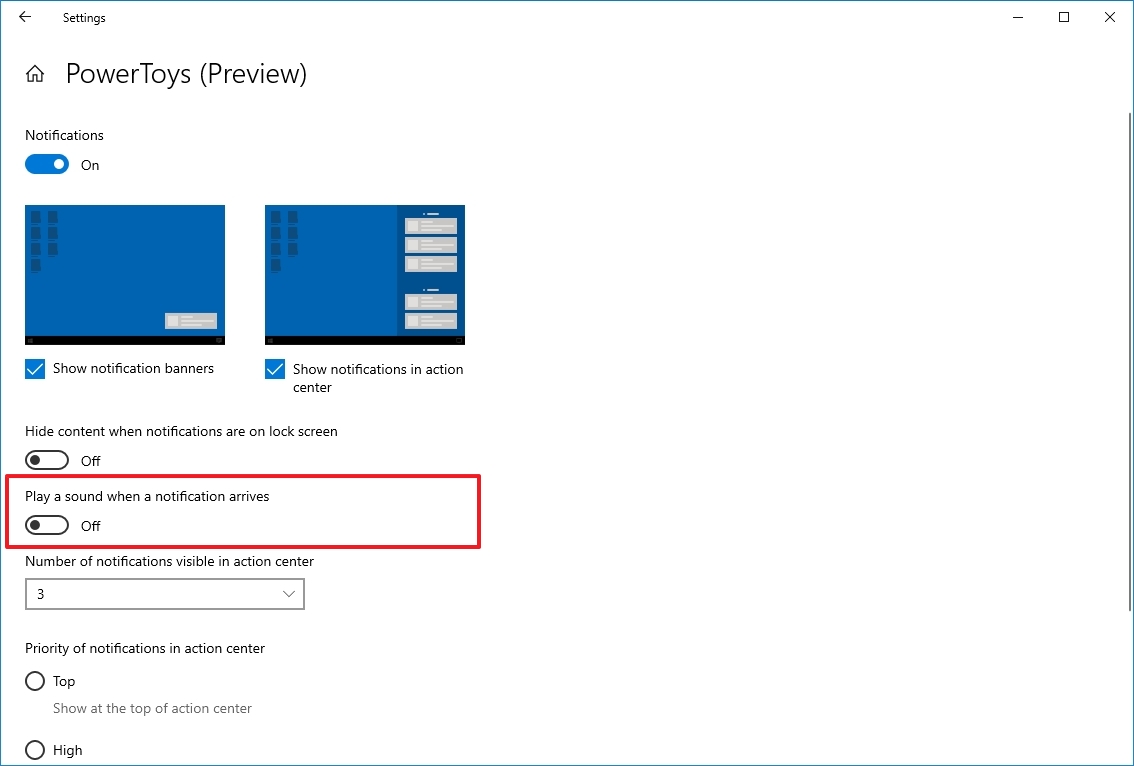How to turn off sound for notifications on Windows 10
Too much notification noise? Here's how to quiet things down on Windows 10.
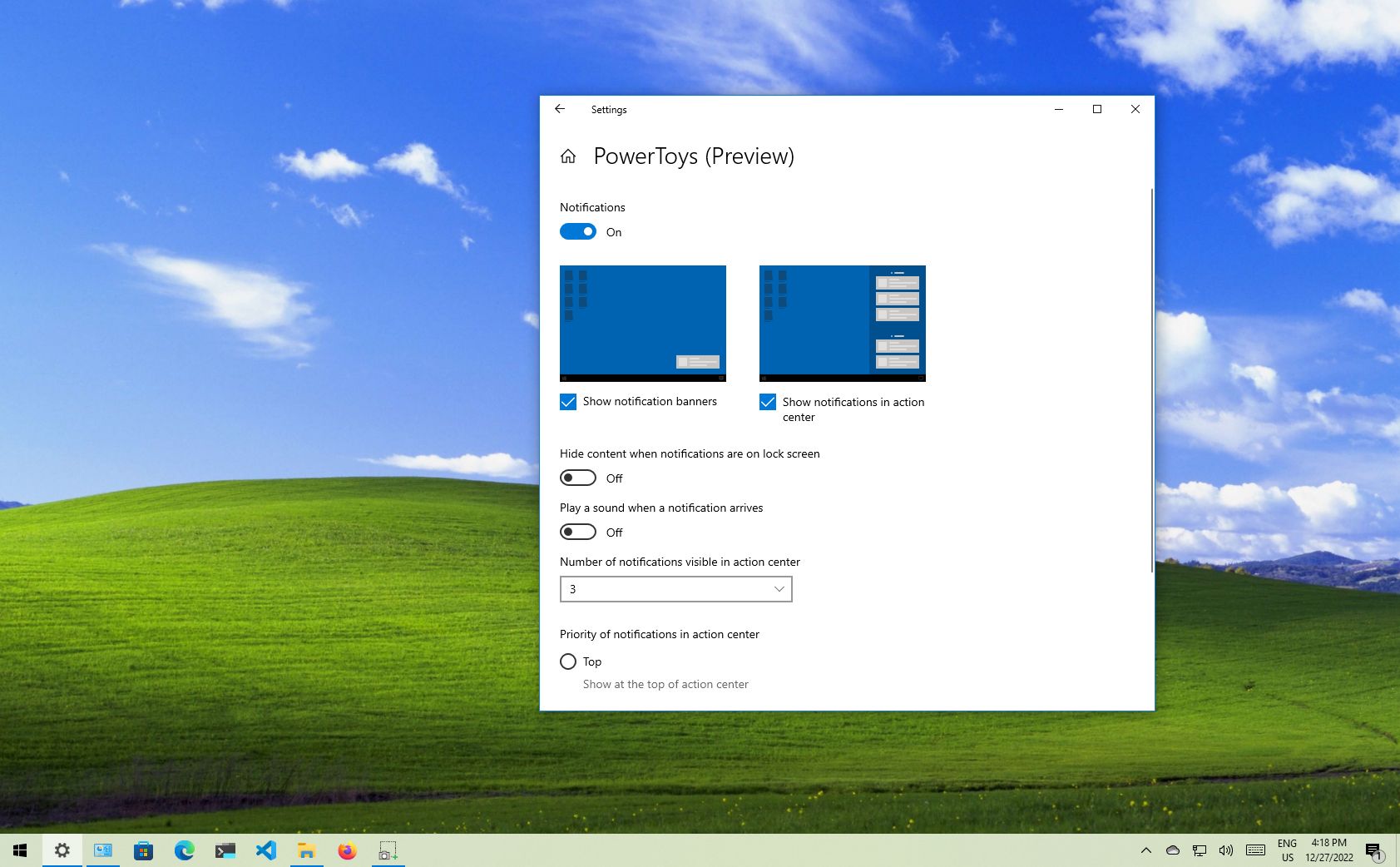
On Windows 10, notifications keep you in the loop about things happening around your apps and services, and they also alert you of anything in your system that may require attention. However, each banner that slides out in the bottom-right corner also includes a sound, which can quickly get annoying.
If you constantly receive notifications and muting the system volume or disabling notifications completely is not the solution, Windows 10 includes at least two ways to turn off the sound while still being able to see toast notifications.
This guide will walk you through the steps to prevent notifications from playing sound using the Settings app on Windows 10.
How to disable sound for notifications per app on Windows 10
If you want to turn off the sound for notifications, you can quickly do this for each application using the Settings app.
To turn off the sound for notifications from the Settings app, use these steps:
- Open Settings.
- Click on System.
- Click on Notifications & actions.
- Under the "Get notifications from these senders" section, select an app.
- Turn off the "Play a sound when a notification arrives" toggle switch.
- Repeat step 4 and 5 to disable sound for other apps.
After completing the steps, the apps you configured won't play sounds anymore. However, you'll see a banner in the bottom-right corner, and the notification will continue to be listed in Action Center as they arrive.
The only caveat with this approach is that you need to configure apps individually, which is fine if you plan to keep a few high-priority apps with sound. However, if you want to mute all the apps, the easiest way is to use Control Panel.
All the latest news, reviews, and guides for Windows and Xbox diehards.
How to disable sound for notifications for all apps on Windows 10
If you have many apps installed on your computer and don't want to repeat the steps, you can also use the Settings app to turn off the sound for all notifications.
To disable the sound for all apps on Windows 10, use these steps:
- Open Settings.
- Click on System.
- Click on Notifications & actions.
- Clear the "Allow notifications to play sounds" option.

Once you complete the steps, you'll continue to get toast notifications, and Action Center will work as before. However, you'll not get annoyed with the same sound repeatedly every time a new notification arrives.
More resources
For more helpful articles, coverage, and answers to common questions about Windows 10 or Windows 11, visit the following resources:
- Windows 11 on Windows Central — All you need to know
- Windows 10 on Windows Central — All you need to know

Cutting-edge operating system
A refreshed design in Windows 11 enables you to do what you want effortlessly and safely, with biometric logins for encrypted authentication and advanced antivirus defenses.

Mauro Huculak has been a Windows How-To Expert contributor for WindowsCentral.com for nearly a decade and has over 22 years of combined experience in IT and technical writing. He holds various professional certifications from Microsoft, Cisco, VMware, and CompTIA and has been recognized as a Microsoft MVP for many years.