How to turn on notification badges on Microsoft Launcher

Microsoft Launcher features a straightforward interface that has quite a few customization options. For example, you can turn on notification badges that allow you to glance at your home screen and see which apps have notifications waiting. You can turn on numbers or red dots depending on your preference. You can also turn these notification badges off if you prefer a clean home screen.
How to turn notification badges on or off on Microsoft Launcher
- Download Microsoft Launcher or see the mobile app link below.
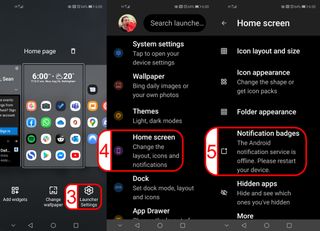
- Press and hold your home screen. This will show a page with options to add widgets, change your wallpaper, or change launcher settings.
- Select Launcher Settings (you can also reach this page by clicking on Launcher in the app drawer).
- Select Home screen.
- Select Notification badges.

- Toggle Show notification badges on (or off if you prefer not to show them).
- Select Got it when prompted to display all messages.
- Toggle Microsoft Launcher on.
- Press Allow.
- Return to the Notification badges section to make sure they are toggled on or off, depending on your preference.
Customizing notification badges on Microsoft Launcher
Now that you've enabled notification badges, you can customize how they appear. You can turn on dots or numbers for the badges and select specific apps to show or not show notification badges.
- Press and hold your home screen. This will show a page with options to add widgets, change your wallpaper, or change launcher settings.
- Select Launcher Settings (you can also reach this page by clicking on Launcher in the app drawer).
- Select Home screen.
- Select Notification badges.
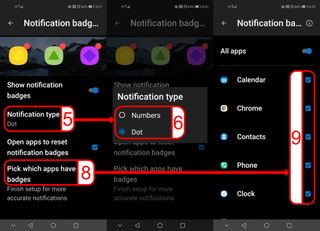
- Select Notification Type to switch between dots and numbers.
- Select Numbers or Dots depending on your preference.
- Return to the Notification badges section of Microsoft Launcher's settings.
- Select Pick which apps have badges.
- Check or uncheck the apps you want to show or not show notification badges.
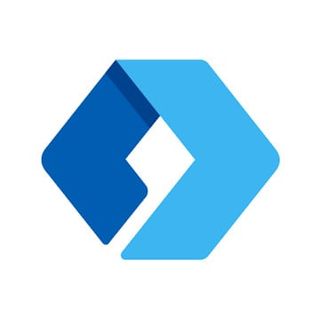
This launcher for Android features a clean design and integrates with Microsoft services, including Microsoft To-Do, Office 365, and Outlook.
Get the Windows Central Newsletter
All the latest news, reviews, and guides for Windows and Xbox diehards.

Sean Endicott is a tech journalist at Windows Central, specializing in Windows, Microsoft software, AI, and PCs. He's covered major launches, from Windows 10 and 11 to the rise of AI tools like ChatGPT. Sean's journey began with the Lumia 740, leading to strong ties with app developers. Outside writing, he coaches American football, utilizing Microsoft services to manage his team. He studied broadcast journalism at Nottingham Trent University and is active on X @SeanEndicott_ and Threads @sean_endicott_.