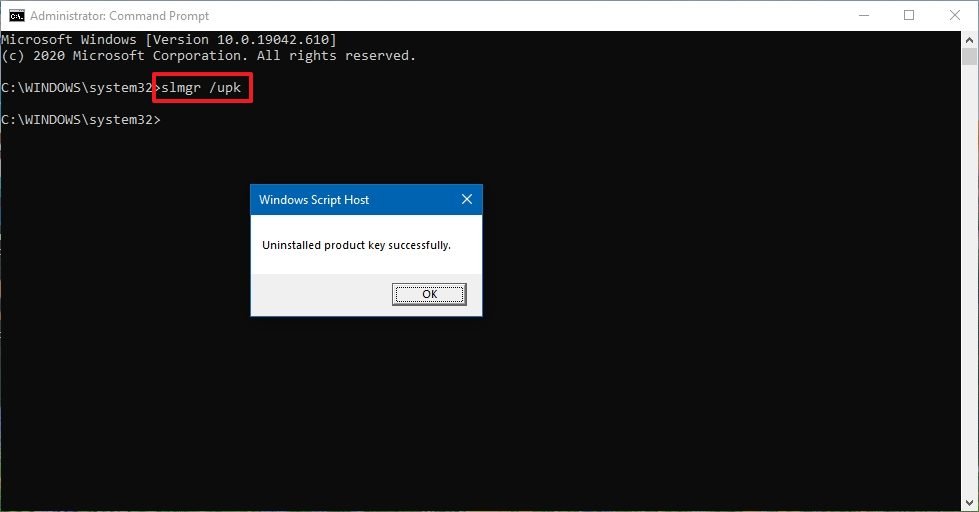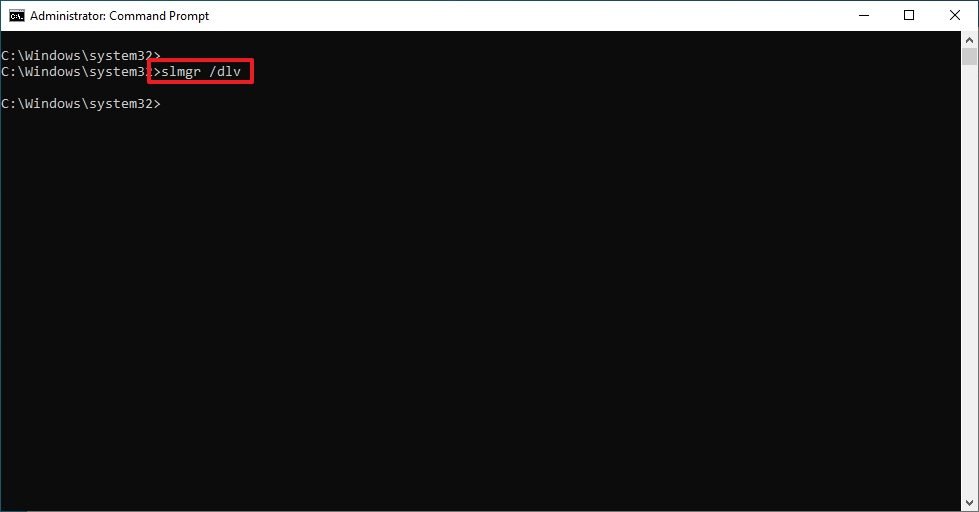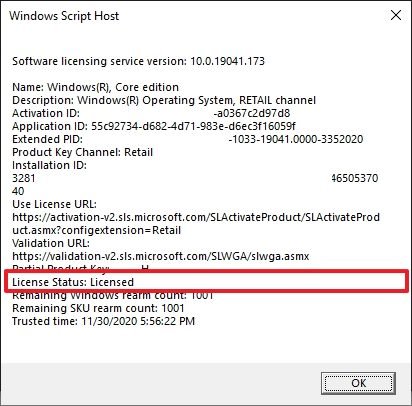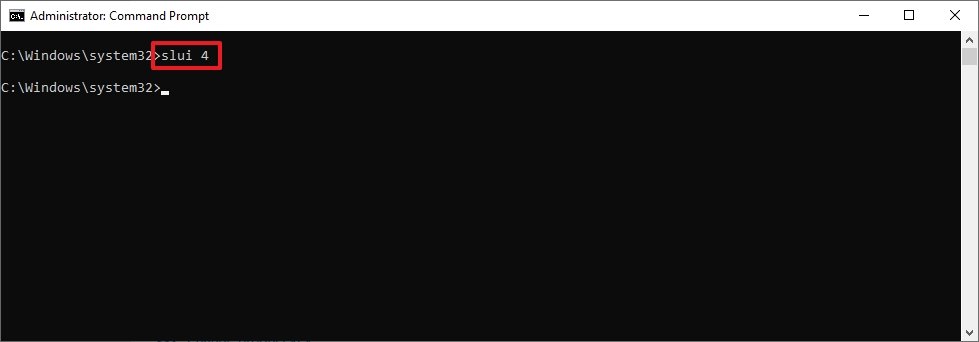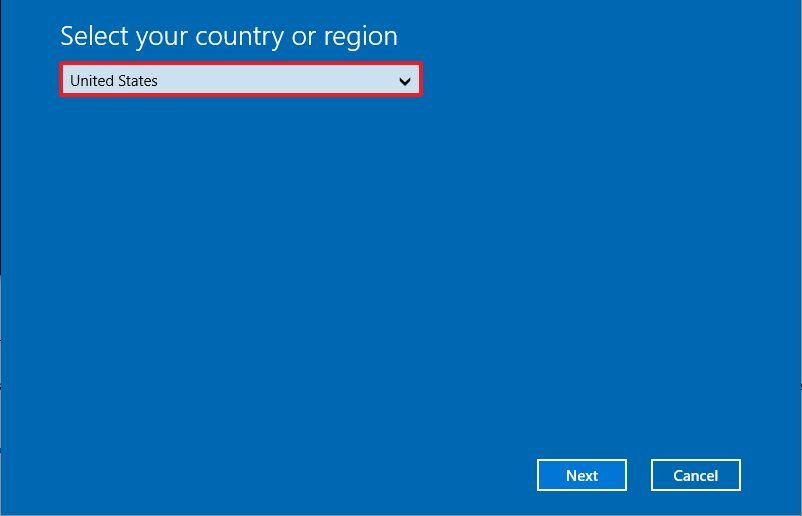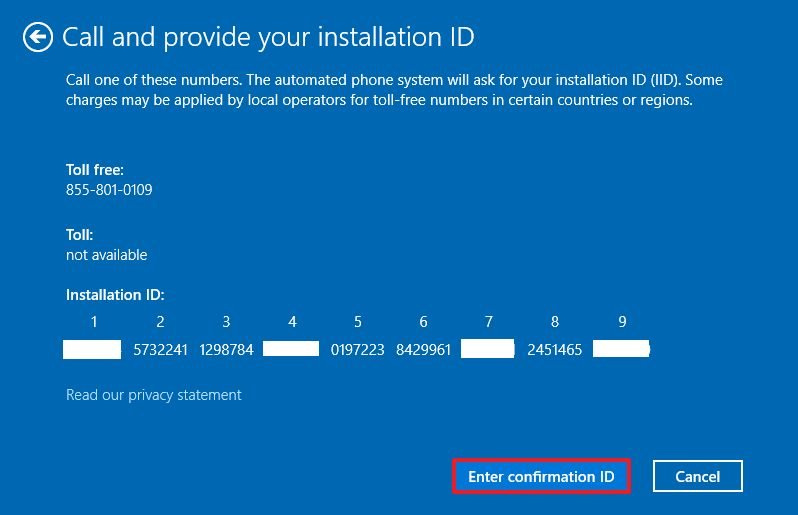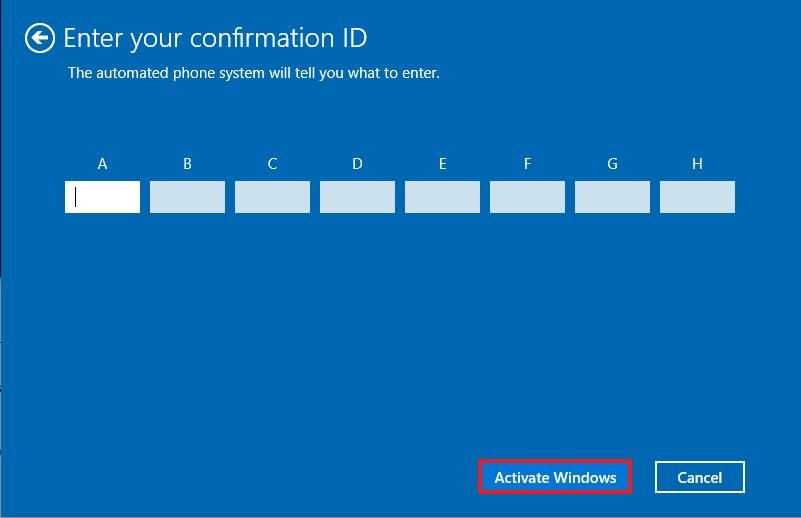How to transfer a Windows 10 license to a new PC or hard drive
It might be possible to transfer a Windows 10 license to a new PC, and in this guide, we'll show you how.
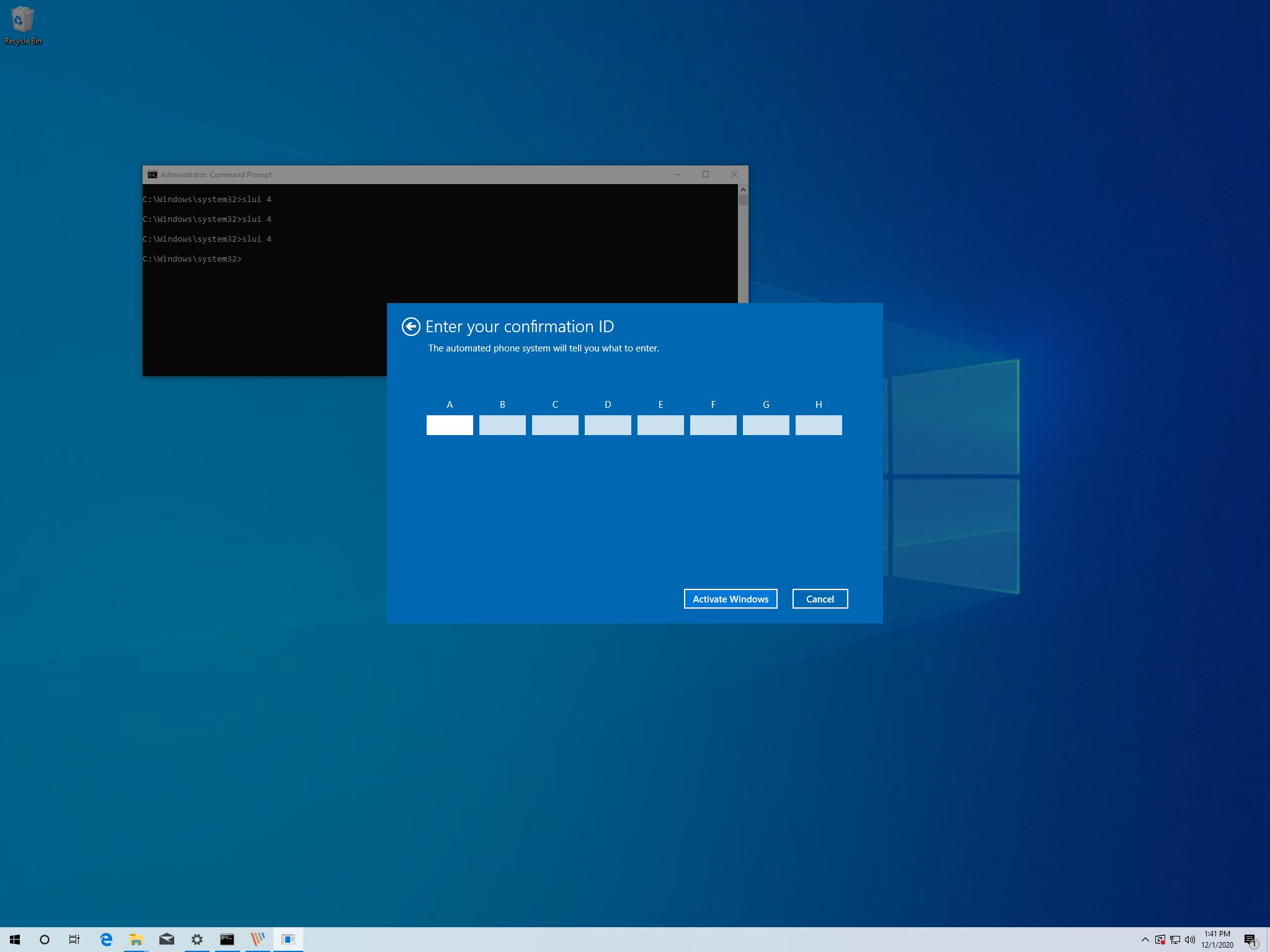
Although many manufacturers still ship new computers with an activated copy of Windows 10, it's not the case for custom-built systems. If you decide to get the parts to put together a new system yourself, you will need a new license for Windows 10, which could be expensive depending on the edition. However, if you are building a new system that will replace another computer, you may be able to transfer the Windows 10 product key to save money.
The ability to transfer an existing license has benefits beyond saving you money. For example, it comes in handy when you plan to sell the device and retain the product key or want to reuse a license to activate a virtual machine.
Whatever your reason might be, under the Microsoft rules, you are entitled to transfer a Windows license. But, it all depends on how you obtained the original product key.
This guide will walk you through the steps to transfer a Windows 10 product license key to a new computer.
How to determine whether you can transfer a product key on Windows 10
Microsoft uses different channels to distribute Windows 10 licenses, but consumers can only obtain a license through two channels, including Retail and Original Equipment Manufacturer (OEM).
If you purchased a Retail license of Windows 10, you are entitled to transfer the product key to another computer. If you plan to upgrade to Windows 10 from Windows 8.1 or Windows 7 with a retail copy, you can also move the product key to another device.
Generally speaking, you do not have a limit on the number of times you can transfer a license as long as you deactivate the previous installation, so you're not using the same product key on more than one system. The only problem is that sometimes, you may still encounter activation errors, which you may not resolve until you contact Microsoft support directly and explain the situation.
All the latest news, reviews, and guides for Windows and Xbox diehards.
If you have a computer pre-installed with Windows 10, such as a Surface Laptop 4 or a Dell XPS 13, you are dealing with an "OEM" license. In this case, the product key is not transferable, and you are not allowed to use it to activate another device. Also, if you upgraded to Windows 10 Pro from Windows 10 Home by purchasing the upgrade through the Microsoft Store, you can transfer the license to a new computer because the product key will be converted into a digital license linked to your Microsoft account.
How to transfer a product key to a new PC on Windows 10
On a computer with a retail license of Windows 10, you can transfer the product key to a new device. You only have to remove the license from the system, and then you can apply the same key on the new computer.
Deactivate old Windows 10 setup
To remove the product key on Windows 10, use these steps:
- Open Start.
- Search for Command Prompt, right-click the top result, and select the Run as administrator option.
- Type the following command to remove the current product key and press Enter: slmgr /upk
- Quick tip: If you don't see the "Uninstalled product key successfully" message, you may need to run the command multiple times until the message shows up.
- Type the following command to clear the license from the Registry and press Enter: slmgr /cpky
Once you complete the steps, you are ready to use the product key to activate the same edition of Windows 10 on a new system.
While the instructions outlined above will uninstall the product key, the process won't remove the activation from the Microsoft servers. Instead, the process will prevent the detection of the same product key being used in multiple devices, allowing you to reactivate another computer.
If the computer is no longer in service or connected to the internet, it's not necessary to use these steps since you should be able to use the product key on the new system without issues.
Activate new Windows 10 setup
After deactivating the previous installation, you can use the product key to activate a new installation manually. Or you can contact Microsoft support for assistance if the manual process isn't working.
Install license using Command Prompt
To activate Windows 10 with a previous product key, use these steps:
- Open Start.
- Search for Command Prompt, right-click the top result, and select the Run as administrator option.
- Type the following command to reactivate Windows 10 and press Enter: slmgr /ipk xxxxx-xxxxx-xxxxx-xxxxx-xxxxx
- Quick note: In the command, replace "xxxxx-xxxxx-xxxxx-xxxxx-xxxxx" with the product key you want to use to activate Windows 10.
- Type the following command to verify the activation and press Enter: slmgr /dlv
- Confirm under the "License Status" section that the status reads "Licensed" to verify that Windows 10 is fully activated.
Once you complete these steps, Windows 10 should activate successfully on the new installation. If the status is set to "Notification," restart the computer and recheck the status with the command (see step 4), or you can also check on Settings > Update & Security > Activation.
Install license using Microsoft support
Alternatively, you may need to contact the Microsoft support line to complete the activation by providing the installation ID using the slui 4 command. However, there have been reports about the command not working. If this is your case, you may need to contact Microsoft directly and explain the situation to activate the installation.
To activate a copy of Windows 10 with support assistance, use these steps:
- Open Start.
- Search for Command Prompt, right-click the top result, and select the Run as administrator option.
- Type the following command to activate the copy of Windows 10 and press Enter:
slui 4
- Select your region from the activation wizard.
- Click the Next button.
- Use the toll-free number to call Microsoft.
- Quick tip: In addition to making a direct call to the support line, you may also be able to use the "Get Help" app to activate the installation. In the app, share the details about the problem and send the "Installation ID" as provided in the wizard. Then the virtual assistant should give you a "Confirmation ID" to activate Windows 10.
- Confirm the Installation ID number.
- Click the Enter confirmation ID button.
- Type the "confirmation ID" provided by Microsoft support.
- Click the Activate Windows button.
After you complete these steps, Windows 10 should activate without major problems.
If you plan to transfer an existing product key to another computer, make sure to match the edition the license activates. For example, if you remove a Windows 10 Pro product key, you can only use it to activate another Windows 10 Pro installation. You can't use a Pro license to activate a machine running the Home edition and vice versa.
We are focusing this guide on the consumer version of Windows 10, but there are many other licensing channels governed by different rules.
More resources
For more helpful articles, coverage, and answers to common questions about Windows 10 and Windows 11, visit the following resources:

Mauro Huculak has been a Windows How-To Expert contributor for WindowsCentral.com for nearly a decade and has over 22 years of combined experience in IT and technical writing. He holds various professional certifications from Microsoft, Cisco, VMware, and CompTIA and has been recognized as a Microsoft MVP for many years.