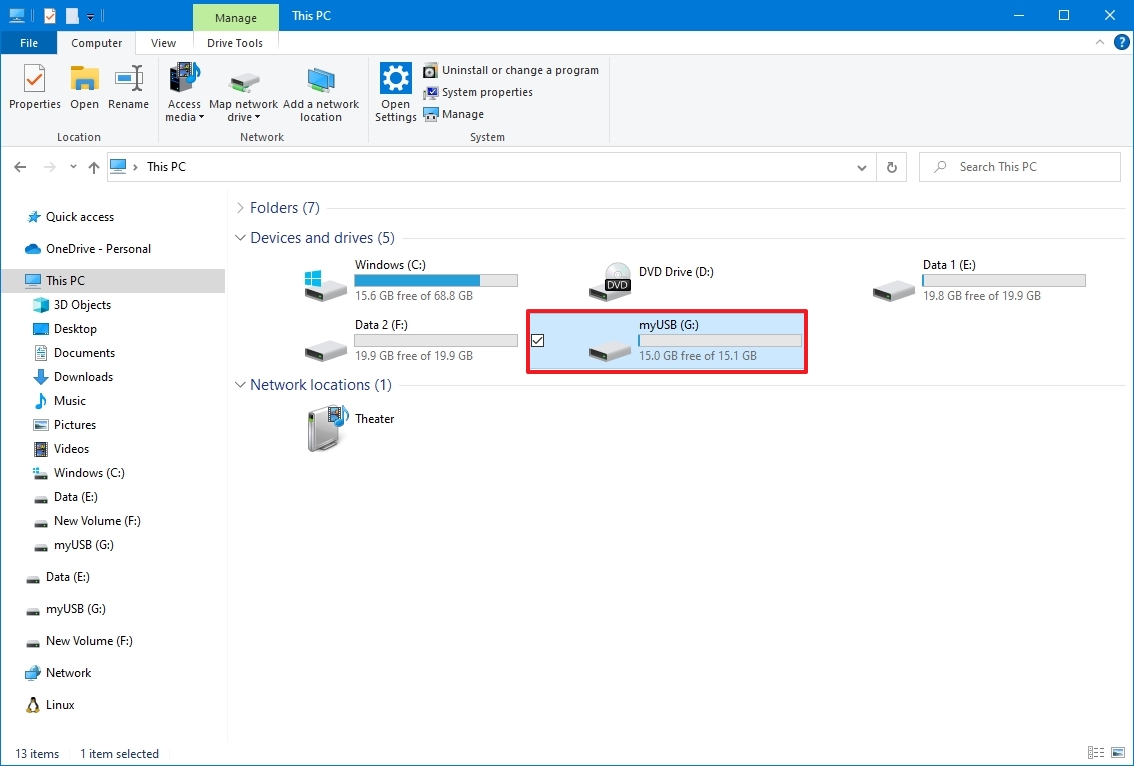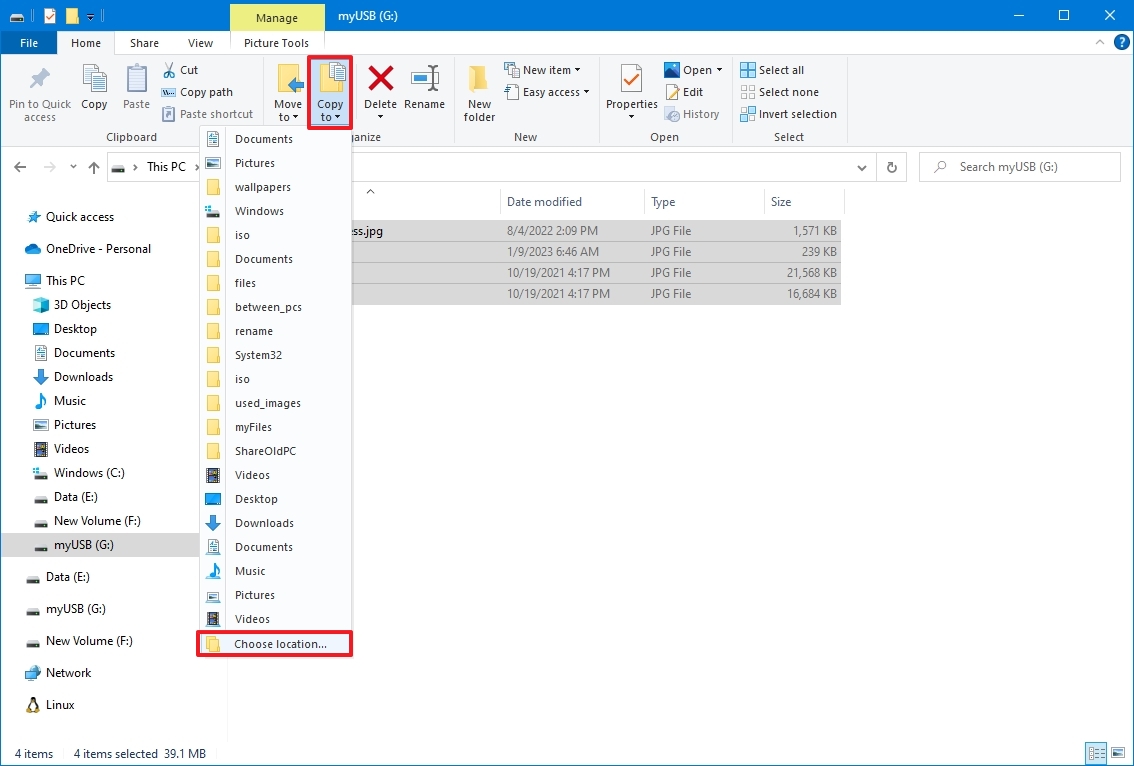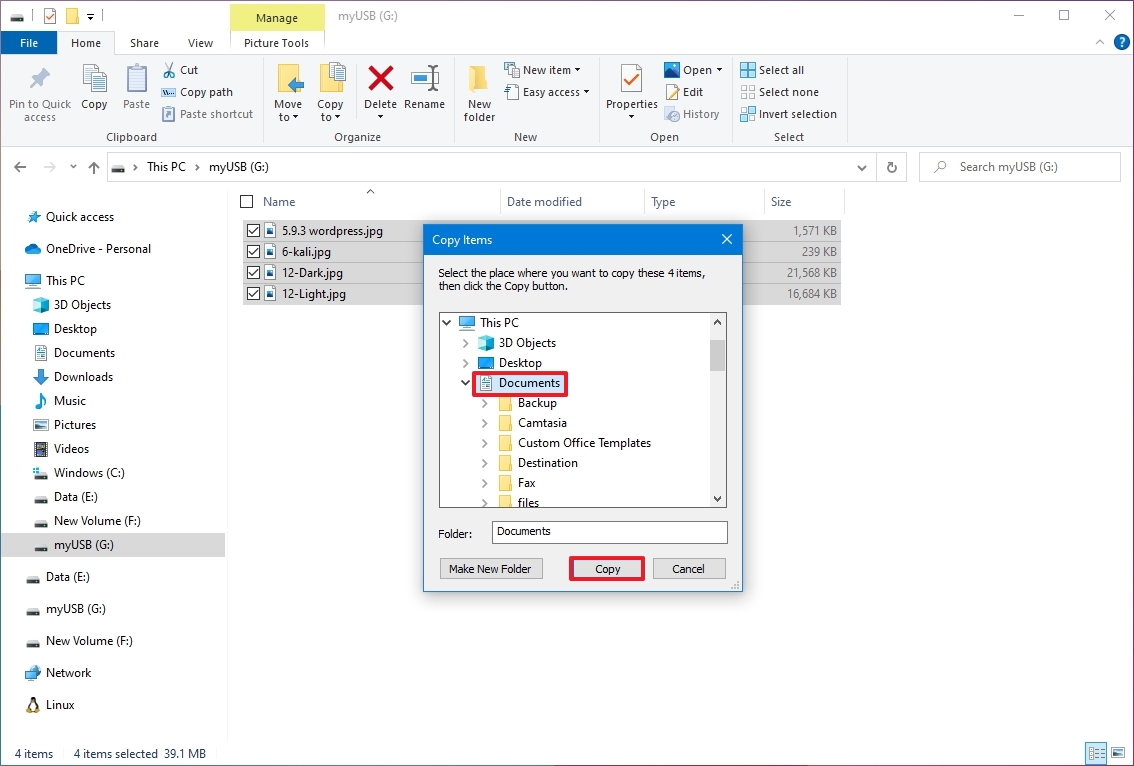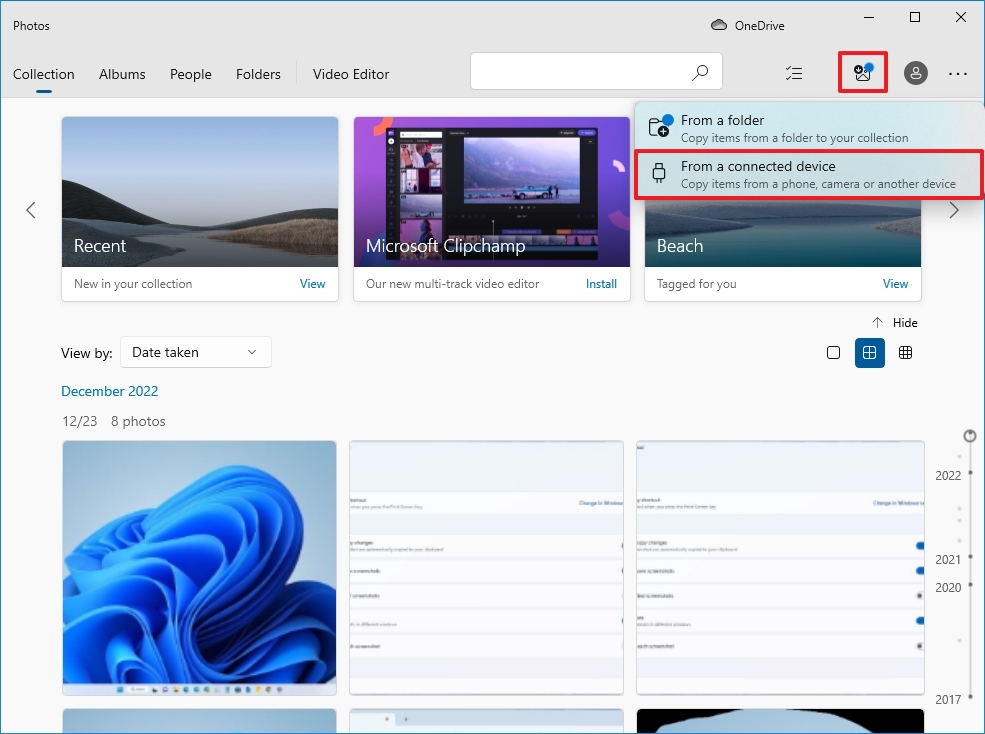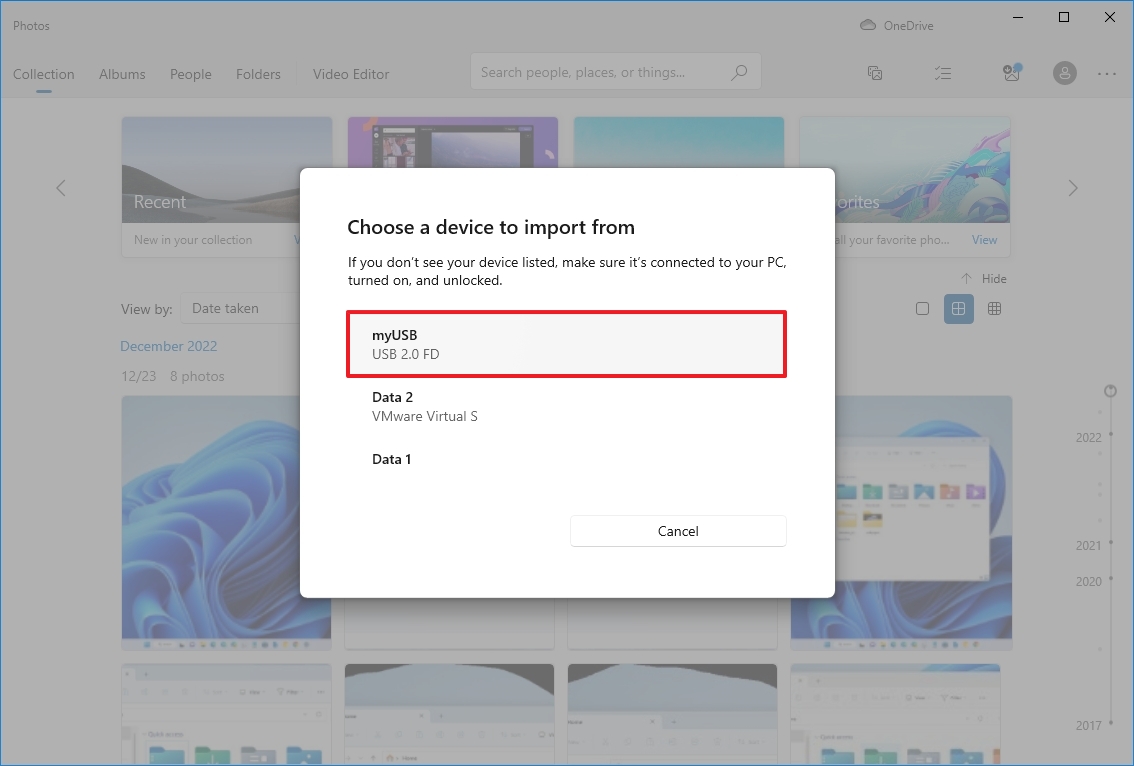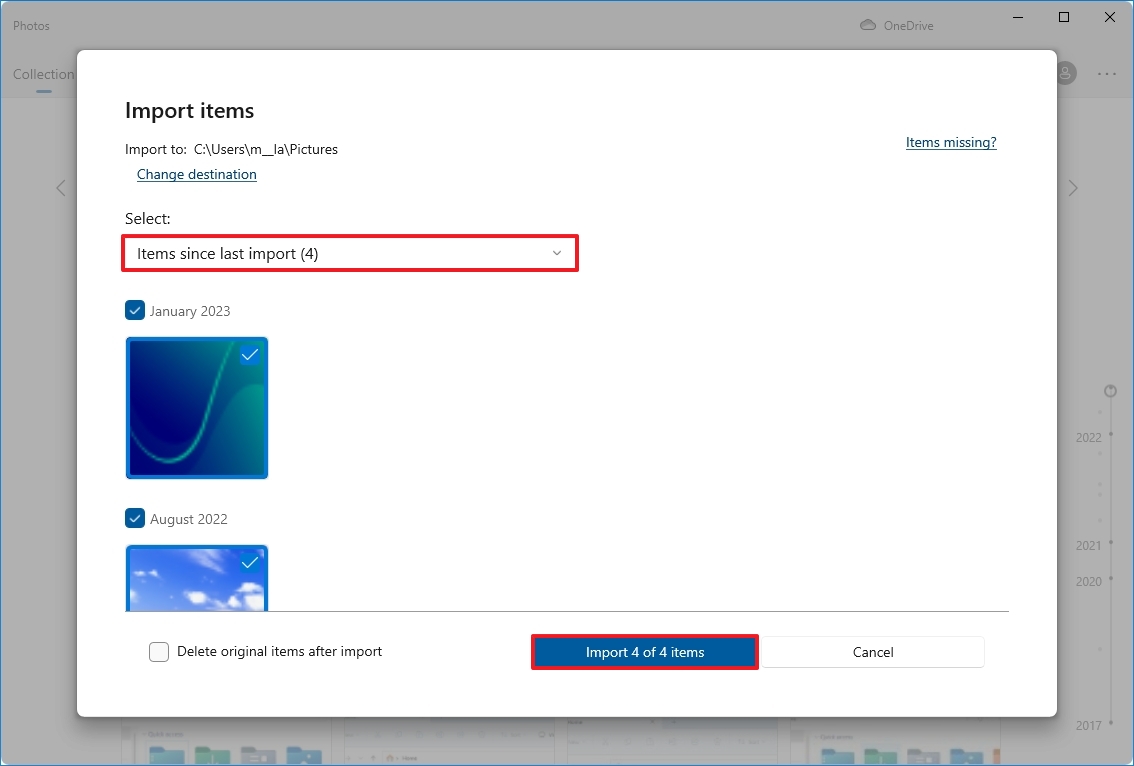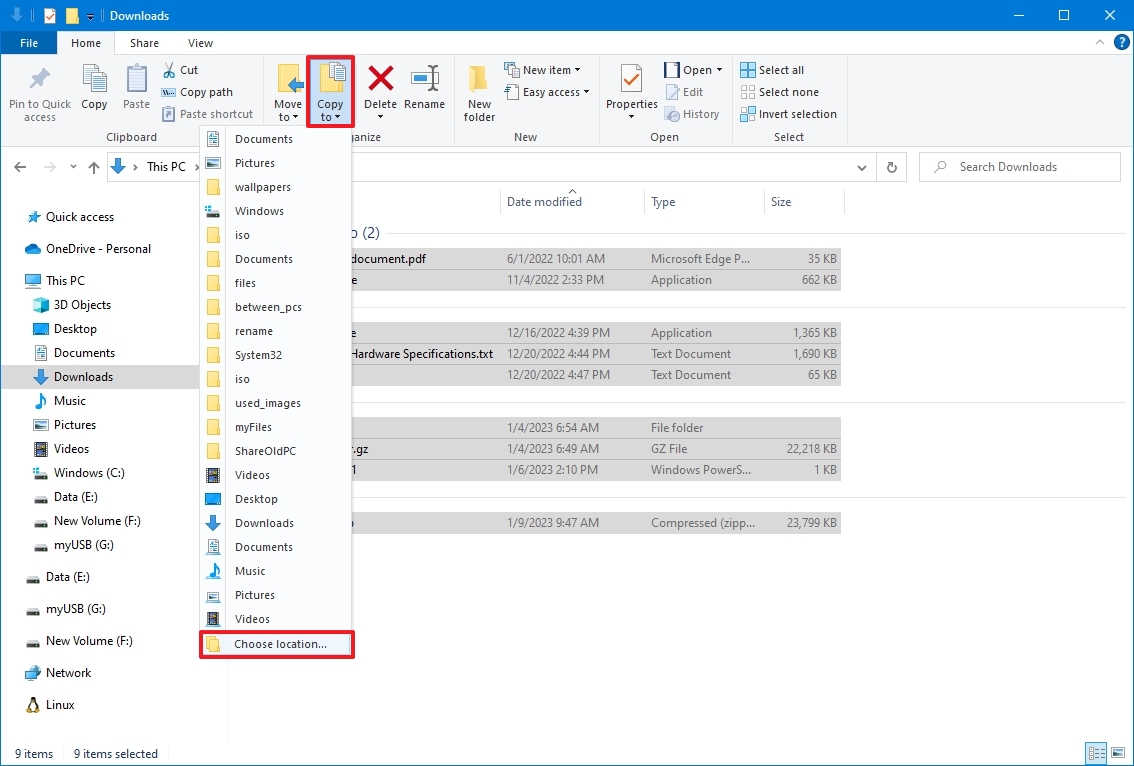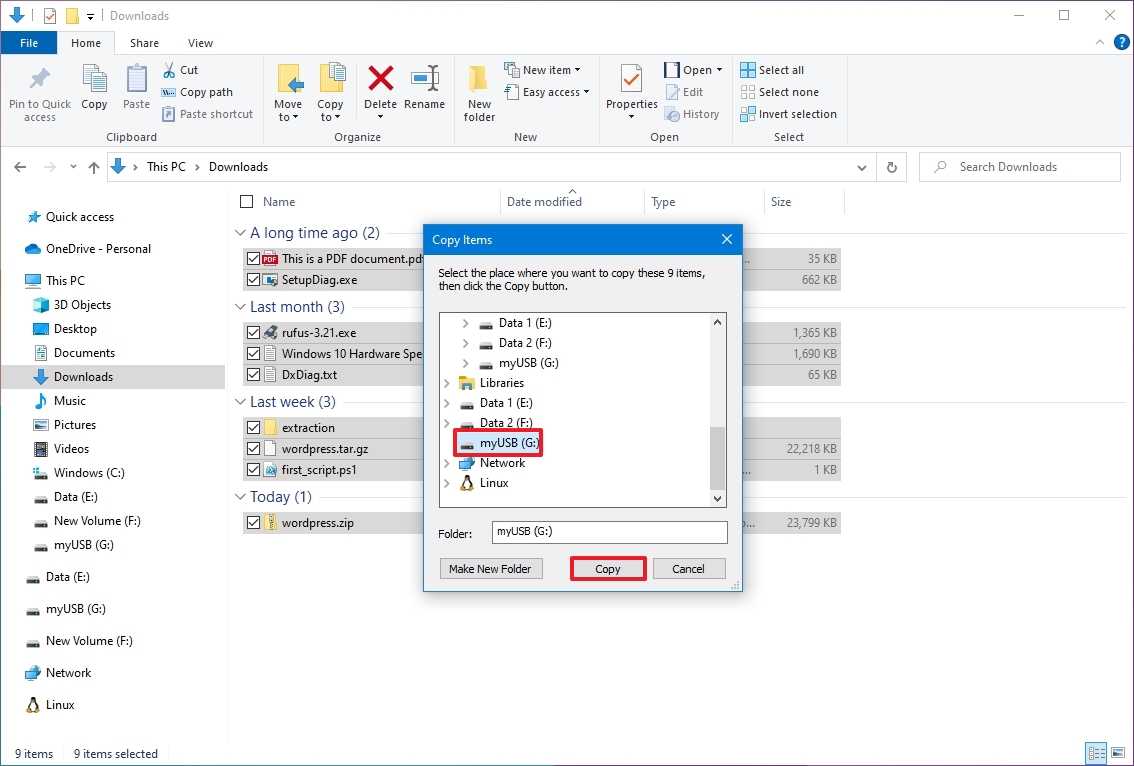How to transfer files from a USB flash drive to a PC on Windows 10
If you're a beginner trying to copy files to and from a flash drive, use these steps to perform the task on Windows 10.

On Windows 10, you can quickly transfer files and folders from a USB flash drive (thumb drive) to your computer, and you can also export files to removable storage devices to share them with others or create a copy for backup purposes.
This guide will walk you through the easy steps to transfer files to and from a USB flash drive to Windows 10.
How to import files from USB flash drive to Windows 10
To copy files from a USB flash drive to your computer running Windows 10, use these steps:
- Open File Explorer.
- Click on This PC from the left pane.
- Connect the removable drive to your computer's USB port.
Quick tip: If you get a toast notification, click it and select the "Open folder to view files" option.
- Under the "Devices and drives" section, double-click the USB flash drive to see its data.
- Select the files and folders.
- Click the "Copy to" button from the "Home" tab.
- Click the Choose location option.
- Select the folder to import files from a flash drive to your computer.
- Click the Copy button.
Once you complete the steps, the files will copy from the removable drive to the computer.
When importing and exporting files, it's usually safer to perform a "copy" instead of a "move" action to prevent losing the files if there's a problem during the transfer. However, once you verify that the files have been copied successfully, you can select and delete all the contents from the USB flash drive.
If you have a microSD card with files and don't have an SD card reader slot on your computer, you can purchase a card reader to convert the microSD card into a USB storage.
All the latest news, reviews, and guides for Windows and Xbox diehards.

This card reader from Anker includes a USB 3.0 interface, but it's backward compatible with USB 2.0 and 1.1. It works with UHS-I SD and microSD cards, and it can simultaneously read and write from both slots.This reader currently has a 4.4-star rating on Amazon with more than 3,300 reviews, and the Anker 2-in-1 USB 3.0 Portable Card Reader should be at the top of your list if you're looking for a compact adapter when your computer lacks such an interface.
Import pictures to the Photos app
If you have a flash drive with a bunch of pictures, you can quickly copy them to your computer using the import option available in the Photos app.
To import pictures with the Photos app, use these steps:
- Open Photos.
- Connect the removable drive to the computer's USB port.
- Click the Import button from the top-right.
- Select the "From a connected device" option.
- Choose the drive to import from.
- Check the images to import or use the "Select" setting and choose the "Items since last import" option.
- Click the Import items button.
After you complete the steps, the pictures in the removable media will be imported to the Pictures folders inside the OneDrive folder.
How to export files to USB flash drive from Windows 10
To export files from your computer to a USB flash drive, use these steps:
- Open File Explorer.
- Click on This PC from the left pane.
- Connect the removable drive to your computer's USB port.
- Under the "Devices and drives" section, open the drive with the files you want to copy.
- Select the files and folders.
Quick tip: You can use the "Ctrl + A" keyboard shortcut to select all the files. Or press and hold the "Ctrl" key and click the files you want to select with the mouse.
- Click the Copy to button from the "Home" tab.
- Click the Choose location option.
- Select the folder to export files from your computer to a flash drive.
- Click the Copy button.
Once you complete the steps, the files you selected from your computer will transfer to a USB thumb drive. (If you no longer need the transferred files, you can always delete them from your computer.)
If you don't have enough space to export your files, you can always purchase another removable drive, such as the SanDisk Extreme Go (CZ800), which comes with 128GB of space to store large files and small backups.

If you're looking for a flash drive with a lot of storage and fast transfer speeds, the Extreme Go (CZ800) by SanDisk is a solid option. The tiny drive offers 128GB of storage with transfers speeds up to 200MB/s, it's backed by the strong brand, and it even includes some nifty features like password protection, recovery, and encryption. The CZ800 is also affordable, costing around $32 for 128GB capacity.
More resources
For more helpful articles, coverage, and answers to common questions about Windows 10 or Windows 11, visit the following resources:

Mauro Huculak has been a Windows How-To Expert contributor for WindowsCentral.com for nearly a decade and has over 22 years of combined experience in IT and technical writing. He holds various professional certifications from Microsoft, Cisco, VMware, and CompTIA and has been recognized as a Microsoft MVP for many years.