How to set up and use the new Surface Fingerprint ID Type Cover

Besides the Surface Book and Surface Pro 4 Microsoft also announced a new Type Cover including one with a built-in fingerprint ID sensor. It is oddly only available in the U.S. at this time and retails for $159 – or $30 more than the standard Type Cover.
We have one in the office and are going to show you how to set it up and use it.
Who is it for?
Even though you can easily use the fingerprint ID on the new Surface Pro 4 this Type Cover is the perfect buy for current Surface Pro 3 owners. For one, the Surface Pro 4 already had facial recognition built in for Windows Hello making a fingerprint reader convenient but redundant (facial recognition also works without a keyboard attached making it more ideal in tablet mode).
Indeed, instead of forking out nearly a grand for a the lowest-priced Surface Pro 4 you could get the new typing experience, larger glass trackpad and fingerprint ID for just $159. That investment would make your Surface Pro 3 feel like a new device.
Where can you use it?
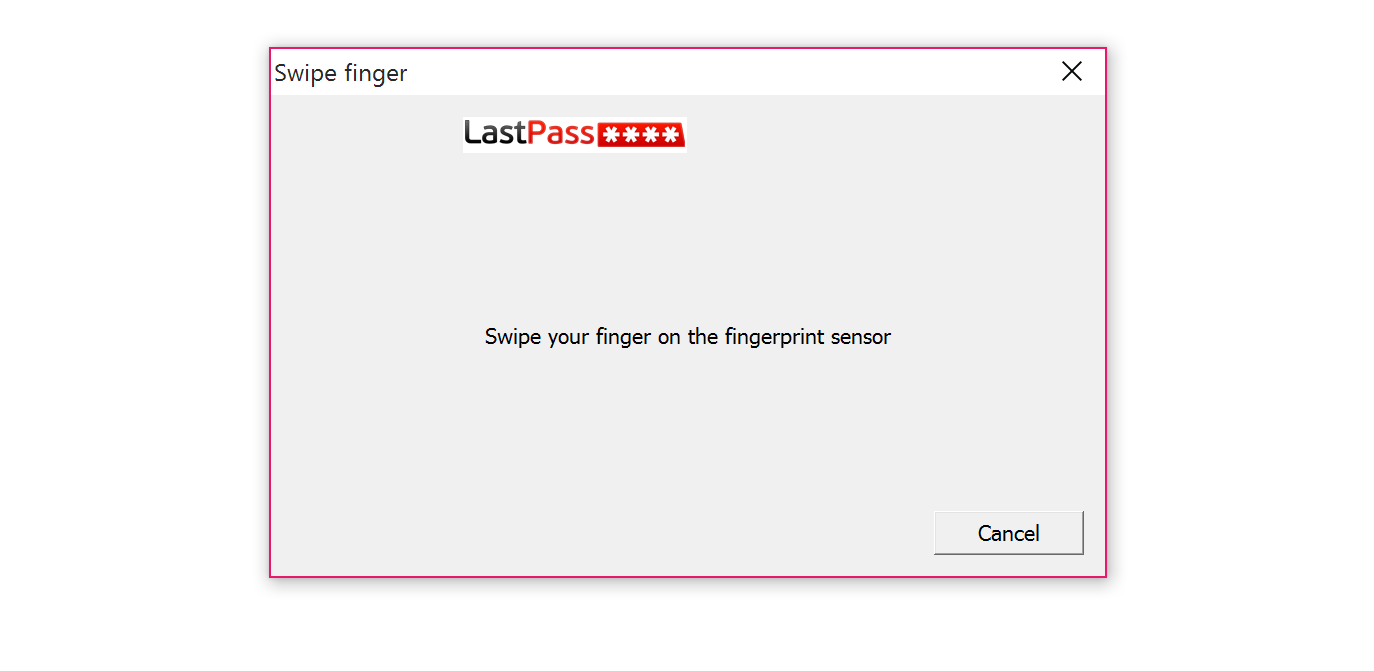
Besides the obvious login screen for Windows 10 you can use fingerprint ID in at least two other situations:
- Windows Store purchases for apps, games, movies and music
- LastPass for Windows desktop and browser extensions for Chrome, Firefox, or Opera
You can read about how to setup LastPass and the fingerprint ID in our new how-to.
How to setup LastPass to work with the Surface Fingerprint ID Type Cover
Get the Windows Central Newsletter
All the latest news, reviews, and guides for Windows and Xbox diehards.
Microsoft is also likely to utilize their new Windows Passport feature and Windows Hello in the future for websites and more, so this is just the beginning.
Setting it up
Before snapping in the new Type keyboard with fingerprint ID make sure you have all the updates on your Surface Pro 3 or Surface Pro 4. A firmware patch went out with the 10/23 hardware update that installs and enables the drivers for the fingerprint ID and Windows Hello in Windows 10.
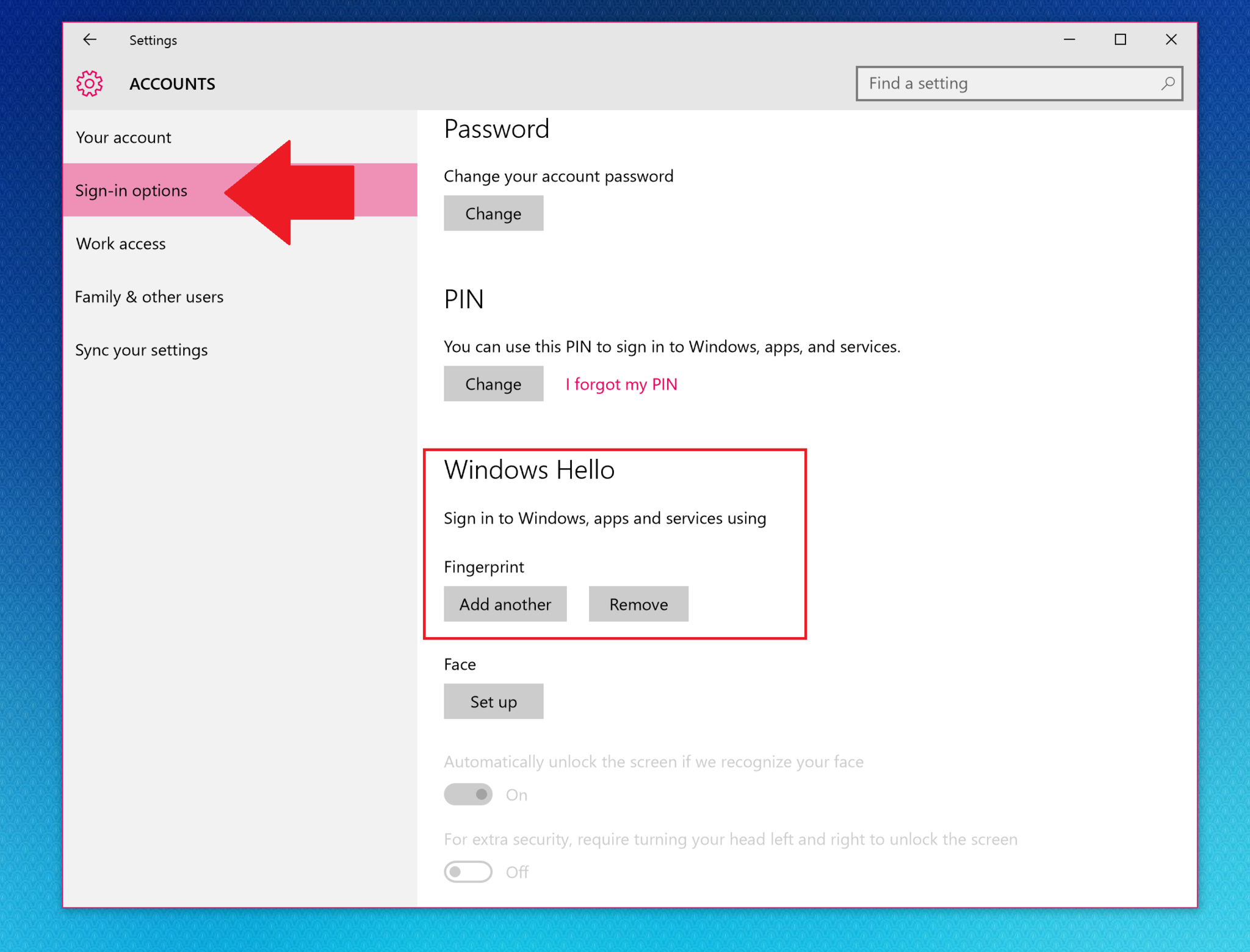
Next, just go to settings to setup up Windows Hello:
- Open All Settings
- Accounts
- Sign-in options
- Windows Hello > Fingerprint > Set up
The setup just takes a few seconds as you repeatedly place your finger on the sensor. It can be a bit finicky at first, but it works. You can also set up multiple fingers in case you want more than just your primary index finger.
Remember: Windows Hello and Windows 10 does not record your fingerprint. Instead, the information is turned into a hash, is encrypted and only stored locally (it does not go to the cloud or OneDrive).
Once setup you can just test it by hitting [Win + L] to lock the computer. Just press on the fingerprint scanner and the computer should unlock. You do not need to swipe your finger, just press. You can also do this at the password prompt and do not need the fingerprint ID login method selected on the lock screen.
So how is it?
Overall, we had very little issue with the fingerprint reader. It works well, is super-fast and makes using Windows 10 much easier. Being able to use it with LastPass is also a bonus along with Store purchases.

If you are keeping your Surface Pro 3 this new Type Cover seems like a no-brainer. Unfortunately, Microsoft won't have more in stock for online orders until November 20. Your local Microsoft Store though may have them on the shelves. Also, sales are limited to the U.S. for now and you can only get it in black, which is shame for those who prefer the bright-blue color.
Are you planning on getting a fingerprint ID Type Cover? If you already have one how to you like it? Let us know in comments!

Daniel Rubino is the Editor-in-chief of Windows Central. He is also the head reviewer, podcast co-host, and analyst. He has been covering Microsoft since 2007 when this site was called WMExperts (and later Windows Phone Central). His interests include Windows, laptops, next-gen computing, and wearable tech. He has reviewed laptops for over 10 years and is particularly fond of 2-in-1 convertibles, Arm64 processors, new form factors, and thin-and-light PCs. Before all this tech stuff, he worked on a Ph.D. in linguistics, performed polysomnographs in NYC, and was a motion-picture operator for 17 years.
