How to set up playlists on Windows Phone using Windows and Mac
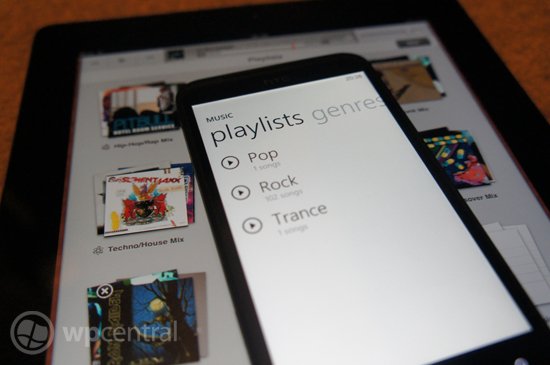
Enjoying music collections while on the go is a breeze with Windows Phone. Simply synchronise selected media onto a device and either Zune or the Windows Phone Connector for Mac will do the rest. But what if you wanted to organise music into moods, easy-to-sync lists or to quickly extract favourite music? This is where playlists come in.
Many make use of playlists in media players already. Sorting through 30,000 songs to build a collection of favourites is a task majority of music fans go through when wanting to take their sounds on the move. Most devices and smartphones have a limited capacity for media, so until we have 1TB storage options for Windows Phone, it makes sense to move across said playlists.
How does one go about achieving this?
It's relatively straight forward, thankfully. Both Zune (Windows) and iTunes (Mac) are used for the process. Should you already have playlists in either of these programs (depending on which desktop OS you're using) you're almost ready to go - go get syncing! If not, be sure to read on through our walkthroughs for both Windows and Mac.
Setting up Windows Phone playlists on Windows
The Zune software suite is used to synchronise Windows Phone on Microsoft's desktop operating system. We'll be using Zune in this walkthrough for creating and deploying playlists to our smartphone.
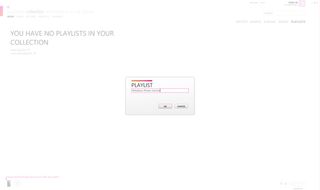
Step 1 - First things first, launch Zune. Once it's ready to go, head on into your music collection. On the right hand-side will be five filters, we'll need to select 'playlists', which will then display any we've previously created. If you have none (see above image), then be sure to select 'new playlist' to create a new one.
Get the Windows Central Newsletter
All the latest news, reviews, and guides for Windows and Xbox diehards.
Step 2 - After you've named the playlist from step 1, you'll now need to add songs you'd like to have synchronised to your Windows Phone. This is pretty straightforward - simply right-click songs, albums, etc. you'd like added and select 'add to playlist'. Choose the correct playlist from the selection available (remember: we can synchronise more than one playlist on Windows Phone!)
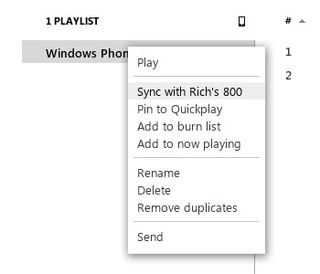
Step 3 - Once we have our playlist(s) set up and ready to go, we can plug our Windows Phone into the computer (if not done so already). All that's left to do is to right-click each one and select 'sync with...' which will synchronise the selected playlists (and music within) to the attached Windows Phone.
There you have it, folks. Favourite music on your Windows Phone. Slap on those Nokia Purity headphones and you'll be rocking the bus.
Setting up Windows Phone playlists on Mac
We've not forgotten about our Mac Windows Phone owners, which includes a few of us here at Windows Phone Central (including our Daniel Rubino!) It's just as easy to add playlists to Windows Phone using iTunes. In fact... it's arguably quicker than Windows with Zune.
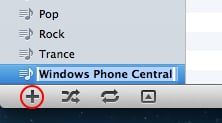
Step 1 - As was the case with our Windows walkthrough, be sure to launch iTunes. Once it's open, click the plus ('+') icon in the lower-left corner of the media player. This will create a new playlist (should you not have any already), which can then be renamed from default.
Step 2 - Duplicating the above step 2, we now need to add music to the newly created playlist(s). This functionality is also straightforward in iTunes. Simply browse your music library and drag and drop songs to desired playlists.

Step 2 - Once we have populated playlists, we now need to synchronise them with our Windows Phone. This is where the Windows Phone Connector for Mac comes in. Launch the suite and select 'music' from the menu under the device name. This will bring up the music selection window. Ensure 'sync music from iTunes library' is selected and then pick and choose playlists you wish to be stored on your Windows Phone. Click 'sync' to finalise changes.
Violas! We're all set to go. Hopefully these walkthroughs have shed light on the issue of effectively managing music on Windows Phone through the use of playlists. Adding and removing songs from the playlists and then synchronising should update available music on Windows Phone to reflect changes.
Of course, should you wish to create playlists while on the move, you can by adding individual tracks on your Windows Phone to 'now playing' and then create a new playlist with those selected songs. But with the above walkthroughs, we have more choice available from larger libraries of music.
Be sure to let us know your experiences or tips in the comments.

Rich Edmonds was formerly a Senior Editor of PC hardware at Windows Central, covering everything related to PC components and NAS. He's been involved in technology for more than a decade and knows a thing or two about the magic inside a PC chassis. You can follow him on Twitter at @RichEdmonds.