How to sell your old Windows Phone

While Microsoft hasn't been doing well on the phone market, it doesn't mean that the platform isn't any good. Windows phones are great devices with very capable software -- perhaps the platform just need the right push to get more developers and customers actually using the handsets.
And this "right push" might come sooner than we think as things may start to change on October 6th, during the company's huge hardware event in New York City. Microsoft is expected to launch some new handsets running Windows 10 Mobile.
After numerous rumors and information leaks, we know the software giant will be introducing new Lumia phones, including the Lumia 950, Lumia 950 XL, and a new low-end Lumia 550. From what we have seen this far, these new devices will look gorgeous.
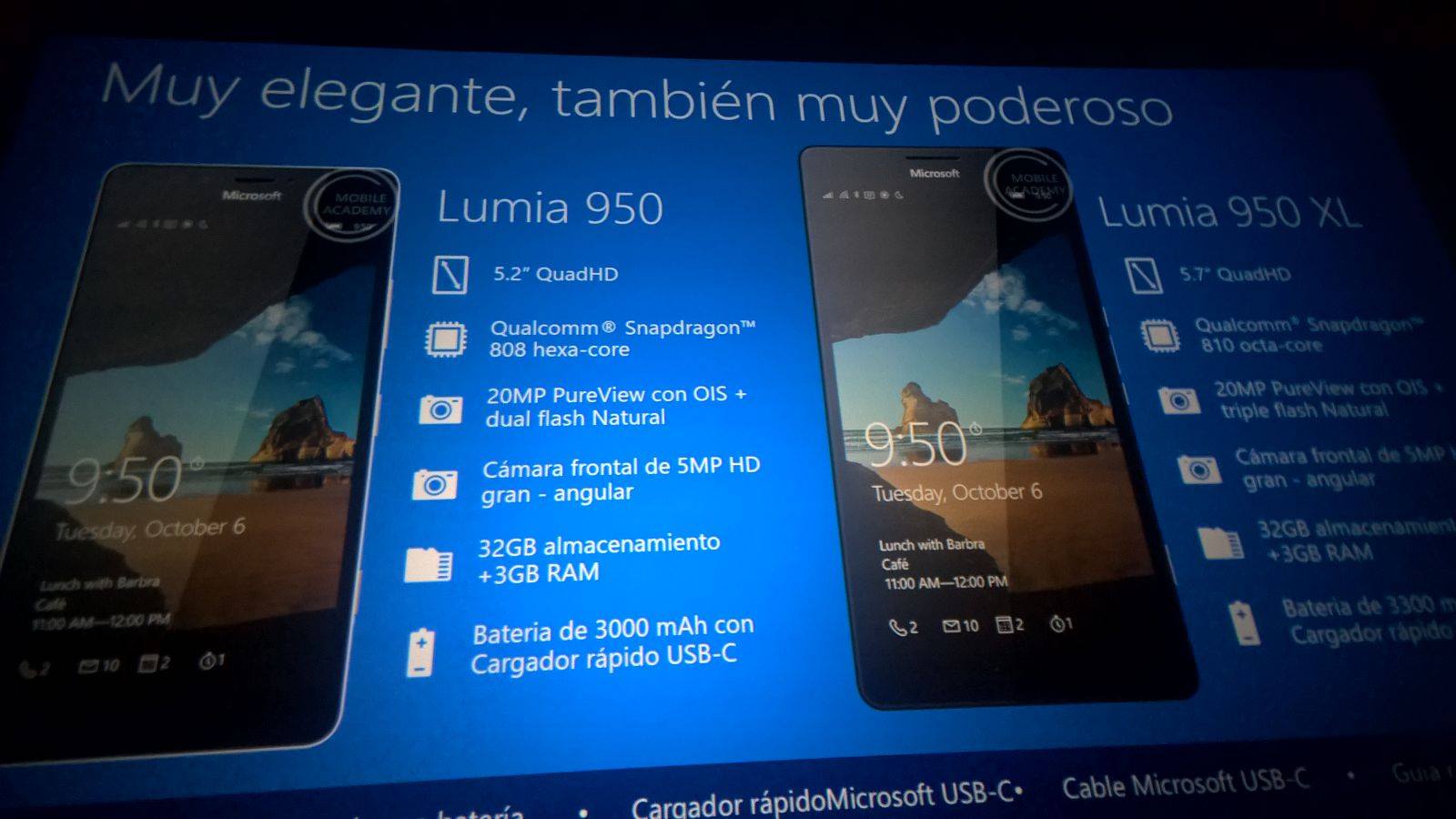
These new devices not only will feature great hardware, but will also support Windows Hello through iris scanner. Also, the Lumia 950 and Lumia 950 XL will include support for Continuum for Windows 10 Mobile, which basically turns a traditional smartphone into a desktop PC.
With a new operating system on the horizon packing a bunch of new features and new great hardware, perhaps you may want to upgrade your old phone.
We'll show the steps you can follow to prepare your Windows Phone for sale and help you get some money back after buying your brand new Windows 10 Mobile handset. We'll help you make sure you're not giving away any personal information.
What you need to do to get your Windows Phone ready for sale
Backing up your data is your priority number one
No matter what device you use – phone, tablet, laptop, or desktop --, the first thing you want to do is to make sure you have a backup of all your data.
Get the Windows Central Newsletter
All the latest news, reviews, and guides for Windows and Xbox diehards.
When you're using a phone, the backup is a little different, as you can't do a system image backup like you can on pretty much any computer running Windows. You can sync your pictures, videos, music, and a few other files to your PC, but for apps, settings, contacts, SMS, etc., you need to use the cloud backup options within the operating system to upload all that content to your Microsoft account.
Ideally, you'll want to back up your data, apps, and settings to your Microsoft account as it's a more secure and convenient environment.
Creating a full backup of your Windows Phone 8.1
Just like other platforms, the Windows Phone operating system doesn't include a main button to create a full backup of your handset. You need to go throughout the settings and make sure to back up all the necessary data.
If you're on Windows Phone 8.1, do the following: Go to Settings > Backup, tap on Apps + settings, and make sure to turn on Settings backup and App backup.
To backup your SMS and MMS to OneDrive do the following: Go to Settings > Backup, tap on Text messages, and turn on Text message backup.
Make sure to backup your pictures and videos to your OneDrive account: Go to Settings > Backup, tap on Photos + videos, and select the upload quality. (You may want to consider using the best quality possible.)
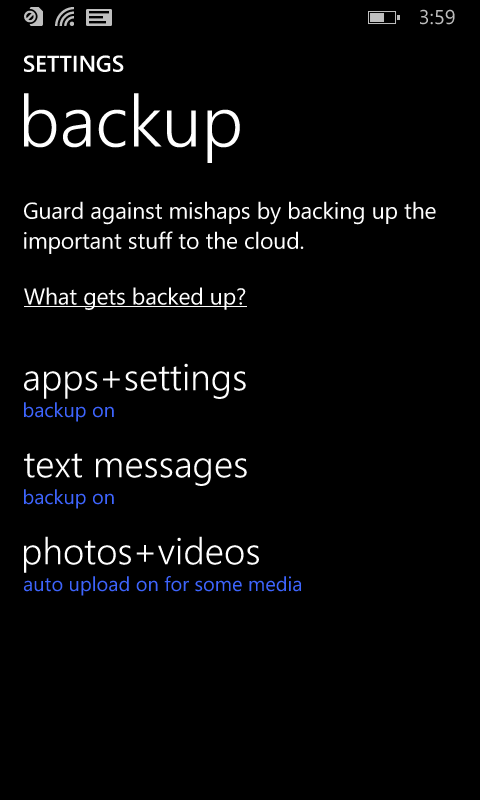
Creating a full backup of your Windows 10 Mobile
If you're running Windows 10 Mobile, do the following: Go to Settings > Update & security > Backup, and make sure "Back up content from participating apps" and "Back up settings like my Start screen layout, accounts, and passwords" options are turned On.
Once you configure the backup, your phone will backup automatically. If you want the backup to happen immediately, click the More options link, and click the Back up now button.
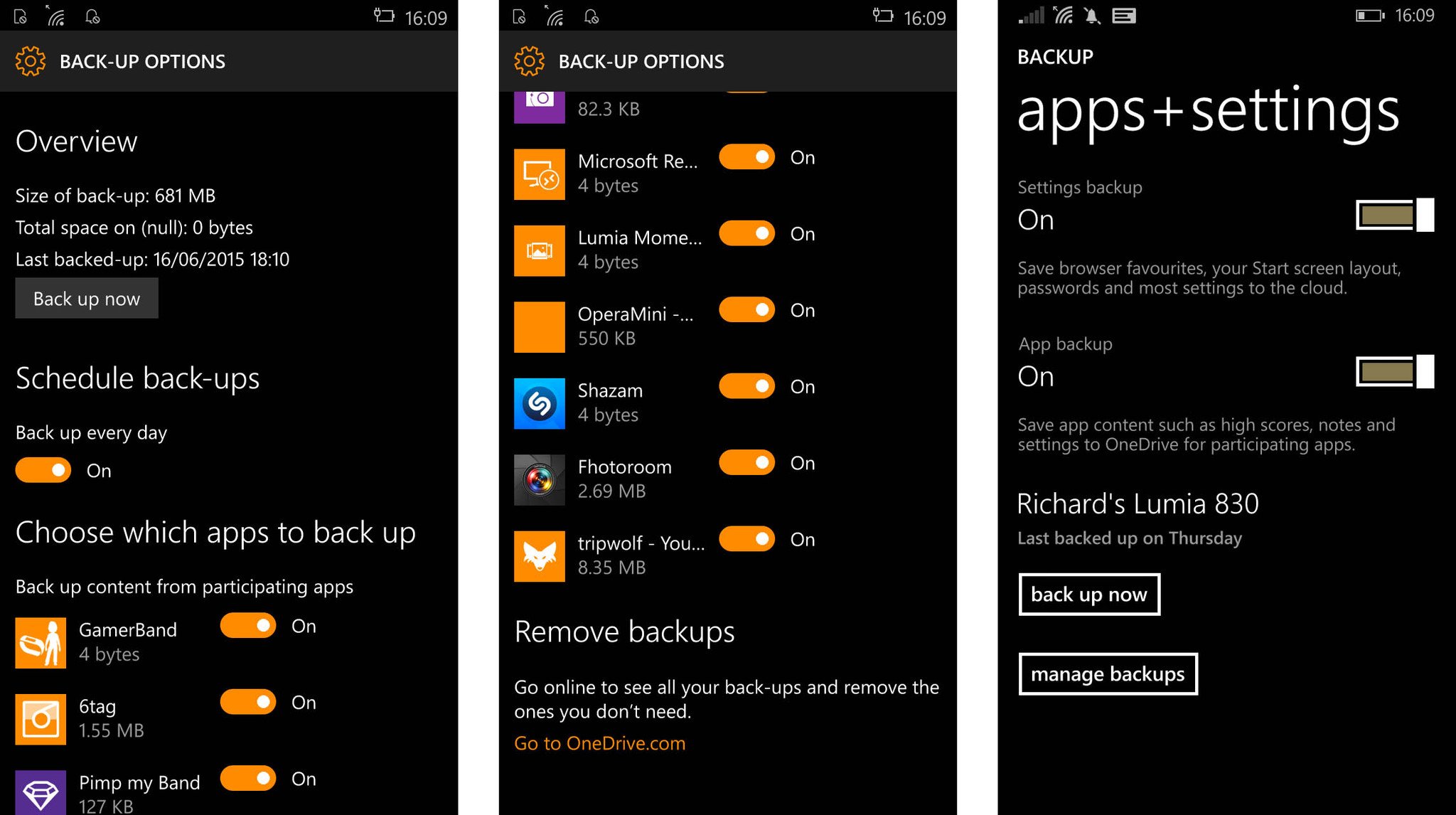
Make sure to backup your pictures and videos to your OneDrive account: Open OneDrive, tap the hamburger (menu) button on the top-left corner of the app, and tap the gear button on the top-right to access Settings. Then tap on Camera upload, and make sure to turn On the backup settings and you include your videos in the process as well.
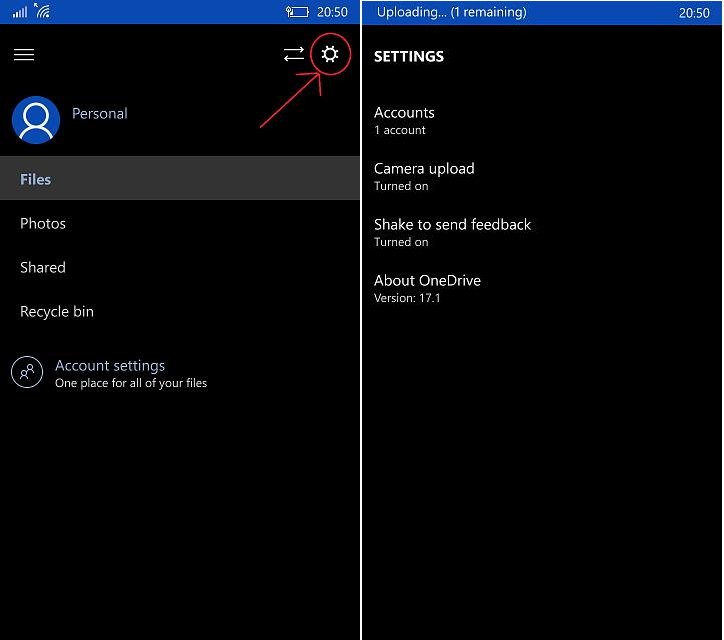
To keep a copy of your texts to your OneDrive account do the following: Settings > System > Messaging and make sure to enable Text backup.
Reset your old Windows Phone to the default factory settings
If you have stopped using your phone because you bought a new handset, you probably already went through the backup and restore process. However, you still need to go through an important step.
Now you need to make sure that when you're selling your old phone, you're not giving away personal information. As such, it's the time to reset your handset.
There are two ways to reset your phone to the factory default settings. The first option is by using the reset feature within the phone and the second option is by using "Windows Device Recovery Tool" to erase everything and reinstall the operating system.
Note: It's important to note that at the time of the writing, Windows 10 Mobile continues in its preview stage, and currently doesn't offer a recovery feature through the Settings app. Because the new operating system is not publicly available yet, make sure you restore the original operating system instead of selling it with a pre-release version of Windows 10.
Reseting your handset running Windows Phone 8.1
If you're running Windows Phone 8.1, you can reset your phone by doing the following: Go to Settings > about, scroll down and tap the reset your phone option.
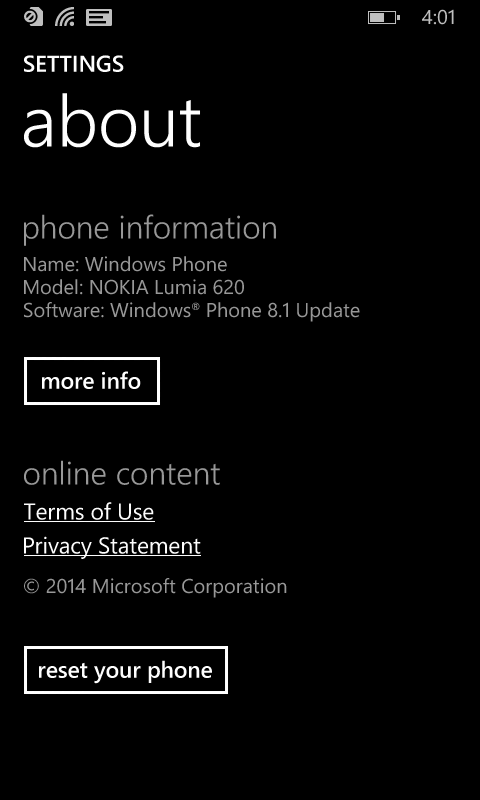
Then tap yes to confirm that resetting your phone will delete all your personal content, apps, games, pictures, music, and videos.
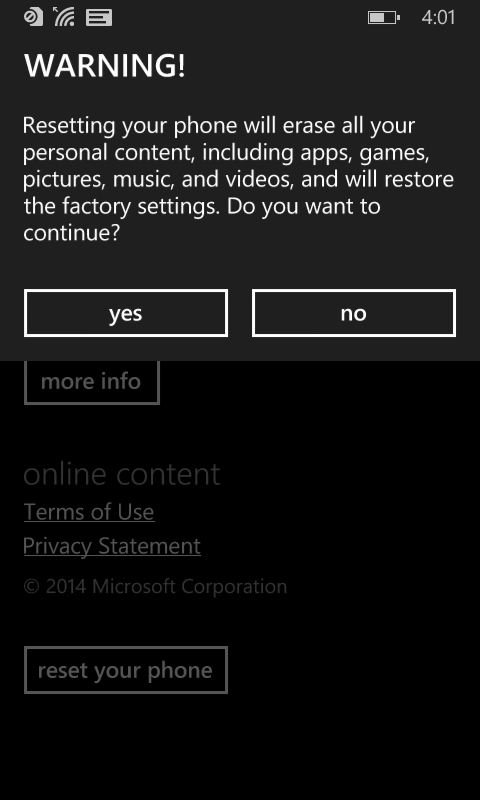
If you have an SD card, you'll have the option to erase its content as well.
Resetting your old phone by restoring the original image
In addition to the reset feature within Windows Phone 8.1, you can use the "Windows Device Recovery Tool" to restore the original operating system. It brings your phone to the factory default settings and erases your personal data, apps, games, pictures, music, and videos. As I mentioned above, if you're running Windows 10 Mobile Preview, you can use this method to roll back your phone to the factory defaults.
Below are all the steps you need to follow to accomplish this task:
- Download and install the latest version of the Windows Device Recovery Tool to your PC.
- Open the recovery tool and connect your Windows Phone using a USB cable. If your phone is not being detected, it could be that you're not using a data cable, also click My phone was not detected to force the tool to try detecting your phone.
- On the next screen, click your phone, and after several seconds, you'll see your handset information and the image available for download to go back to the original operating system. Click Reinstall software to continue.
- The software will warn you that you need to make a backup of all your data, but we have already done that, so you can now safely click Continue to complete the rollback.
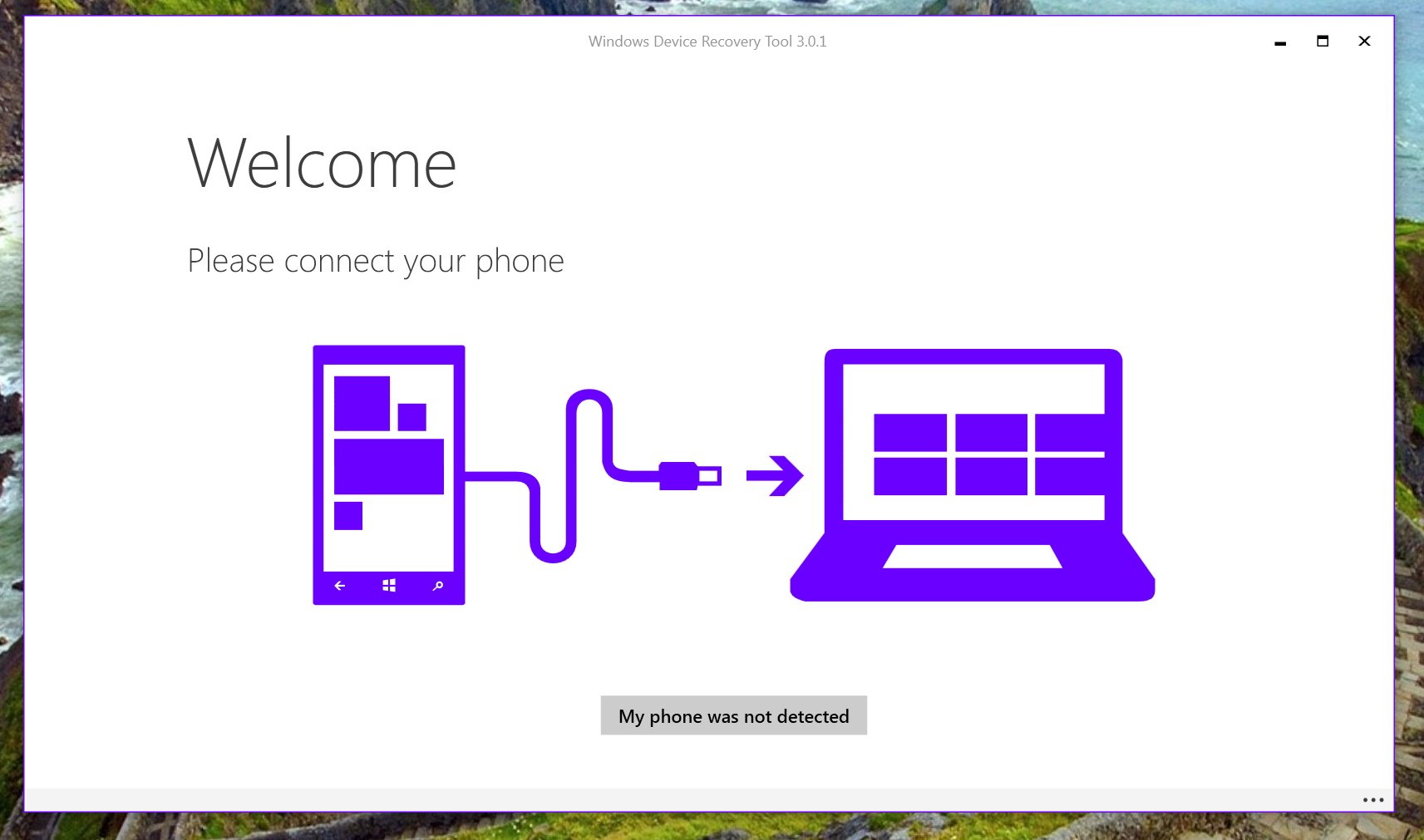
The time to complete the process will depend on your phone, but it shouldn't take long. During the process, the recovery tool will download the original image from Microsoft's servers, and it will replace any existing version of the operating system.
Once the rollback completes, you'll see the "Operation successfully completed" message on the recovery tool, and now your phone is ready to go up for sale.
Now it's the time to sell your old Windows Phone
So far, we went through the steps and scenarios to make a backup of your device. You have also securely erased your personal data and reset your phone to the default factory settings.
Now, if you're not planning to keep your phone for testing purposes or just to have an additional phone in case your new phone stops working, then you can make some money by finding a new owner.
Just like you would do with any other product, one of the first things you want to do before putting your old Windows Phone up for sale is to figure out how much the same or similar phone is selling for. Of course, pricing will always vary depending on the condition and demand for that particular device.
If you don't know where to start, check out the market for the phone you want to sell -- visit the Microsoft Store online, Amazon, cellular network stores, and other online retailers, and see how much your old phone costs brand new (if it's still available).
Next, you want to visit eBay and http://Amazon.com to understand how much the same used phone costs. If they offer pictures of the device, see its condition to compare with your device.
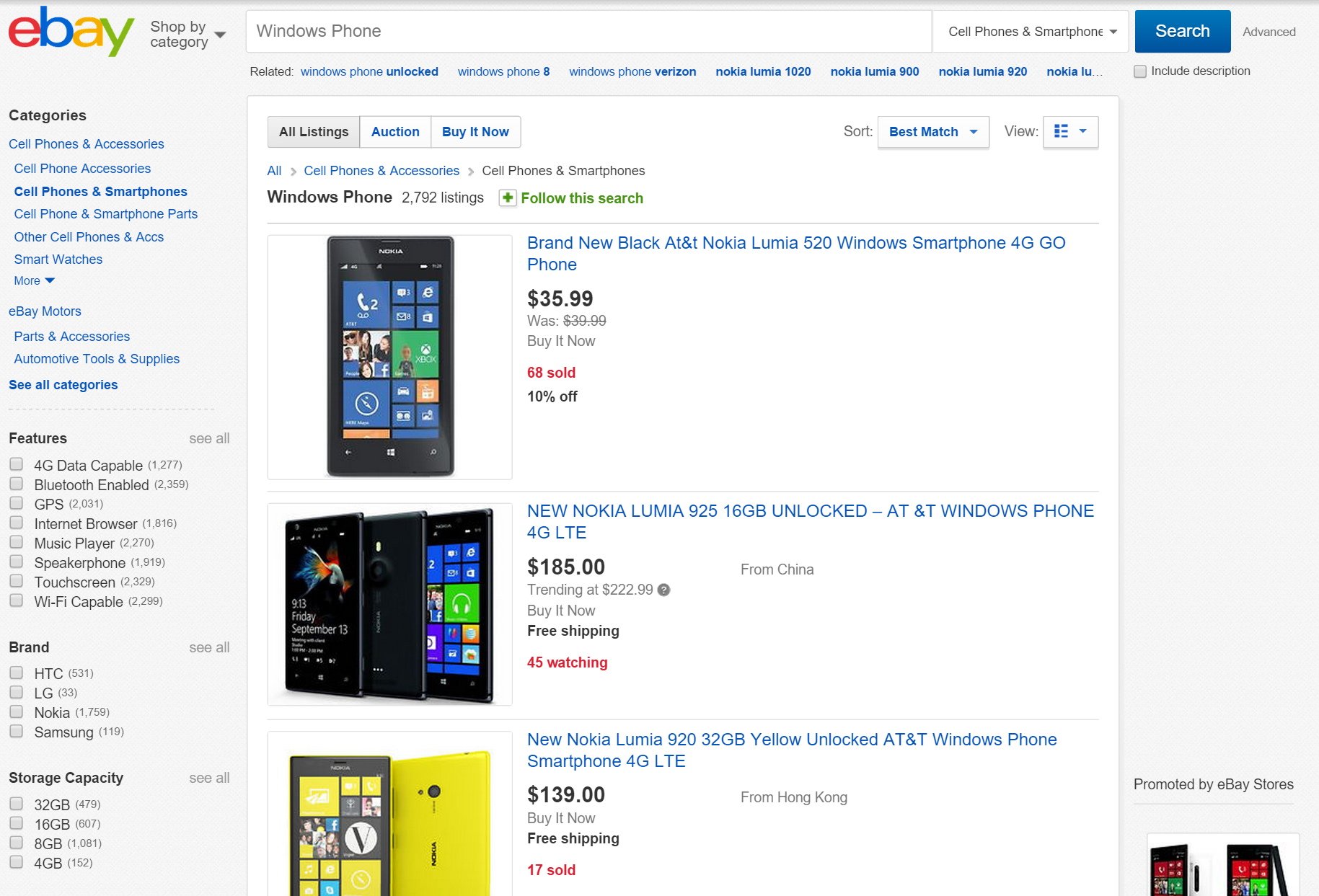
Now, you have a pretty good idea on the price. The next step is to actually decide the price you want to sell your smartphone – take your time a decide wisely.
There are many services you can use to sell your old Windows Phone. You can try Swappa, Craigslist, eBay, Gazelle, Nextworth, and more. However, before you put up your item for sale, you may also want to consider to offer your used phone to someone you already know, as this can save you time and possible hassles.
It doesn't matter if you use Craigslist, eBay, or any other online service to sell your device. You want to make sure you describe the product as much as possible and emphasize on detailing its condition, and be as crystal clear.
Another important information you want to include in your description is to clarify if the phone you are selling is locked or unlocked. In addition, you want to mention in which cellular network (e.g., Verizon, AT&T, T-Mobile, etc.) you've used the phone and if it supports any other network. (Keep this in mind: One thing that people find very frustrating when buying a phone from a third party is not to be able to identify if the phone will work in their network. As such, if you're very clear, you will have a good chance of selling your old phone quickly.)
If you're not familiar with this information, you want to carefully see if you can get this info from online stores, cellular network stores, or even from the phone manufacturer's support web page.
Depending when you decide to sell your Windows Phone, make sure to note if the phone is upgradable to Windows 10 Mobile. Also, take good pictures of the handset and the accessories you are including (if any). Max out the amount of pictures you're allowed to post and be sure those pictures are very clear, showing the condition of the phone.
If you choose an online company such as eBay to sell your old smartphone, it's a good practice to offer fast and free shipping.
At the time of sending your old phone away, you want to ensure not to forget to remove the SIM card and battery (if applicable). If you don't know how to do this, check your phone user manual or check your phone's manufacturer support web page for more information.
Use good packaging to avoid damages and use a shipping method that offers tracking and signature require on arrival.
Removing your phone from your Microsoft account and disable Reset Protection
One additional step you want to do is to go to your Microsoft account and from the list of devices is to remove your phone. Simply click Remove phone, and on the next page check I'm ready to remove this device: Windows Phone and confirm the deletion. This is another important step as you are only allowed to install apps on up to 10 devices. Furthermore, you want to allow the person who buys your phone to be able to enable the "Find my phone" feature. (Thanks pmhgeneral for the tip!)
Finally, you want to double-check your handset doesn't have the Reset Protection enabled by going to your Microsoft account. If you do, you will want to disable this feature so the new owner can reset the phone without problems. (Thanks micallan_17 for the tip!)
Wrapping things up
Although there are many users who will opt to keep their phone to continue testing the Windows 10 Mobile preview builds, new phones come and go very quickly. If you're already getting a new phone, you can always make a few extra bucks before the old device becomes obsolete.
Also note that we're not focusing on a single brand of phones in this guide, so you can use the steps mentioned above for other handsets as well.
During the Windows 10 devices event on October 6th, Microsoft is also expected to introduce the new Surface Pro 4. If you're a Surface Pro 3 owner and you're planning to get the new tablet, we go through the steps to sell your Surface Pro 3.
Are you planning to upgrade your Windows Phone anytime soon? Let us know in the comments below.
Mauro Huculak has been a Windows How-To Expert contributor for WindowsCentral.com for nearly a decade and has over 15 years of experience writing comprehensive guides. He also has an IT background and has achieved different professional certifications from Microsoft, Cisco, VMware, and CompTIA. He has been recognized as a Microsoft MVP for many years.

