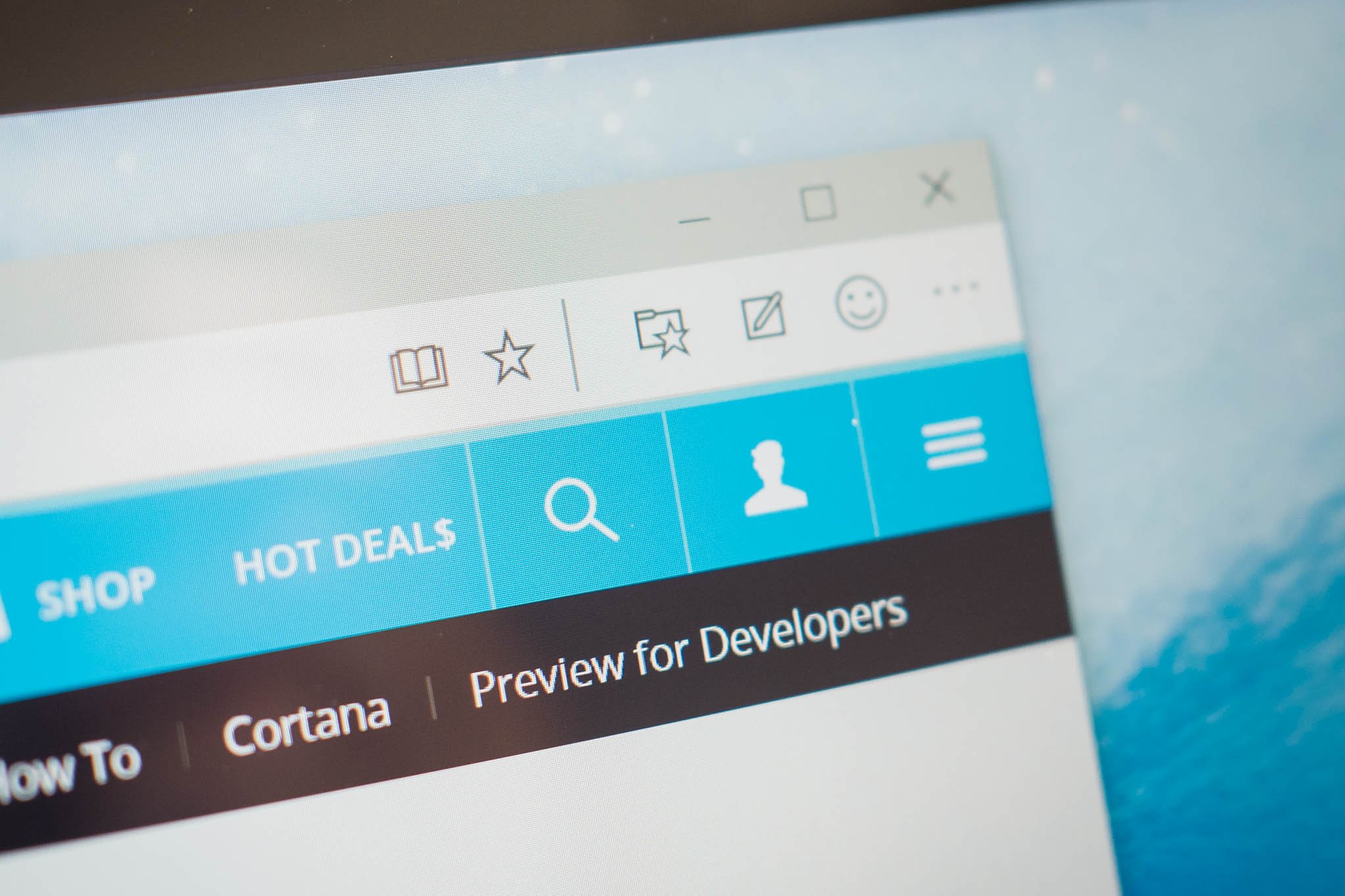

We've been playing with Project Spartan that was introduced in Windows 10 Technical Preview build 10049 and we think one feature that many people are going to like is Reading View. It takes away all the distractions like ads and fancy CSS styling to show you the important content. Keep in mind that Project Spartan is still a work in progress; so expect many changes to come before the final release. In this post, we show you how to use Reading View in the new browser.
To enable Reading View, tap or click its icon on the top right corner. It looks like an open book. The page then transforms into a very simple format that has less distractions. No sidebars, ads, comments, or other fancy CSS styling.
If you don't like the default styling for Reading View, you have some options to change it. Tap or click the three dots on the top right corner and select Settings. Project Spartan has four Reading View styles: default, medium, light, and dark. This is currently related to the background color of the page. We prefer the look of the Medium setting, but let us know which one you like better. You can also change the font size in the settings. You have four options: small, medium, large, and extra large.

One thing we'd like to be added in Reading View is the ability to change the font. We made sure to send our feedback and you can absolutely do the same if you have other suggestions. This is possible by tapping the smiley face at the top right corner, which opens the Feedback and reporting panel.
If you haven't seen it yet, make sure to check out our hands-on video of Project Spartan. How do you feel about Reading View? Do you think you'll be using it frequently? Sound off in the comments.
Get the Windows Central Newsletter
All the latest news, reviews, and guides for Windows and Xbox diehards.
