
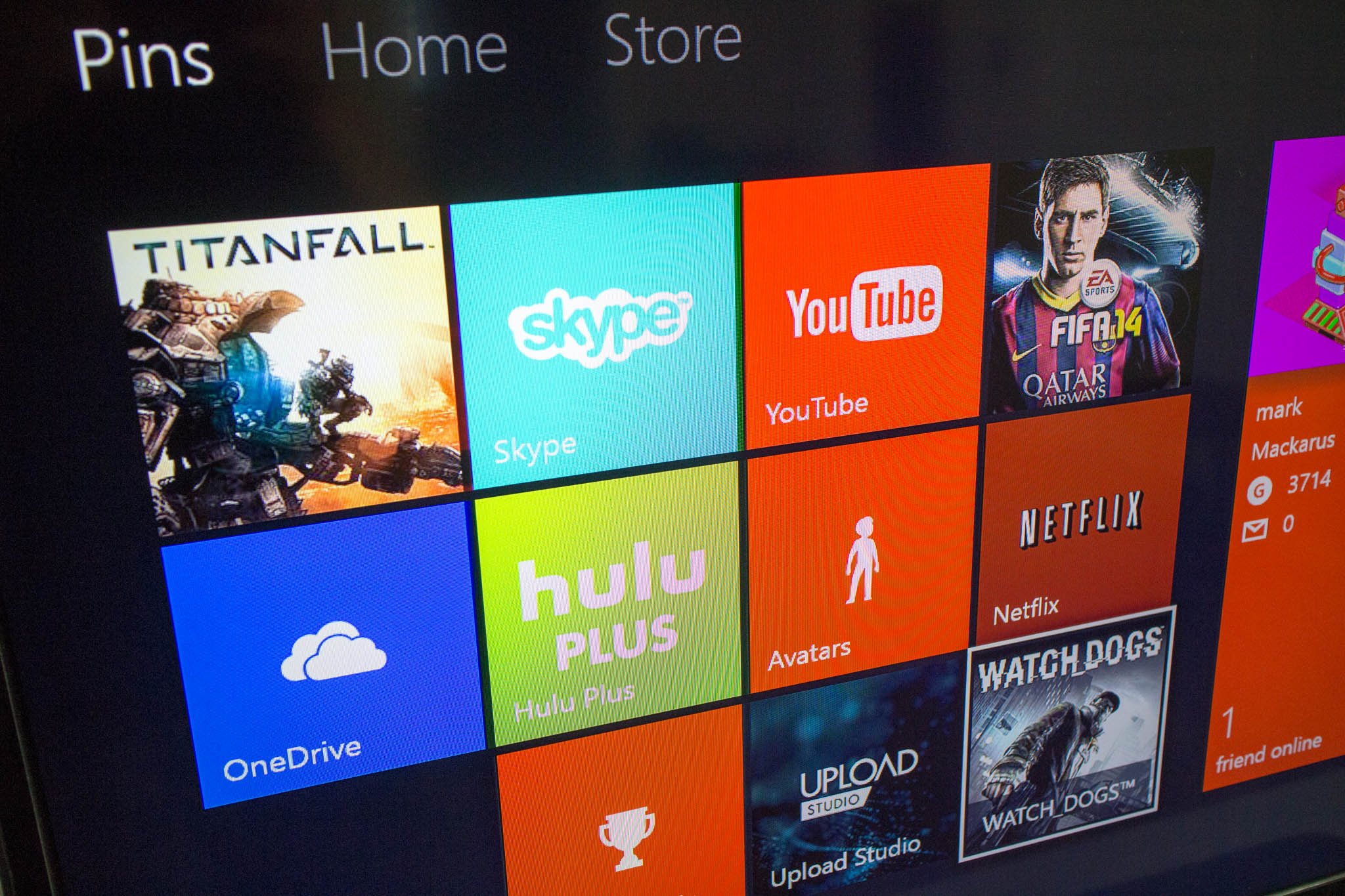
As you obtain more games, apps, videos, and other experiences on your Xbox One, you want to able to access the ones that you use the most quickly. That's where pins come in. You can pin your favorite game or app to your Home screen for quick access.
Head past the break to watch the steps on video.
Creating pins
- Press the Xbox button to return Home or say "Xbox, go Home."
- Locate the game, music, video, or app of the item you want to pin.
- With the tile highlighted, press the Menu button. It's the button with the hamburger icon on your controller.
- Select Pin to Home.
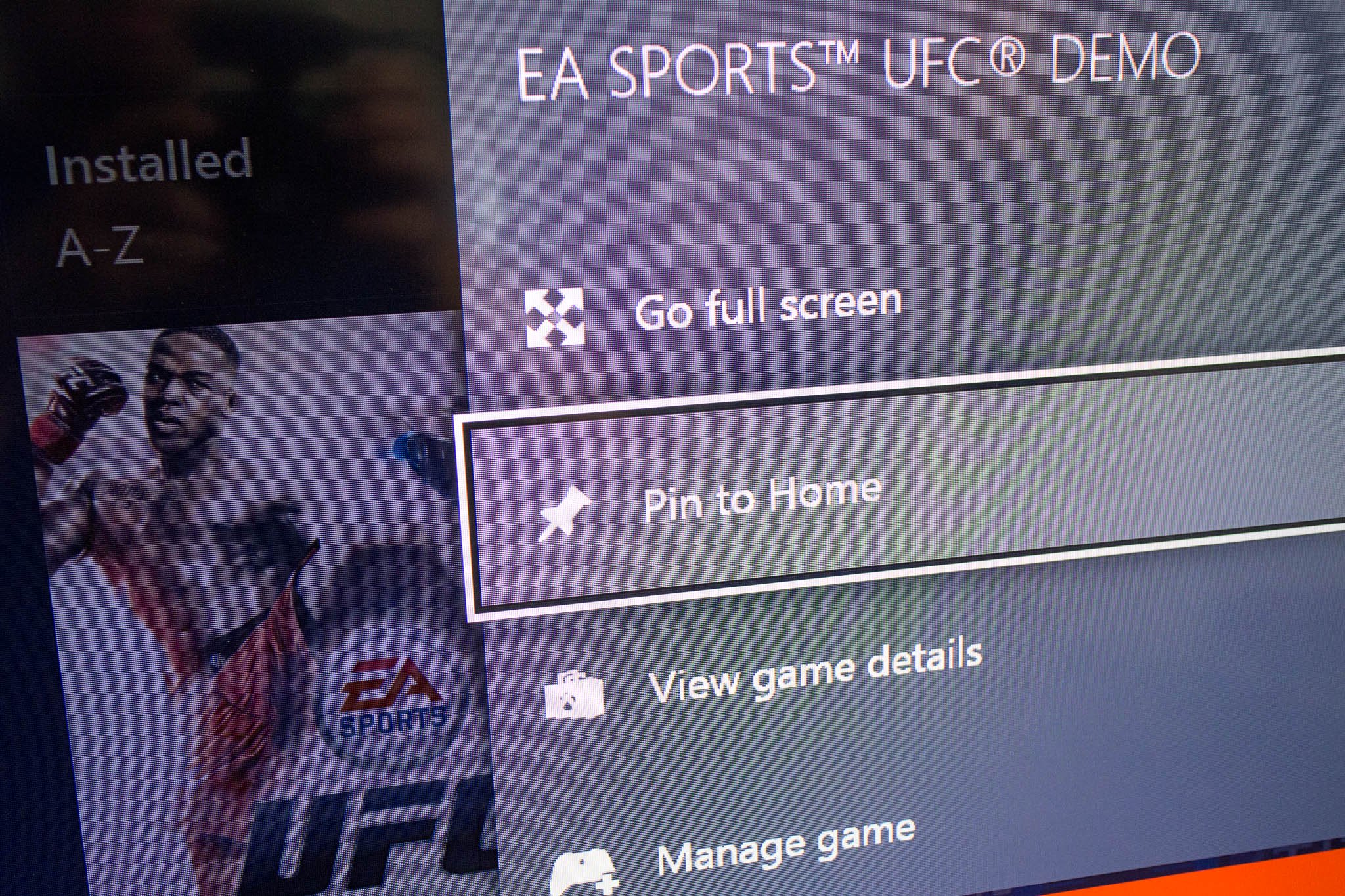
That's it! Your favorite item is now pinned to the Xbox One's Home screen. By making a pin you've basically created a shortcut to start the game or app from the front of the Xbox One dashboard instead of navigating through the menu to find it.
Rearranging pins
If you want to rearrange the pins, there are two solutions. You can do it directly from the Xbox One, but it is not very user-friendly. There is an option called Move to Front, which moves the pin to the upper right corner. You can't simply rearrange pins to specific locations directly from the Xbox One.
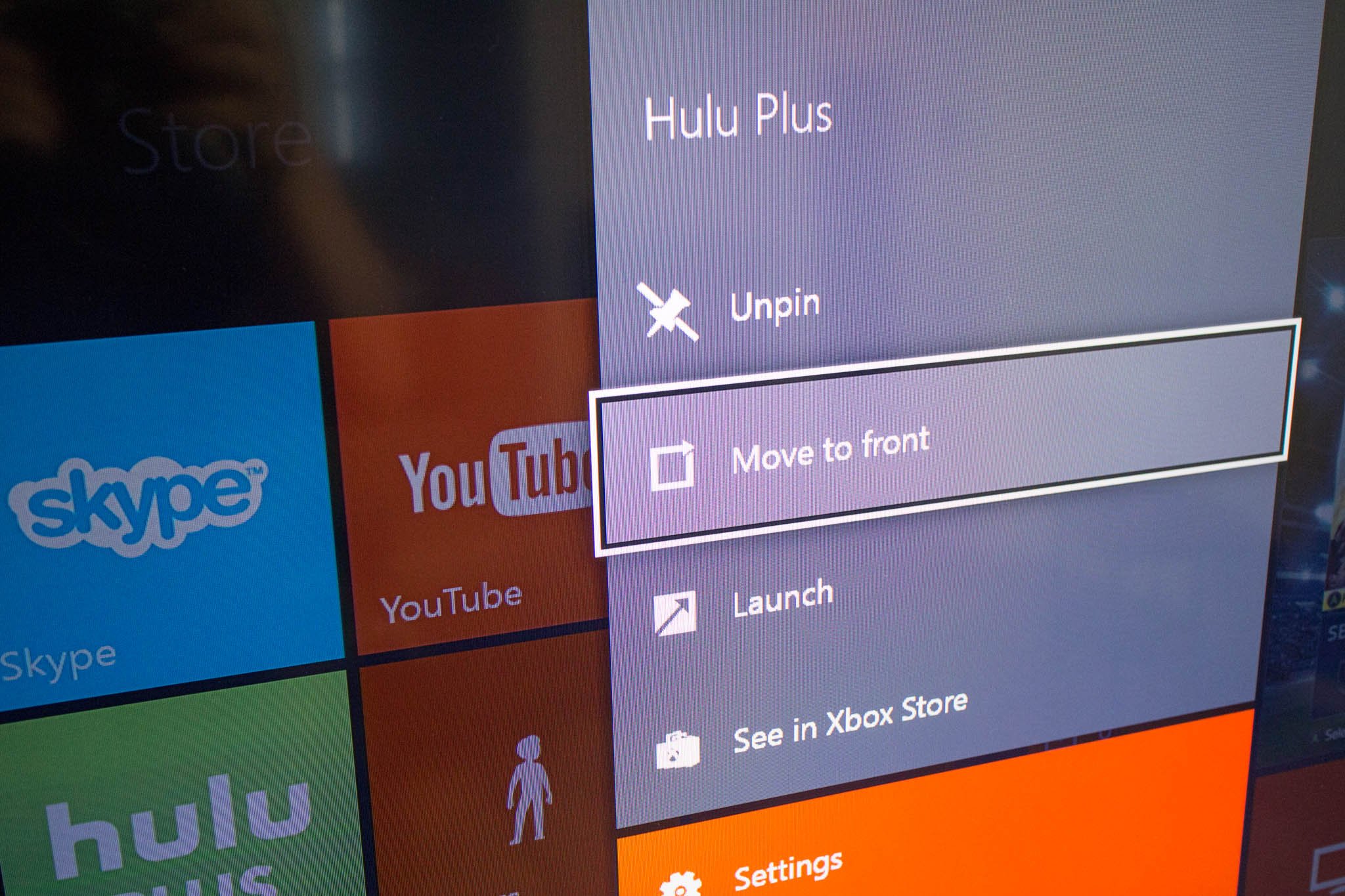
A better solution requires an app on your Windows Phone device. Make sure to install Xbox One SmartGlass Beta. Tap the menu button at the top left corner and select Pins. From there, you can tap and hold one of your pins and then drag it to the location you want.
What apps and games have you pinned on your Xbox One?
We would prefer it if we can rearrange the pinned apps and games directly from the Xbox One, but it's cool that we can do it on our Windows Phone with the SmartGlass app. What do you have pinned on your Home screen?
Get the Windows Central Newsletter
All the latest news, reviews, and guides for Windows and Xbox diehards.

