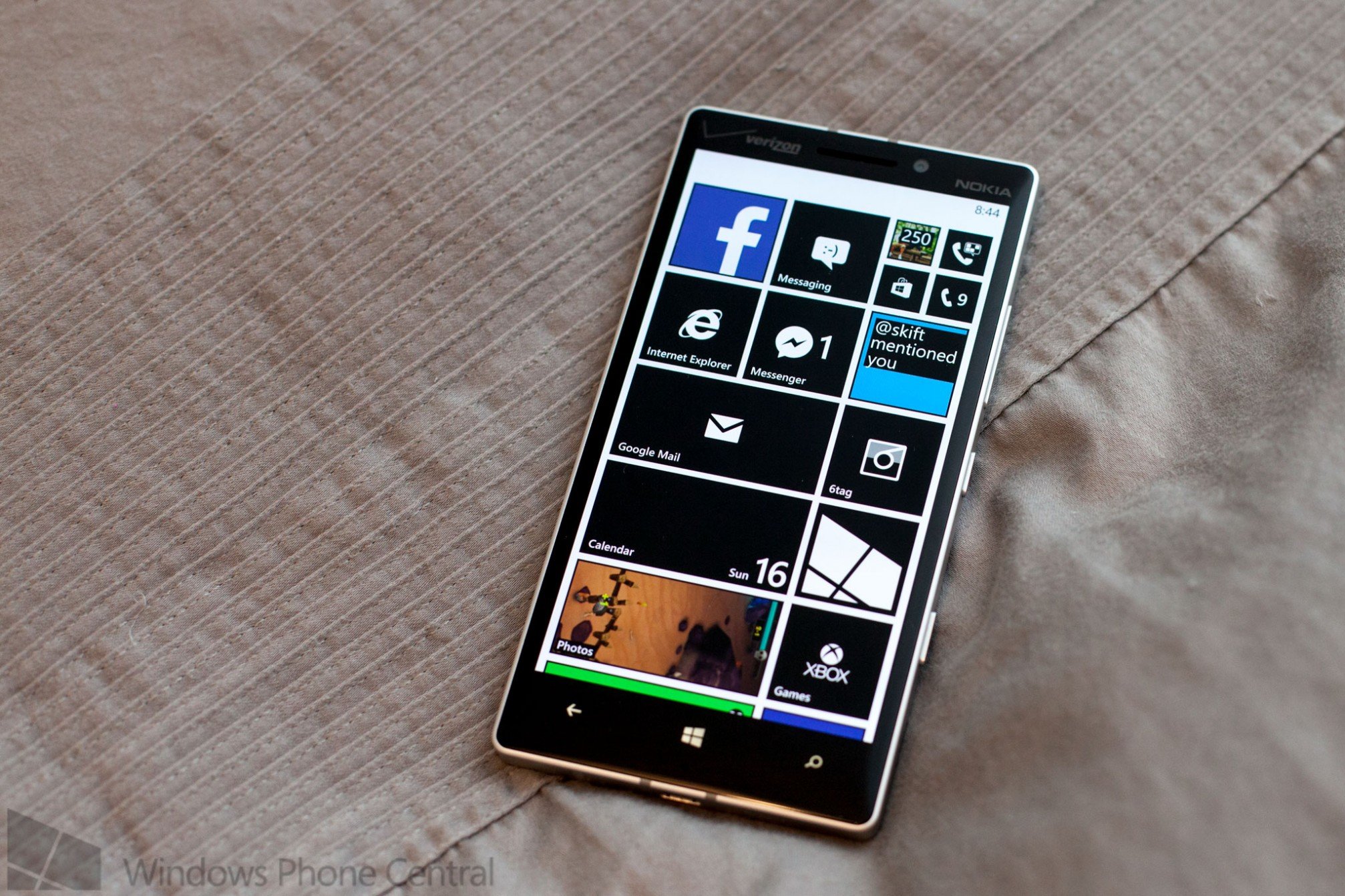
When choosing accent colors for your Windows Phone, you’re not going to see the color black. There’s still a way to get that color, though, and Windows Phone veterans probably know this trick already. Are you new to Windows Phone and want to know how? Head past the break and follow the steps in our video.
Your Windows Phone comes with at least 20 colors that you can use as your accent color, from primary standards like Red, Blue, and Yellow to more interesting shades like lime green, cyan, and magenta. To select your color, go to settings > theme, then tap the ‘accent color’ box.
The accent color you choose shows up in various places on Windows Phone, like the Live Tiles on the home screen, the App list, the App switcher, the keyboard, the People Hub, and even some third-party apps from the Windows Phone Store.
The black accent color is hidden somewhere else. Go to settings > ease of access, and then turn on the ‘high contrast’ option. When you go back to the home screen, you’ll notice you now have the black accent color! We think this also looks great with the white background. Go to settings > theme, and then select white for the background.

Obviously, this is meant for people with visual impairments, but some of you may like how it looks. There are a couple of things you should be aware of though when activating high-contrast mode. First of all, say goodbye to your lock screen background. It will now only display black or white, depending on the background color you have selected. The second thing we’ve noticed is that emails remove some of the hyperlinks within the text. If those two things are important to you, stay away from high-contrast mode.
Are you going to try the black accent color/white background combination on your Windows Phone? Let us know in the comments!
Get the Windows Central Newsletter
All the latest news, reviews, and guides for Windows and Xbox diehards.

