How to change the Game DVR keyboard shortcuts in Xbox app for Windows 10

The Xbox app on Windows 10 is a huge deal for gamers and hardcore PC users alike since it allows everyone to take screenshots as well as record video of any past actions on the OS. However, remembering the keyboard shortcuts for these actions can become a headache, not to speak of the way some make you play Twister with your fingers. Well, lo and behold, you can actually change the keyboard shortcuts to your own liking. Here's how.
1. Open up that Xbox app
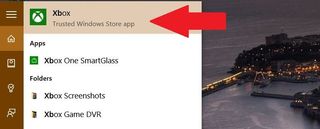
Type in Xbox in the search bar and it should be the top option. Click it to open the app.
2. Navigate your way to the settings
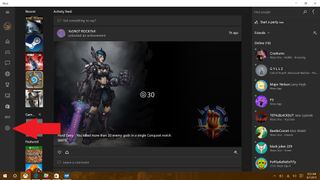
Once the app is open, look on the left-hand side for a gear or cog and click it to open the settings.
3. Game DVR
When in settings, there are two tabs up top; General and Game DVR. Click on Game DVR. This is your one-stop shop for all things that allow you to record gameplay.
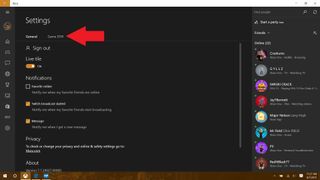
4. Changing your keyboard shortcuts
Once in the Game DVR tab, you will notice a header titled Keyboard Shortcuts which is exactly what we are looking for. Here, it shows you what the existing keyboard shortcuts are for Open Game bar, Record that, Start/stop recording, Take a screenshot, and show/hide recording timer. I suggest that you try these out so you know exactly what they do and if they're important to you.
For the ones that are important to you and that you would like to change the keyboard shortcut for, click the gray area next to it and enter your keyboard shortcut. For example, I know I will only use the middle three options so I'm only going to change those. To make things super easy, I'd change them to something like ctrl + alt + 1 and work my way to 3.
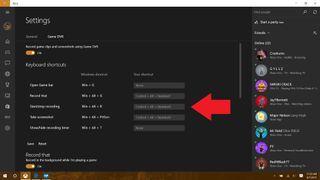
5. The most important step of them all
Click SAVE. Otherwise all your precious keyboard shortcuts that you think will work, will not work whatsoever.
Get the Windows Central Newsletter
All the latest news, reviews, and guides for Windows and Xbox diehards.

Once you've saved your settings, hop on over to the dashboard and test out your new shortcuts. If they work, you should see a nifty little notification stating so.
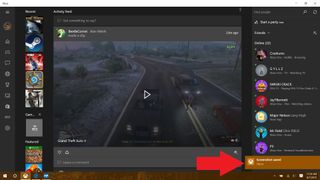
DISCLAIMER: Not all apps and games support these new features. So if you find yourself hitting the keyboard shortcuts and nothing happens, more than likely that app/game doesn't support it. One big omission is Microsoft Edge. You can still use prt sc to take a screenshot, but it will take a screenshot of your entire screen and not just the app like the Xbox screenshot action does.
If you think this guide is helpful, we have many more posts like this in our Windows 10 help, tips, and tricks page.
