8 ways to take a screenshot on Windows 10
These are the best ways to take screenshots on Windows 10.
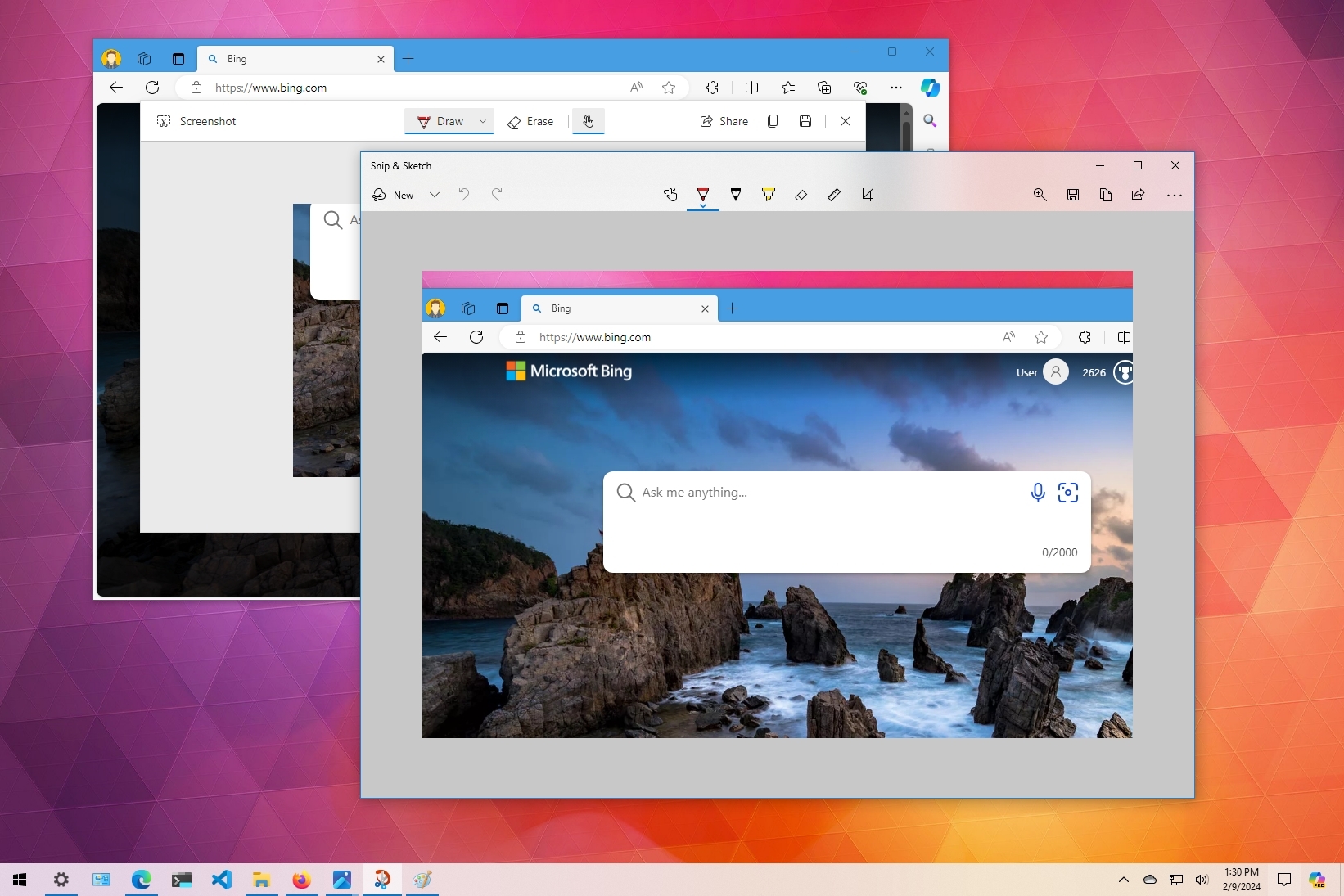
On Windows 10, the ability to take screenshots of the entire or part of the screen can be useful in many scenarios. For example, when you want to share some interesting content with others or need help when an error message pops up on your computer. Or if you want to save a copy of a form before submitting, keep proof of something, or put together a guide like this one.
No matter the situation, Windows 10 has several easy ways to capture and save screenshots using keyboard shortcuts, hardware keys, and the Snip & Sketch app, which allows you to take, edit, and share captures using social media or email. (If you have access to Copilot, you can also use the chatbot AI to create a capture for your prompt.)
In this how-to guide, I will walk you through the different ways to take screenshots of the entire screen, only from a particular active window or a scene from your favorite game.
How to take screenshots on Windows 10
Out-of-the-box Windows 10 includes a few ways to take screenshots of the entire screen or active window.
Capture entire screen to clipboard
- PrtScrn (or Ctrl + PrtScrn): These keyboard shortcuts will capture a screenshot of the entire screen to the clipboard, which you can then paste on any application. These shortcuts work whether you're using one or multiple displays.
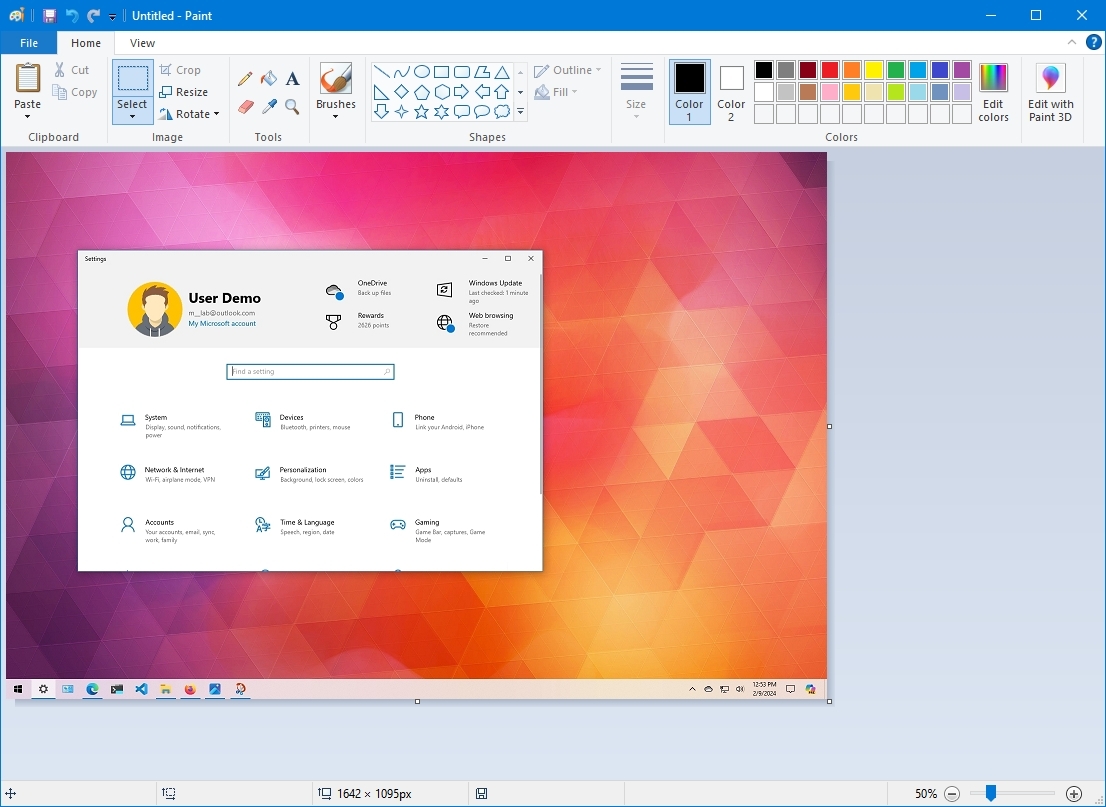
Save entire screen to file
- Windows key + PrtScrn: This shortcut will save a screenshot of the entire screen to an image file. The captures will be saved into the "Screenshots" folders inside the "Pictures" folder.
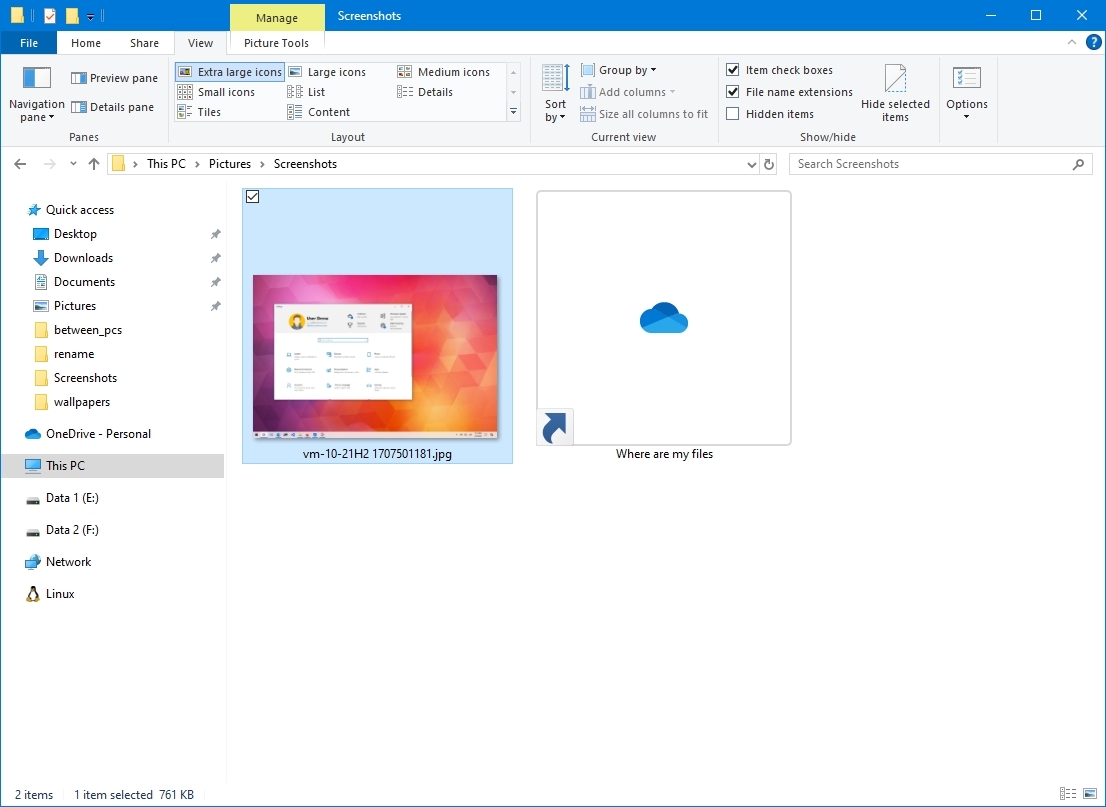
Capture active window
- Alt + PrtScrn: You can take a screenshot of an active window using this combo. The capture will copy to the clipboard, and you can then paste it to any application.
How to take screenshots using Snip & Sketch
Windows 10 also includes Snip & Sketch, an app designed to take screenshots and replace the old Snipping Tool.
Similar to the legacy tool, using the app, you can take screenshots in a number of ways.
Capture with Snip & Sketch
To take a screenshot with Snip & Sketch, use these steps:
Get the Windows Central Newsletter
All the latest news, reviews, and guides for Windows and Xbox diehards.
- Open Start.
- Search for Snip & Sketch, click the top result to open the app.
- Click the New button in the top-left corner.
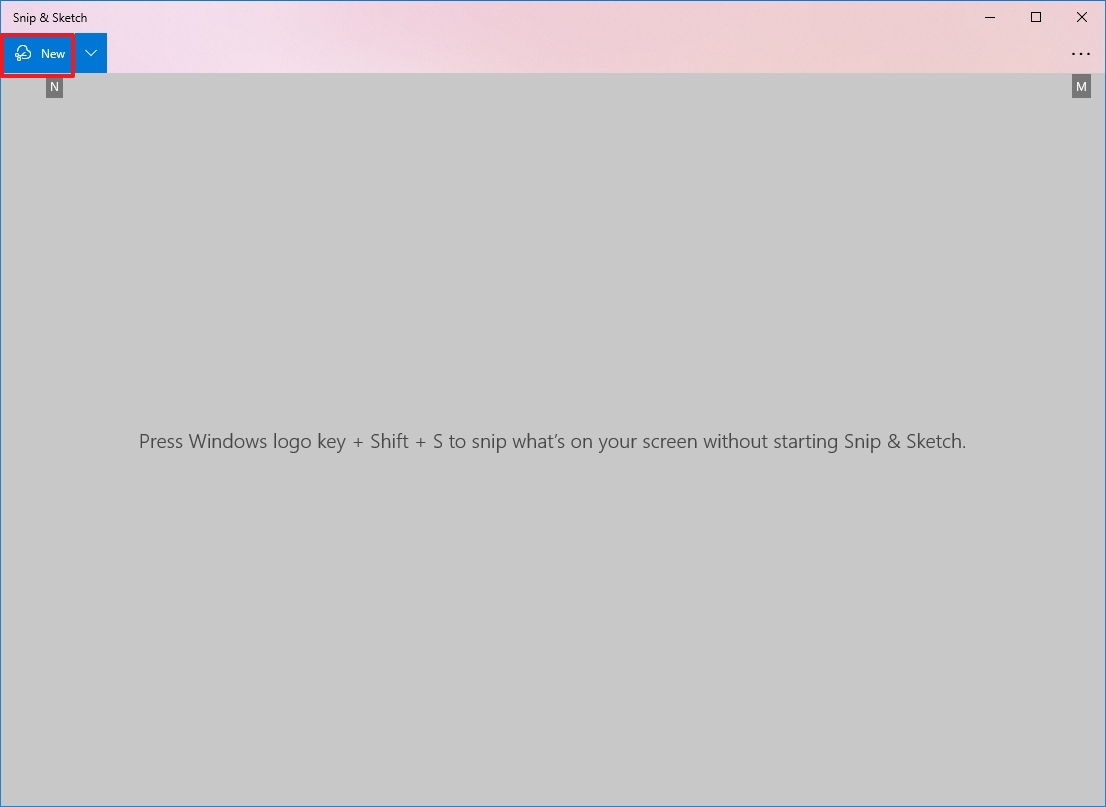
- Select the type of snip to use, including:
- Rectangular Snip.
- Freeform Snip.
- Windows Snip
- Fullscreen Snip.
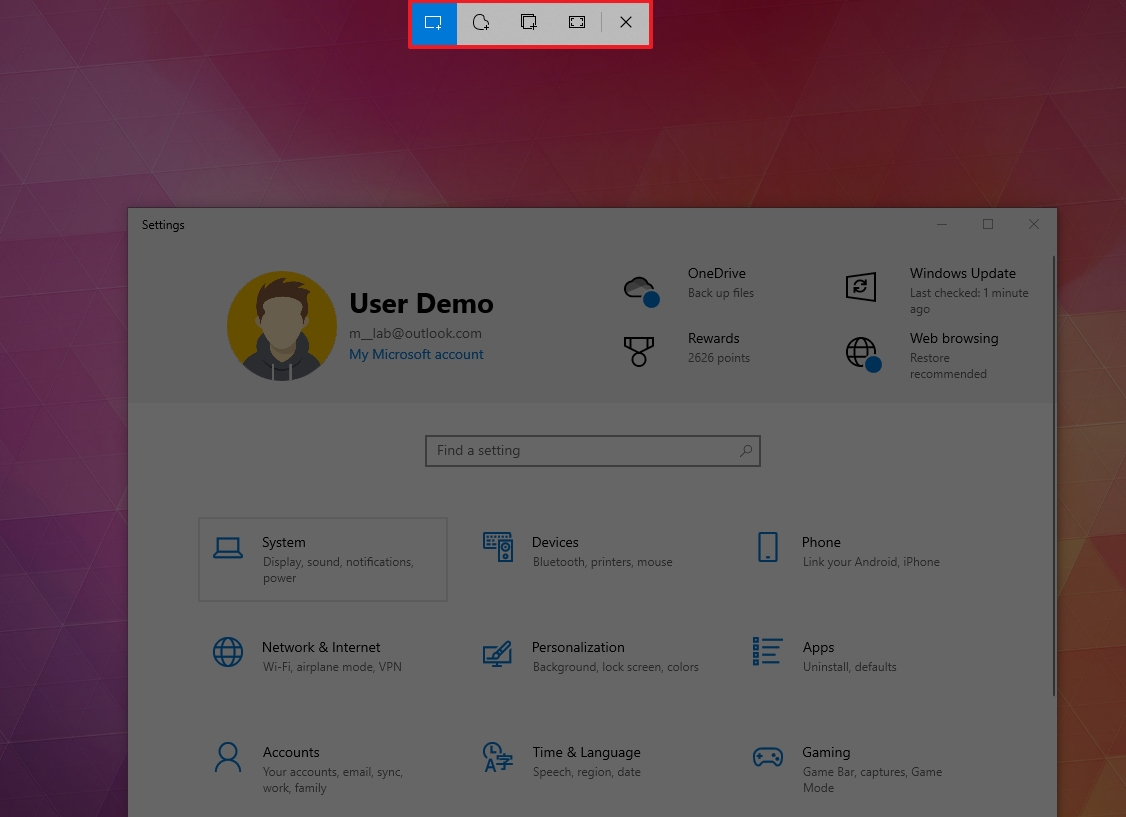
- Take the screenshot.
Capture using Action Center
If you want to take a screenshot to paste on a document, you can use the "Screen snip" button with these steps:
- Open Action Center.
- Quick tip: Use the "Windows key + A" keyboard shortcut or click the "Action Center" button in the notification area to open the experience.
- Click the Expand button.
- Click the Screen snip button.
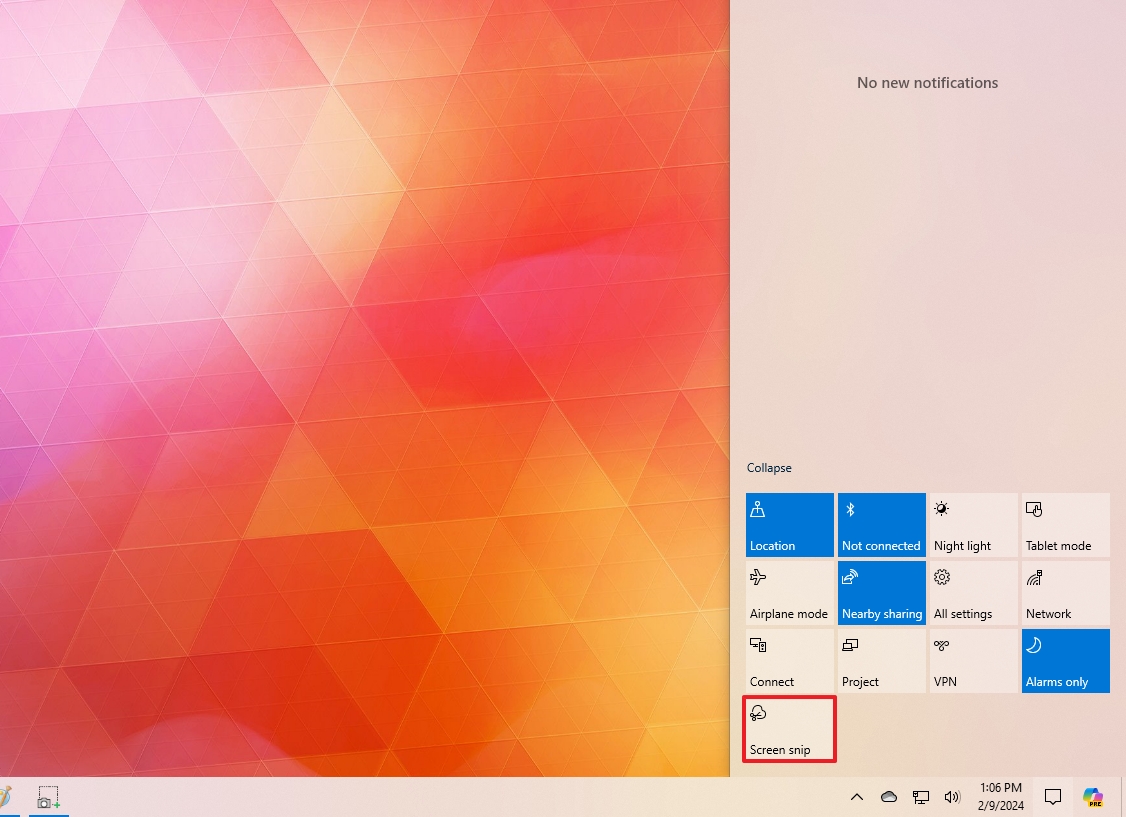
- Select the type of snip to use, including:
- Rectangular Snip.
- Freeform Snip.
- Windows Snip
- Fullscreen Snip.
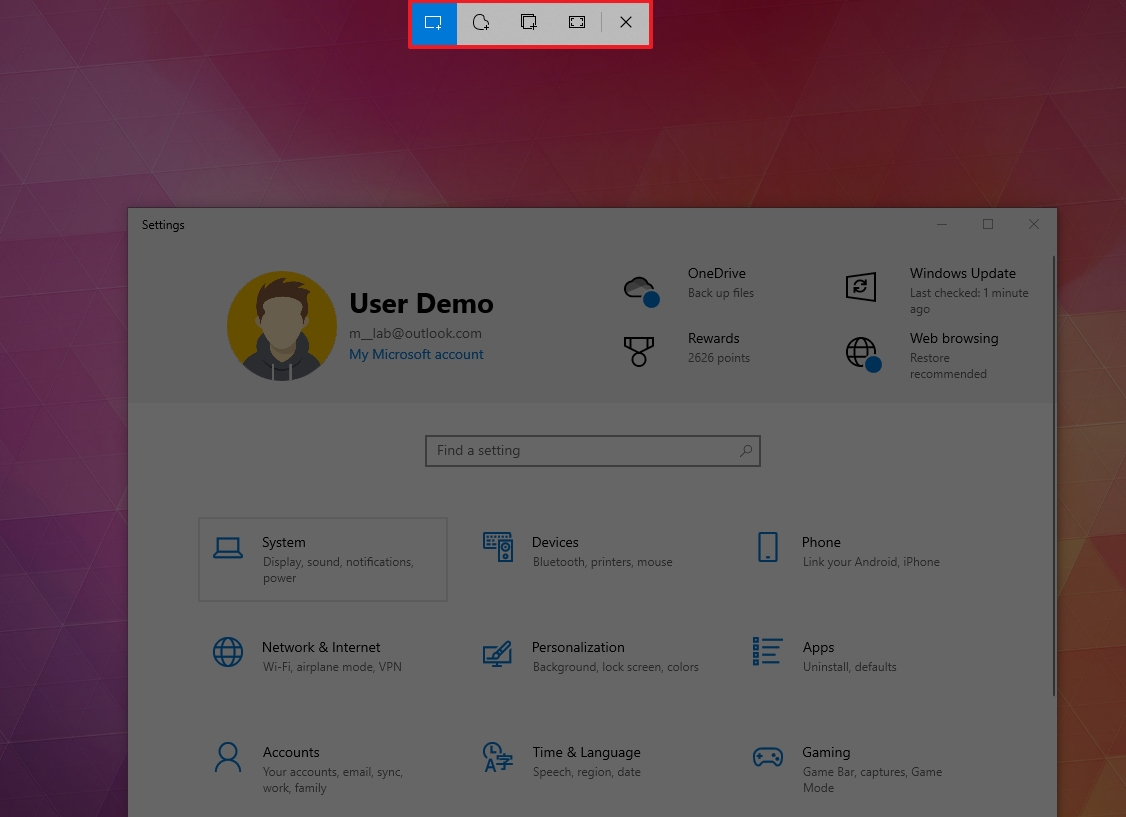
- Take the screenshot.
Capture using the Print Screen button
Alternatively, you can now remap the print screen key on the keyboard to bring up the Snipping tools interface to take screenshots on Windows 10.
You can manually configure this option on Settings > Ease of Access > Keyboard and enable the "Print Screen shortcut" button to open the screen snipping option.
Once enabled, you can take screenshots on Windows 10 using the "PrtScrn" key. Here's how:
- Press the PrtScrn button from the keyboard.
- Select the type of snip you want to use, including:
- Rectangular Snip.
- Freeform Snip.
- Windows Snip
- Fullscreen Snip.
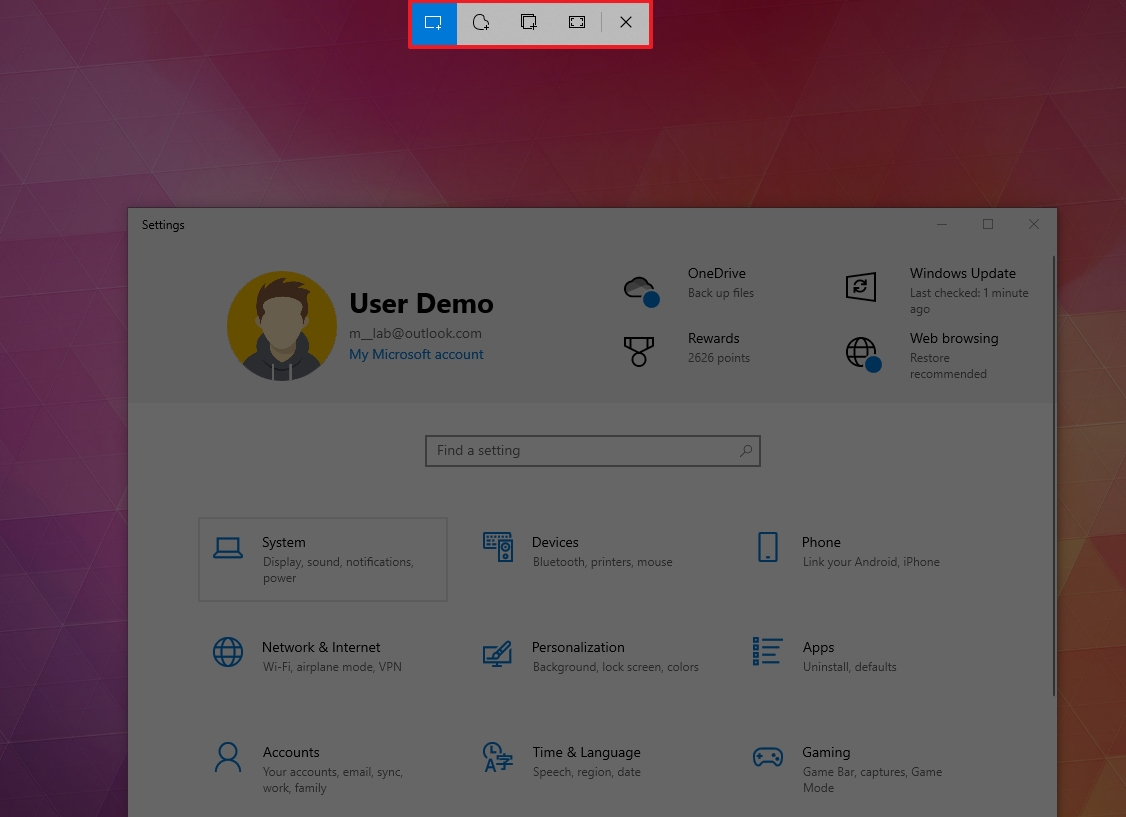
- Take the screenshot.
The screenshot will be copied to the clipboard using the "Screen snip" button or the "PrtScrn" key. If you want to annotate or save the snip into a file, click the Snip & Sketch notification in Action Center.
Access Screen snipping tools
- Windows key + Shift + S: If you don't want to change your settings, use this keyboard shortcut to bring up the Screen snipping tools to take a screenshot.
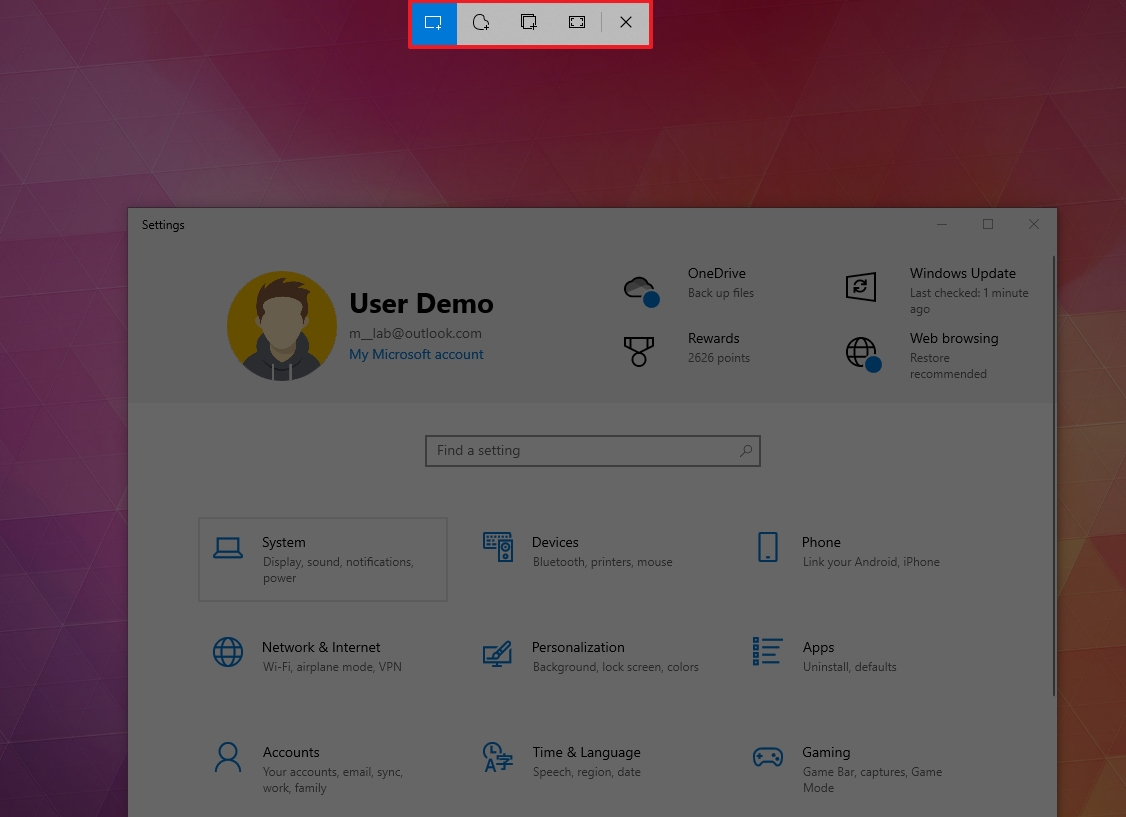
The "Windows key + Shift + S" was previously the shortcut to take a screenshot of a particular area of the screen using the Snipping Tool, but it's now part of Snip & Sketch.
Alongside the ability to capture clips, using Snip & Sketch, you can annotate, share screenshots, and more. You can check out my guide to learn more about using this new experience.
While you can continue using the legacy Snipping Tool, I'm not listing it in this guide because it's a deprecated feature that may stop working in the future. Microsoft can remove it at any time.
How to take screenshots using Microsoft Edge
Microsoft Edge users can also take screenshots of any web page they're viewing and save it to OneNote or share it with other people using the notes feature.
To take a screenshot of a website, do the following:
- Open Microsoft Edge.
- Open a web page.
- Right-click the page and choose the Screenshot option (or use the "Ctrl + Shift + S" shortcut).
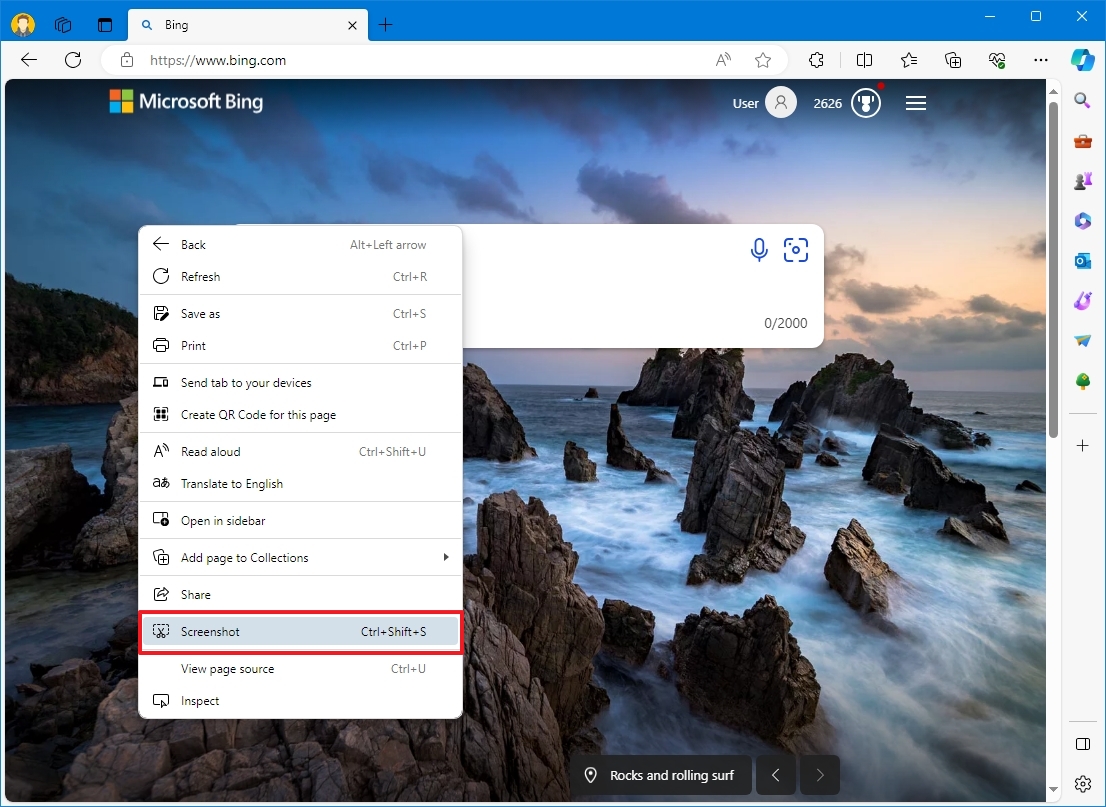
- Click the "Capture area" or "Capture full page" option.
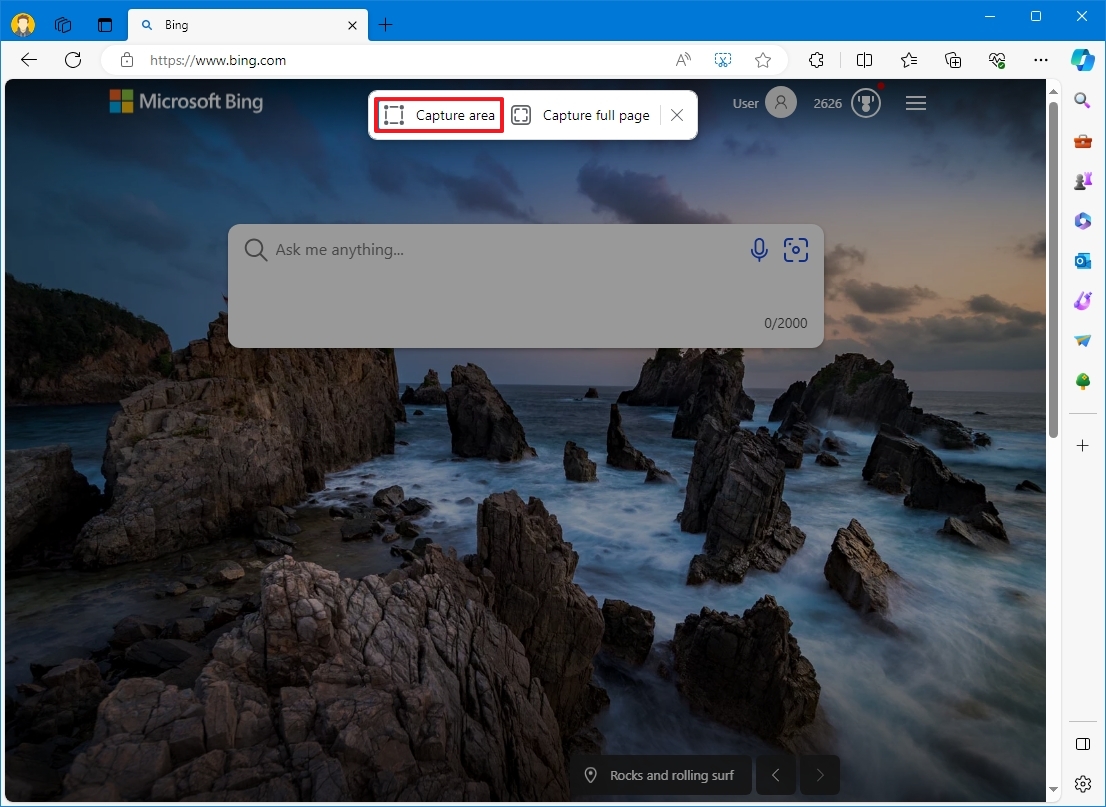
- Select the area to capture using the "Capture area" option.
- Choose the Markup capture option to edit the screenshot, or the Copy option to copy the screenshot to the clipboard.
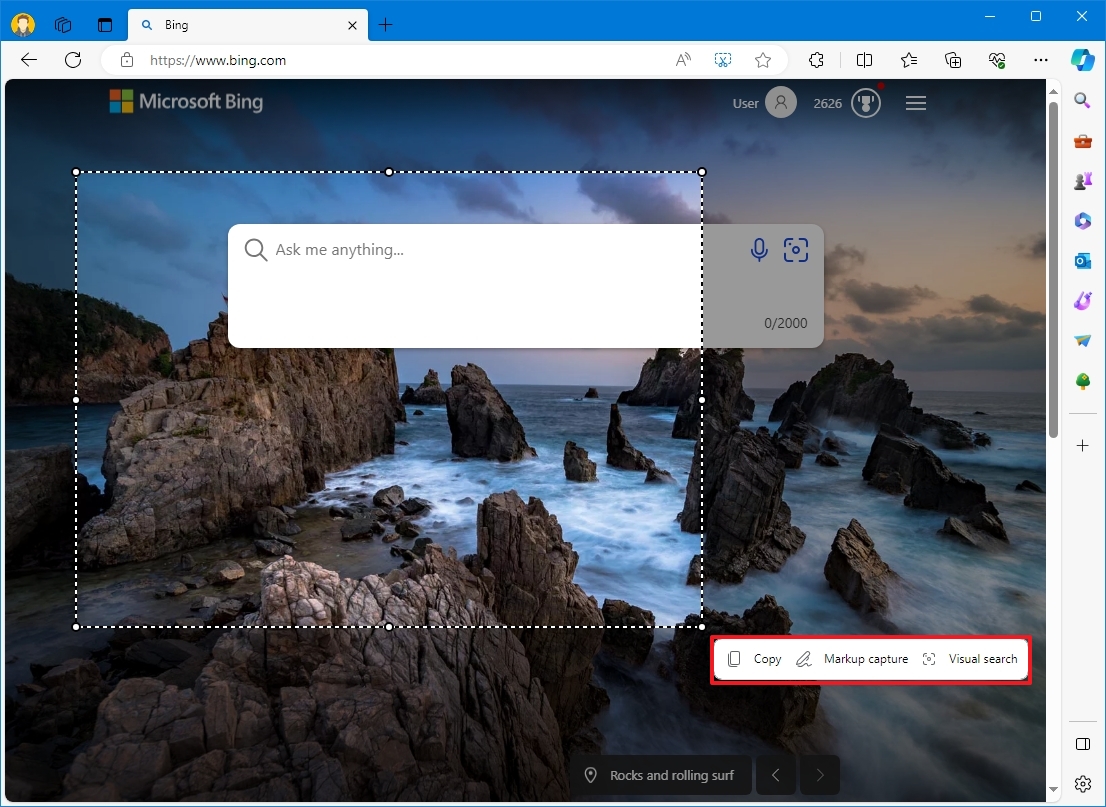
- Quick note: If you choose the "Capture full page" option, the screenshot will open automatically on Microsoft Edge.
- Use the Draw and Erase tools to annotate the image as needed.
- Click the Save button.
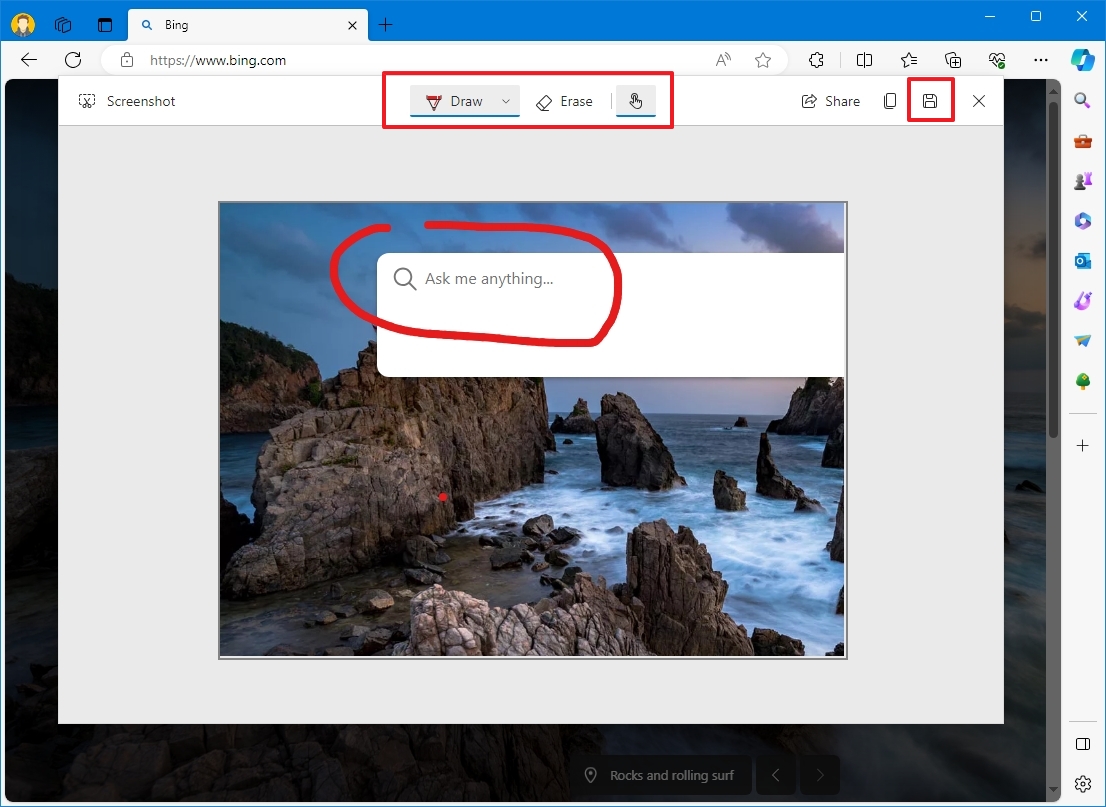
Alternatively, you can click the "Share" button to share the image with other people through email or social media.
How to take screenshots using Copilot
On Windows 10, you can also take screenshots to create a prompt in Copilot, and here's how:
- Open Copilot on Windows 10.
- Click the Clipboard button from the prompt box.
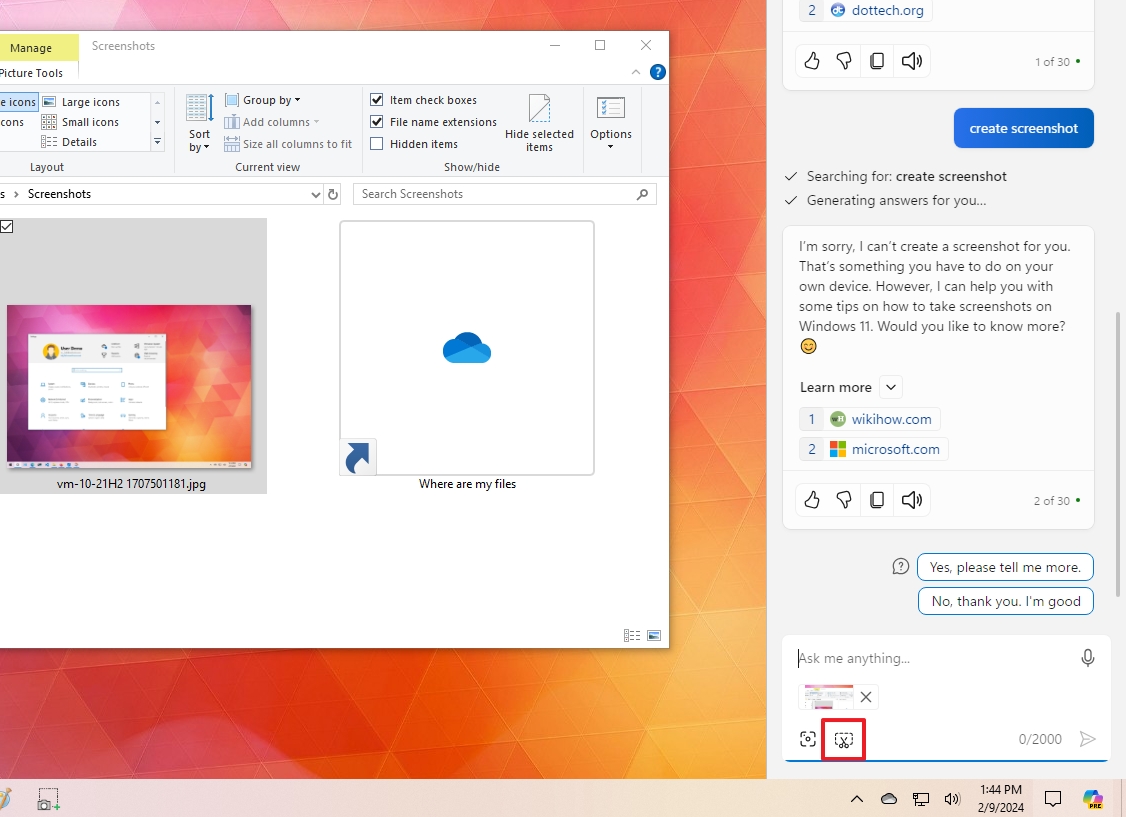
- Select the area of interest to take the screenshot.
- (Optional) Annotate the screenshot with the available markup tools.
- Click the Done button (green check mark).
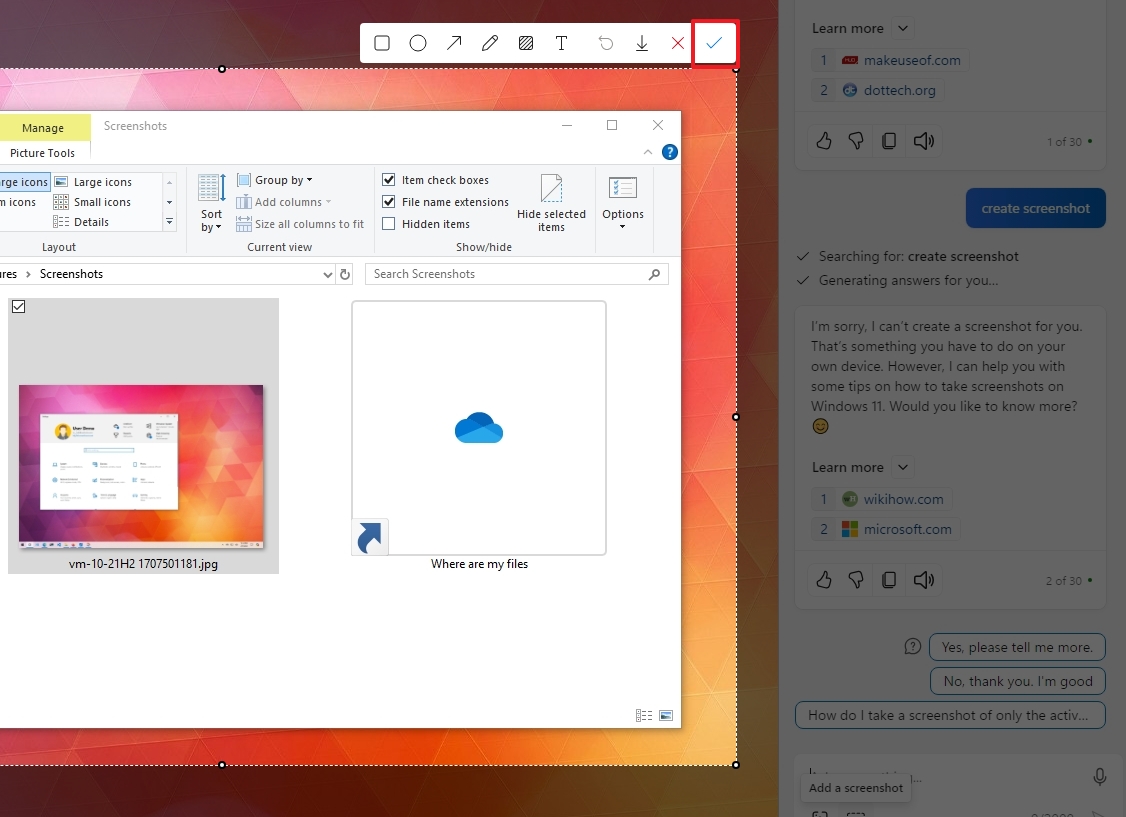
- Compose your prompt.
- Click the Submit button.
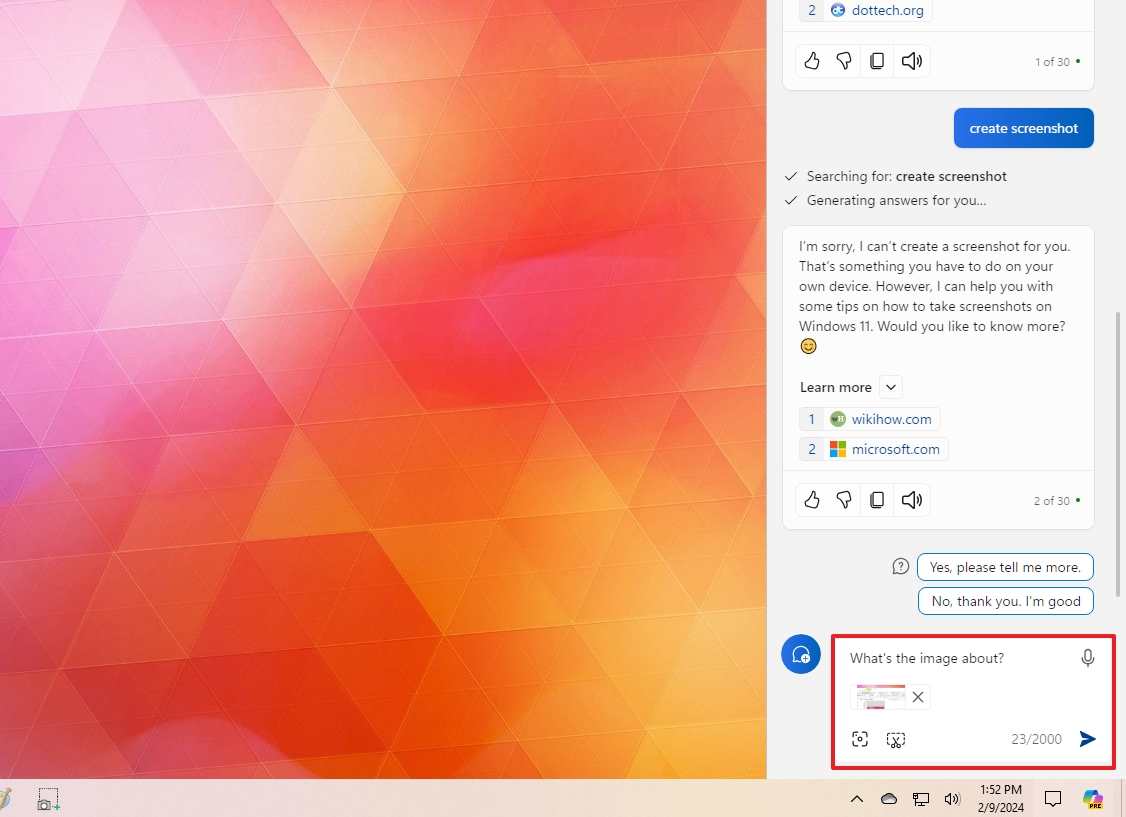
Once you complete the steps, Copilot will analyze the screenshot and answer your query.
How to take screenshots using Surface
If you own a Surface device, you can also take screenshots in a number of ways with and without the keyboard.
- Fn + Windows key + Spacebar: This shortcut takes a screenshot of the screen and saves the image in the "Pictures" folder inside the "Screenshots" folder.
- Fn + Spacebar: Stores the screenshot of the entire screen in the clipboard, which you can then paste to any app.
- Fn + Alt + Spacebar: Takes a screenshot of a window to the clipboard, which you can then paste to any application.
- Power button + volume down: On supported devices (such as Surface Pro 6 and older models), it takes a screenshot of the entire screen and saves the image to the Screenshots folder.
- Double-click the Surface Pen top button: If you're using any Surface device, you can double-click the top button and select a region of the screen you want to capture, dragging the pen from one corner to the opposite. As you lift the pen from the screen, your selection is sent to a new page in OneNote. Of course, this feature only works if on Settings > Devices > Pen & Windows Ink, under the "Pen shortcuts" section, you're using the "Send screenshot to OneNote" option for the "Double-click" setting.

How to take screenshots using a laptop
If you have a regular laptop, you can also use the function key to take screenshots on Windows 10.
- Fn + Windows key + PrtScrn: Captures everything on the screen, and saves the image in the Pictures folder, inside the Screenshots folder.
- Fn + PrtScrn (or Fn + Ctrl + PrtScrn): Sends the screenshot to clipboard, which you can then paste to any application.
- Fn + Alt + PrtScrn: Takes screenshots of an active window and copies the image to the clipboard, which then you can paste to any application.
How to take screenshots using Game Bar
On Windows 10, you can also take screenshots of your favorite games using the Game Bar.
To capture a screenshot while playing a game, use these steps:
- Open Start.
- Search for Game Bar, and click the top result to open the experience.
- Quick tip: You can also use the "Windows key + G" keyboard shortcut to open the Game Bar.
- Click the Camera button to take the screenshot under the "Game capturing" section.
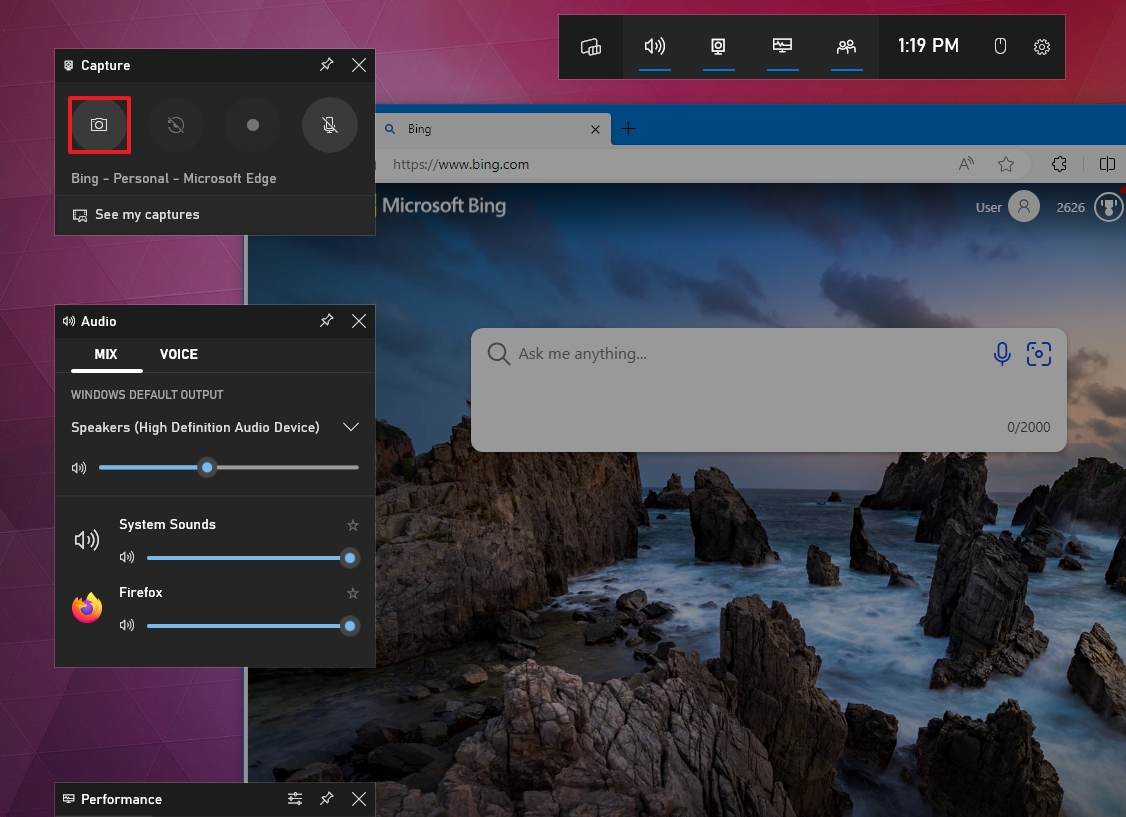
After you complete the steps, the capture will be saved as a ".png" file in the "Screenshots" folder. You can also click the "See my captures" option in the Game Bar to access the capture.
This screen capturing feature is limited to games as some apps like Microsoft Edge, but this feature may not work to take screenshots of File Explorer or desktop.
How to take screenshots using third-party apps
Although you can perfectly take screenshots on Windows 10, you can use third-party apps, as they usually tend to bundle additional features, such as the ability to set custom keyboard shortcuts, editing tools, and more.
Here's a list with a few recommendations:
- Greenshot (Free) GetGreenshot.org
- Snagit (Paid) Techsmith.com/snagit.html
- LightShot (Free) App.prntscr.com
More resources
For more helpful articles, coverage, and answers to common questions about Windows 10 and Windows 11, visit the following resources:
Mauro Huculak has been a Windows How-To Expert contributor for WindowsCentral.com for nearly a decade and has over 15 years of experience writing comprehensive guides. He also has an IT background and has achieved different professional certifications from Microsoft, Cisco, VMware, and CompTIA. He has been recognized as a Microsoft MVP for many years.

