How to take a screenshot on Surface Go

The Surface Go is an incredible lightweight tablet PC for those who want to work and play on the move. Most of us know that taking a screenshot on a Windows device is as simple as hitting the Print Screen key, but this is a tablet. What if you have no keyboard attached?
(Note: This method will work for any current Surface device not just the Surface Go.)
Products used in this guide
- Microsoft: Surface Go 4GB/8GB (from $400)
- Microsoft: Surface Go Signature Type Cover ($130)
How to take a screenshot on Surface Go without a keyboard
Taking a screenshot on Surface Go without a keyboard is similar to how it works on a mobile phone. Just follow these steps:
- Press the Power + Volume Up buttons on the top side of your Surface Go simultaneously.

- The screen should darken briefly to signify that a screenshot has been added to your clipboard.
- Open the app where you want to paste the screenshot.
- Long press on the touch screen where you want to save your screenshot.
- Select Paste.
How to take a screenshot on Surface Go using a keyboard
Just follow these steps:
- Find the "PrtScn" key on your keyboard. (Ensuring the "Fn" key toggle is set to off.)
- Press "PrtScn" to add a screenshot to your clipboard.
- If you're signed in to OneDrive, it will offer to automatically add a JPG version of the screenshot to your pictures folder.
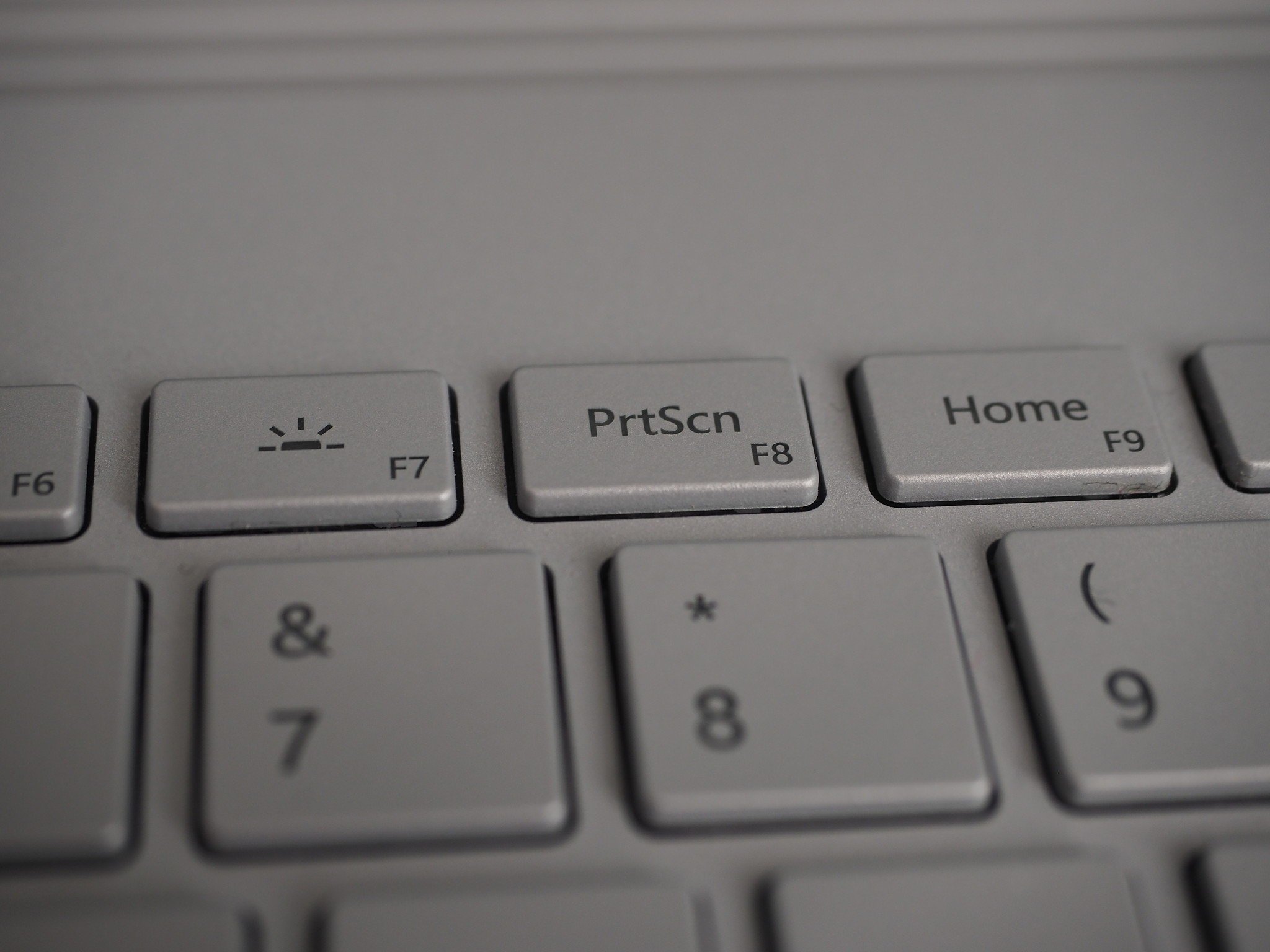
- Open the app where you want to paste your screenshot.
- Press CTRL+V to paste the screenshot from your clipboard.
Our top equipment picks
If you already grabbed a Surface Go, there's one single best option when it comes to getting a keyboard: Microsoft's Signature Type Cover.

Fuzzy Alcantara meets tactile typing.
The Surface Type Covers have evolved consistently over the years, gradually improving upon every aspect and feature. The Go is a miniaturized version of the keyboards found on Microsoft's Surface Pro line, and it retains the same great typing and trackpad experience with a smaller footprint.
Get the Windows Central Newsletter
All the latest news, reviews, and guides for Windows and Xbox diehards.

Jez Corden is the Executive Editor at Windows Central, focusing primarily on all things Xbox and gaming. Jez is known for breaking exclusive news and analysis as relates to the Microsoft ecosystem while being powered by tea. Follow on Twitter (X) and Threads, and listen to his XB2 Podcast, all about, you guessed it, Xbox!
