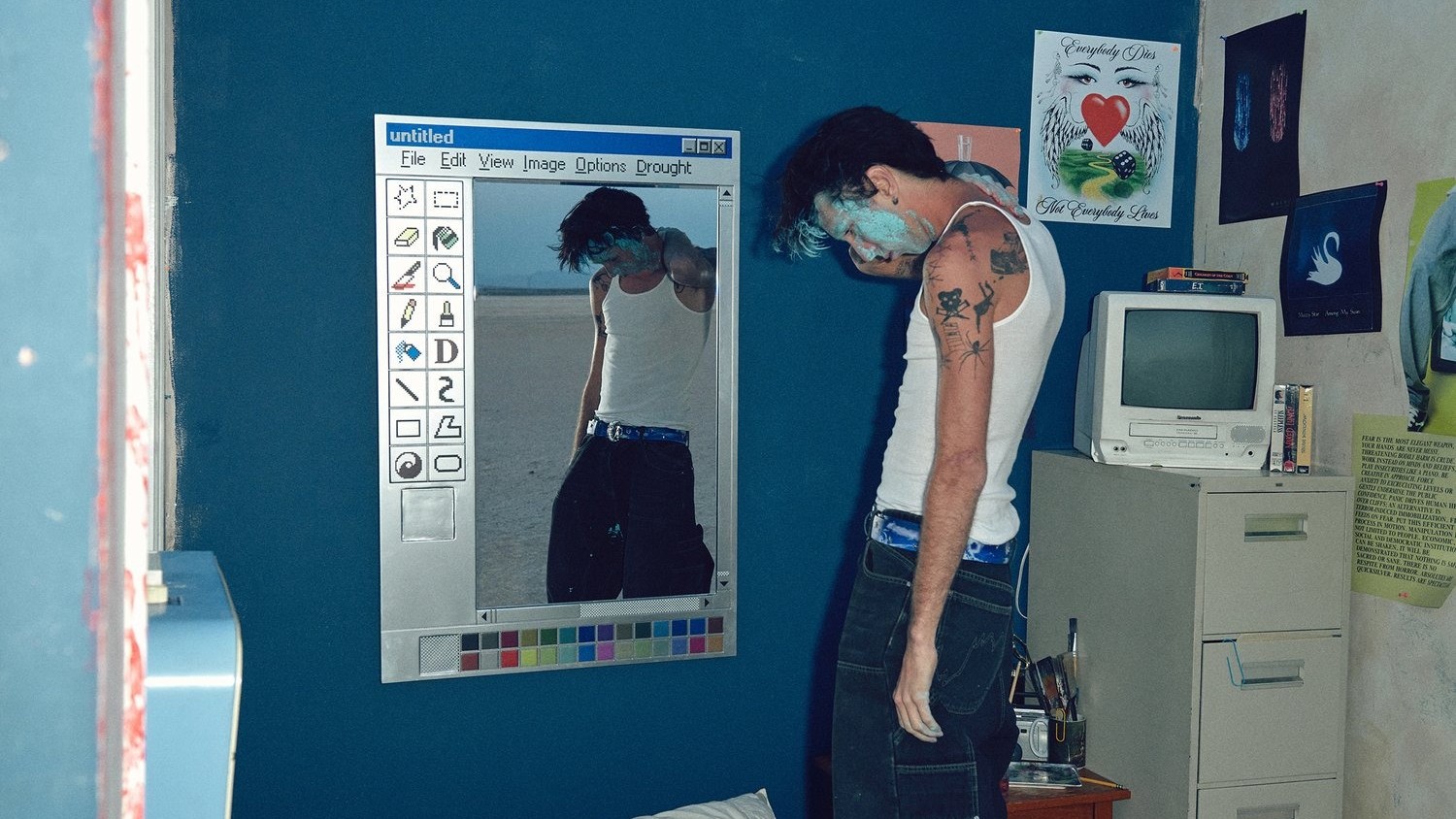Taking screenshots is one of the most common tasks I need to know when using new devices. It's useful for how-to guides, troubleshooting, or sharing fun images with friends. Taking screenshots is very similar among Windows 8.1 devices. I've just received the Surface 3 and use six methods to take a screenshot.
Method 1: The easiest way to take a screenshot on the Surface 3 is by pressing and holding the Windows button and then pressing the volume down button. The screen dims for a second and the image is saved in the Screenshots folder of the Pictures library.
Method 2: Using the Surface 3 Type Cover, press and hold the Windows key, then press the PrtScn key. The screen also dims for a second and saves the image in the Screenshots folder.
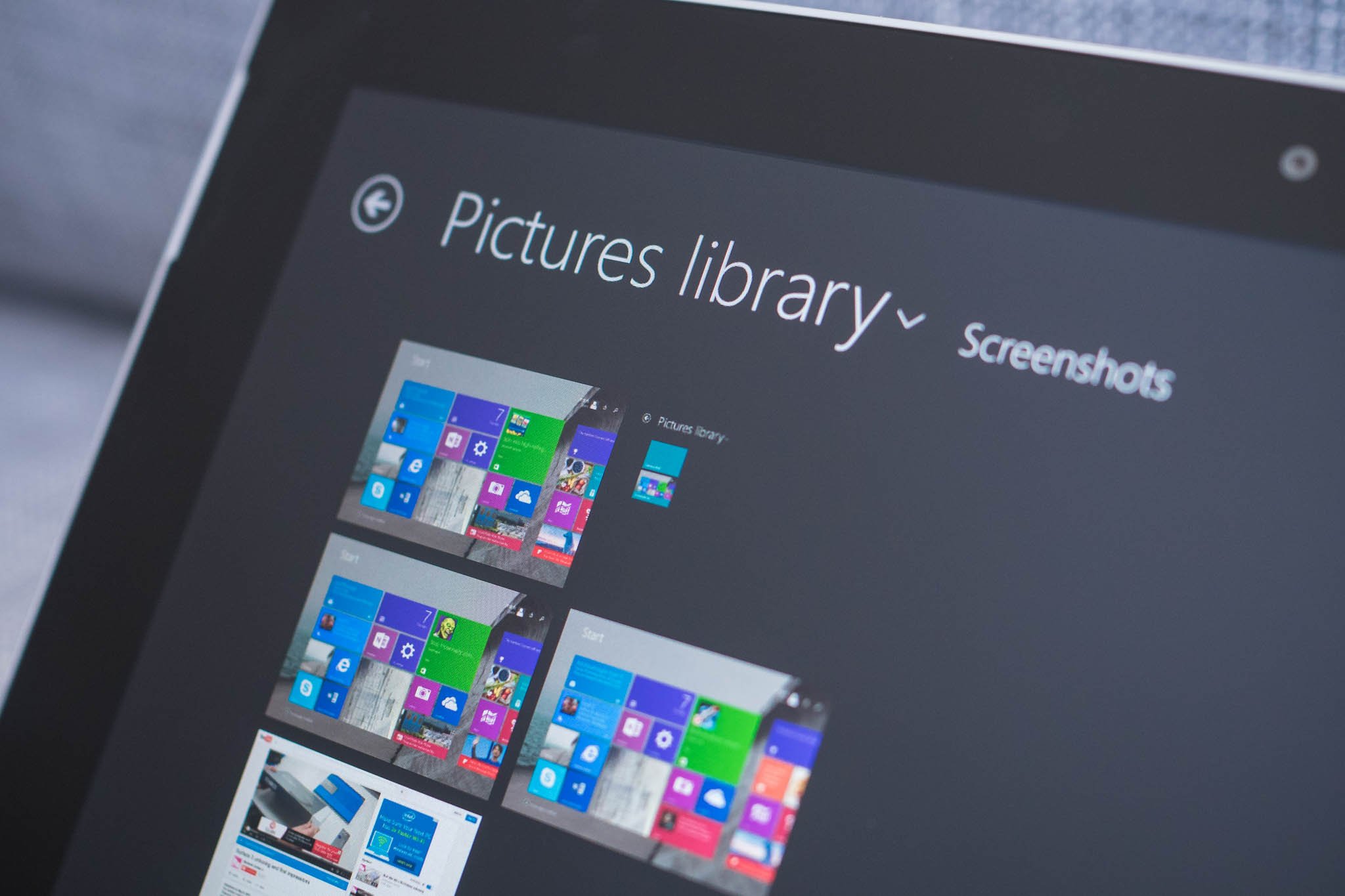
Method 3: Using the Surface 3 Type Cover, you can also just press the PrtScn button. The screen does not dim briefly with this method or saves the screenshot in the Pictures library. It just copies the whole screen to your clipboard. You can then paste it to another application like Paint or Photoshop.

Method 4: Press and hold the Alt key then press PrtScn to copy just the active window instead of the whole screen. This method also does not dim the screen or saves the image your library. Instead, the screenshot is copied to your clipboard which you can paste to another application.
Method 5: Using the Surface Pen, double-click the top button. Select what you want to capture in the screenshot by dragging the tip of the pen from one corner to the opposite corner. When you lift the pen tip, your selection appears in a new page in OneNote. You can then add more notes or drawing to the image.

Method 6: In desktop mode of the Surface 3, there's a handy built-in app called Snipping Tool. Tap or click the arrow next to the New button, choose the kind of snip you want, and then pick the area of your screen that you want to capture. The screenshot is automatically copied to the Snipping Tool window, which you can save.
Get the Windows Central Newsletter
All the latest news, reviews, and guides for Windows and Xbox diehards.
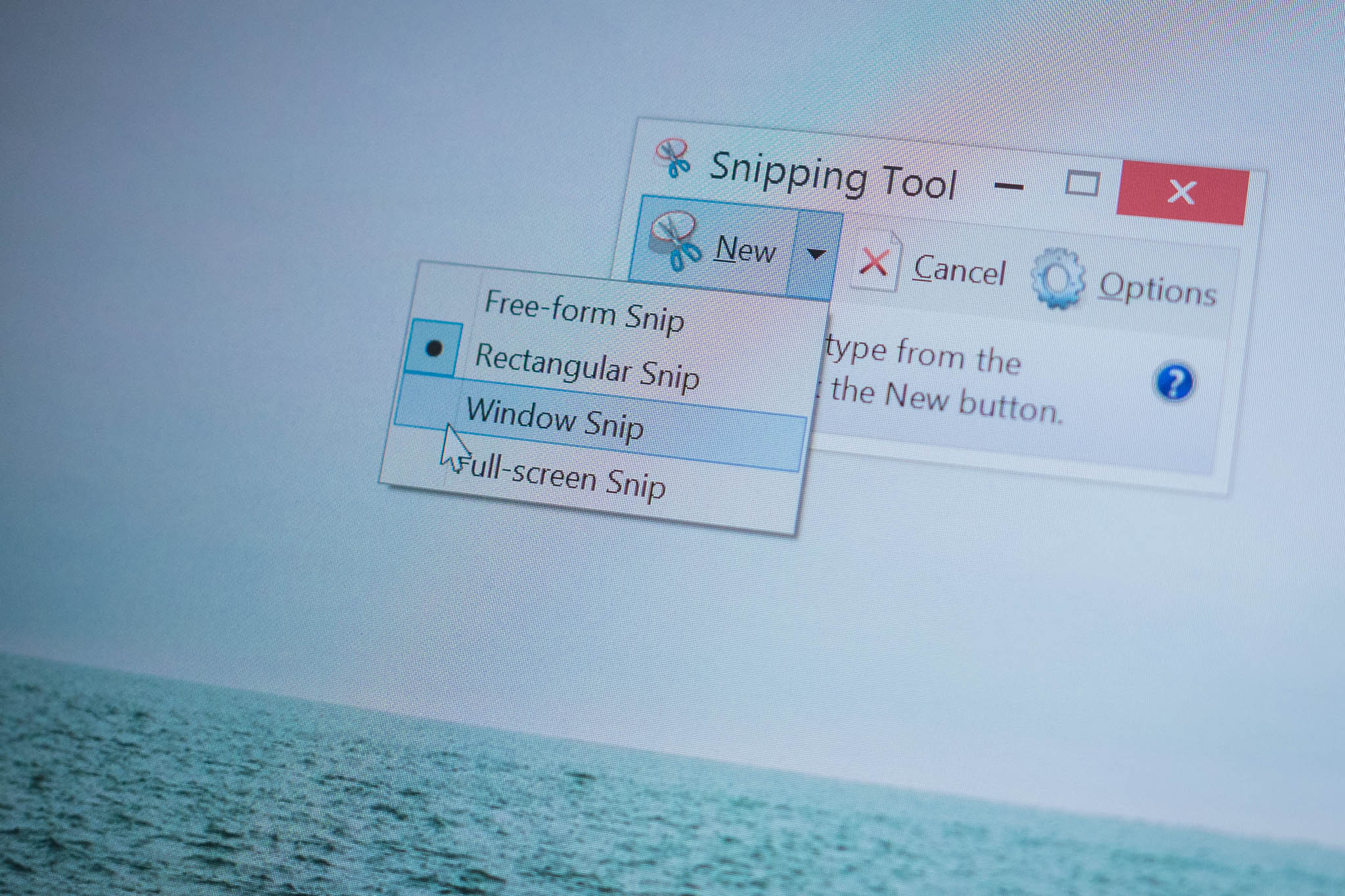
What is your favorite method of taking screenshots on Windows 8.1? Do you use something else that isn't listed here? Let us know in the comments!